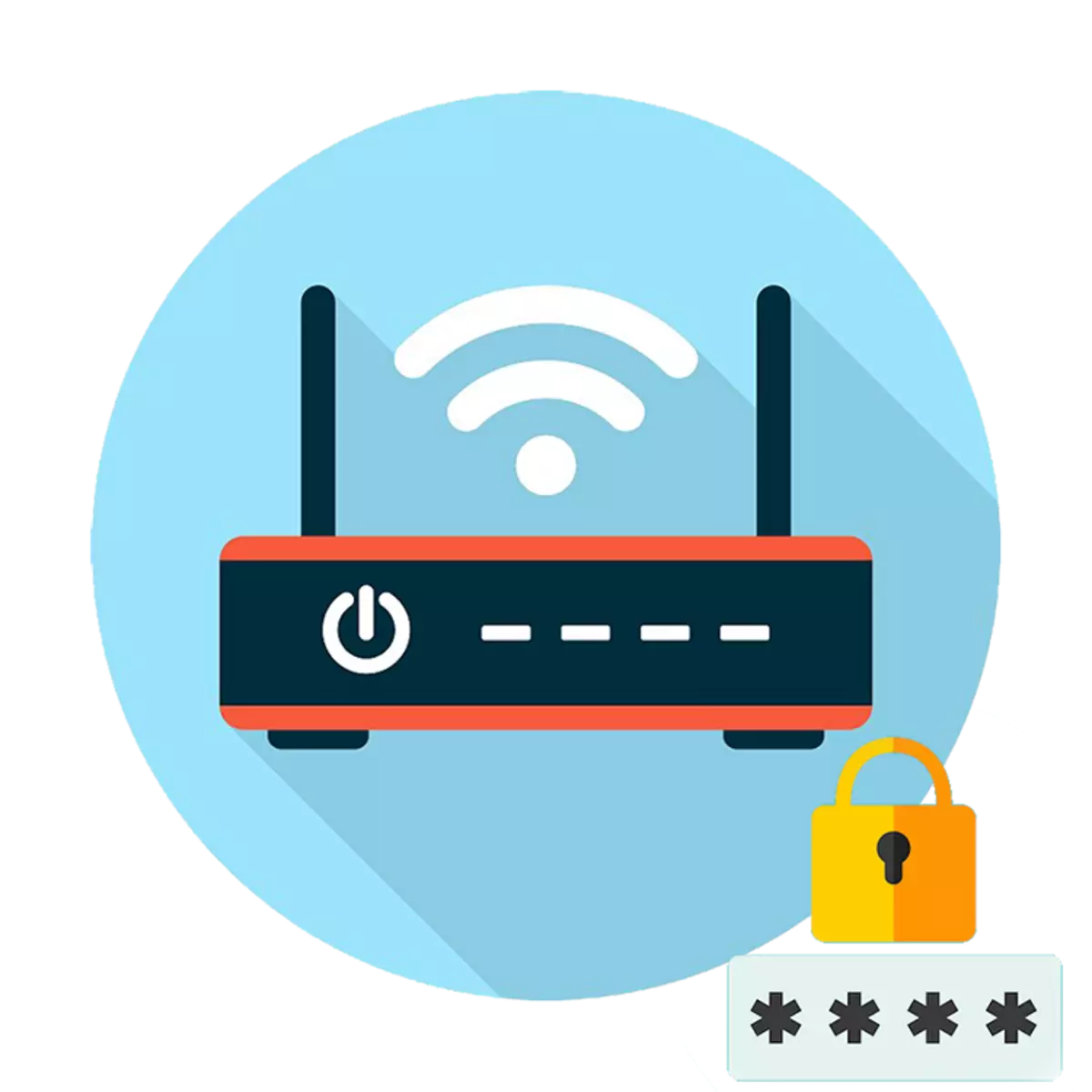
Hvis hastigheten på den trådløse tilkoblingen falt og ble merkbart lavere, så kanskje noen som er koblet til Wi-Fi. For å forbedre nettverkssikkerheten må passordet endres periodisk. Deretter tilbakestilles innstillingene, og du kan koble til Internett ved hjelp av nye autorisasjonsdata.
Slik endrer du passordet på Wi-Fi-ruteren
For å endre passordet fra Wi-Fi, må du gå til ruteren webgrensesnittet. Du kan gjøre den på en trådløs tilkobling eller koble enheten til en datamaskin med en kabel. Etter det, gå til innstillingene og endre tilgangstasten ved hjelp av en av metodene som er beskrevet nedenfor.
For å gå inn i firmware-menyen, brukes samme IP oftest: 192.168.1.1 eller 192.168.0.1. For å finne ut den nøyaktige adressen til enheten din, er den enkleste måten gjennom klistremerket fra baksiden. Det er også et innlogging og passord installert som standard.

Metode 1: TP-Link
Hvis du vil endre krypteringsnøkkelen på TP-Link-rutere, må du logge på webgrensesnittet via nettleseren. For dette:
- Koble enheten til en datamaskin ved hjelp av en kabel eller koble til det nåværende Wi-Fi-nettverket.
- Åpne nettleseren og skriv inn en ruter i adressefeltet. Det er angitt på bakpanelet på enheten. Eller bruk standarddataene. Og du finner i instruksjonene eller på produsentens offisielle nettside.
- Bekreft inngangen og angi brukernavnet, passordet. De kan bli funnet der, hvor og IP-adressen. Som standard er dette admin og admin. Etter det klikker du "OK".
- Et webgrensesnitt vises. I venstre meny finner du elementet "Trådløs modus" og i listen som åpnes, velg "Trådløs beskyttelse".
- De nåværende innstillingene vises på høyre side av vinduet. Motsatt de trådløse passordfeltene, angi den nye tasten og klikk på "Lagre" for å bruke Wi-Fi-parametrene.
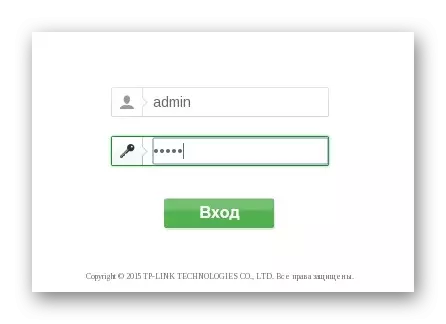
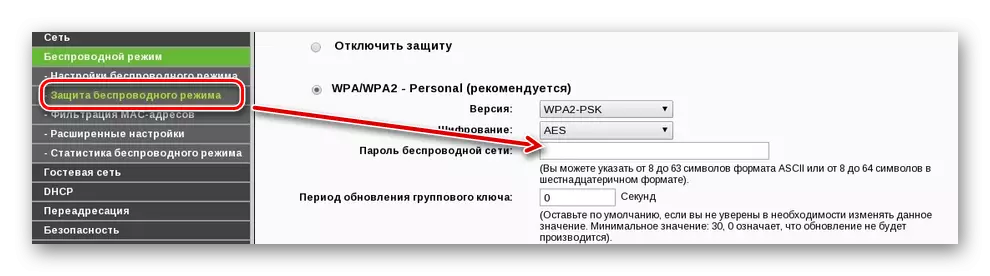
Deretter starter du Wi-Fi-ruteren på nytt slik at endringene trer i kraft. Du kan gjøre dette via et webgrensesnitt eller mekanisk ved å klikke på den aktuelle knappen på mottakerboksen selv.
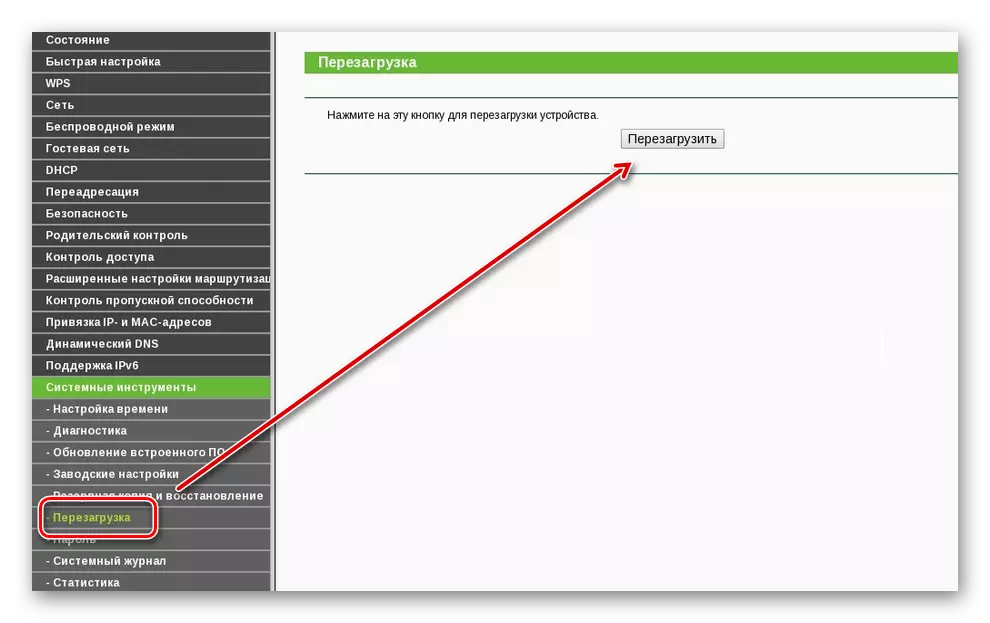
Metode 2: ASUS
Koble enheten til en datamaskin ved hjelp av en spesiell kabel eller koble til Wi-Fi fra en bærbar PC. For å endre tilgangsnøkkelen fra det trådløse nettverket, følg disse trinnene:
- Gå til ruteren webgrensesnittet. For å gjøre dette, åpne nettleseren og skriv inn IP-en i en tom linje.
Enheter. Den er angitt på bakpanelet eller i dokumentasjonen.
- Et ekstra autorisasjonsvindu vises. Skriv inn innlogging og passord her. Hvis de ikke endret tidligere, bruk standarddataene (de er i dokumentasjonen og på selve enheten).
- På venstre meny finner du "Avanserte innstillinger" -strengen. En detaljert meny vises med alle alternativer. Her finner du og velger "Trådløst nettverk" eller "Trådløst nettverk".
- De generelle parametrene til Wi-Fi vil bli vist til høyre. Motsatt WPA-forhåndsvisningspunktet ("Encryption WPA") Angi nye data og bruke alle endringer.
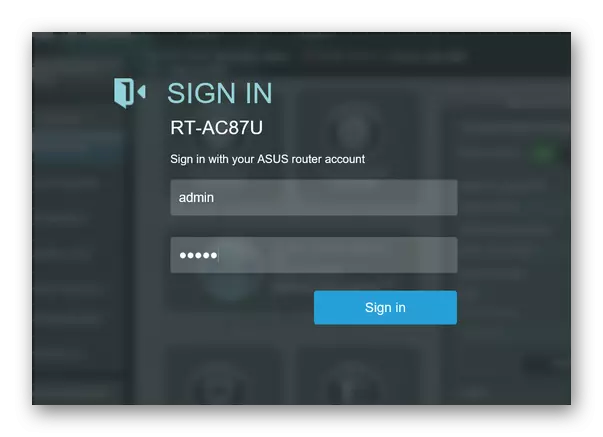
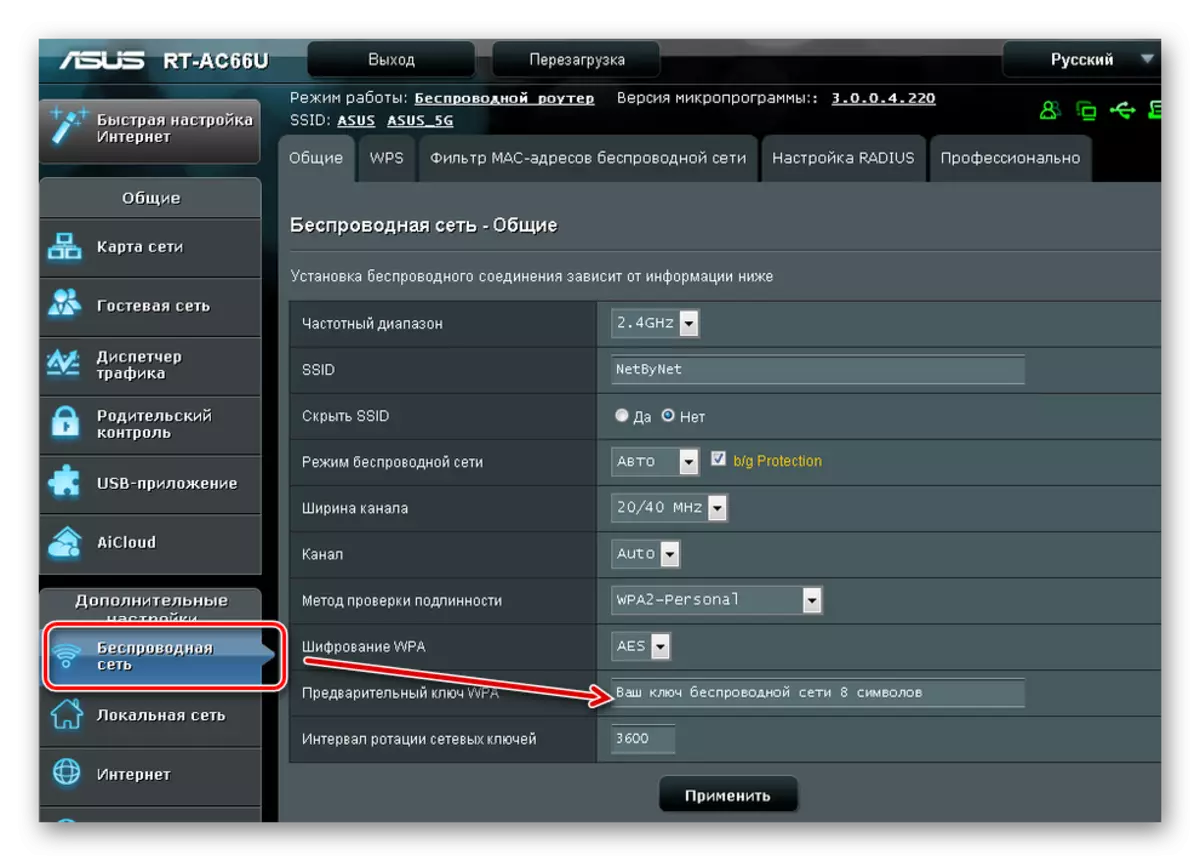
Vent til enheten starter på nytt og tilkoblingsdataene blir oppdatert. Etter det kan du koble til Wi-Fi med nye parametere.
Metode 3: D-Link Dir
For å endre passordet på alle modeller av D-Link DIR-enheter, koble datamaskinen til nettverket ved hjelp av kabelen eller på Wi-Fi. Etter det, utfør denne prosedyren:
- Åpne nettleseren og skriv inn enhetens IP-adresse i en tom linje. Det kan bli funnet på ruteren selv eller i dokumentasjonen.
- Etter det tillater du å bruke påloggingen og tasten for tilgangen. Hvis du ikke endret standarddataene, bruk deretter Admin og Admin.
- Et vindu åpnes med tilgjengelige parametere. Finn her "Wi-Fi" eller "Avanserte innstillinger" -elementet (navnene kan variere på enheter med forskjellig firmware) og gå til menyen "Sikkerhetsinnstillinger".
- I feltet "PSK Encryption Key", skriv inn nye data. Samtidig tyder den gamle indikerer ikke. Klikk på "Apply" for å oppdatere parametrene.
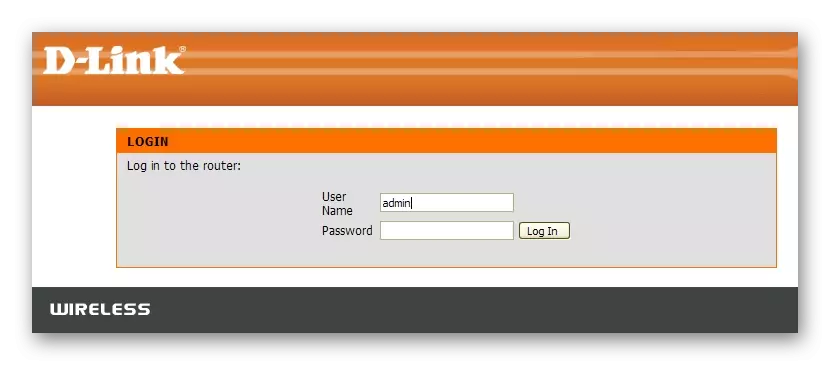
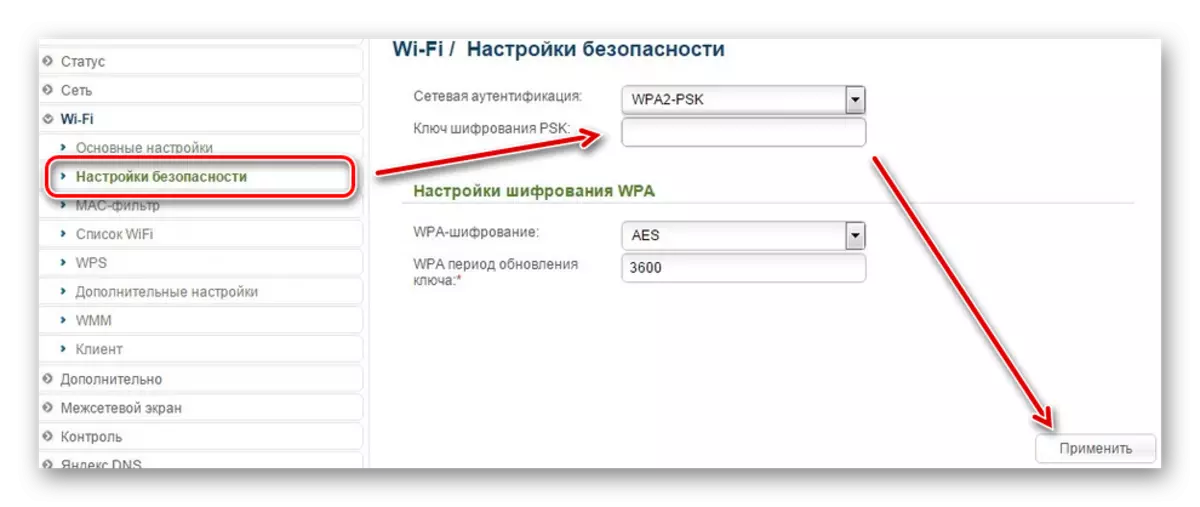
Ruteren vil automatisk starte på nytt. På dette tidspunktet vil forbindelsen til Internett forsvinne. Etter det, for å koble til, må du skrive inn et nytt passord.
Hvis du vil endre Wi-Fi-passordet, må du koble til ruteren og gå til webgrensesnittet, finne nettverksinnstillingene og endre autorisasjonsnøkkelen. Dataene blir automatisk oppdatert, og du må skrive inn en ny krypteringsnøkkel fra en datamaskin eller en smarttelefon. På eksemplet på tre populære rutere kan du logge inn og finne en innstilling som oppfyller Wi-Fi-passordendringen i enheten av et annet merke.
