
Mange brukere får høyttalere for en datamaskin for å gi den beste lydkvaliteten mens du lytter til musikk eller filmvisninger. Enkle enheter kan bare bare kobles til og umiddelbart begynne å jobbe med dem, og dyrere, trimme enheter krever ekstra manipulasjoner. I denne artikkelen vil vi vurdere i detalj prosessen med å koble til og justere kolonnene på datamaskinen.
Koble til og konfigurere kolonner på datamaskinen
Markedet inneholder mange modeller av kolonner fra forskjellige produsenter med forskjellige antall elementer og tilleggsfunksjoner. Bare fra kompleksiteten til enheten avhenger av prosessen med å koble til og konfigurere alle nødvendige komponenter. Hvis du finner det vanskelig å velge mellom en passende enhet, anbefaler vi at du finner vår artikkel om dette emnet, som du finner på lenken nedenfor.Her må du finne en streng med en lyddriver. Hvis det mangler, gjør det til å installere en praktisk måte. Detaljert instruksjoner finner du i artiklene på linkene under.
Les mer:
Last ned og installer lyddrivere for Realtek
Laster inn og installere drivere for M-Audio M-Track Sound Interface
Noen ganger spilles ikke musikk på datamaskinen. For det meste skyldes dette på de manglende kodekene, men årsakene til dette problemet kan være den mest varierte. Les om å korrigere problemet med å spille musikk på datamaskinen din i vår artikkel med henvisning nedenfor.
Les mer: Eliminer problemet med å spille musikk på en datamaskin
Trinn 3: Systeminnstillinger
Nå som tilkoblingen er laget og alle drivere er satt, kan du bytte til systemkonfigurasjonen bare tilkoblede kolonner. Denne prosessen er rett og slett nok, du må bare utføre noen få skritt:
- Åpne "Start" og gå til "Kontrollpanel".
- Velg "Sound" -parameteren.
- I avspillingsfanen høyreklikker du på kolonnen som brukes og velger "Konfigurer høyttalere".
- I vinduet som åpnes, må du konfigurere lydkanalene. Du kan endre parametrene og umiddelbart sjekke. Velg den mest passende stedet og klikk "Neste".
- Brukere som installerte kolonner med bredbånd eller omgivende høyttalere, må aktivere driften ved å sette de riktige ikonene i vinduet Innstillinger.
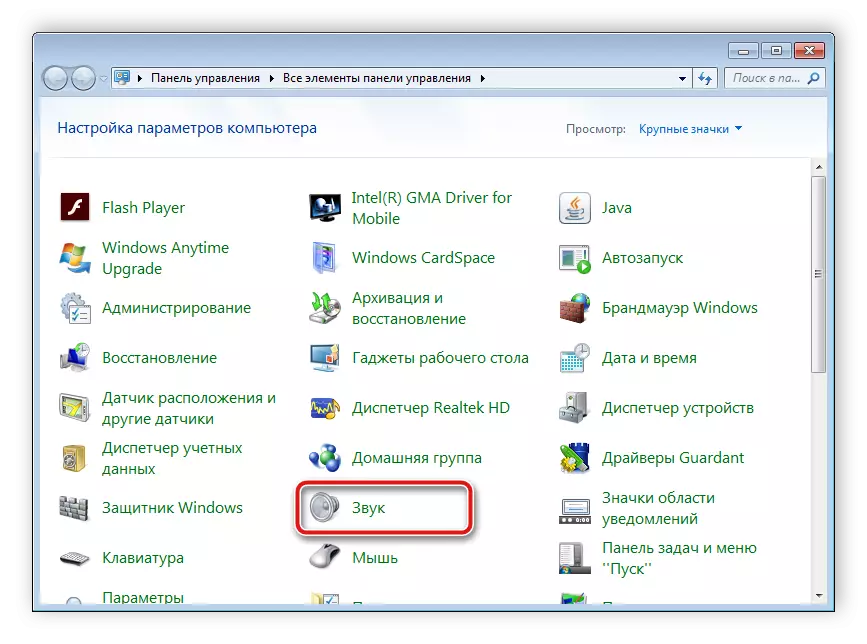
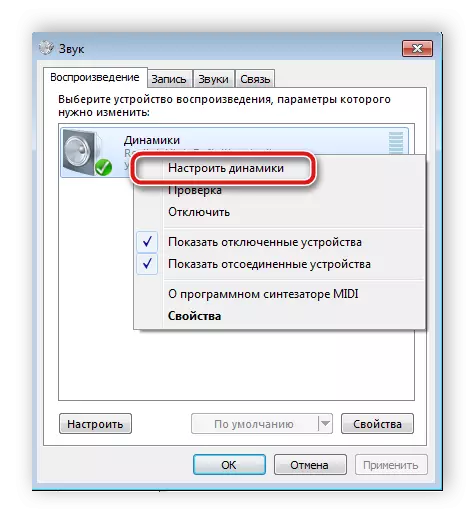
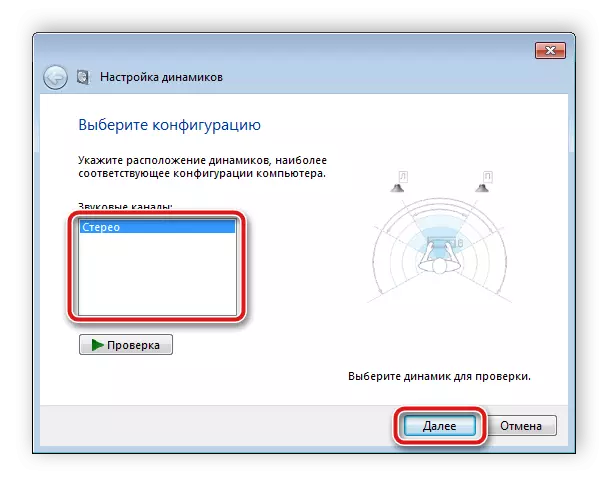

I denne innstillingsveiviseren gjøres bare noen få skritt, som gir en forbedring i lyden, men du kan oppnå et bedre resultat ved å utføre manuelle redigeringsparametere. Dette kan gjøres på denne instruksjonen:
- I samme fane, "Avspilling", velg høyttalerne med høyre museknapp og gå til "Egenskaper".
- I kategorien "Nivå" er bare volumet, balansen til venstre og høyre konfigurert. Hvis du føler at en høyttaler er høyere, må du justere balansen i dette vinduet og gå til neste fane.
- I kategorien "Forbedring" velger du lydeffekter for den nåværende konfigurasjonen. Det er en miljøeffekt, stemmeundertrykkelse, endring i tonehøyde og equalizer. Utfør de nødvendige innstillingene og gå til neste fane.
- Det forblir bare å se på "i tillegg". Monopolmodus er konfigurert her, utladnings- og prøvetakingsfrekvensen er angitt for bruk i generell modus.
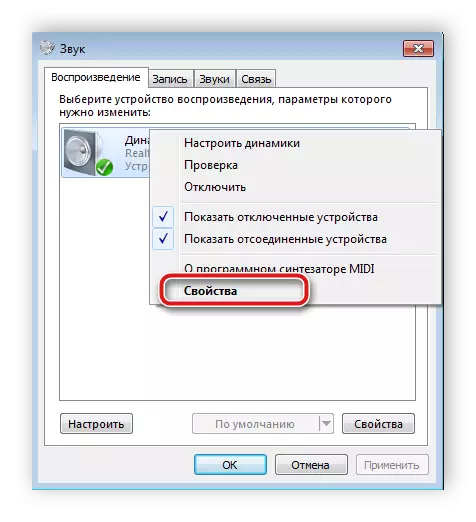
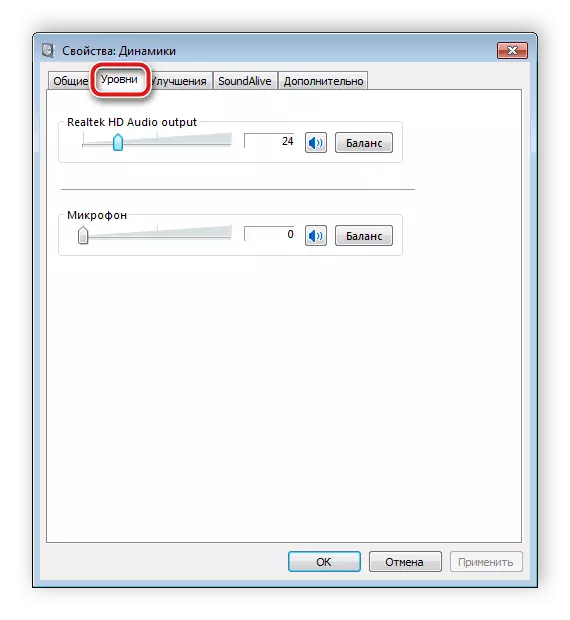
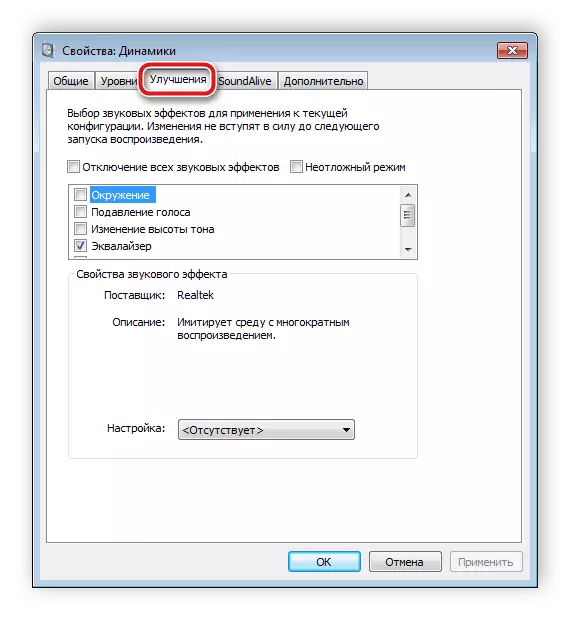

Etter at du har endret parametrene før utgangen, ikke glem å klikke på "Apply", slik at alle innstillinger trådte i kraft.
Trinn 4: Sette opp RealTek HD
De fleste innebygde lydkort bruker HD-lydstandard. Den vanligste programvarepakken er for tiden Realtek HD-lyd. Med denne programvaren er avspillingen og opptaket konfigurert. Og du kan gjøre dette manuelt som dette:
- Forløs programmet fra det offisielle nettstedet og installer på datamaskinen.
- Åpne "Start" og gå til "Kontrollpanel".
- Her finner du "RealTek HD Manager".
- Et nytt vindu åpnes, og du skriver inn "høyttalerkonfigurasjon" -fanen. Her er installerte egnede kolonneinnstillinger, og det er mulig å aktivere bredbånds høyttalere.
- I kategorien "Sound Effect", setter hver bruker parametrene for seg selv. Det er en ti-band equalizer, mange forskjellige mønstre og emner.
- I kategorien "Standardformat" utføres samme redigering som i vinduet Avspillingsinnstillinger, bare RealTek HD lar deg fortsatt velge et DVD-format og en CD.
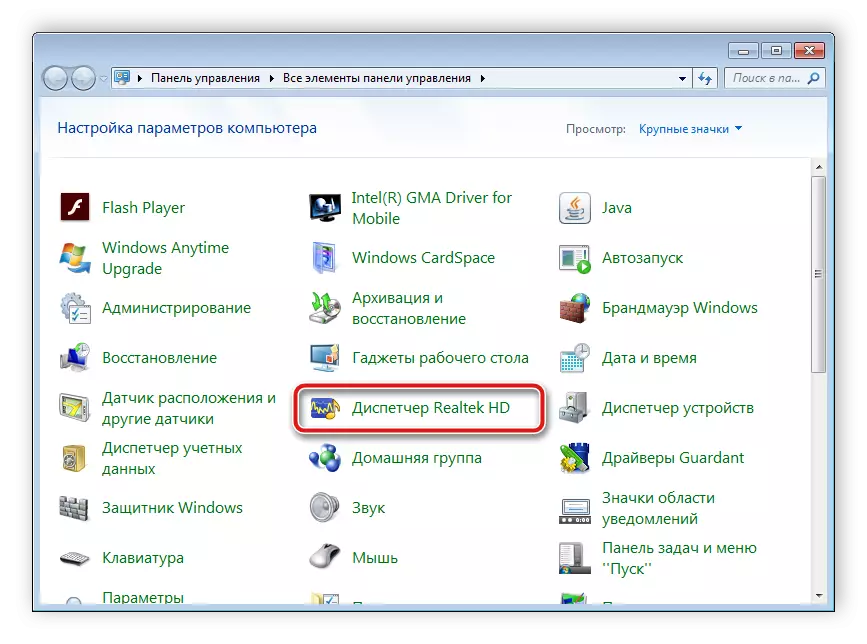
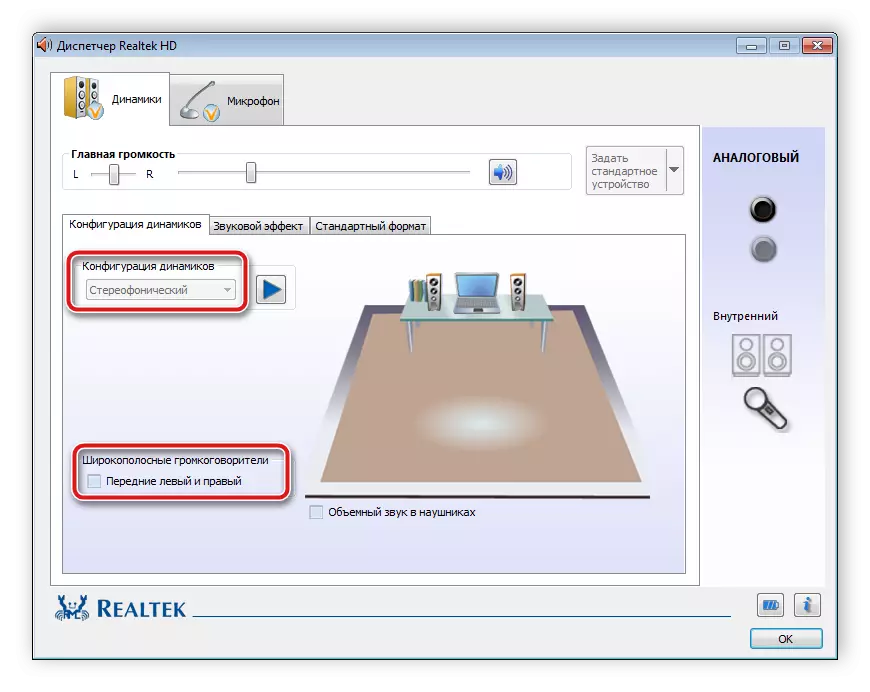
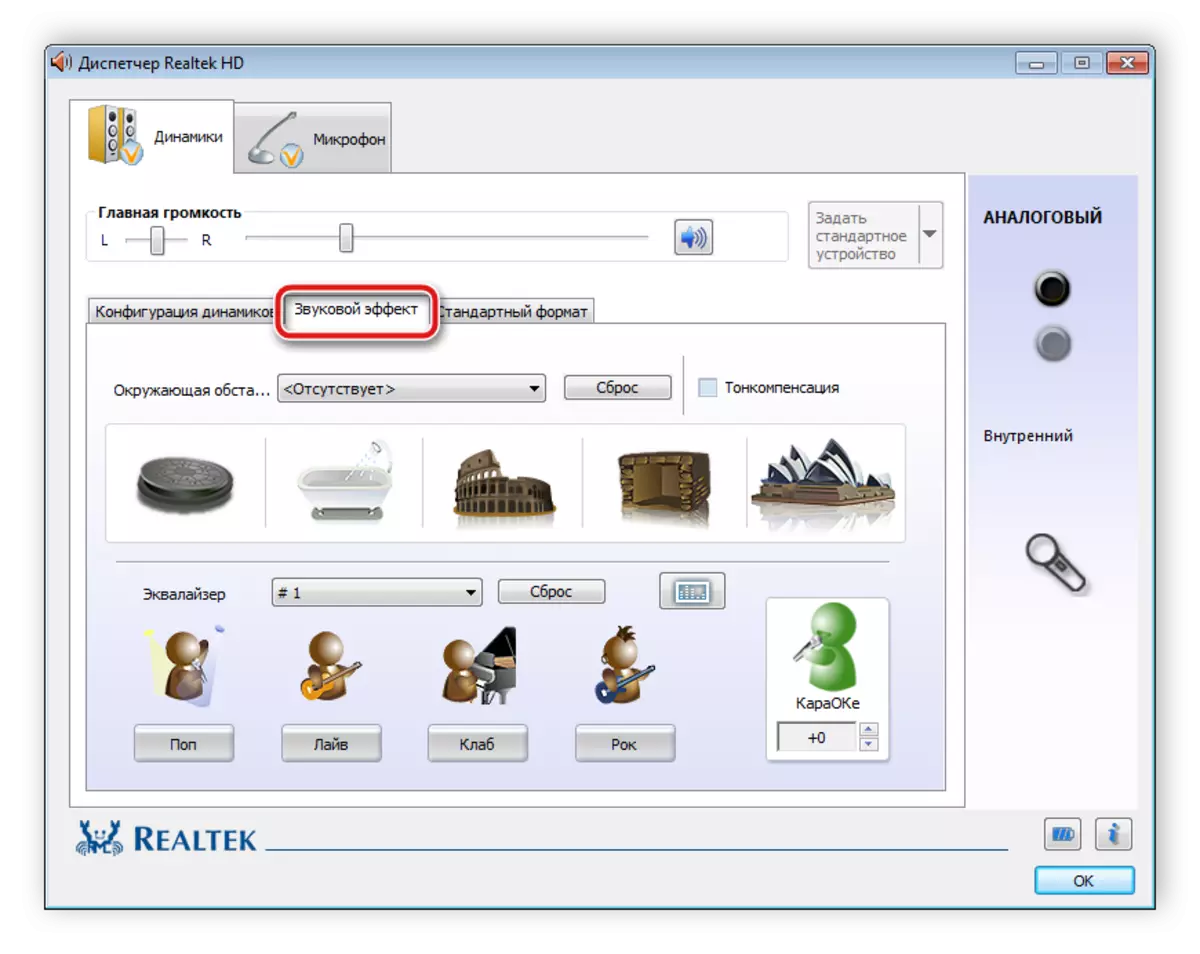
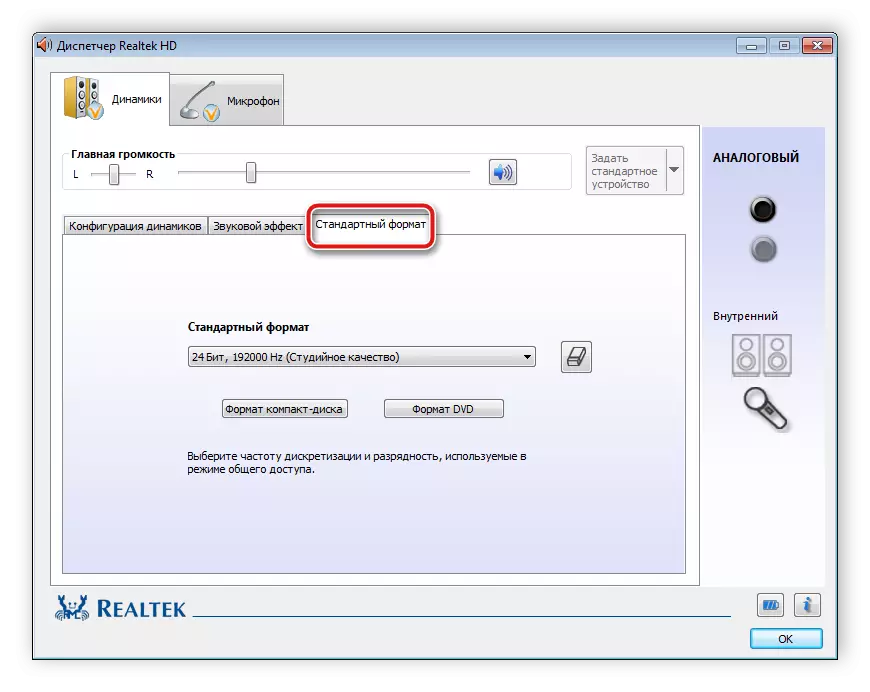
Trinn 5: Bruke tredjeparts programvare
Hvis de innebygde systeminnstillingene og REALTEK HD-funksjonene ikke er nok, anbefaler vi å ty til bruk av bruk av tredjeparts lydinnstillingsprogrammer. Deres funksjonalitet er fokusert på denne prosessen, og de lar deg redigere et bredt utvalg av avspillingsparametere. Flere detaljer med dem Du finner i våre artikler på linkene nedenfor.
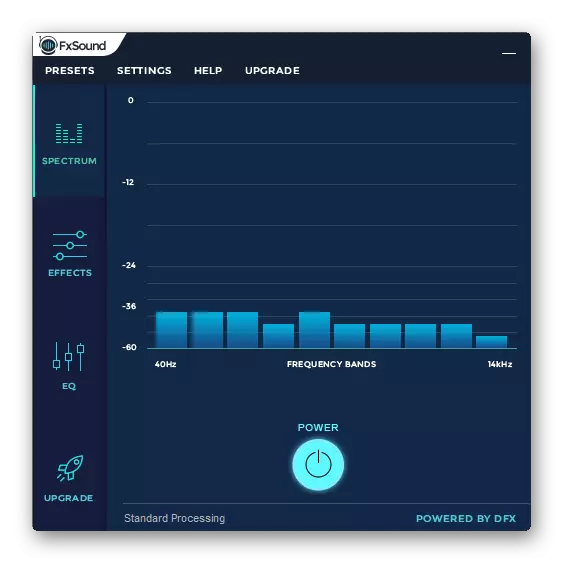
Les mer:
Lydkonfigurasjonsprogrammer
Programmer for å forbedre lyden på en datamaskin
Fikser problemer
Noen ganger passerer forbindelsen ikke helt jevnt, og du merker at det ikke er lyd på datamaskinen. Det er flere hovedårsaker til dette problemet, men først og fremst bør du sjekke tilkoblingsknappen, strømknappen og koble til strømkolonnene. Hvis problemet ikke var i dette, er det nødvendig å sjekke systemet. Alle instruksjoner for å løse et problem med manglende lyd finner du i følgende lenker nedenfor.
Se også:
Slå på lyden på datamaskinen
Årsaker til mangel på lyd på PC
Rett problemene som er knyttet til lyd i Windows XP, Windows 7, Windows 10
I dag demonterte vi i detalj prosessen med hvordan du konfigurerer kolonnene på datamaskinen med Windows 7, 8, 10, trinnvis gjennomgått alle nødvendige handlinger og fortalt om mulighetene for å redigere avspillingsparametere. Vi håper at vår artikkel var nyttig for deg, og du klarte å koble til riktig og konfigurere høyttalerne.
