
Ofte, situasjonen når jeg forbedrer den nødvendige PDF-filen, innser brukeren plutselig at den ikke kan produsere de nødvendige handlingene med dokumentet. Og ok, hvis vi snakker om å redigere innholdet eller kopiere det, men noen forfattere kommer videre og forbyder utskrift, og til og med leser filen i det hele tatt.
I dette tilfellet handler det ikke om piratinnhold. Ofte er slik beskyttelse etablert på fritt distribuerte dokumenter på grunn av bare deres skapere. Heldigvis er problemet løst ganske enkelt - både takket være tredjepartsprogrammer og bruker online-tjenester, hvorav noen vil bli vurdert i denne artikkelen.
Slik fjerner du beskyttelse fra PDF-dokumentet på nettet
Webverktøy for "Lås opp" PDF-filene har for tiden mye, men ikke alle av dem er riktig i stand til å takle sin hovedfunksjon. Her er de beste løsningene av denne typen nåværende og fullt arbeidere.Metode 1: SMALLPDF
Praktisk og funksjonell service for å fjerne beskyttelse med PDF-filer. I tillegg til å eliminere alle restriksjoner på å jobbe med et dokument, forutsatt at det ikke er komplisert kryptering på den, kan smallpdf også fjerne passordet.
Online Service Smallpdf.
- Bare klikk på signaturområdet "Velg fil" og last ned ønsket PDF-dokument til nettstedet. Hvis du ønsker det, kan du importere en fil fra en av de tilgjengelige Cloud-lagringene - Google Disk eller Dropbox.

- Når du har lastet ned dokumentet, merker du elementet som bekrefter at du har rett til å redigere og låse opp den. Klikk deretter på "Fjern beskyttelse med PDF!"
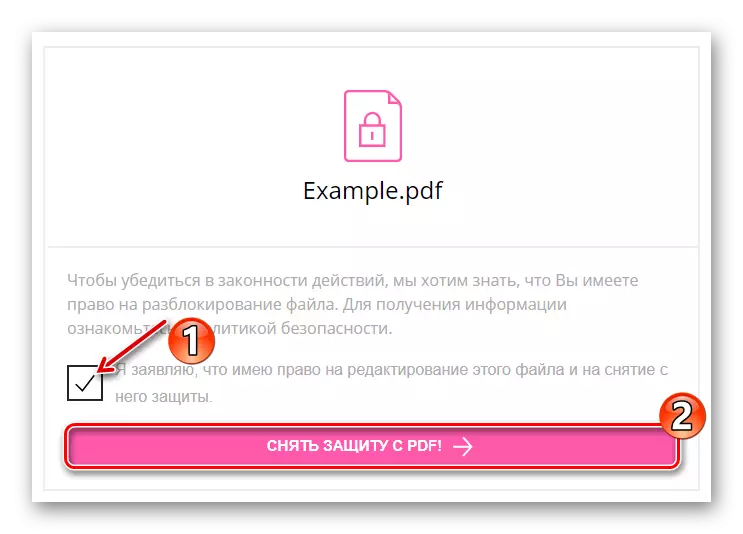
- På slutten av prosedyren vil dokumentet være tilgjengelig for nedlasting ved å klikke på "Last ned fil" -knappen.

Fjerne beskyttelse fra PDF-filen i SMALLPDF tar minst tid. I tillegg avhenger alt av størrelsen på kildedokumentet og hastigheten på Internett-tilkoblingen din.
Vi merker også at i tillegg til å låse opp tjenesten tilbyr andre verktøy for å jobbe med PDF. For eksempel er det en funksjonalitet for separasjon, forening, komprimering, konverter dokumenter, samt visning og redigering.
Som et resultat, bare et par klikk med musen får du en PDF-fil uten et passord, kryptering og eventuelle restriksjoner på å jobbe med det.
Metode 3: PDFio
Et annet online verktøy for å låse opp PDF-filer. Tjenesten har et lignende navn med ressursen som er diskutert ovenfor, så det er ganske enkelt å forvirre dem. PDFio inneholder et bredt spekter av funksjoner for redigering og konvertering av PDF-dokumenter, inkludert også fjerningsalternativet.
Online Service PDFio.
- Hvis du vil laste ned filen til nettstedet, klikker du på "Velg PDF" -knappen i Central Side-området.
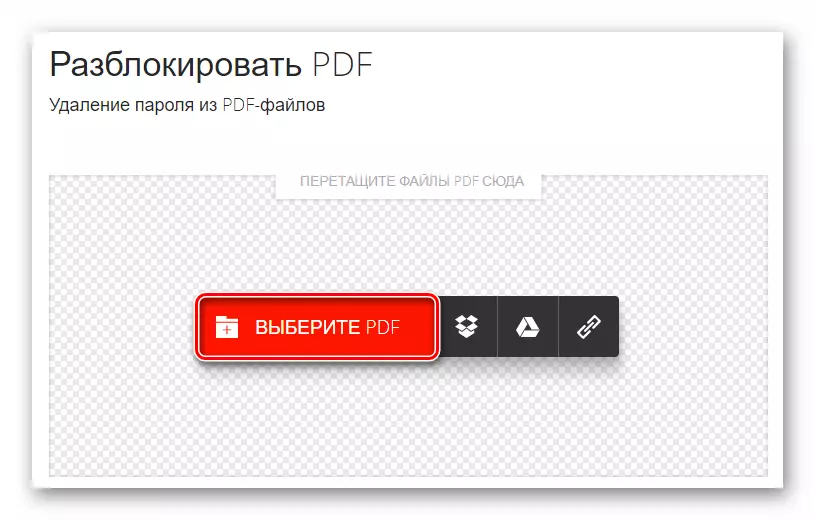
- Merk elementet som bekrefter at du har rett til å låse opp et importert dokument. Klikk deretter på "Lås opp PDF".

- Filbehandling i PDFio oppstår veldig raskt. I utgangspunktet avhenger alt av hastigheten på Internett og størrelsen på dokumentet.
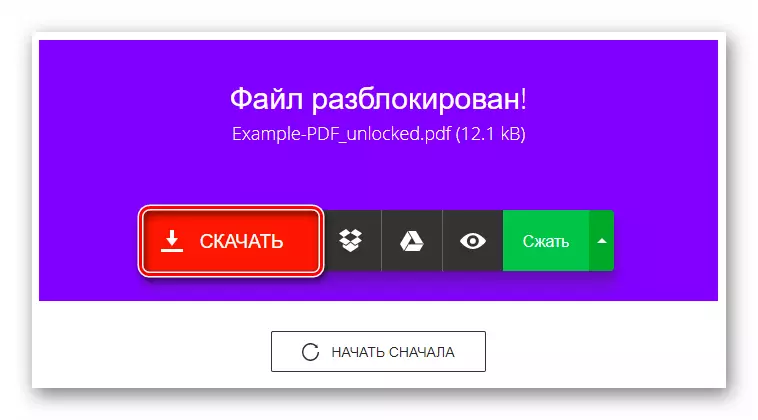
Du kan laste ned utgangen av tjenesten til datamaskinen din ved hjelp av "Last ned" -knappen.
Ressursen er veldig praktisk å bruke, og ikke bare takket være et godt gjennomtenkt grensesnitt av nettstedet, men også en høy hastighet på å fullføre oppgavene.
Som et resultat vil dokumentene som er behandlet i ilovepdf, bli umiddelbart lagret i minnet på datamaskinen din.
Les også: Fjern beskyttelsen med PDF-filen
Generelt er prinsippet om drift av alle ovennevnte tjenester det samme. De eneste potensielt viktige forskjellene i hastigheten på å utføre oppgaver og støtte for PDF-filer med spesielt komplisert kryptering kan være.
