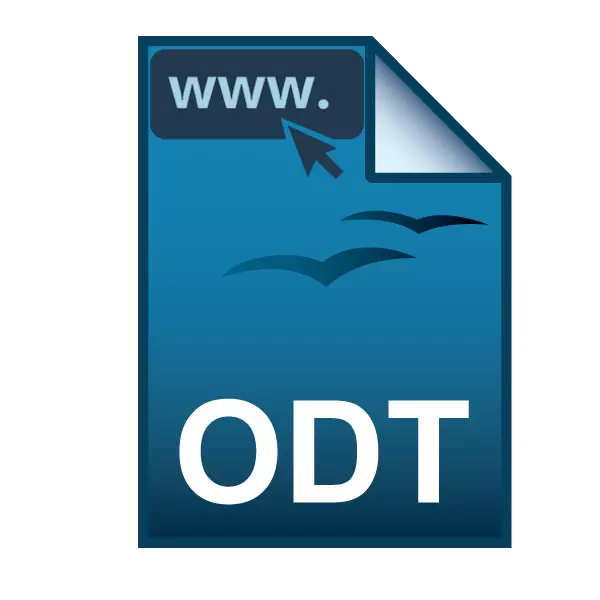
Tekstfiler med ODT-utvidelsen brukes av fordelen i gratis kontorredaktører, for eksempel OpenOffice eller LibreOffice. De kan inneholde alle de samme elementene som kan ses i DOC / DOCX-filene som er opprettet i Word: tekst, grafikk, diagrammer og tabeller. I fravær av installert kontorpakke kan ODT-dokumentet åpnes på nettet.
Se ODT-filen online
Som standard har Windows ikke redaktører som lar deg åpne og vise ODT-filen. I dette tilfellet kan du bruke et alternativ i form av elektroniske tjenester. Siden fundamentalt er disse tjenestene ikke annerledes, og gir muligheten til å se dokumentet og redigere det, så vil vi se på de mest relevante og praktiske nettstedene.Forresten, Yandex. Browser-brukere kan bruke den innebygde funksjonen til denne nettleseren. Det er nok for dem å dra filen i nettleservinduet for å ikke bare vise dokumentet, men også redigere det.
Metode 1: Google Dokumenter
Dokumenter fra Google - Universal Web Service, som anbefales i ulike saker relatert til tekstdokumenter, regneark og presentasjoner. Dette er en fullverdig multifunksjonell nettbasert redaktør, hvor du ikke bare kan gjøre deg kjent med innholdsdokumentet, men også å redigere det etter eget skjønn. For å jobbe med tjenesten trenger du en konto fra Google, som du allerede har, hvis du bruker en smarttelefon på Android eller Gmail Mail.
Gå til Google Dokumenter
- Først må du laste ned et dokument som fortsetter å bli lagret på Google-disken din. Følg lenken ovenfor, klikk på mappeikonet.
- I vinduet som åpnes, gå til "Last opp" -fanen.
- Dra filen til vinduet ved hjelp av Drag'n'Drop-funksjonen, eller åpne den klassiske lederen for å velge dokumentet.

Den nedlastede filen vil vare i listen.
- Klikk på det med venstre museknapp for å åpne et dokument for visning. En redaktør vil starte, som du samtidig kan lese og redigere innholdet i filen.
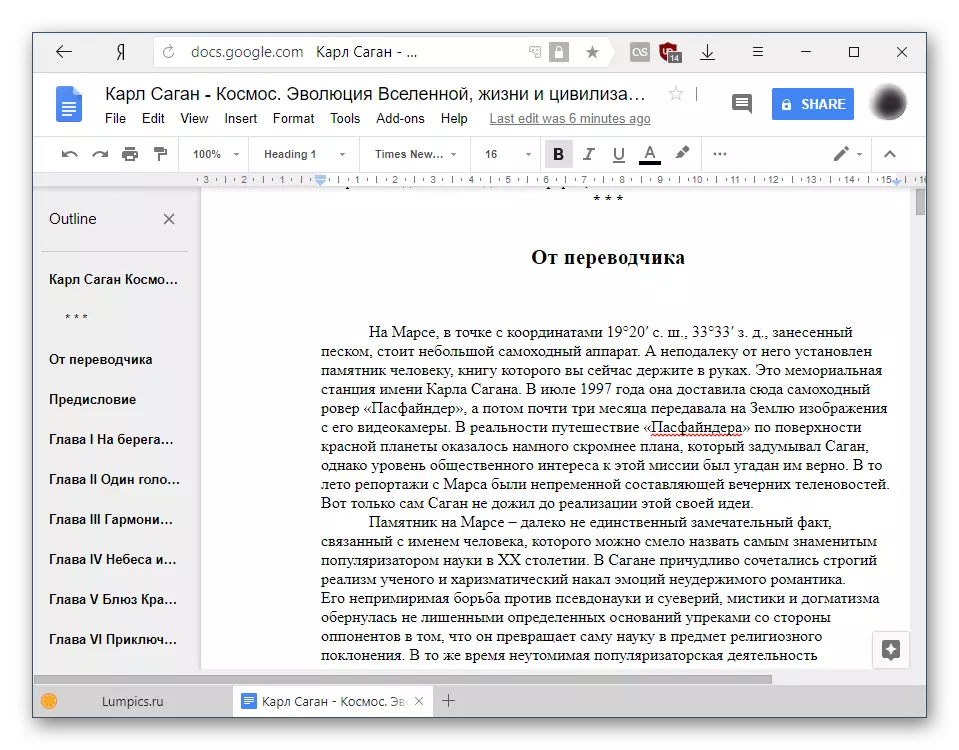
Hvis det er undertekster i teksten, vil Google skape ditt eget innhold av dem. Det er veldig praktisk og lar deg raskt bytte mellom filinnholdet.
- Redigering oppstår gjennom topppanelet er kjent for brukeren som arbeider med dokumentdokumenter.
- For å bare se dokumentet uten å skrive inn justeringene og endringene, kan du bytte til lesemodus. For å gjøre dette, klikk på "Vis" ("visning"), svinger over "modusen" og velg "visning" ("visning").

Eller bare klikk på ikonet som en blyant og velg ønsket skjermmodus.

Verktøylinjen vil forsvinne, noe som gjør det lettere å lese.
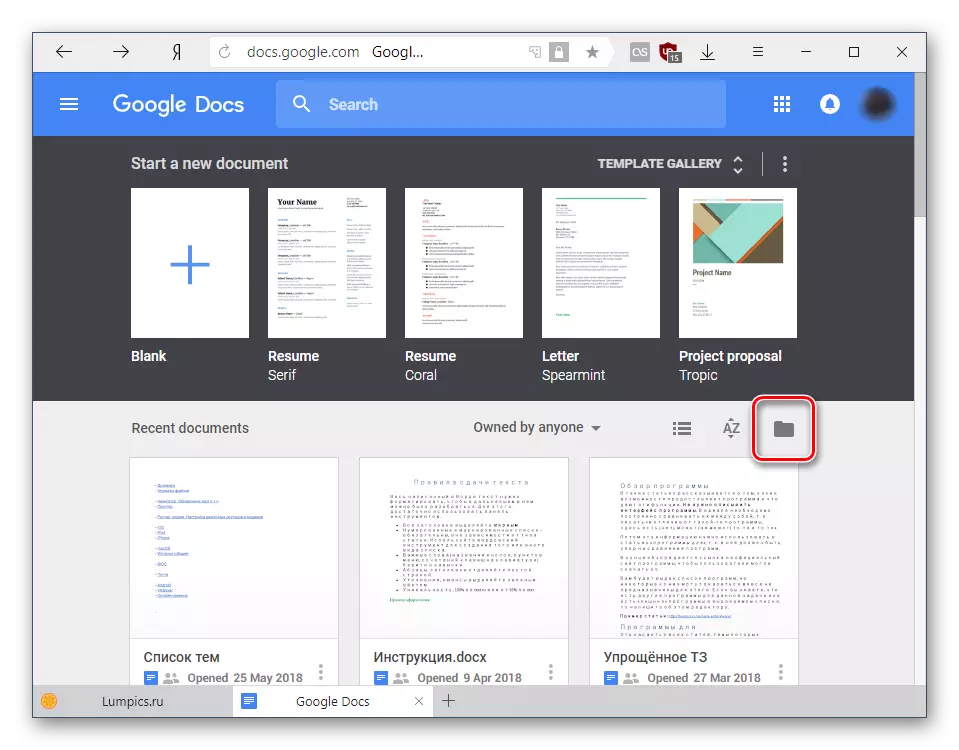

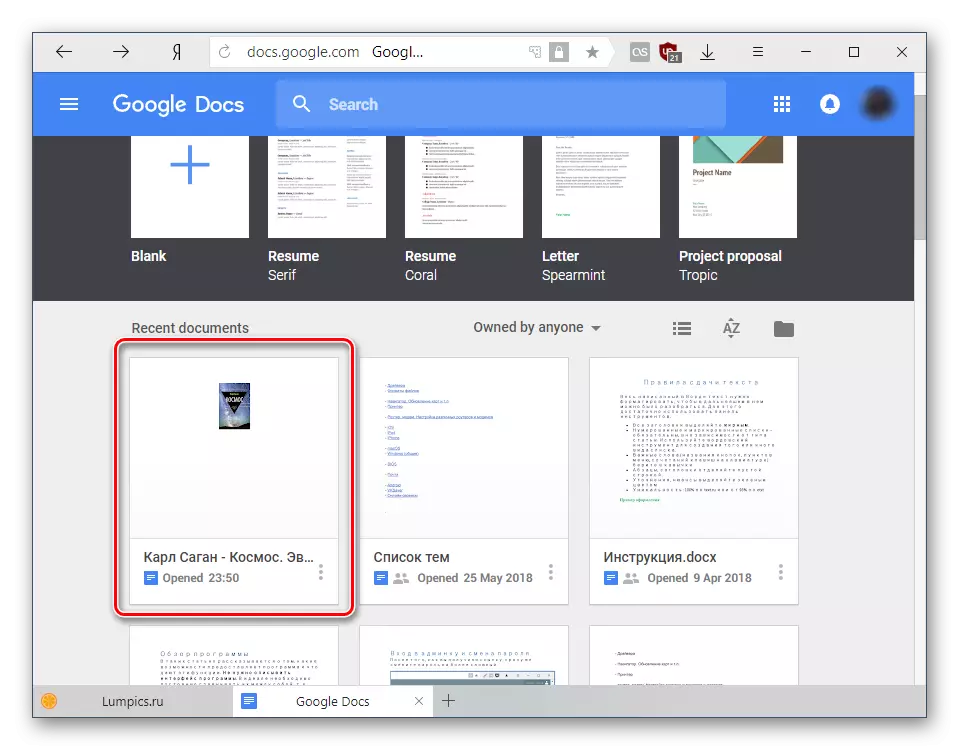
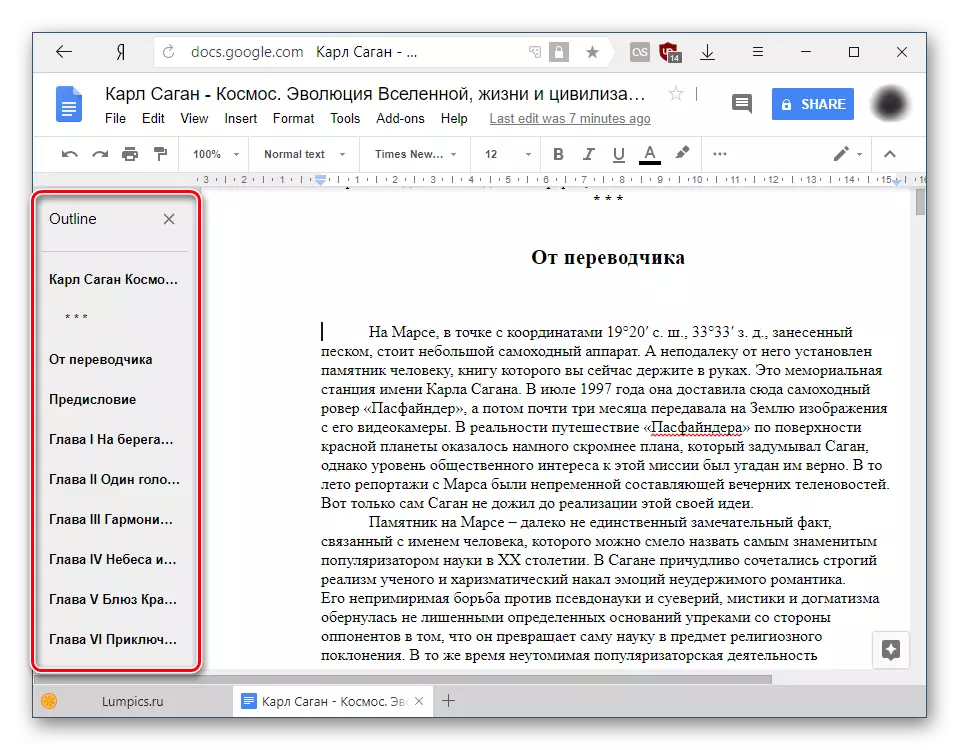
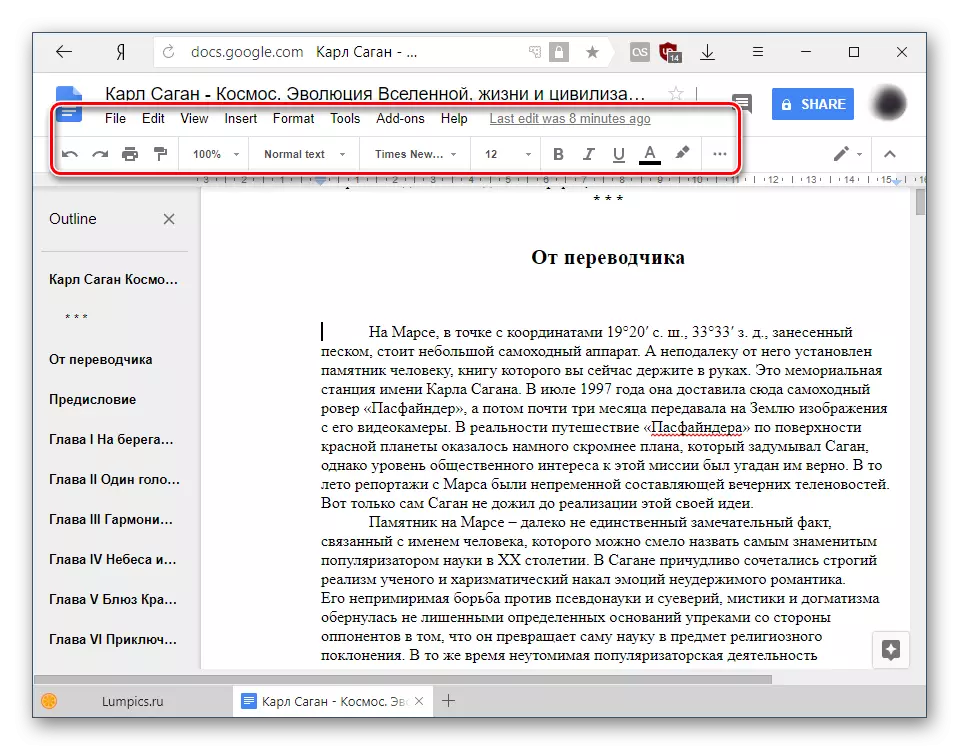
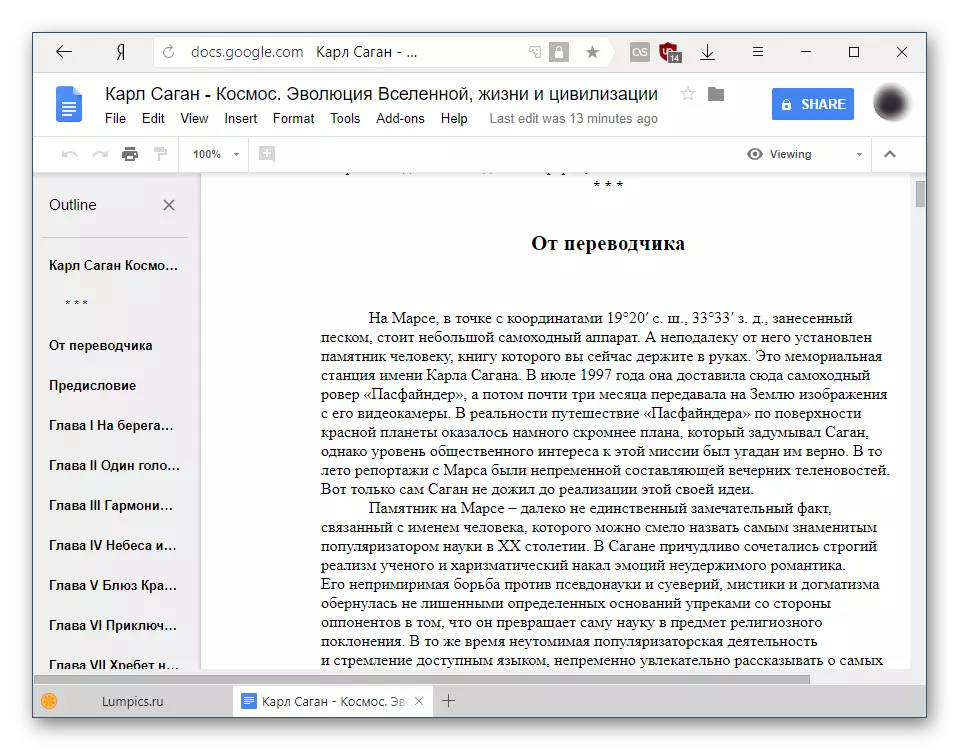
Alle endringer lagres automatisk i skyen, og selve filen er lagret på Google Drive, der den kan bli funnet og gjenåpnes.
Metode 2: Zoho Docs
Neste nettsted er et interessant alternativ til Google-tjenesten. Det er raskt, vakkert og praktisk å bruke, så jeg må like brukere som ønsker å bare se eller redigere dokumentet. Men uten å registrere ressursen, vil imidlertid ikke kunne bruke.
Gå til Zoho Docs
- Åpne nettstedet på lenken over og klikk på "Registrer deg nå" -knappen.
- Fullfør registreringsskjemaet ved å fylle ut e-post og passord. Landet vil bli vist som standard, men du kan endre den til en annen - Service-grensesnittspråket avhenger av det. Ikke glem å merke boksen ved siden av vilkårene for bruk og personvern. Deretter klikker du på "Registrer deg for gratis" -knappen.
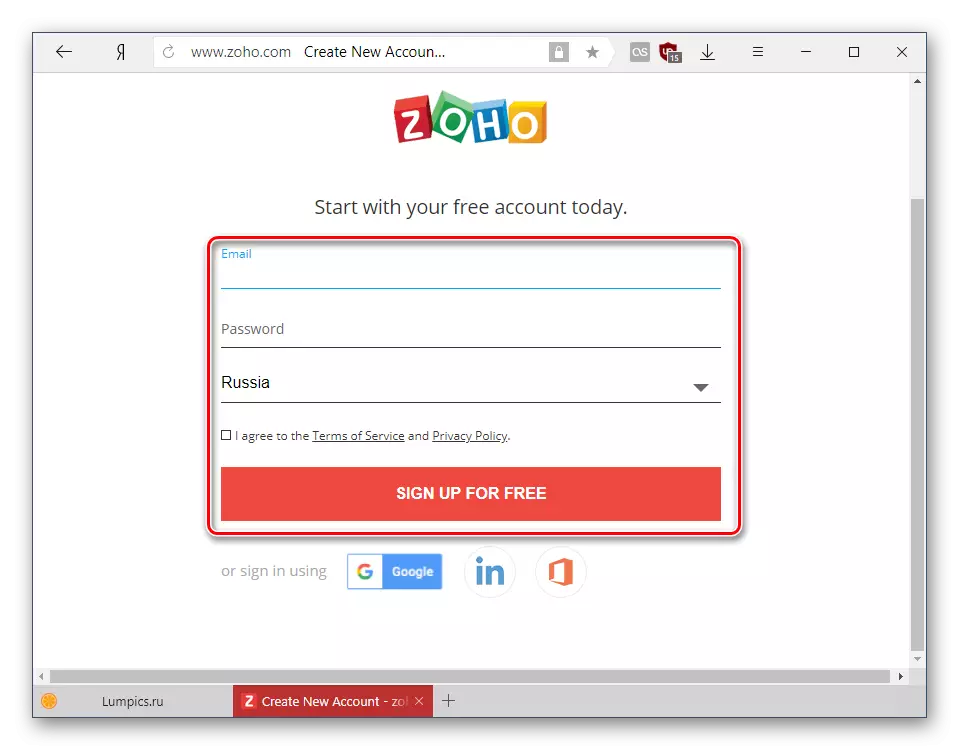
Alternativt kan du bruke påloggingen i Google-kontoen, LinkedIn eller Microsoft-kontoen.
- Etter autorisasjon vil du styrke hjemmesiden din. Finn "E-post og samarbeid" og velg "Dokumenter" fra listen.
- I den nye kategorien klikker du på "Last ned" -knappen og velger ODT-filen du vil åpne.
- Et vindu vil vises fra nedlastingsinformasjon. Når alle nødvendige parametere er satt, klikker du på Startoverføringsknappen.
- Nedlastingsstatusen vises til høyre, hvorpå filen selv vil vises i hovedarbeidsområdet til tjenesten. Klikk på navnet sitt for å åpne.
- Du kan gjøre deg kjent med dokumentet - i visningsmodus vises ikke bare tekst, men også andre elementer (grafikk, tabeller, etc.), hvis noen. Manuell endring av noe er forbudt.
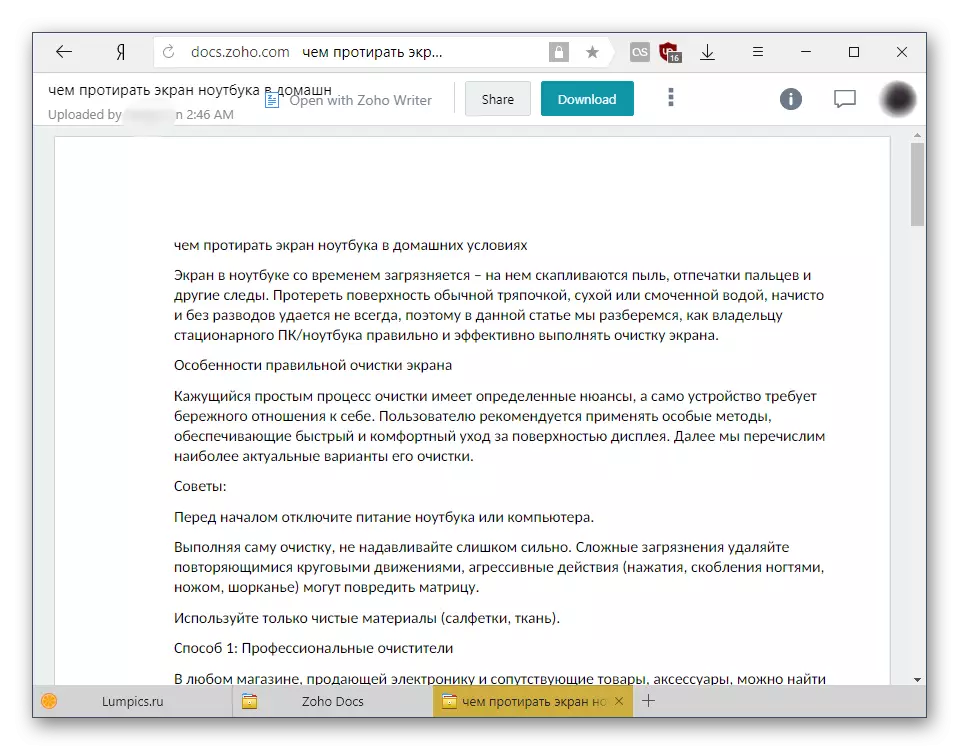
For å gjøre justeringer, endringer i tekst, klikk på "Open Wicker Zoho Writer" -knappen.
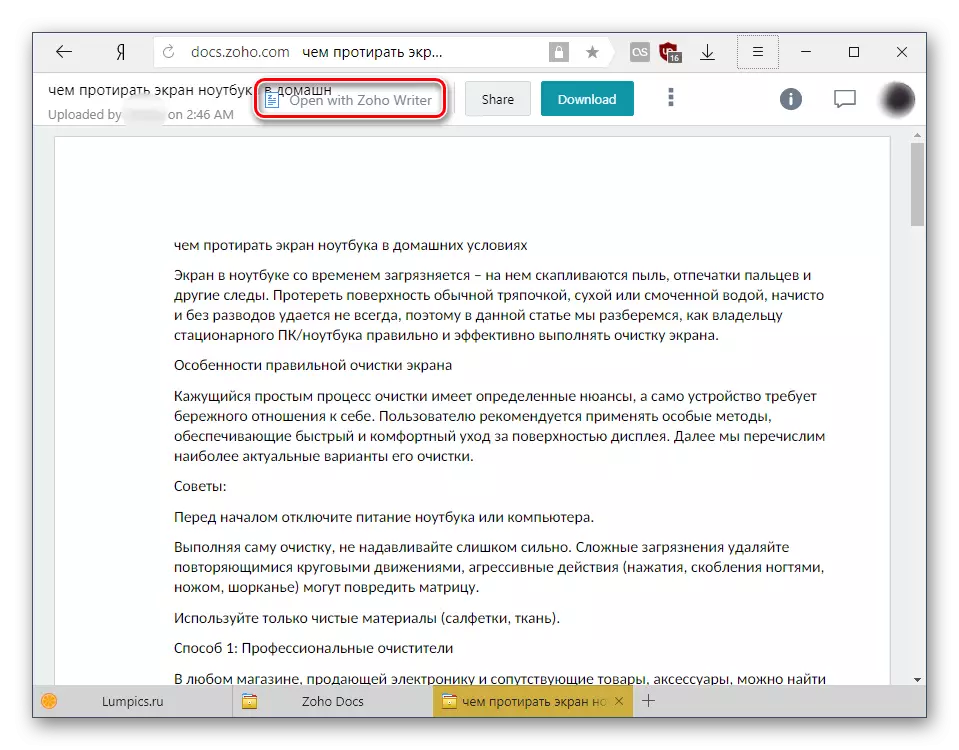
En forespørsel fra Zoho vil vises. Trykk på "Fortsett" for å automatisk opprette en kopi av dokumentet som konverteres og starter med evnen til brukerredigering.
- Verktøylinjen for formatering er skjult i menyknappen i form av tre horisontale striper.
- Hun har litt uvanlig vertikal ytelse, som kan virke uvanlig, men etter en kort bruk vil denne følelsen forsvinne. Med alle verktøyene kan du gjøre deg kjent med deg selv, fordi deres valg er ganske sjenerøs.
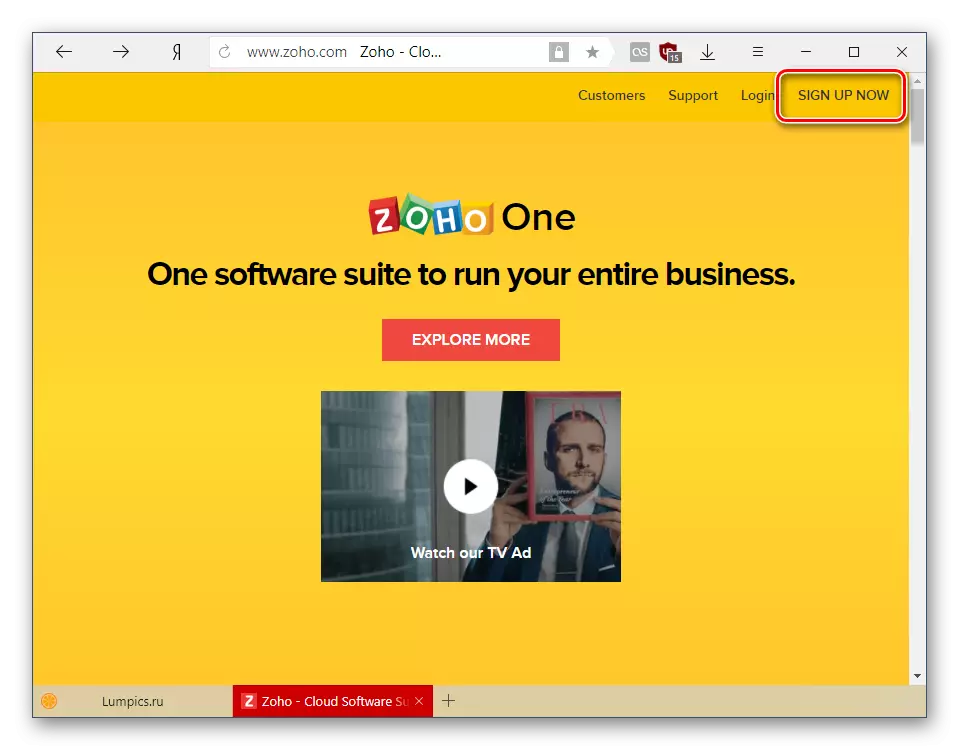
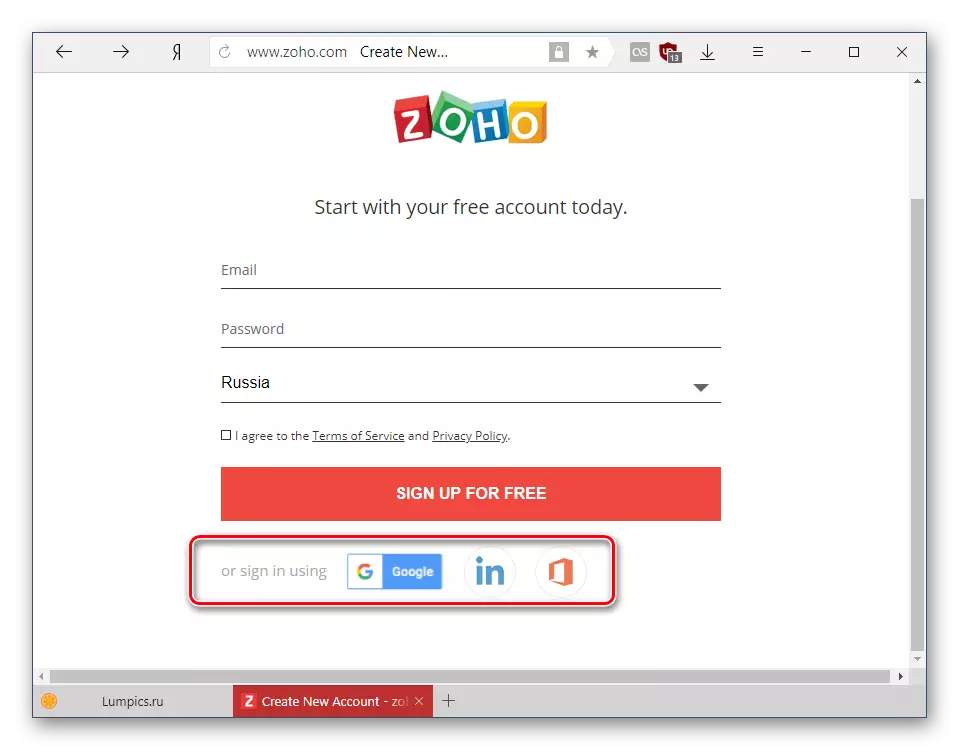

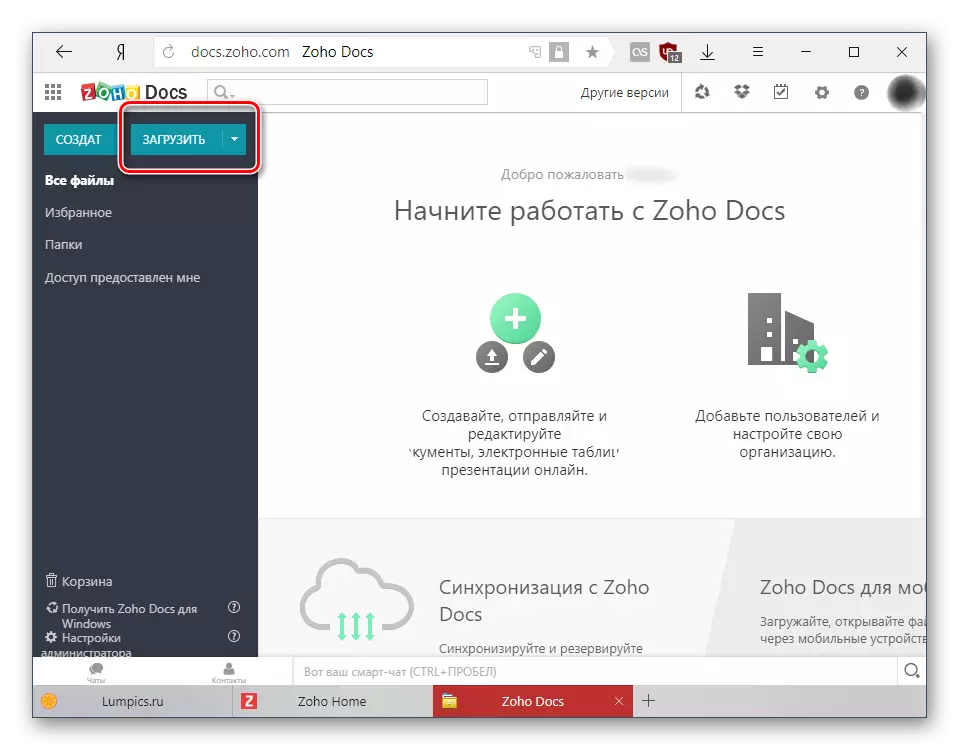

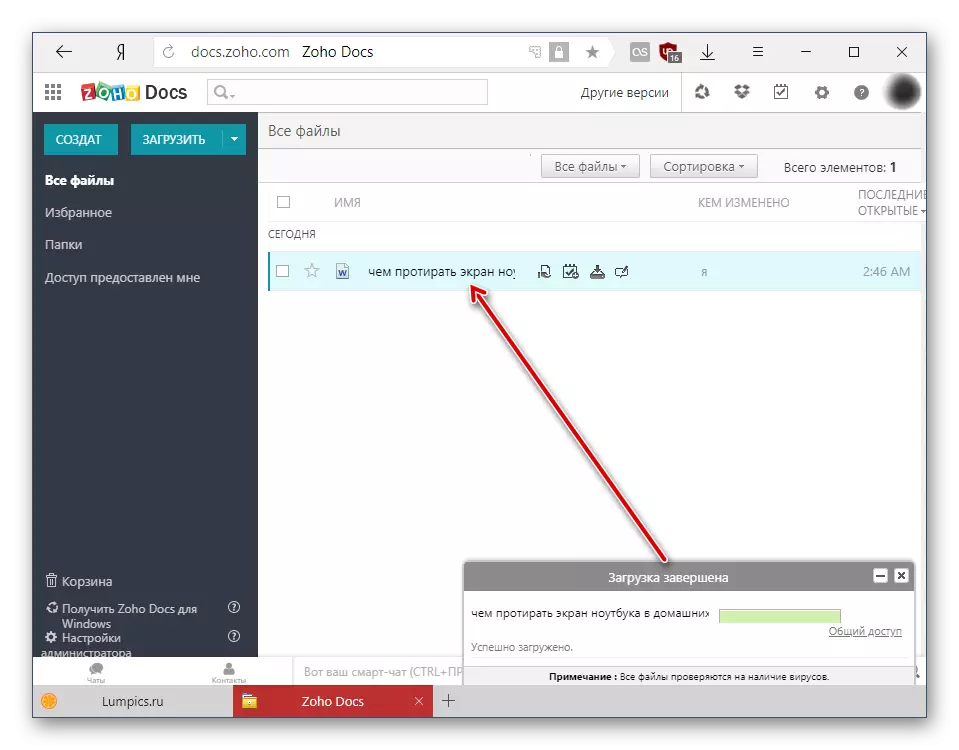
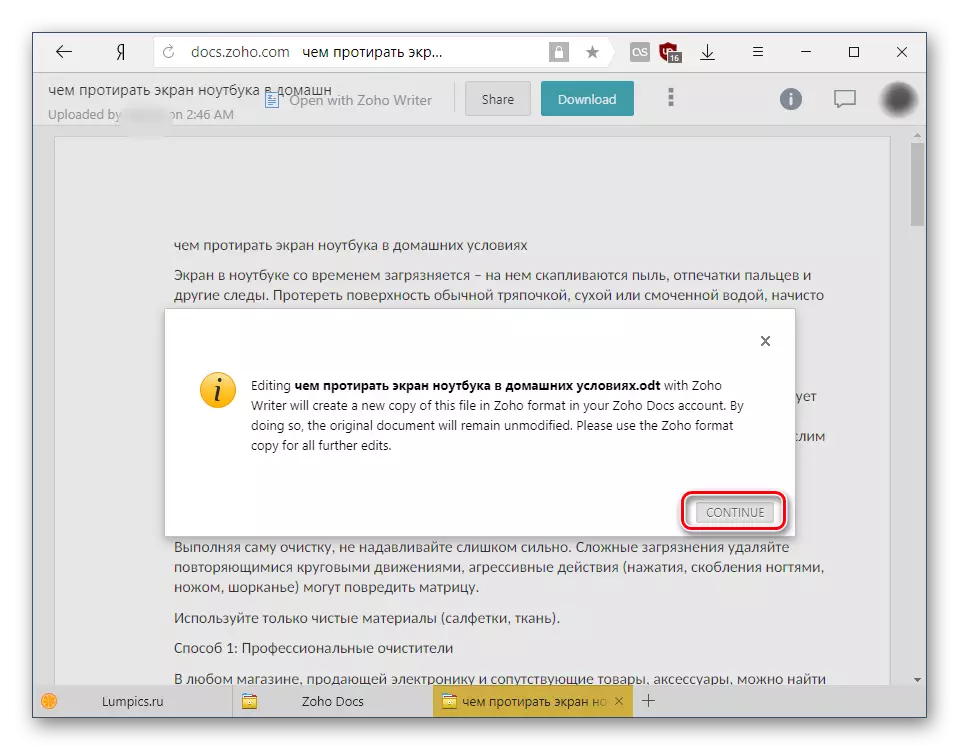

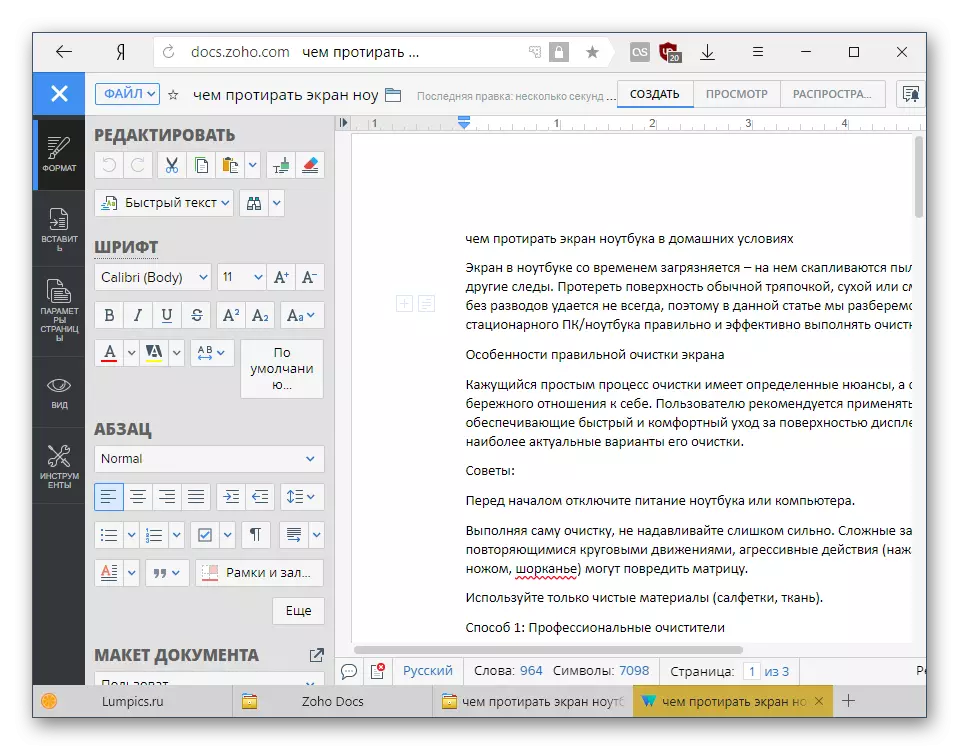
Generelt er Zoho en praktisk seer og redaktør ODT, men det har en ubehagelig funksjon. Under lasting i forhold til den "tunge" filen ga han feil i arbeidet, stadig omstart. Derfor anbefaler vi ikke å åpne i det voluminøse eller vanskelige formaterte dokumenter med et stort antall forskjellige innsettingselementer.
Vi så på to tjenester som lar deg åpne og redigere ODT-filer på nettet. Google Docs tilbyr alle hovedtrekkene i en tekstredigerer med muligheten for å installere tillegg for å utvide funksjonaliteten. I Zoho er det mer enn nok og innebygde funksjoner, men han viste seg ikke fra den beste siden når han prøvde å åpne en bok, som en konkurrent fra Google klarte Google. Det var imidlertid ganske praktisk å jobbe med et vanlig tekstdokument i Zocho.
