
TP-Link TL-WR740N-ruteren er en enhet designet for å gi deling til Internett-tilgang. Det samtidig er Wi-Fi-ruteren og en nettverksbryter for 4 porter. Takket være støtten til 802.11n teknologi, kan nettverkshastigheter opptil 150 Mbps og rimelig pris, kan denne enheten være et uunnværlig element når du lager et nettverk i en leilighet, et privat hus eller et lite kontor. Men for å kunne bruke mulighetene til ruteren fullt ut, må du kunne konfigurere den riktig. Dette vil bli diskutert ytterligere.
Forbereder en ruter for å jobbe
Før du starter den direkte konfigurasjonen av ruteren, er det nødvendig å forberede det på jobb. Dette vil kreve:
- Velg plasseringen av enheten. Du må forsøke å ordne det slik at Wi-Fi-signalet strekker seg mest jevnt som et planlagt beleggområde. Det bør ta hensyn til tilstedeværelsen av hindringer, kan forhindre at signalet spres, samt unngå tilstedeværelse av elektriske apparater i nærhet av ruteren, som det kan være fastkjørt.
- Koble ruteren gjennom WAN-porten med en kabel fra leverandøren, og gjennom en av LAN-portene med en datamaskin eller bærbar PC. For brukere bekvemmelighet er portene merket i forskjellig farge, så det er veldig vanskelig å forvirre deres formål.

Hvis Internett-tilkoblingen utføres via telefonlinjen - vil ikke WAN-porten brukes. Og med en datamaskin, og med DSL-modemet, må enheten være tilkoblet via LAN-porter.
- Kontroller nettverkskonfigurasjonen på PCen. TCP / IPv4-protokollegenskapene inkluderer automatisk mottak av IP-adressen og DNS-serveradressen.
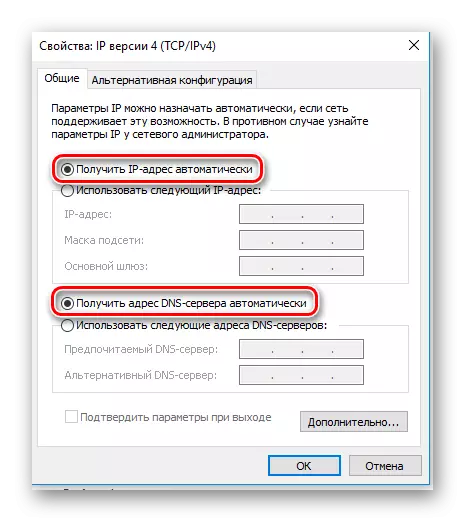
Deretter gjenstår det å slå på ruterens kraft og fortsette til sin direkte konfigurasjon.
Mulige innstillinger
For å starte SETTING TL-WR740N, må du koble til sitt webgrensesnitt. For å gjøre dette, trenger du nettleser og kunnskap om inngangsparametrene. Vanligvis påføres denne informasjonen på bunnen av enheten.

Merk følgende! I dag domene tplinklogin.net. Ikke lenger tilhører TP-Link. Du kan koble til siden Router Settings på tplinkwifi.net.
Hvis du ikke kan koble til ruteren på adressen som er angitt på pakken, kan du bare skrive inn enhetens IP-adresse i stedet for det. I henhold til fabrikkinnstillingene for TP-Link-enheter er IP-adresse installert 192.168.0.1 eller 192.168.1.1. Logg inn og passord - admin.
Angi all nødvendig informasjon, bruker brukeren hovedrouterinnstillingsmenyen.
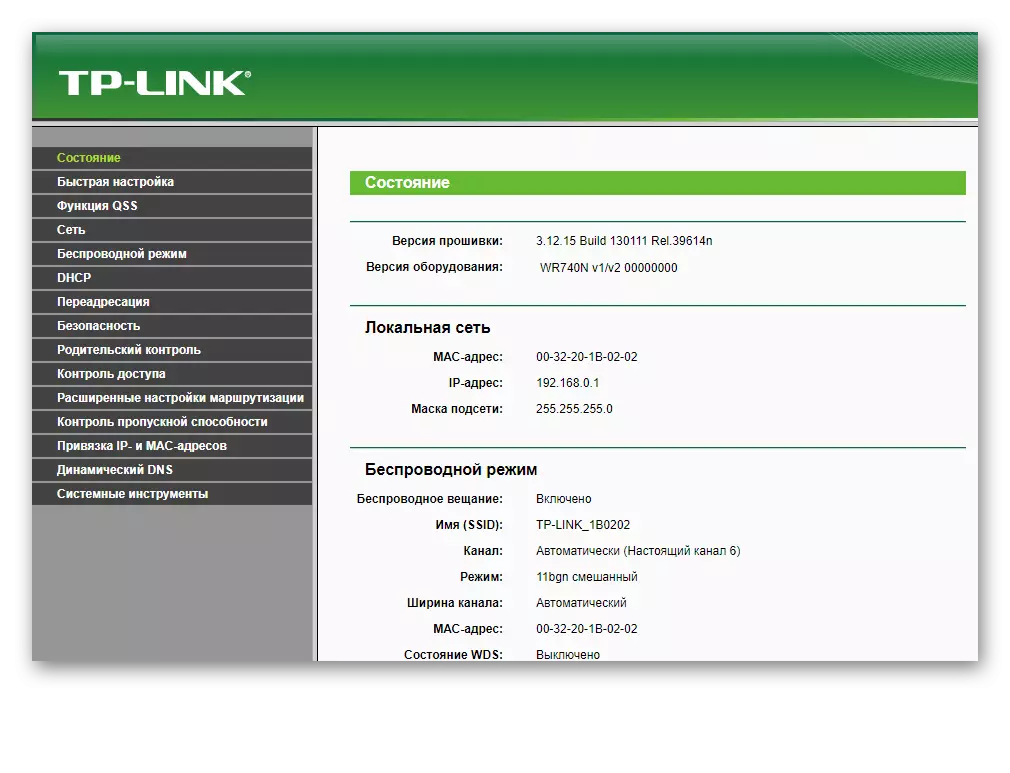
Utseendet og listen over seksjoner kan avvike noe, avhengig av fastvareversjonen som er installert på enheten.
Rask innstilling
For forbrukere som ikke er veldig fristet i finesser av justering av rutere, eller ikke vil bry deg også, er det en rask innstillingsfunksjon i TP-Link TL-WR740N-firmware. For å starte det, må du gå i delen med samme navn og klikke på "Neste" -knappen.
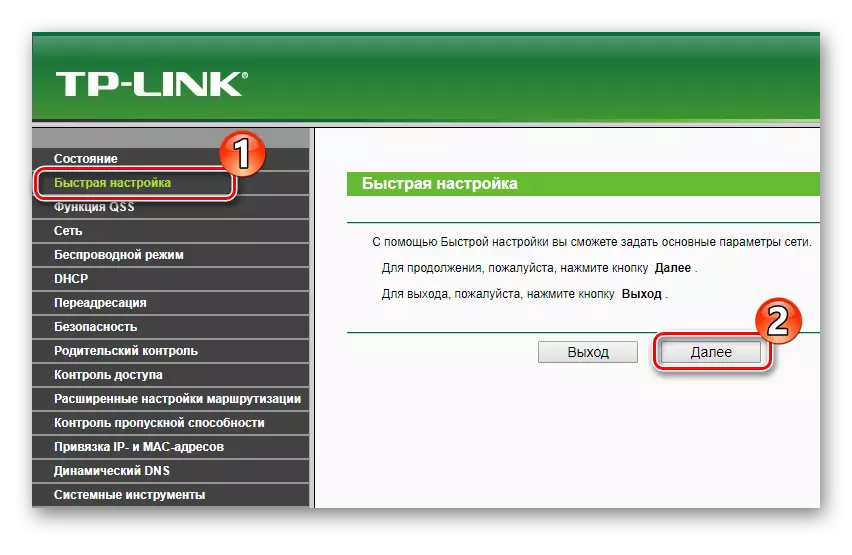
Ytterligere sekvens av handlinger som:
- Finn i listen som vises, tilkoblingstypen til Internett som brukes av leverandøren, eller la ruteren gjøre det selv. Detaljer kan bli funnet fra kontrakten med Internett-leverandøren.
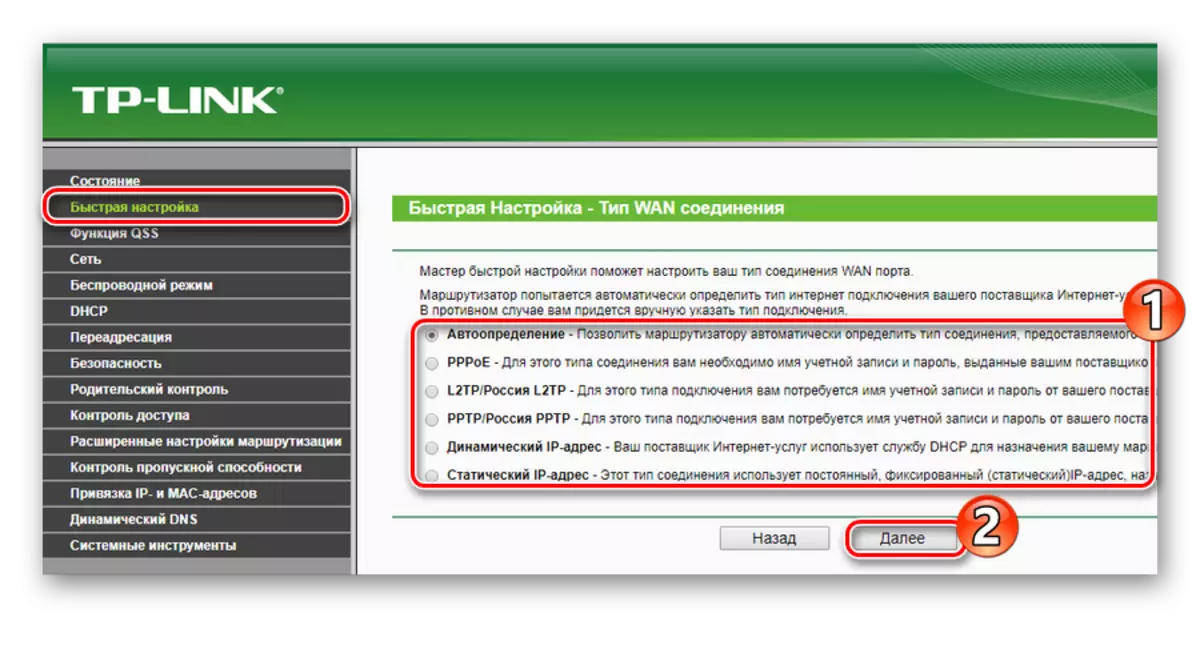
- Hvis Auto Detection ikke ble valgt i forrige avsnitt - Skriv inn data for autorisasjon mottatt fra leverandøren. Avhengig av hvilken type tilkobling som brukes, kan det også være nødvendig å spesifisere VPN-serveradressen til Internett-leverandøren.
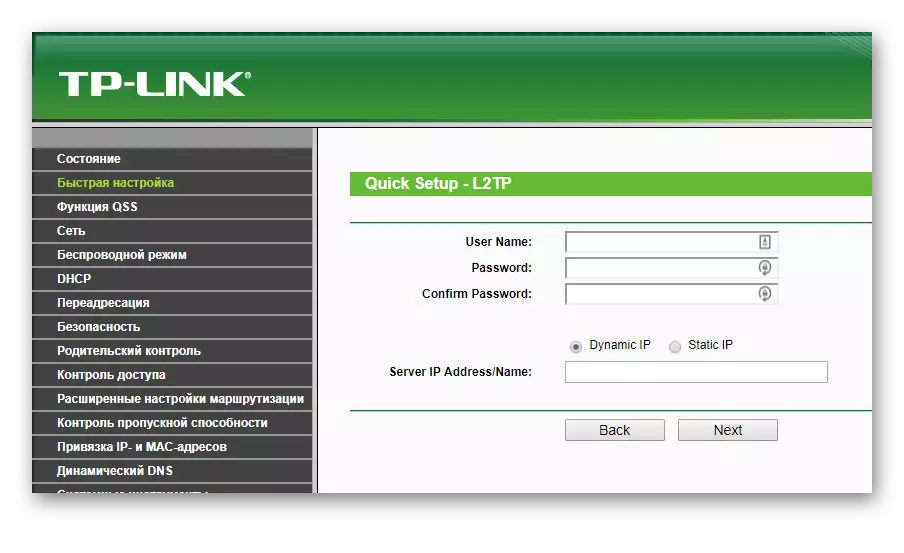
- Stille inn Wi-Fi-parametrene i neste vindu. I SSID-feltet må du skrive det oppfunnet navnet på nettverket ditt for å enkelt skille det fra naboen, velg regionen og sørg for å angi hvilken type kryptering og angi et passord for å koble til Wi-Fi.
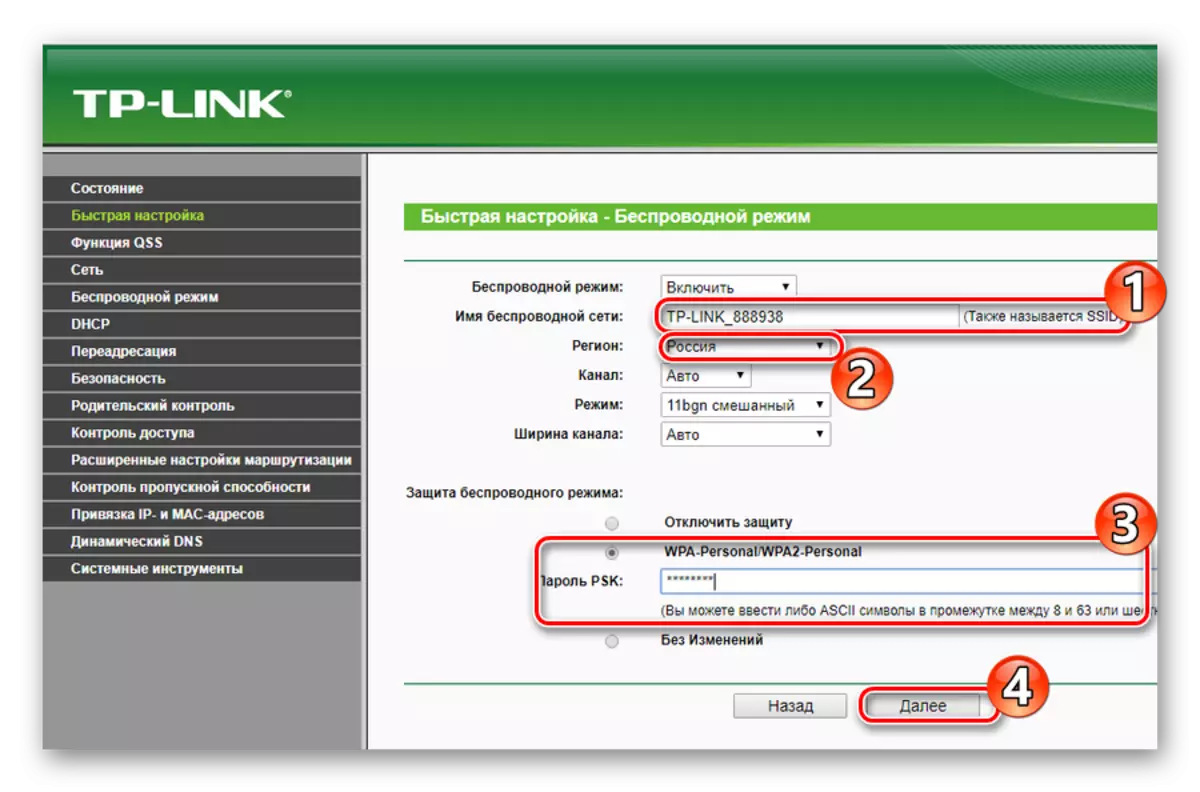
- Reboot TL-WR740N slik at innstillingene trådte i kraft.
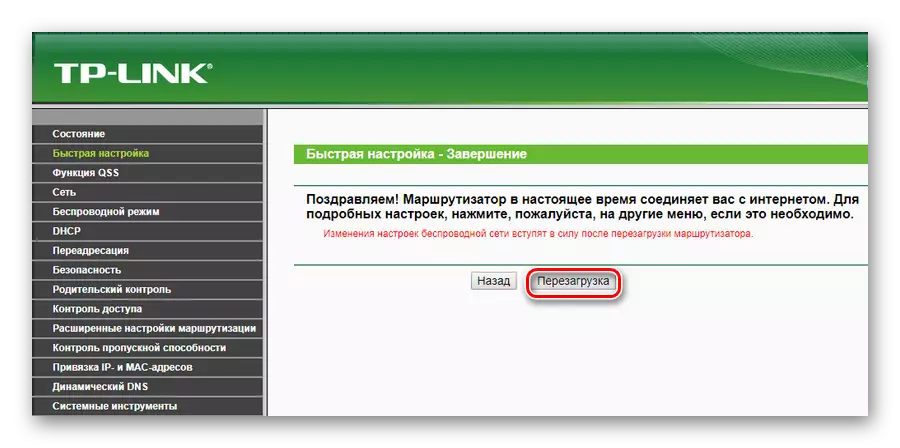
På dette er en rask innstilling av ruteren fullført. Umiddelbart etter omstart, vil Internett vises og muligheten for å koble til via Wi-Fi med de angitte parametrene.
Manuell oppsett
Til tross for Quick Setup-alternativet, foretrekker mange brukere å konfigurere ruteren manuelt. Dette krever en dypere fra brukeren for å forstå enhetenes funksjon og driften av datanettverk, men det er heller ikke en stor vanskelighet. Det viktigste er ikke å endre disse innstillingene, hvis formål er uforståelig eller ukjent.
Konfigurer Internett
For å konfigurere tilkoblingen med World Wide Web, må du gjøre følgende:
- På hovedsiden til Web-grensesnittet på TL-WR740N velger du "Nettverk" -delen, WAN-delen.
- Angi tilkoblingsparametrene i henhold til dataene som leveres av leverandøren. Nedenfor er en typisk konfigurasjon for leverandører som bruker PPURE-tilkobling (Rostelecom, Dom.ru og andre).
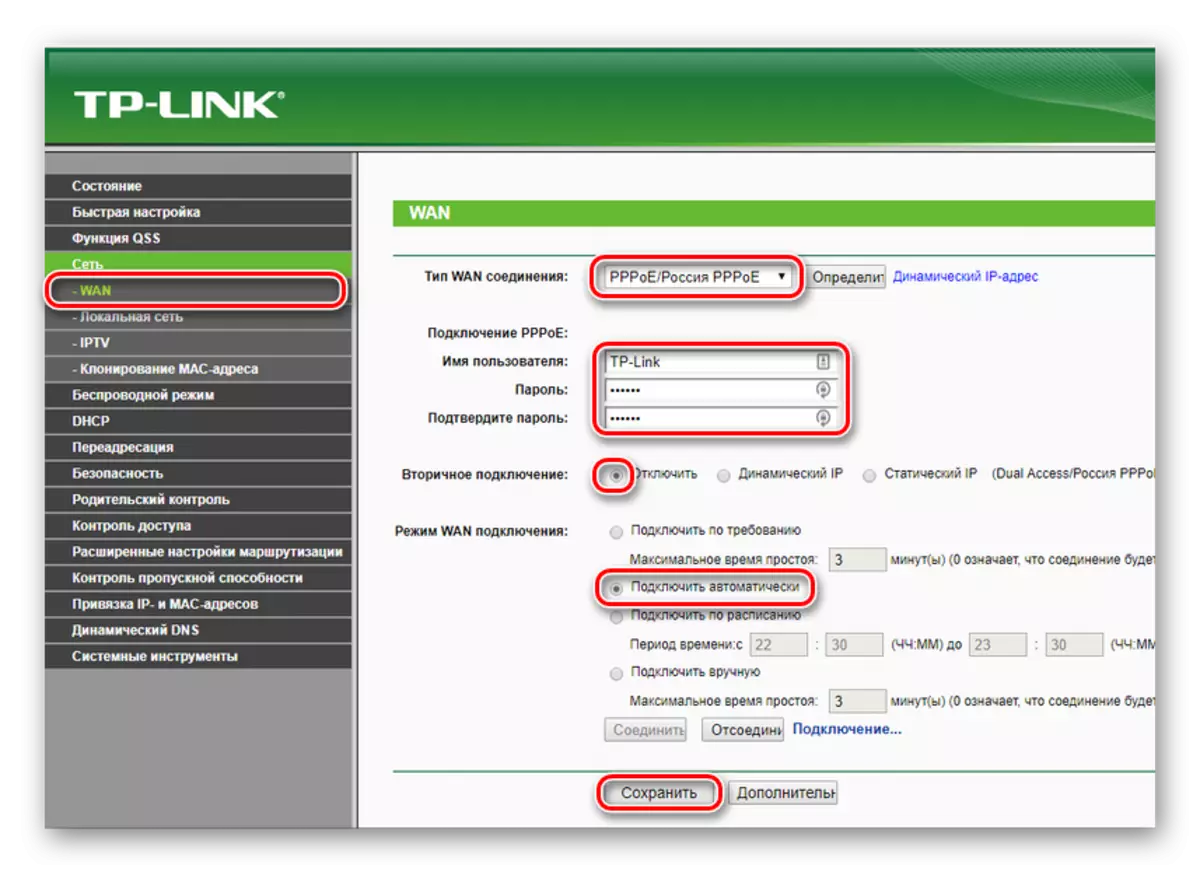
Ved bruk av en annen tilkoblingstype, for eksempel L2TP, som bruker beeline og noen andre leverandører, må du også spesifisere adressen til VPN-serveren.
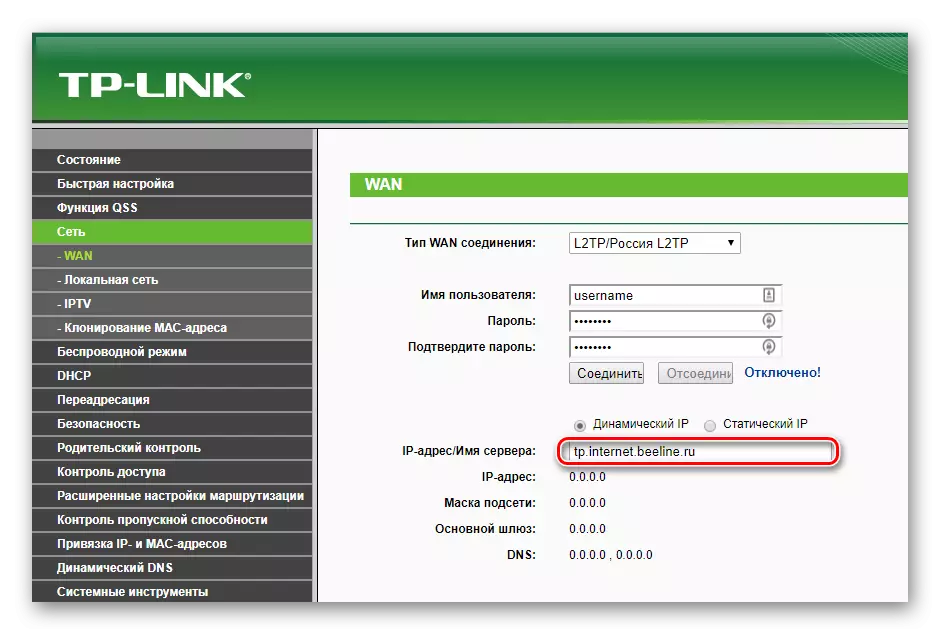
- Lagre endringene som er gjort og start ruteren på nytt.
Noen tilbydere enn de ovennevnte parametrene kan kreve registrering av ruteren Mac. Disse innstillingene kan ses i underavsnittet "kloning masseadresse". Vanligvis er det ingenting å bytte der.
Konfigurere en trådløs tilkobling
Alle Wi-Fi-tilkoblingsinnstillinger er installert i delen Trådløs modus. Du må gå dit og deretter gjøre følgende:
- Skriv inn navnet på hjemmenettverket, spesifiser regionen og lagre endringene.
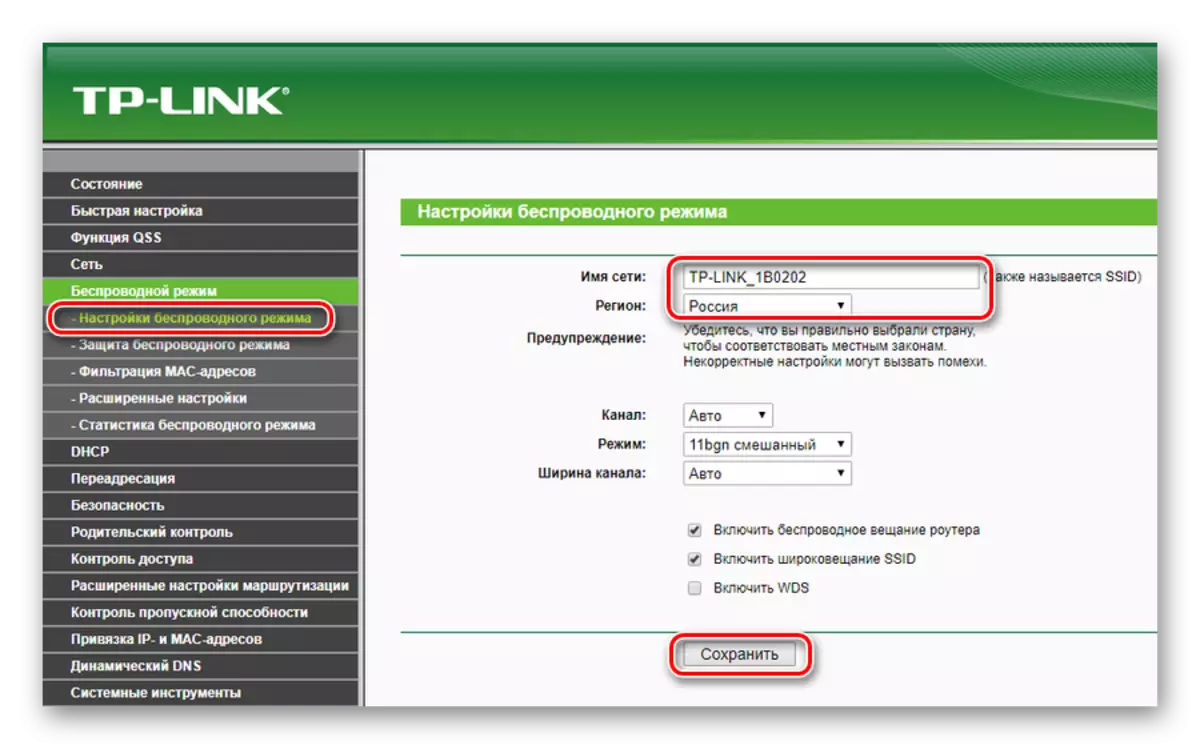
- Åpne neste underavdeling og konfigurer de grunnleggende beskyttelsesparametrene til Wi-Fi-tilkoblingen. Til hjemmebruk er den mest hensiktsmessige WPA2-Personal, som anbefales i fastvaren. Pass på at du også angir et passord i nettverket i PSK-passord-feltet.
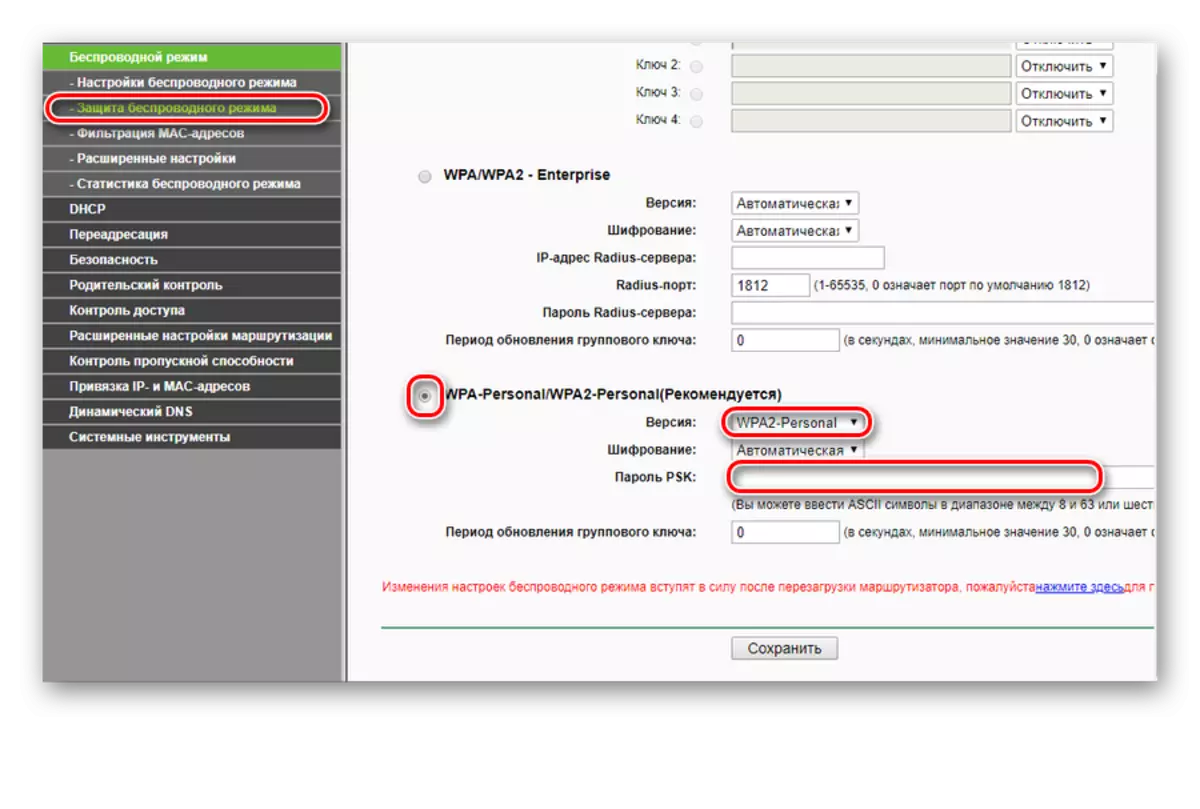
I de gjenværende subseksjonene for å gjøre noen endringer valgfritt. Det er bare nødvendig å starte enheten på nytt og sørg for at det trådløse nettverket fungerer etter behov.
Tilleggsfunksjoner
Utførelsen av trinnene som er beskrevet ovenfor, er vanligvis nok til å gi tilgang til Internett og distribuere den til enheten på nettverket. Derfor er mange brukere på dette konfigurasjonen av ruteren. Det er imidlertid noen flere interessante funksjoner som blir stadig mer populære. Vurder dem mer detaljert.Adgangskontroll
TP-LINK TR-WR740N-enheten lar deg svært fleksibelt justere tilgangen til det trådløse nettverket og til Internett, noe som gjør at de kan gjøre nettverket kontrollert av dem sikrere. Brukeren er tilgjengelig for følgende funksjoner:
- Begrensning av tilgang til innstillinger. Nettverksadministratoren kan gjøre det slik at du går inn i ruterinnstillinger-siden, bare kan tillates fra en bestemt datamaskin. Denne funksjonen er i Sikkerhetsdelen i den lokale kontrollseksjonen, du må angi merket som tillater tilgang til bare bestemte noder på nettverket, og legger til MAC-adressen til enheten som inngangen til innstillingssiden er konfigurert ved å klikke på den aktuelle knappen.
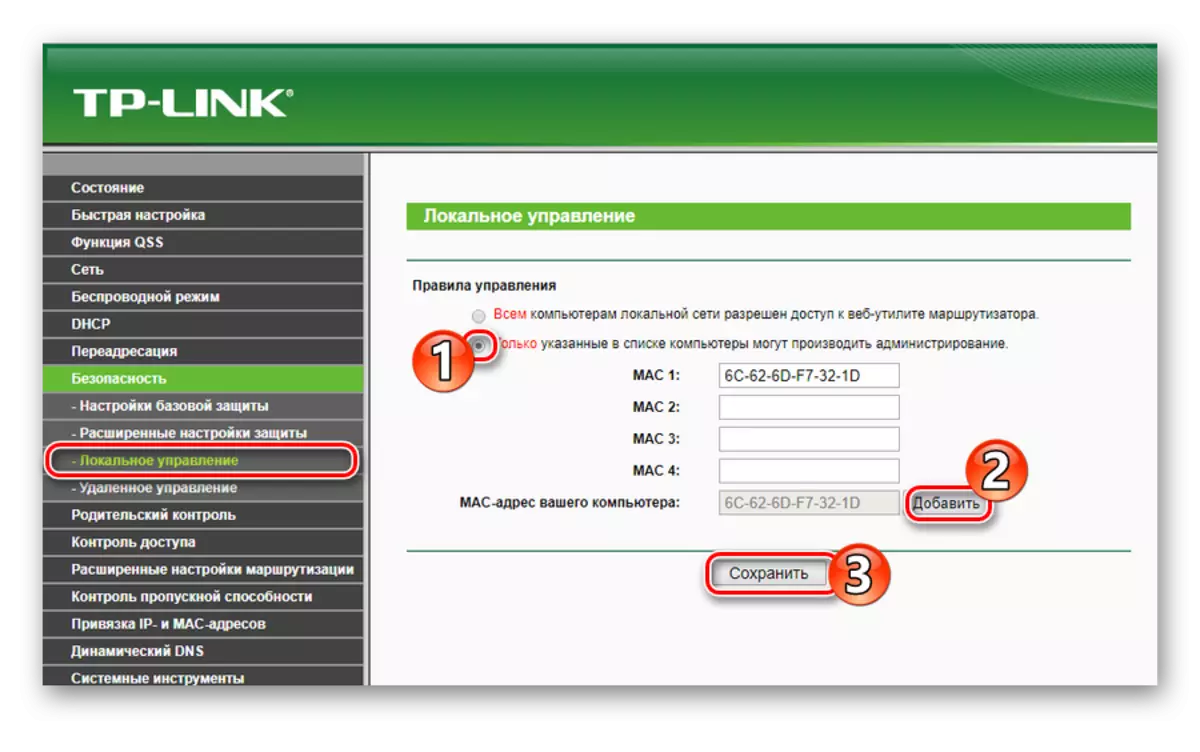
På denne måten kan du tilordne flere enheter som ruteren vil bli tillatt. Deres MAC-adresser må legges til listen manuelt.
- Fjernkontroll. I noen tilfeller må administratoren kanskje kunne konfigurere ruteren, som er utenfor nettverket kontrollert av det. For å gjøre dette, i WR740N-modellen er det en fjernkontrollfunksjon. Det er mulig å konfigurere den i delen av sikkerhetsdelen.
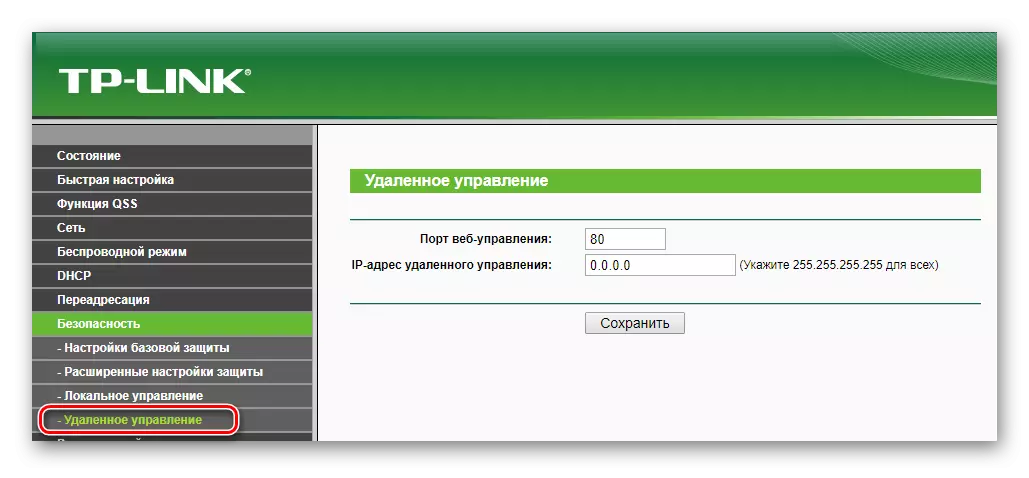
Det er nok bare å spesifisere adressen på Internett hvorfra inngangen vil bli tillatt. Portnummer, for sikkerhetsformål, kan endres.
- Filtrering av MAC-adresser. TL-WR740N-modellruteren har muligheten til å selektivt tillate eller forby tilgang til W-Fi av MAC-adressen til enheten. For å konfigurere denne funksjonen må du legge inn underavsnittet i trådløse modus-delen av nettgrensesnittet til ruteren. Slå på filtreringsmodus, kan du forby eller aktivere individuelle enheter eller enhetsgrupper logg inn på Wi-Fi. Mekanismen for å lage en liste over slike enheter er intuitivt forstått.
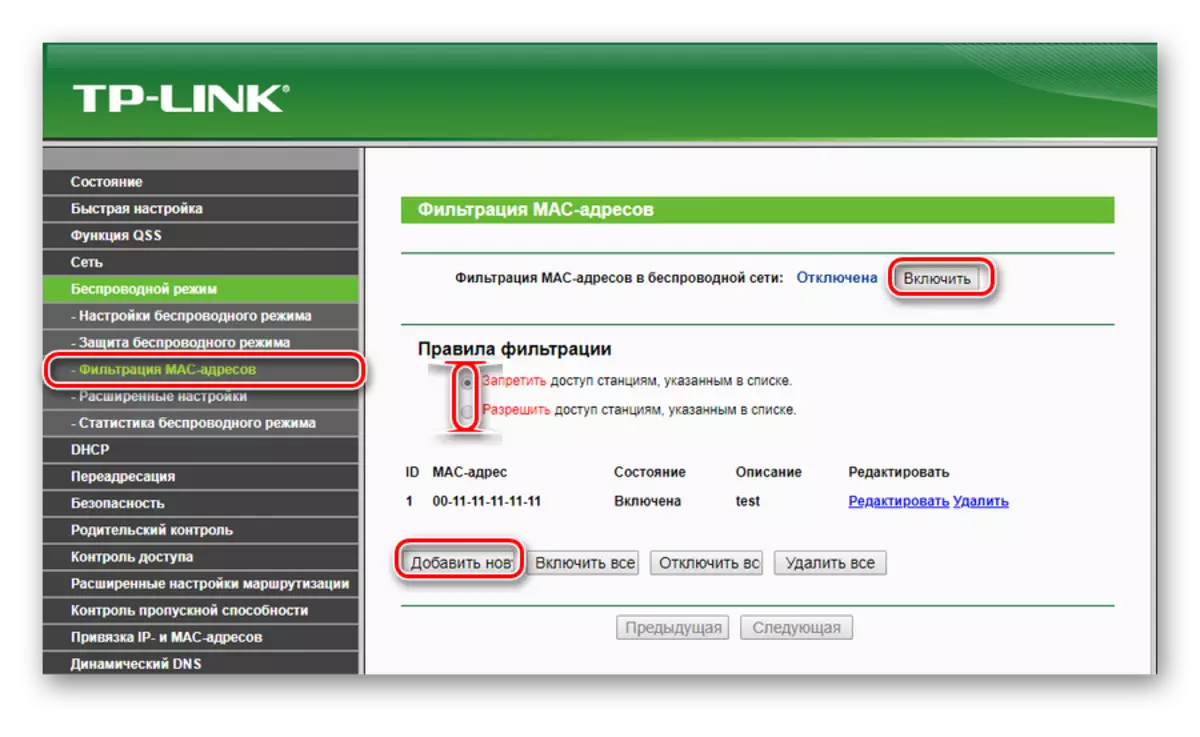
Hvis nettverket er lite, og administratoren opplever på grunn av sin tid hacking - er det nok å lage en liste over MAC-adresser og gjøre det i kategorien som får tett blokkere muligheten til å få tilgang til nettverket fra en ekstern enhet, selv om Angriperen gjenkjenner på en eller annen måte WE-FI-passordet.
I TL-WR740N finnes det andre muligheter for å administrere tilgang til nettverket, men de er mindre interessante for en vanlig bruker.
Dynamisk DNS.
Kunder som trenger å få tilgang til datamaskiner i nettverket fra Internett, kan bruke den dynamiske DNS-funksjonen. Konfigurasjonene er viet til en egen seksjon i TP-Link TL-WR740N webkonfiguratoren. For å aktivere den må du først registrere domenenavnet ditt fra DDNS-tjenesteleverandøren. Ta deretter følgende trinn:
- Finn i rullegardinlisten DDNS Service leverandør i rullegardinlisten og foreta registreringsdata mottatt fra den til de aktuelle feltene.
- Inkluder dynamisk DNS, kontroller avkrysningsruten i det aktuelle avsnittet.
- Sjekk om tilkobling ved å trykke på "Logg inn" og "EXIT" -knappene.
- Hvis tilkoblingen har gått med suksess, lagre den opprettede konfigurasjonen.
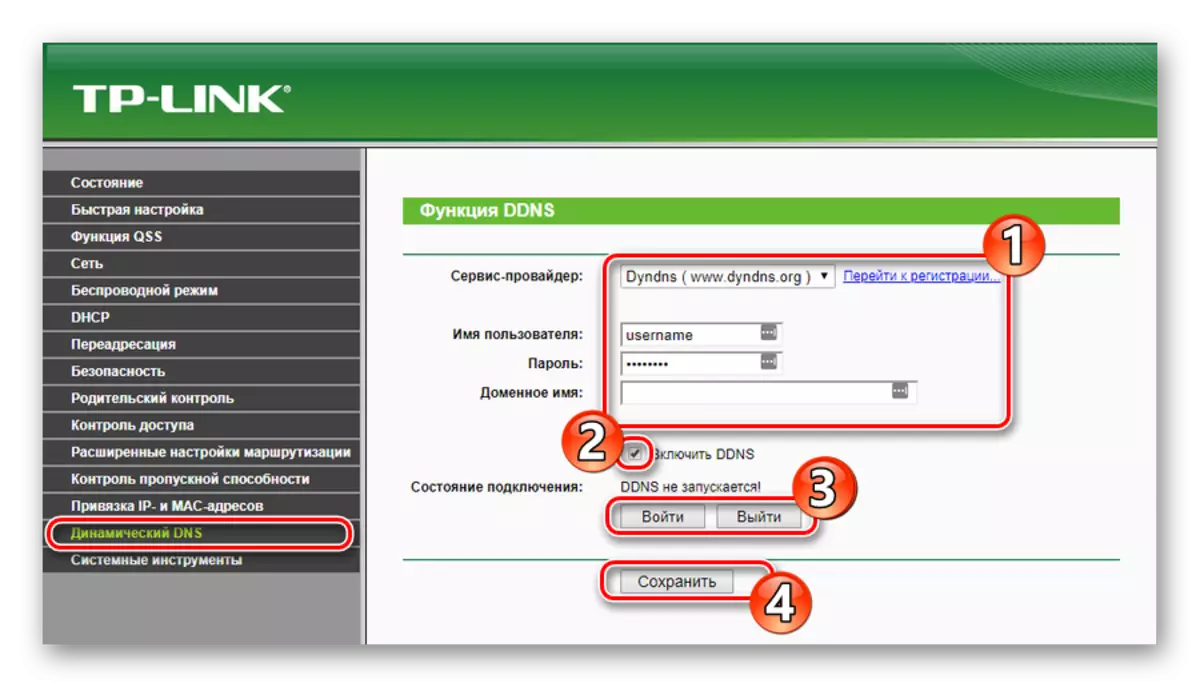
Etter det vil brukeren få tilgang til datamaskiner på nettverket fra utsiden ved å bruke et registrert domenenavn.
Foreldrekontroll
Foreldrekontroll er en funksjon som er veldig populær hos foreldre som ønsker å kontrollere barnets tilgang til Internett. For å tilpasse den på TL-WR740N, må du ta slike trinn:
- Skriv inn foreldrekontrollseksjonen på ruteren webgrensesnittet.
- Inkluder foreldrekontrollfunksjonen og tilordne datamaskinen din med å kopiere MAC-adressen. Hvis du planlegger å tilordne en annen datamaskin ved å kontrollere, skriv inn MEC-adressen manuelt.
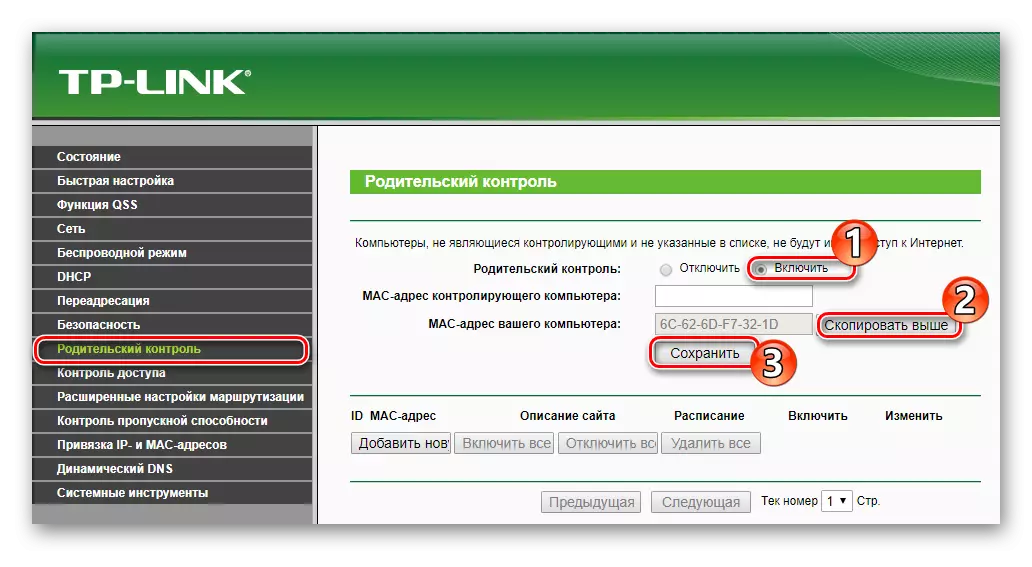
- Legg til MAC-adresser til kontrollerte datamaskiner.
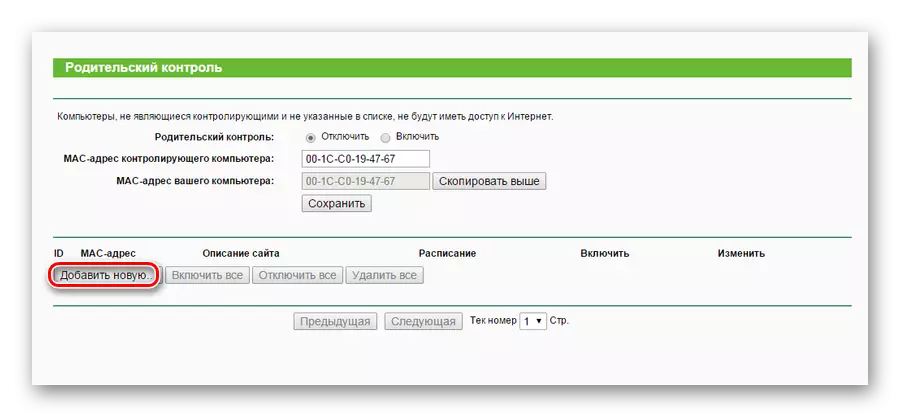
- Konfigurer en liste over tillatte ressurser og lagre endringer.
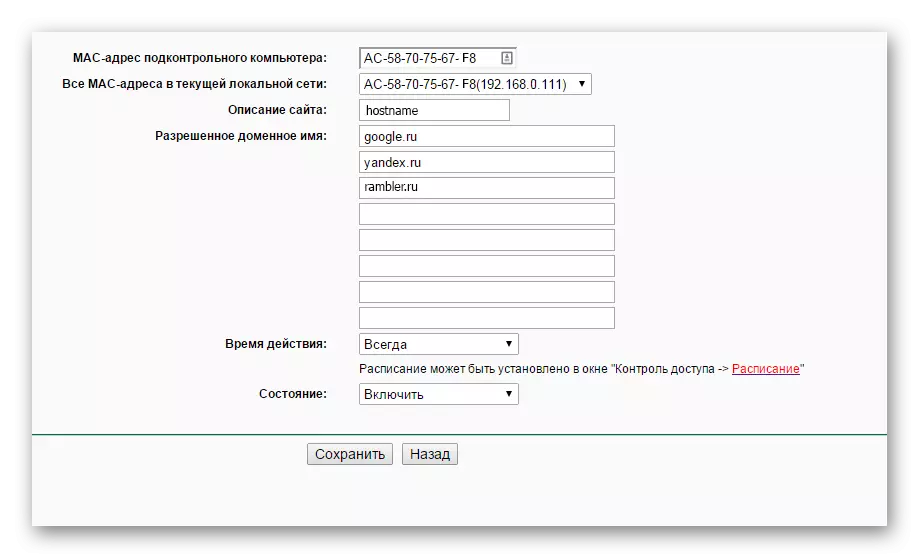
Hvis du ønsker, kan handlingen av den opprettede regelen konfigureres mer fleksibelt ved å sette opp en tidsplan i delen "Access Control".
De som ønsker å bruke funksjonen til foreldrekontroll, bør tas i betraktning at i TL-WR740N virker det veldig særegent. Aktivering av funksjonen deler alle nettverksenheter på en kontrollerende, som har full tilgang til nettverket og håndterbart, og har begrenset tilgang i henhold til reglene som er opprettet. Hvis enheten ikke er tilskrevet noen av disse to kategoriene - vil det være umulig å gå ut av det til Internett. Hvis denne situasjonen ikke passer til brukeren, er det bedre å bruke tredjeparts programvare for å gjøre foreldrekontroll.
IPTV.
Muligheten til å se digital fjernsyn via Internett tiltrekker seg flere og flere brukere. Derfor, i nesten alle moderne rutere, er IPTV-støtte gitt. Det er ikke et unntak fra denne regelen og TL-WR740N. Konfigurer denne funksjonen er veldig enkel. Sekvensen av handling er:
- I delen "Nettverk", gå til "IPTV" -avdelingen.
- I feltet "Mode", sett "BRIDGE" -verdien.
- I Adding-feltet, angi kontakten som TV-konsollen vil bli tilkoblet. For IPTV er det bare LAN4 eller LAN3 og LAN4 tillatt.
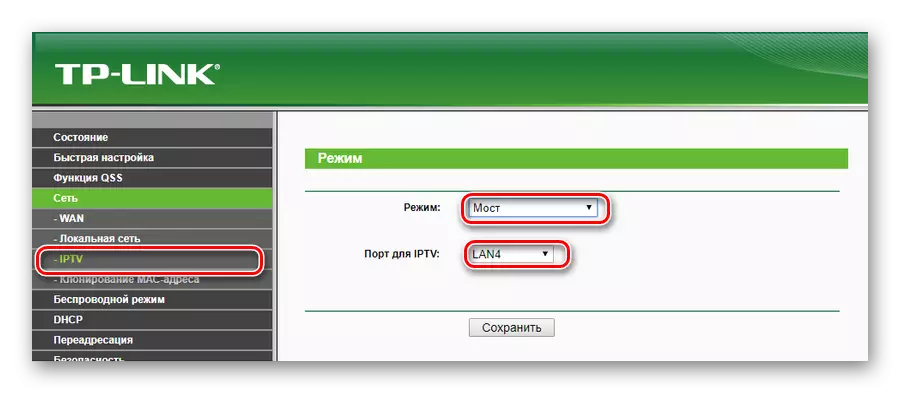
Hvis du ikke kan konfigurere IPTV-funksjonen, er enten en slik partisjon generelt fraværende på siden for ruterinnstillinger, bør du oppdatere fastvaren.
Dette er hovedtrekkene til TP-Link TL-WR740N-ruteren. Som det kan ses fra anmeldelsen, til tross for budsjettprisen, gir denne enheten en ganske bred rekke muligheter for Internett-tilgang og beskytte dataene sine.
