
I smarttelefoner og tabletter med Android-operativsystemet direkte "fra boksen" er det minst en nettleser. På enkelte enheter er dette Google Chrome, på andre - egen utvikling av produsenten eller partnerne. De som ikke saksøker standardløsningen, kan alltid installere en annen nettleser fra Google Play Market. Bare i tilfeller der to eller flere slike applikasjoner er installert i systemet, og behovet for å installere en av dem som standard som brukes. Om hvordan du gjør dette, vil vi fortelle i denne artikkelen.
Installere en nettleser som standard på Android
For Android-enheter er ganske mange nettlesere utviklet, de er forskjellige forskjellige, hver har sine egne fordeler og ulemper. Men til tross for de eksterne og funksjonelle forskjellene, kan en så enkel handling, som standard parameteroppgave, utføres på tre forskjellige måter. Om hver av dem vil vi fortelle i detalj nedenfor.Metode 1: Systeminnstillinger
Den enkleste metoden for å tildele standardprogrammer som gjelder ikke bare for nettlesere, utføres direkte gjennom operativsysteminnstillingene. For å velge hovedleseren, gjør du følgende:
- Noen av de mulige måtene å åpne "Innstillinger" på mobilenheten din. Bruk for dette en etikett på hovedskjermbildet eller dem, men i applikasjonsmenyen eller lignende ikon i det utvidede varslingspanelet.
- Gå til delen "Programmer og varsler" (kan også kalles "applikasjoner").
- I den finner du "Avanserte innstillinger" -elementet og utvider det. På noen Android-versjoner gjøres dette gjennom en egen meny, implementert som en vertikal treveis eller "still" knapper.
- Velg "Standardprogrammer".
- Det er her at du kan installere standard nettleseren, samt tilordne andre "Hoved" -programmer, inkludert et taleprogram, launcher, dialer, meldinger og andre. Velg elementet "Browser".
- Du åpner en side med en liste over alle installerte nettlesere. Bare trykk på den av dem du vil installere som standard som brukes slik at riktig merke vises til høyre.
- Nå kan du trygt gå til surfing på internett. Alle koblinger i applikasjoner, korrespondanse i meldinger og sendebud vil åpne i din valgte nettleser.
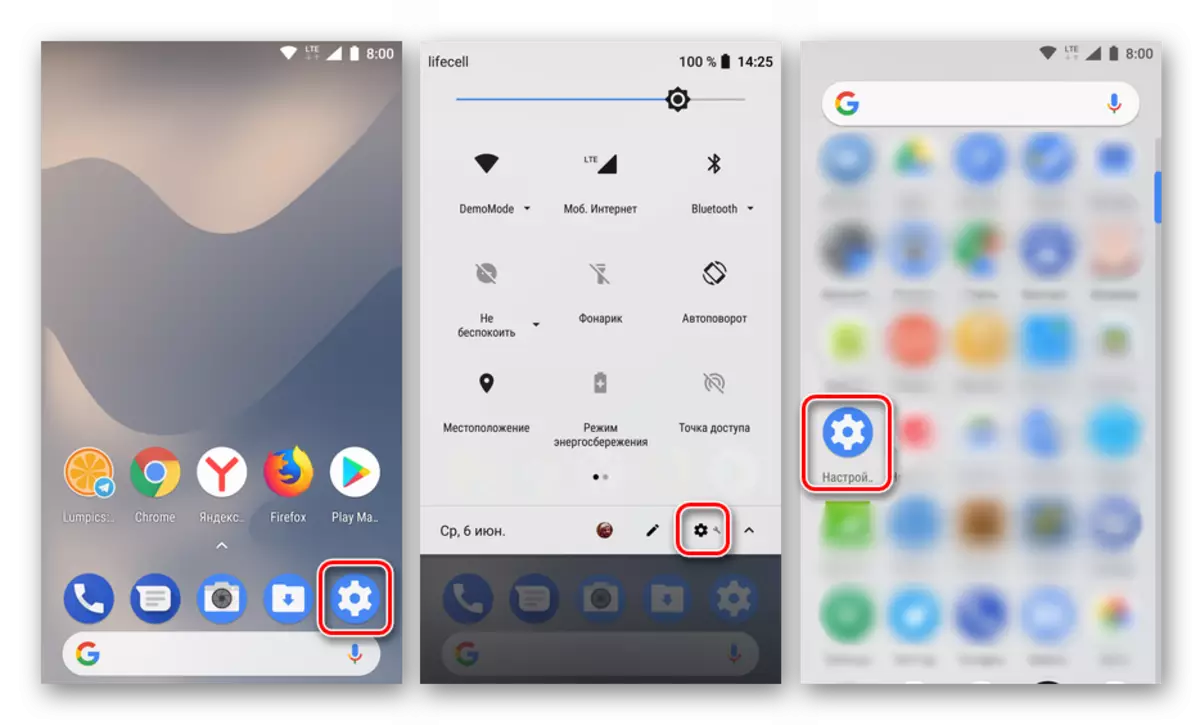
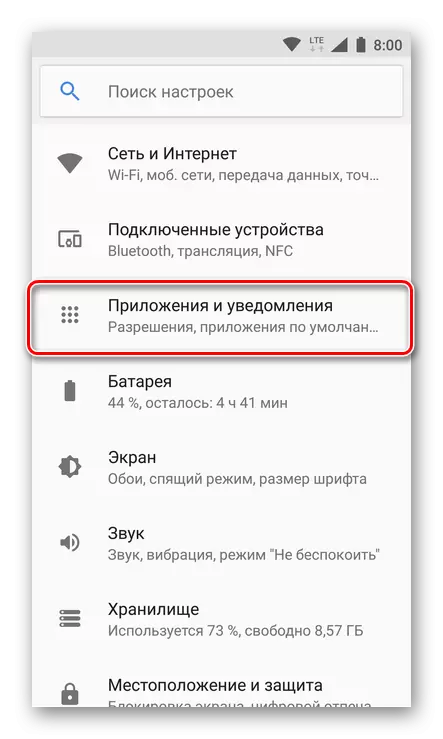

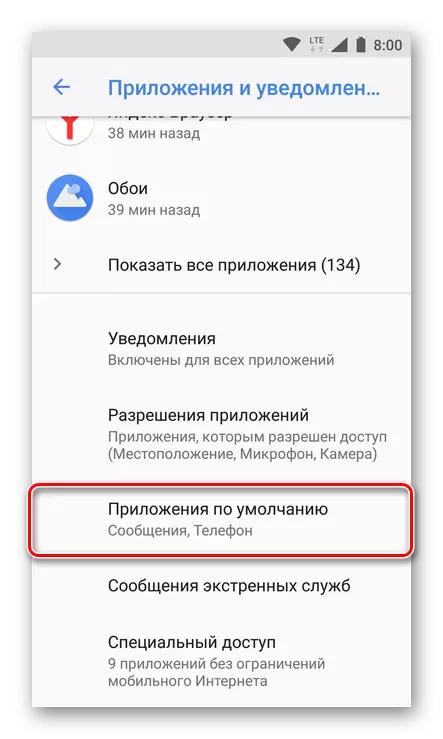
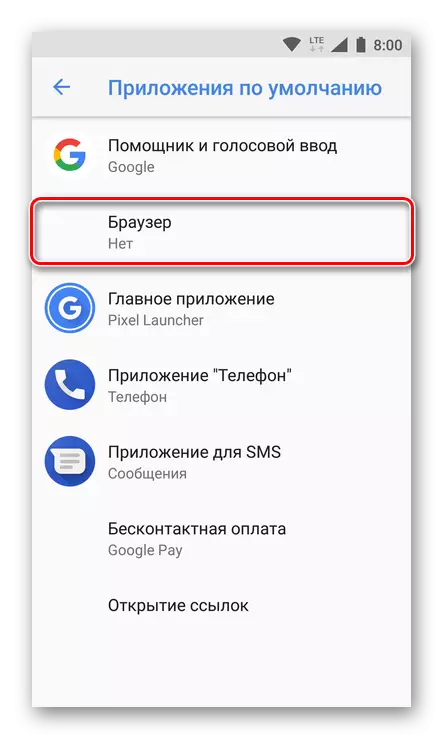

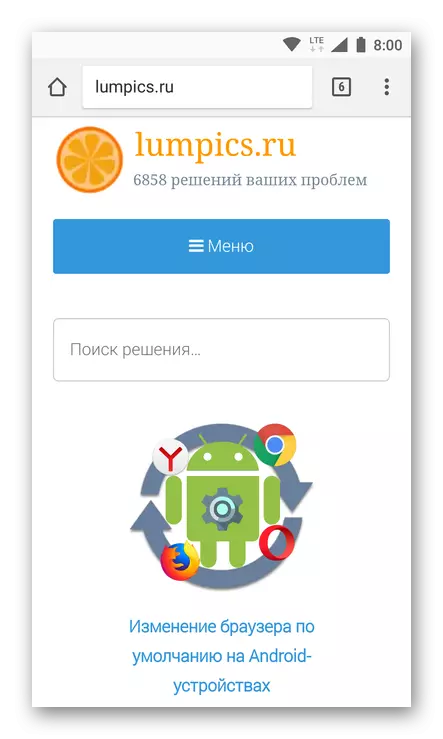
Denne metoden kan rette kalles en av de enkleste og mest praktiske, spesielt siden det tillater deg å tildele ikke bare hoved nettleser, men alle andre standardprogrammene.
Metode 2: Nettleserinnstillinger
De fleste nettlesere, med unntak av standard Google Chrome, kan du tildele deg selv som standardprogram ved hjelp av dine egne innstillinger. Det er gjort bokstavelig talt i et par klikk på den mobile enheten skjermen.
Merk: I vårt eksempel mobile versjoner av Yandex.Bauser og Mozilla Firefox vil bli vist, men algoritmen beskrevet nedenfor gjelder for andre applikasjoner hvor en slik mulighet er tilgjengelig.
- Kjør nettleseren du vil tilordne den viktigste. Finn på verktøylinjen sin verktøykasse for å ringe menyen, som oftest er det tre vertikale punkter i høyre hjørne, senke eller toppen. Klikk på dem.
- I Finn Settings element, som også kan kalles "Parameters" og gå til det.
- Bla gjennom listen over tilgjengelige parametre, finne posten "Lag en standard nettleser" eller noe lignende i betydning og klikk på den.

Merk: I Yandex.Browser Element "Gjør standard nettleser" Tilstede i søkestrengen menyen, som vises på hjemmesiden.
- Når du har valgt ønsket element på skjermen på smarttelefonen eller nettbrett, vil et lite vindu vises, der du bør bli utnyttet av "Settings" inskripsjon.
- Denne handlingen vil omdirigere deg til avsnittet "standardprogrammene" innstillinger, som ble beskrevet i forrige metoden. Egentlig ytterligere tiltak er lik 5-7 element beskrevet av oss ovenfor: Velg en "browser" element, og på neste side satt markøren på motsatt side av programmet du ønsker å bruke som hoved nettleser.
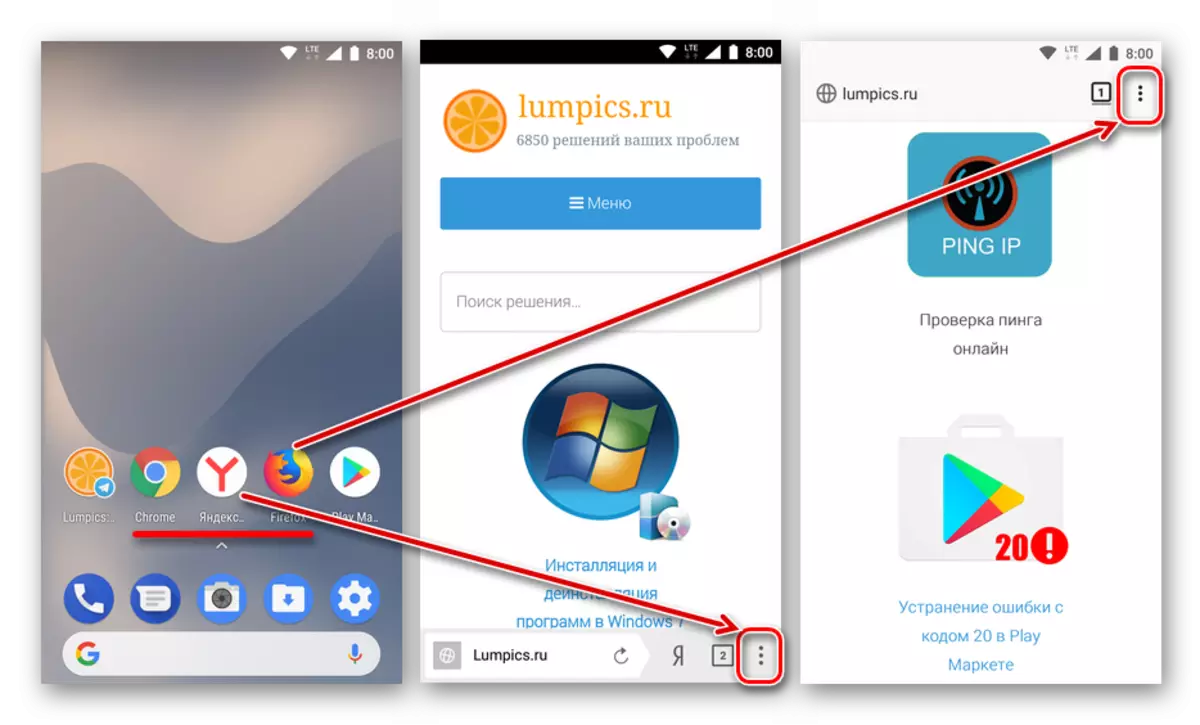

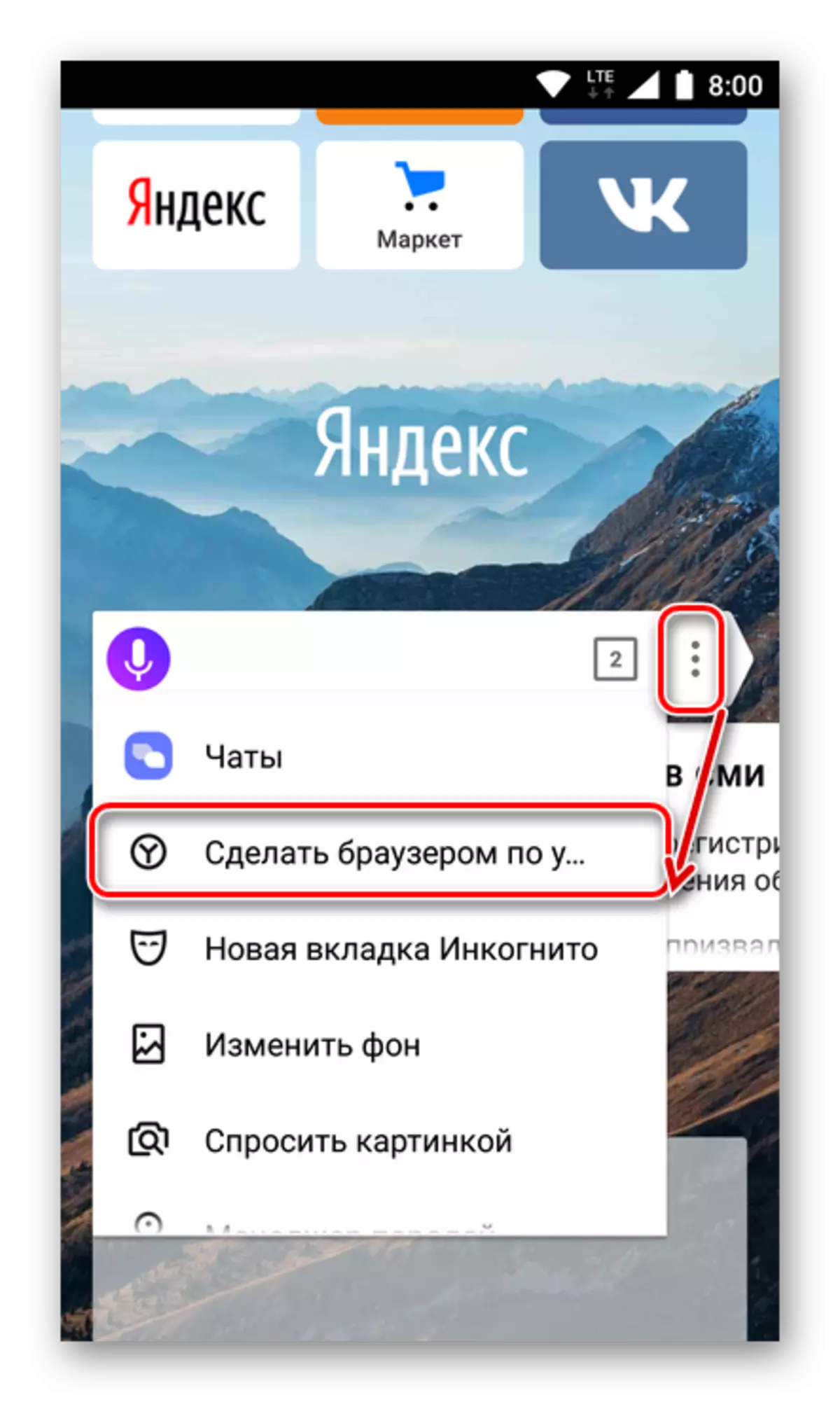
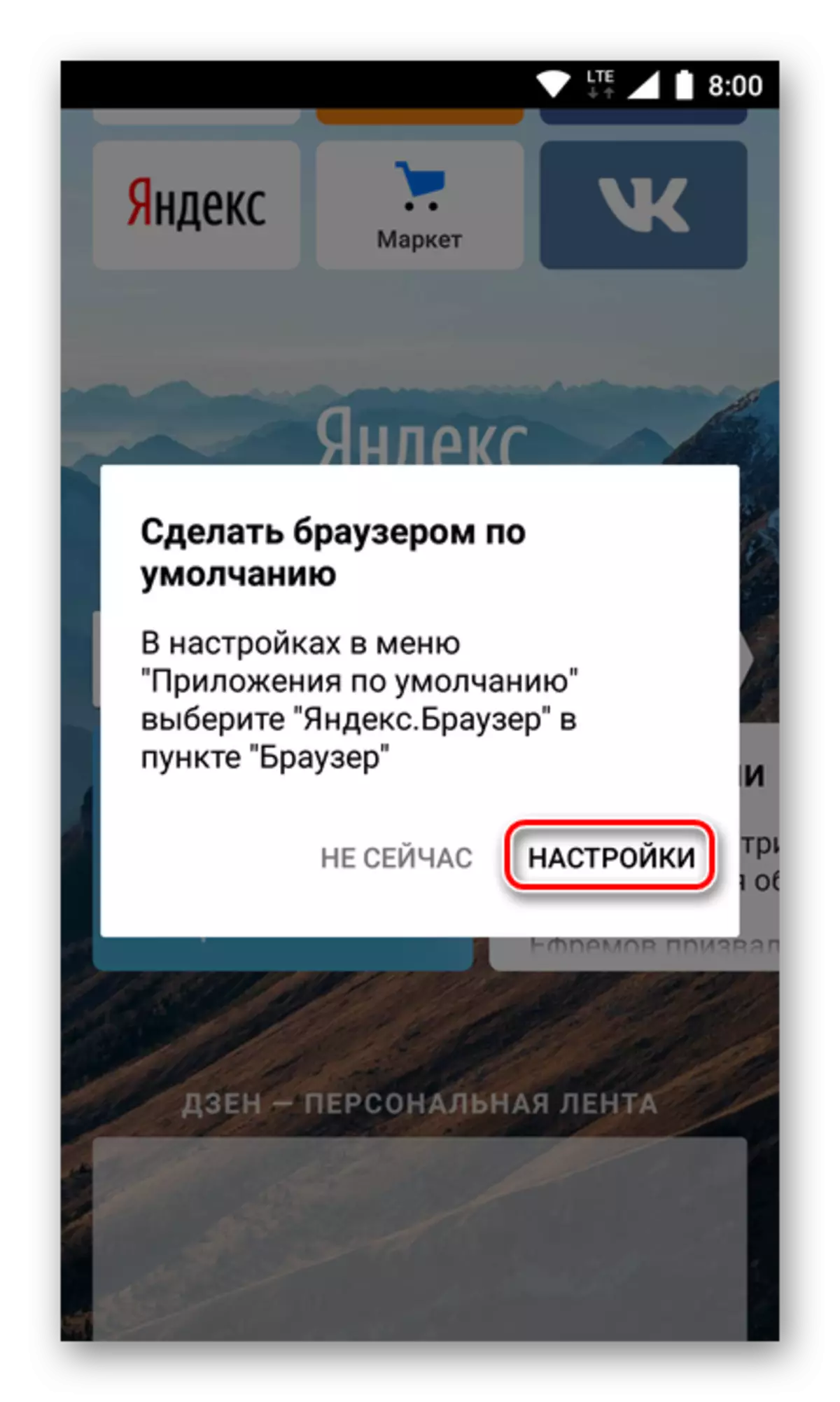

Som du kan se, er denne metoden ikke mye forskjellig fra å sette standard parametere gjennom systeminnstillingene. Til slutt, vil du fortsatt finne deg selv i den samme delen, den eneste forskjellen er at du kan begynne å utføre de nødvendige tiltak umiddelbart uten å forlate nettleseren.
Metode 3: Følg linken
Den siste metoden for å installere en nettleser som standard, og som vi vil fortelle, har de samme fordelene som den første av de som anses av oss. Ved å følge den algoritmen som er beskrevet nedenfor, kan man tildele en hvilken som helst av de anvendelser hvor en slik mulighet er støttet.
Merk at det er mulig å gjennomføre denne metoden bare hvis det har ennå ikke blitt definert standardnettleseren på enheten din, eller du nettopp installert en ny fra spillemarkedet.
- Åpne et program hvor det er en aktiv kobling til en nettressurs, og trykk på det å innlede overgangen. Hvis et vindu med en liste over tilgjengelige handlinger vises, klikker du på Åpne.
- Et vindu vil dukke opp på skjermen der du vil velge en av de installerte nettlesere for å åpne referanse. Klikk på den du vil angi som standard, og deretter trykke på inskripsjonen "alltid".
- Linken vil bli åpnet i nettleseren du har valgt, vil det også bli definert som den viktigste.

Merk: Denne metoden fungerer kanskje ikke i programmer begavet med din egen link visning system. Blant dem Telegram, VKontakte og mange andre.
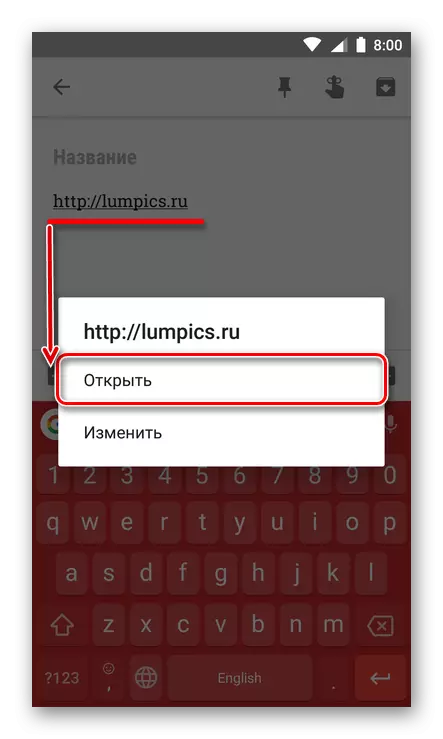

For å implementere denne metoden spesielt, det vil si, hvis det er nødvendig, viser det seg ikke alltid. Men i tilfeller der du bare installert en ny nettleser eller annen grunn, standardapplikasjons parametere ble tilbakestilt, er det den enkleste, praktisk og raskeste.
Valgfritt: Installere en nettleser for å vise interne lenker
Ovenfor nevnte vi at det i noen tilfeller er det en innebygd kobling visning system, kalles det WebView. Som standard er dette målene brukes enten Google Chrome, eller en integrert Android WebView verktøyet. Hvis du ønsker, kan denne parameteren endres, men du må først finne minst noen alternativ til standardløsningen.
Populære nettlesere støtter ikke denne muligheten, så du er nødt til å være fornøyd med avgjørelser fra lite kjente utviklere. Et annet mulig alternativ er seerne innebygd i android merkede membraner fra ulike produsenter eller custom firmware. I slike tilfeller kan det være mulig å velge mellom.
Merk: For å utføre følgende handlinger, er det nødvendig at menyen kan aktiveres på den mobile enheten. "For utviklere" . Om hvordan du gjør det, kan du finne ut på våre nettsider.
Les mer: Slik aktiverer utvikler parametere på Android
Så, for å endre WebView sider verktøy når det er en mulighet, må du følge følgende:
- Åpne "Innstillinger" og gå til "System" delen som ligger på bunnen.
- I det, velger du "For utviklere".
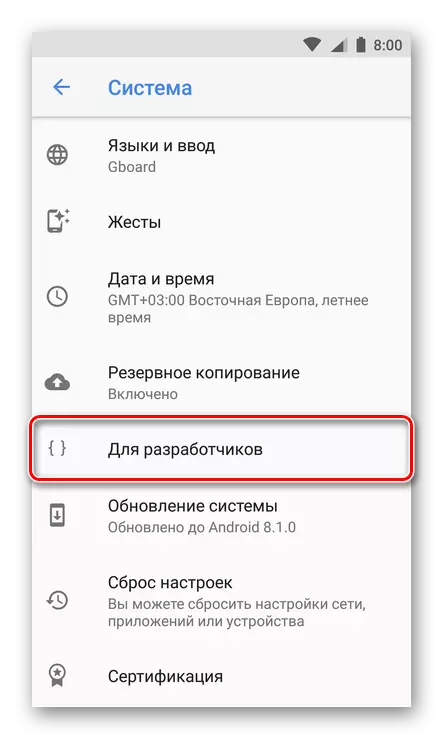
Merk: På mange versjoner av Android, er midt i den viktigste listen over innstillinger, nærmere slutten utvikleren menyen.
- Rull ned listen over tilgjengelige alternativer ned for å finne WebView-tjenesten. Åpne den.
- Hvis andre visningsalternativer vil være tilgjengelige i den valgte delen, i tillegg til integrert i systemet, velg den foretrukne ved å angi radioknappen motsatt den til den aktive posisjonen.
- Fra dette punktet vil lenken i applikasjoner som støtter WebView-teknologien åpnes på grunnlag av din valgte service.



Som nevnt ovenfor er det ikke alltid mulig å endre standardreferansevisningen i applikasjoner. Men hvis du har en slik mulighet på enheten din, vil du nå vite hvordan du bruker den om nødvendig.
Konklusjon
Vi gjennomgikk alle mulige standard nettleseralternativer på Android-enheter. Hvilken å velge er å løse bare deg, stole på dine egne preferanser. Vi håper at denne artikkelen var nyttig for deg.
