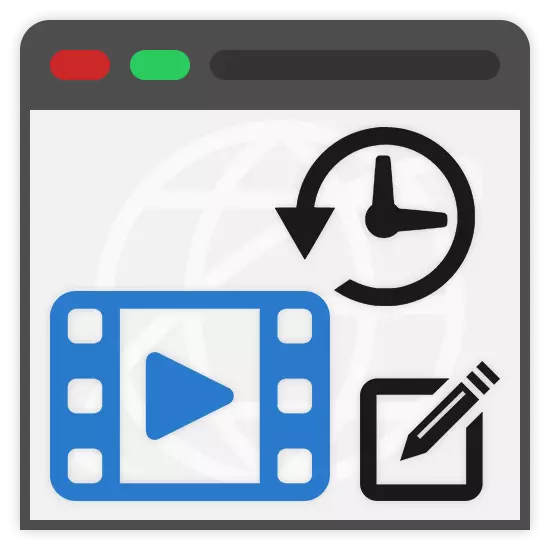
Standardvideobehandlingsprosessen består av overlappende effekter, samt avspillingshastigheter. Under denne artikkelen vil vi snakke om metodene for å bremse ned videoopptak med spesielle online-tjenester.
Sakte video på nettet
De mest relevante måten å bremse hastigheten på avspilling av video er flere typer beregnet for visse formål. I vårt tilfelle vil arbeid med video bli vurdert før du laster ned til Internett og behandling som ikke krever å legge til video i nettverket.Metode 1: YouTube
I det overveldende flertallet av tilfeller behandles videoer ikke for offline visning og distribusjon, men lastes inn i video verter. Den mest populære blant slike ressurser er YouTube, som gjør det mulig å endre avspillingshastighet i den innebygde editoren.
Merk: For å forenkle prosessen med å legge til videoer, se instruksjonene på vår nettside.
Gå til den offisielle Wetube-siden
Forberedelse
- På siden av nettstedet klikker du på kamerabildet og velger "Legg til video".
- Hvis nødvendig, bekreft opprettelsen av kanalen gjennom det tilsvarende vinduet.
- Juster opptakets personvern.
- Deretter trenger du bare å legge til en video.
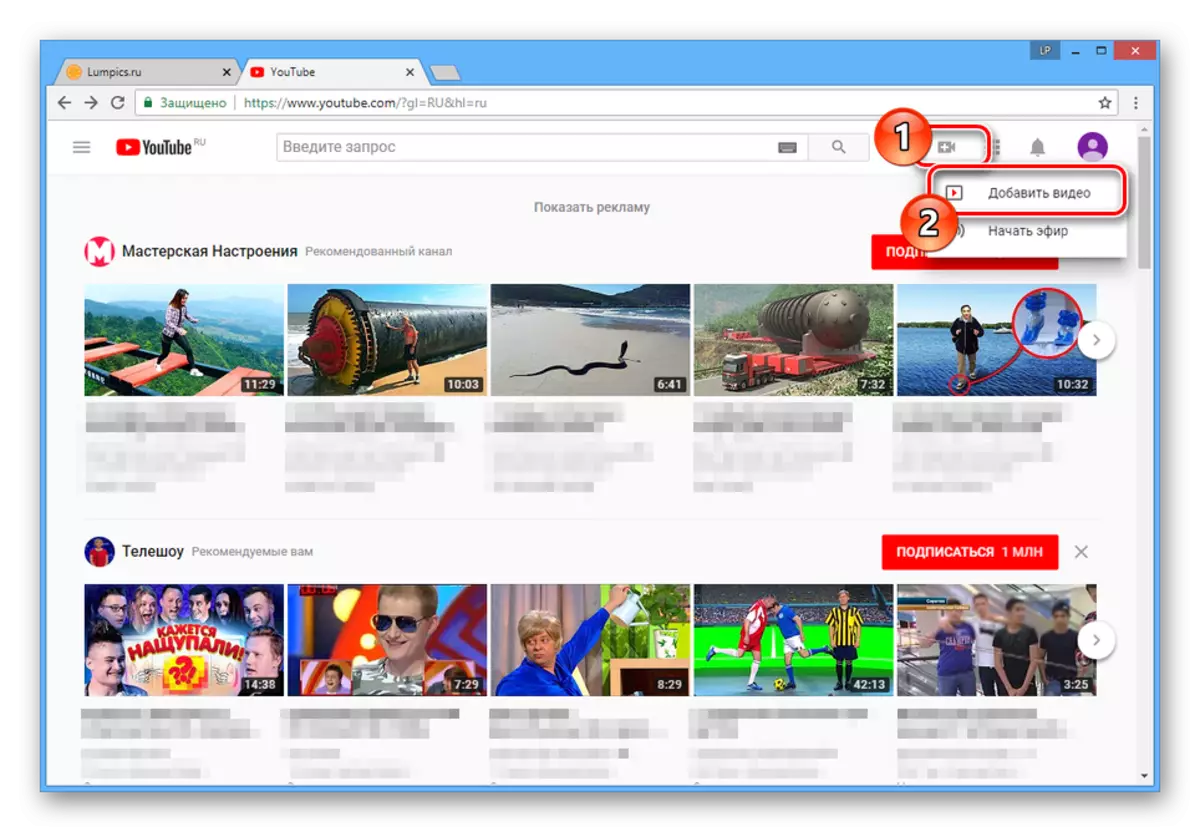
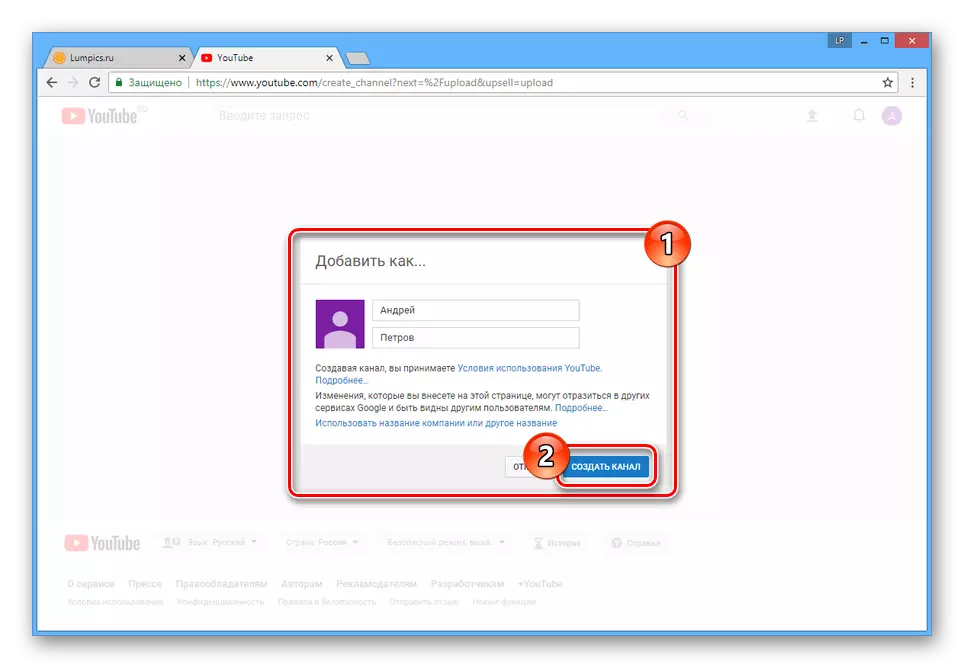
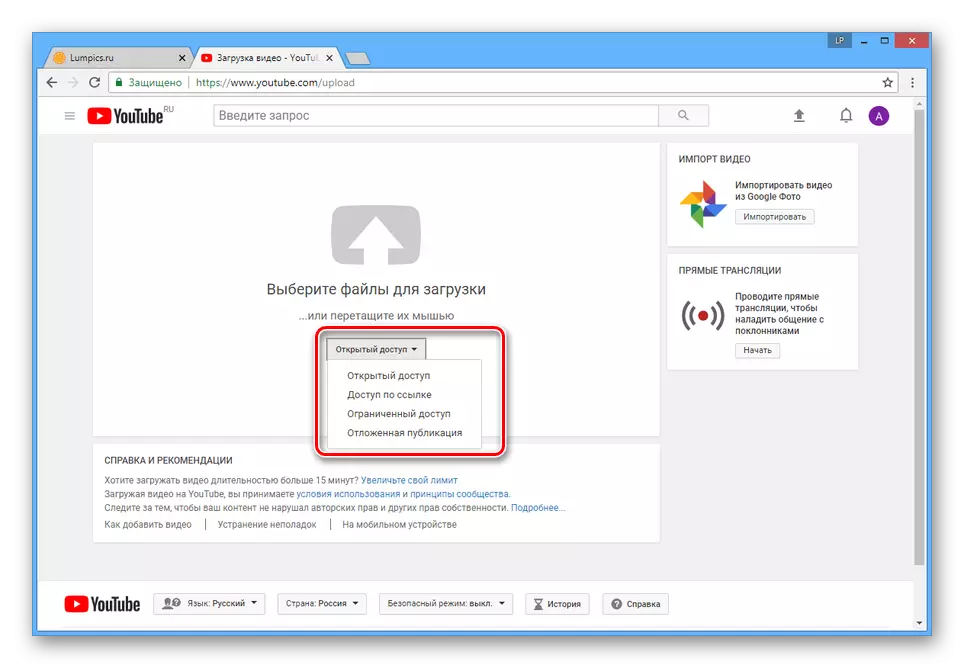
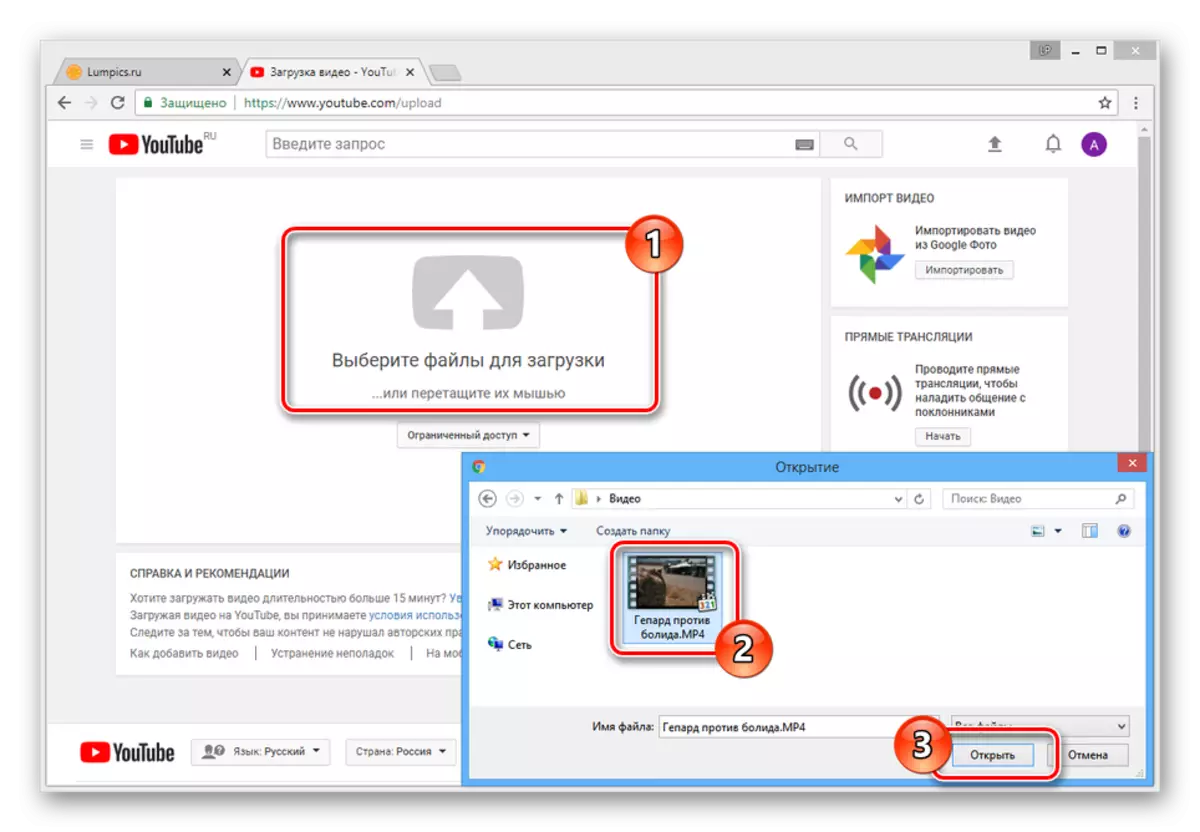
Redigering
- I øverste høyre hjørne av nettstedet klikker du på Konto Avatar og velger "Creative Studio".
- Bruke menyen, bytt til Video-fanen i Video Manager-delen.
- Klikk på pilikonet ved siden av ønsket vals og velg "Forbedre video".
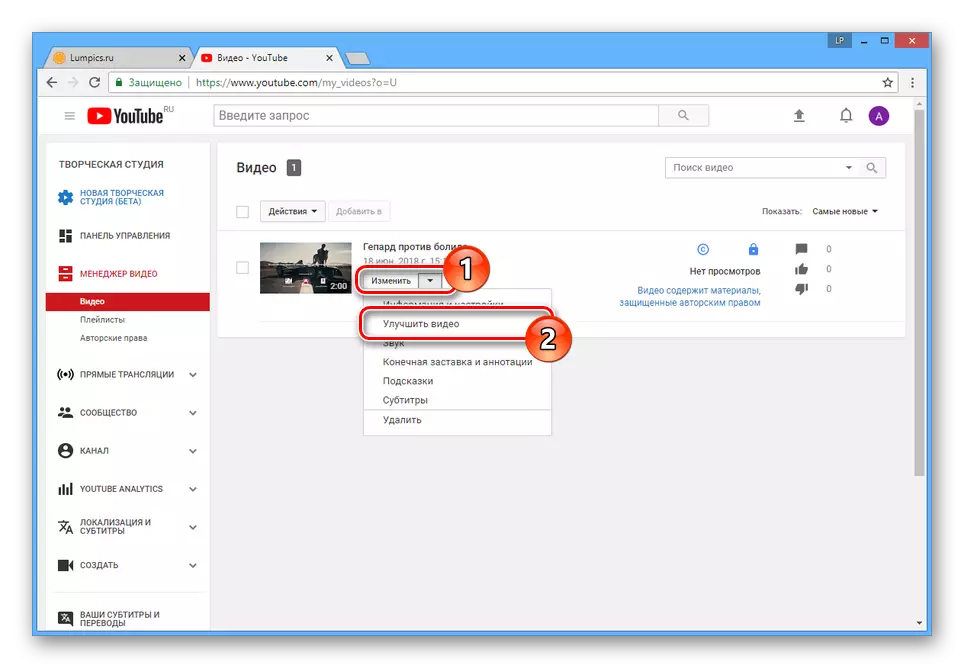
Det samme kan gjøres hvis du klikker på "Rediger" -knappen og på neste side, gå til den aktuelle fanen.
- Å være på Quick Fix-sidesiden, endre verdien som er angitt i "Slow" -blokken.
Merk: For å unngå tap av kvalitet, må du ikke bruke en sterk nedgang - det er bedre å begrense oss til "2x" eller "4x".
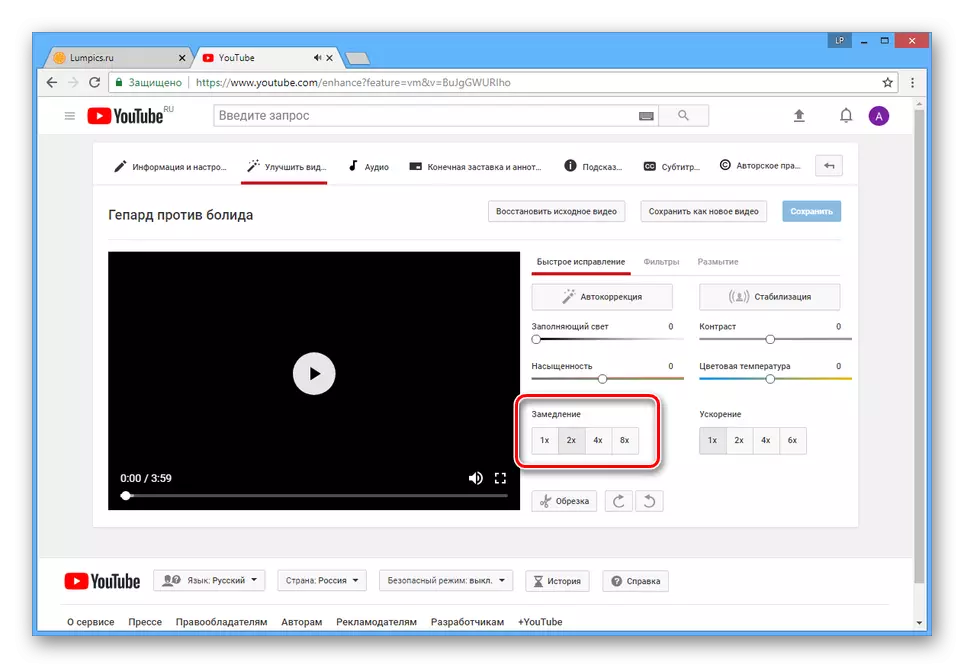
Bruk videospilleren til å sjekke resultatet.
- Etter å ha fullført behandlingen på topppanelet, klikker du på "Lagre" -knappen for å søke endringer.
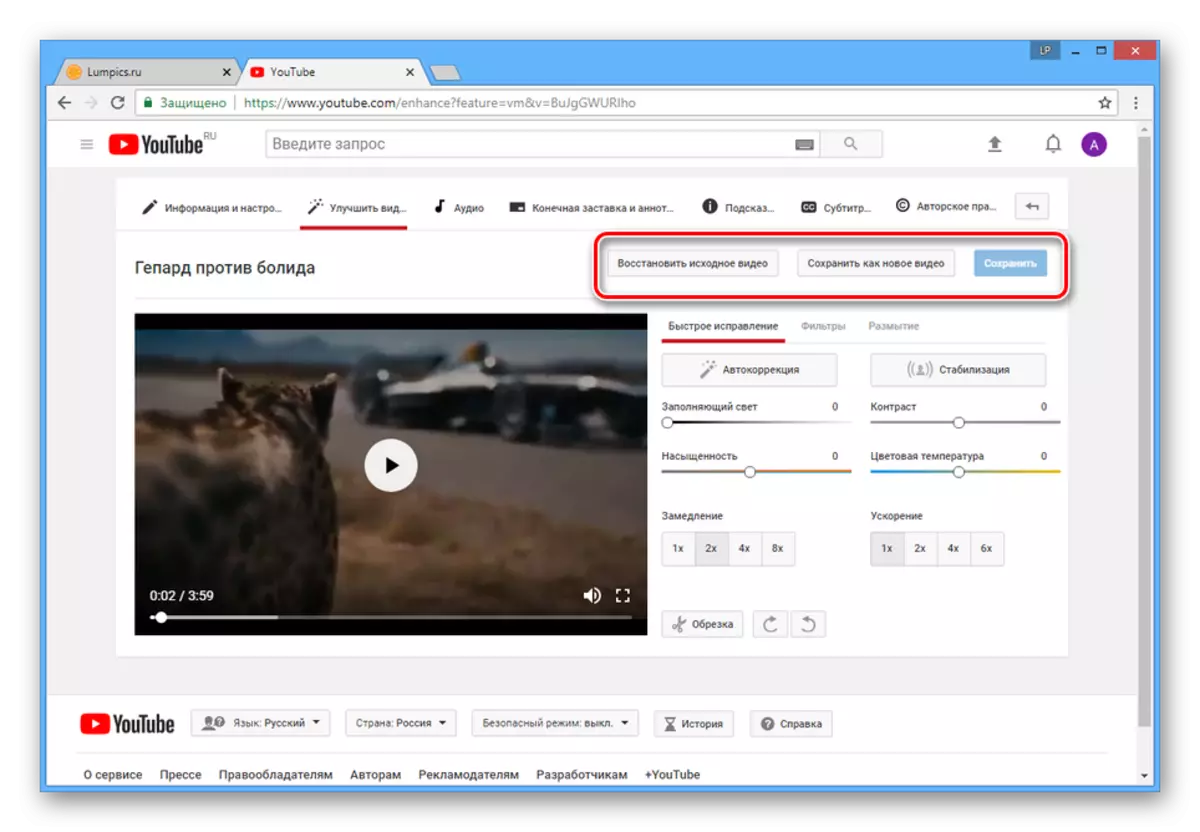
Du kan også bruke knappen "Lagre som ny video" og vent på re-prosessering.
- Under etterfølgende synspunkter vil opptaksvarigheten økes, og avspillingshastigheten justeres.
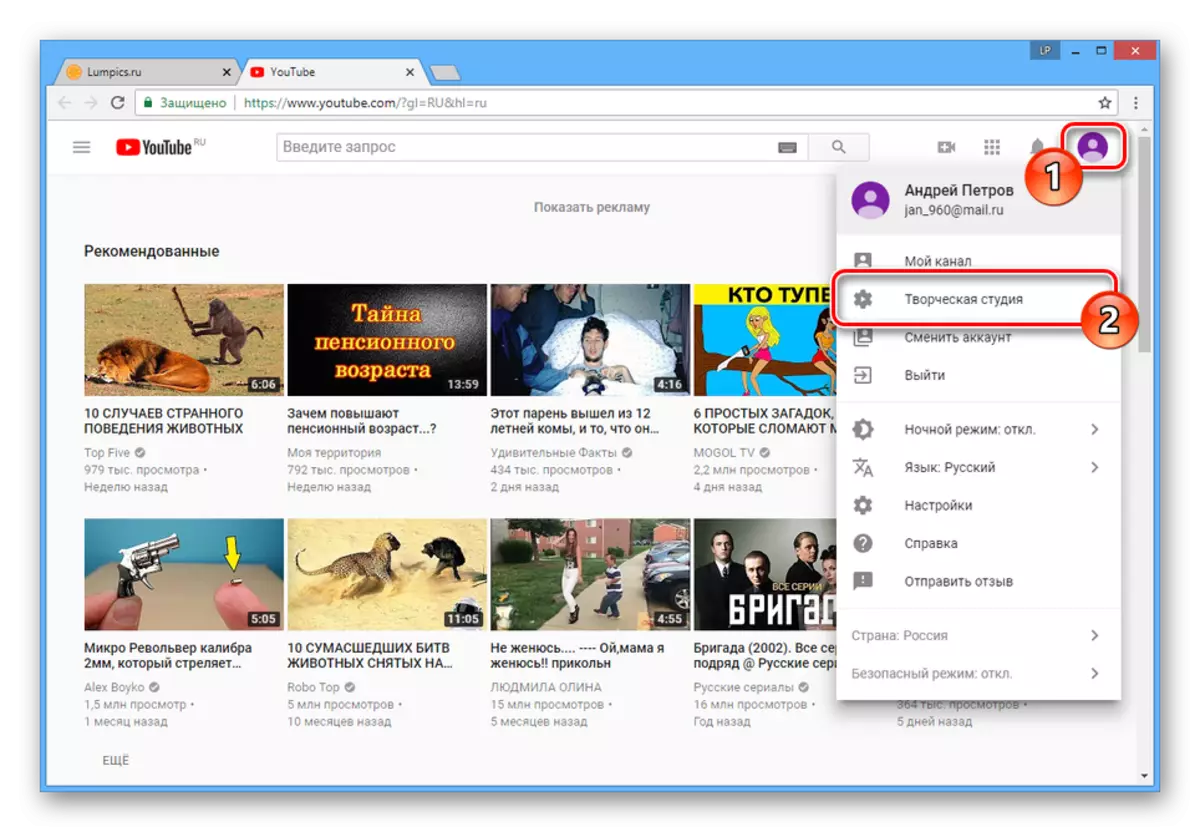
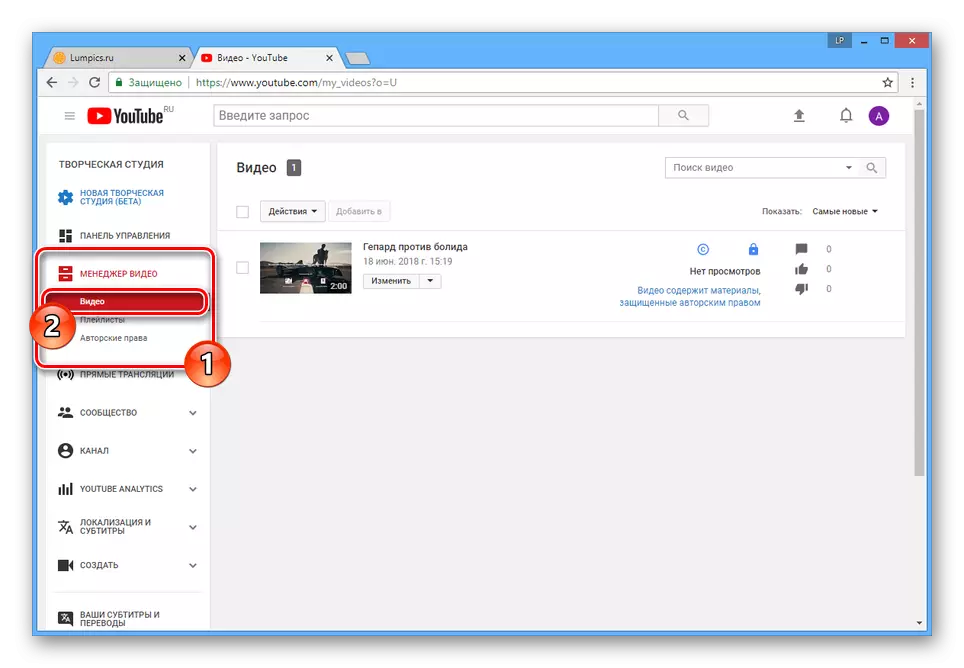
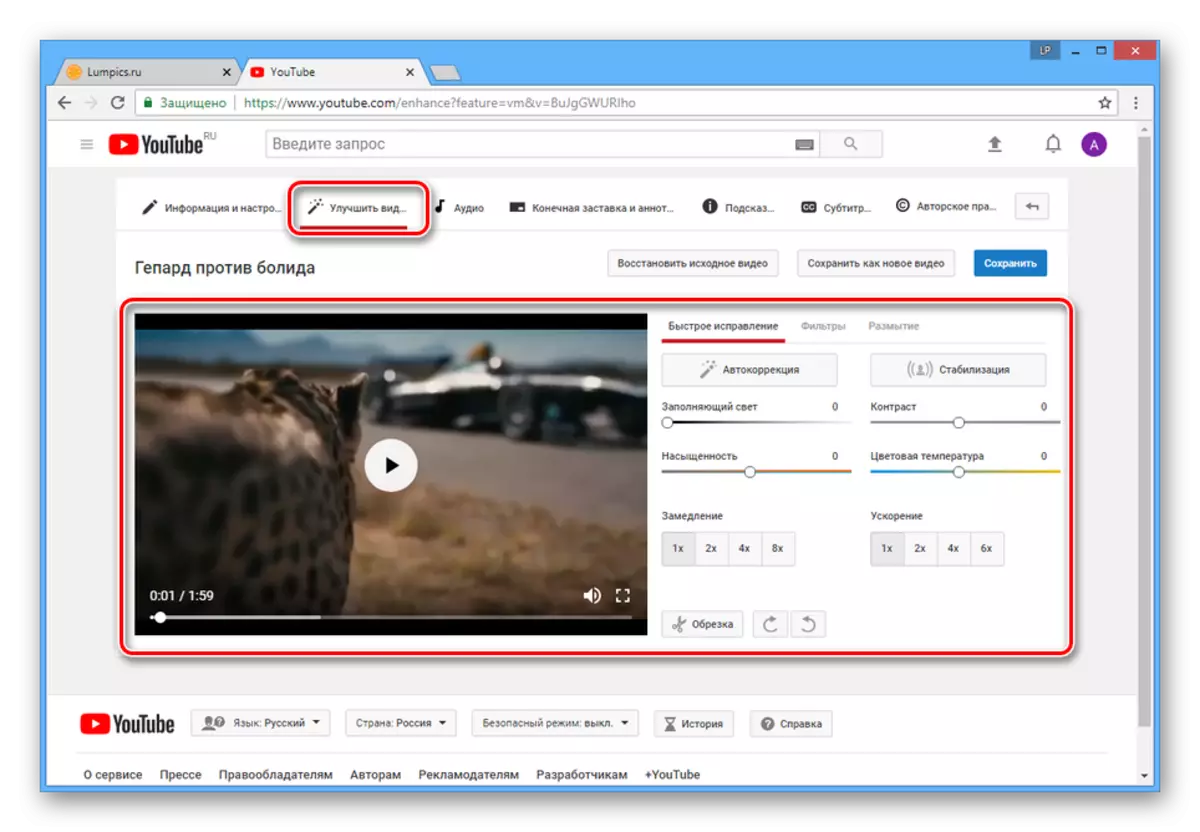
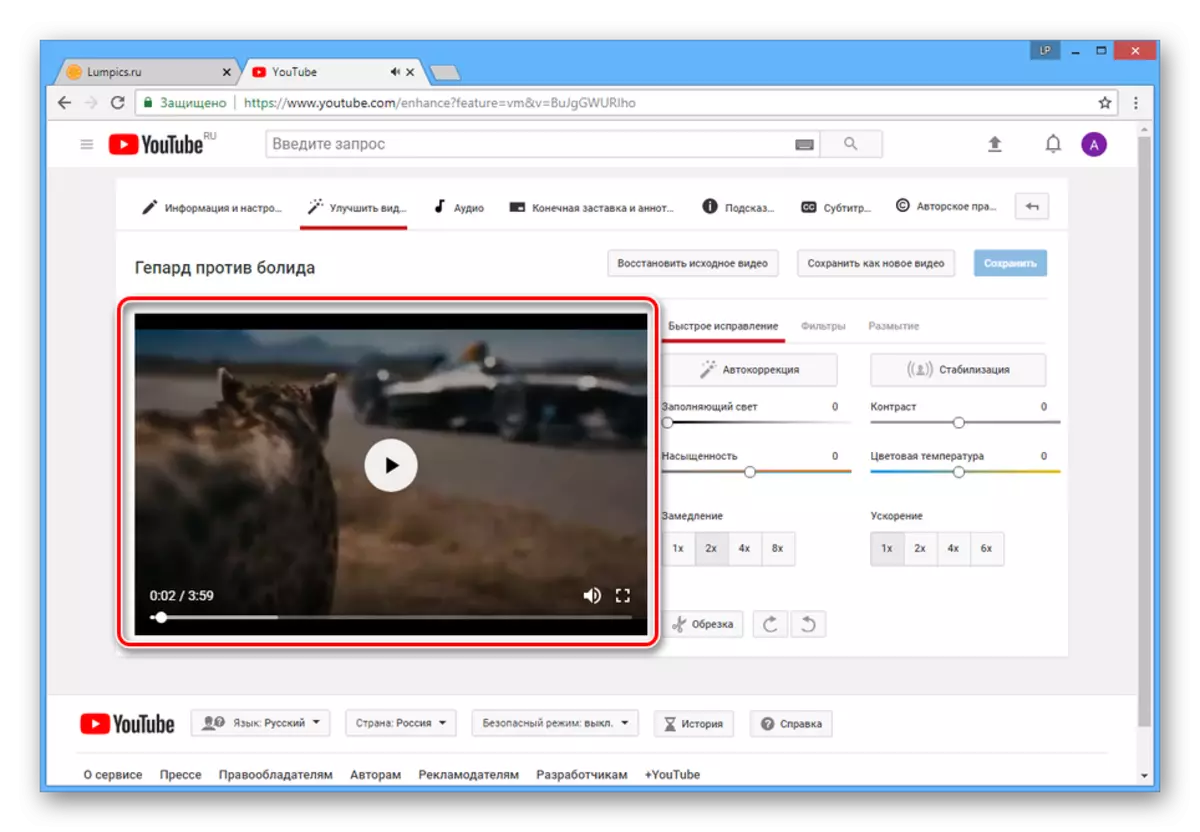
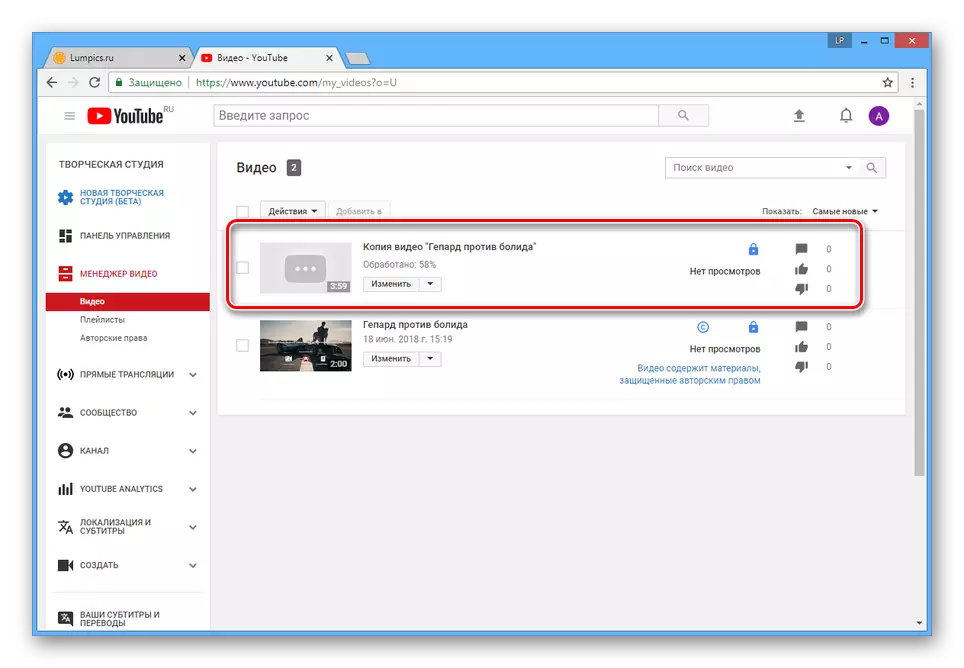
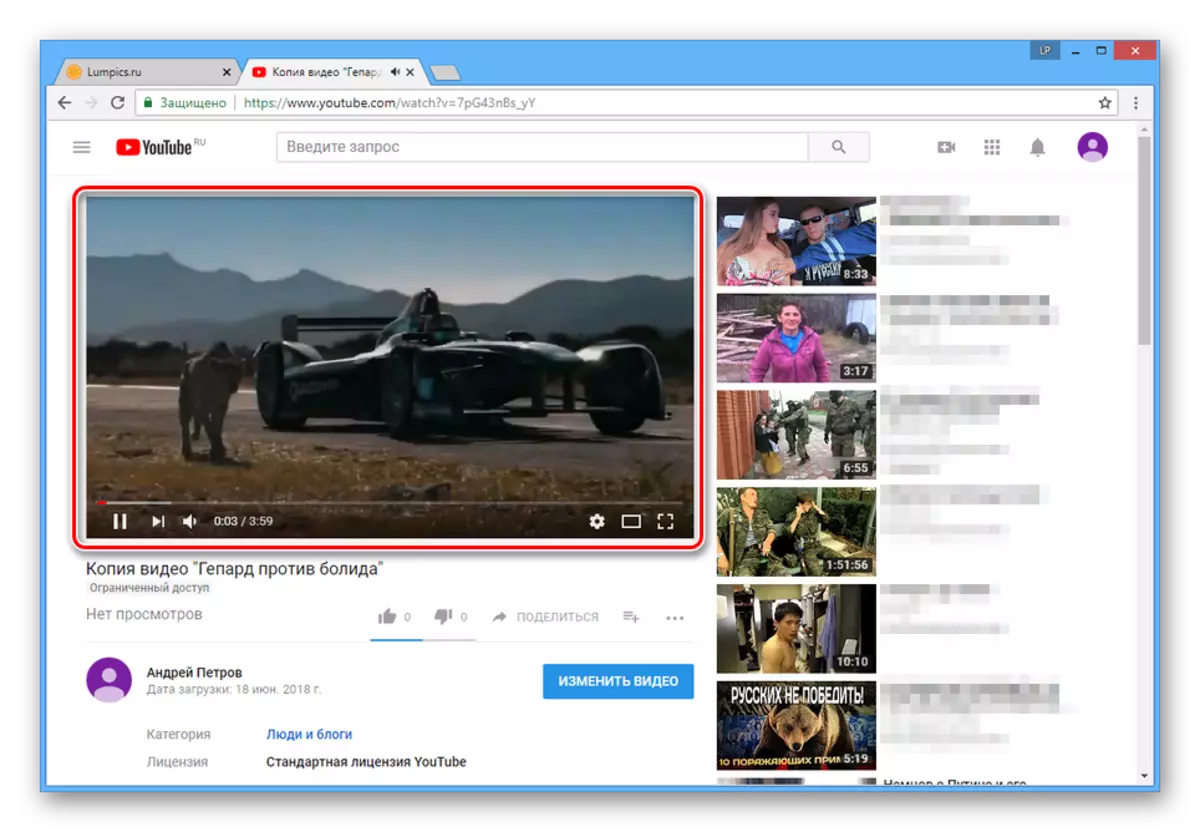
Utsikt
I tillegg til evnen til å redusere rullens hastighet gjennom redigering, kan verdien endres når du ser på.
- Åpne en video på YouTube og klikk på girikonet på bunnen av verktøylinjen.
- Fra rullegardinlisten velger du "Speed".
- Merk en av de presenterte negative verdiene.
- Avspillingshastigheten vil bli redusert i henhold til verdien du valgte.
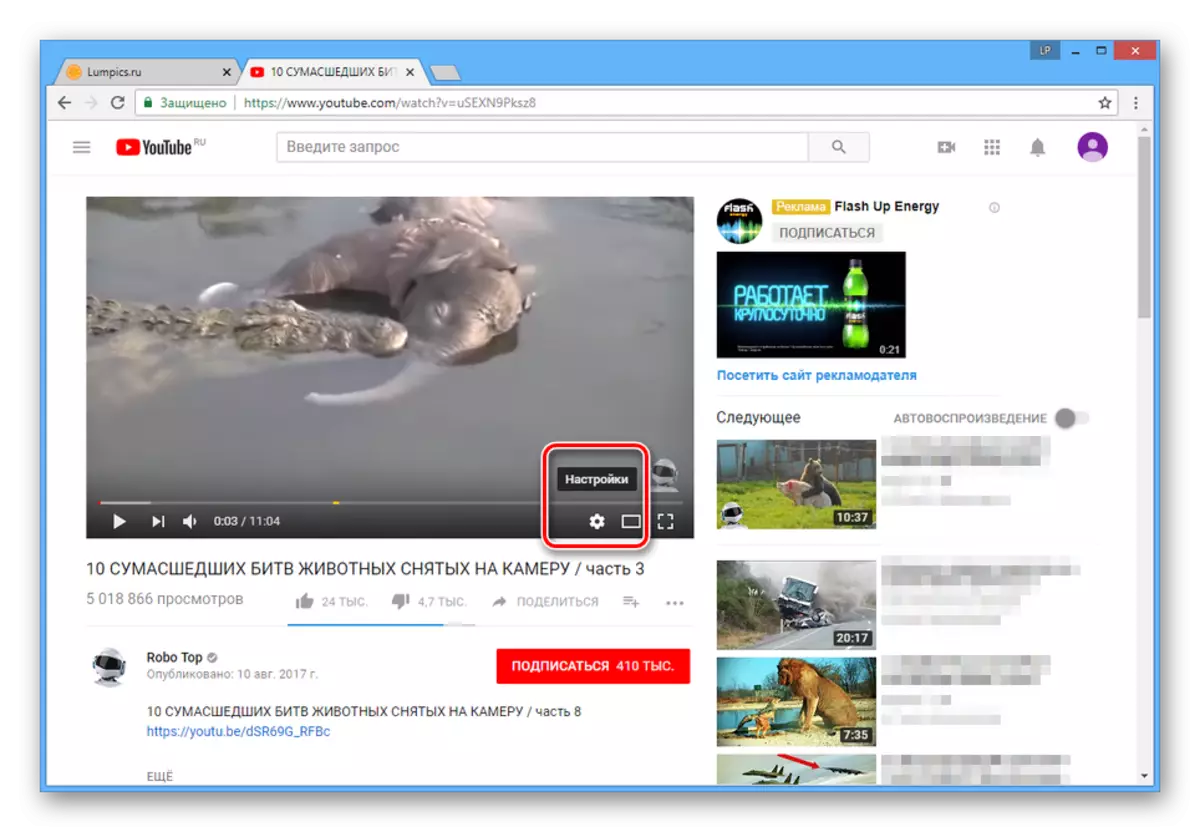
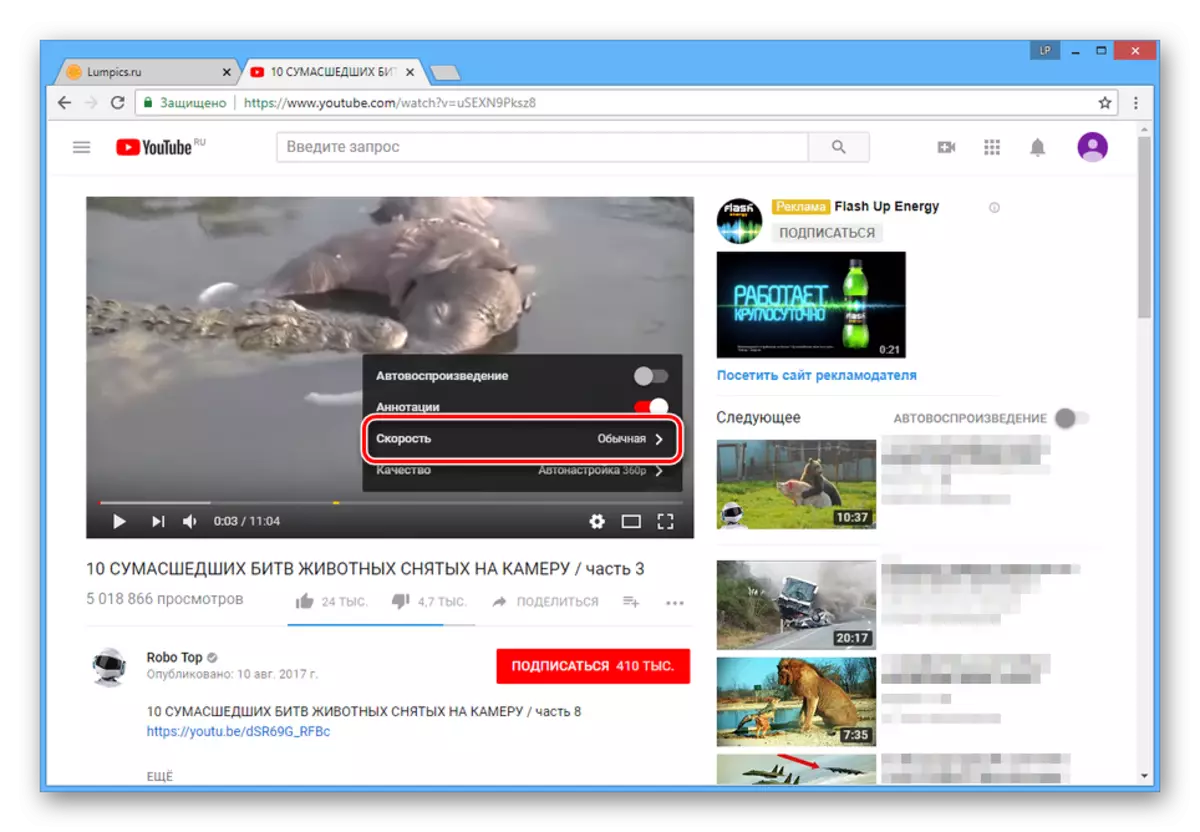
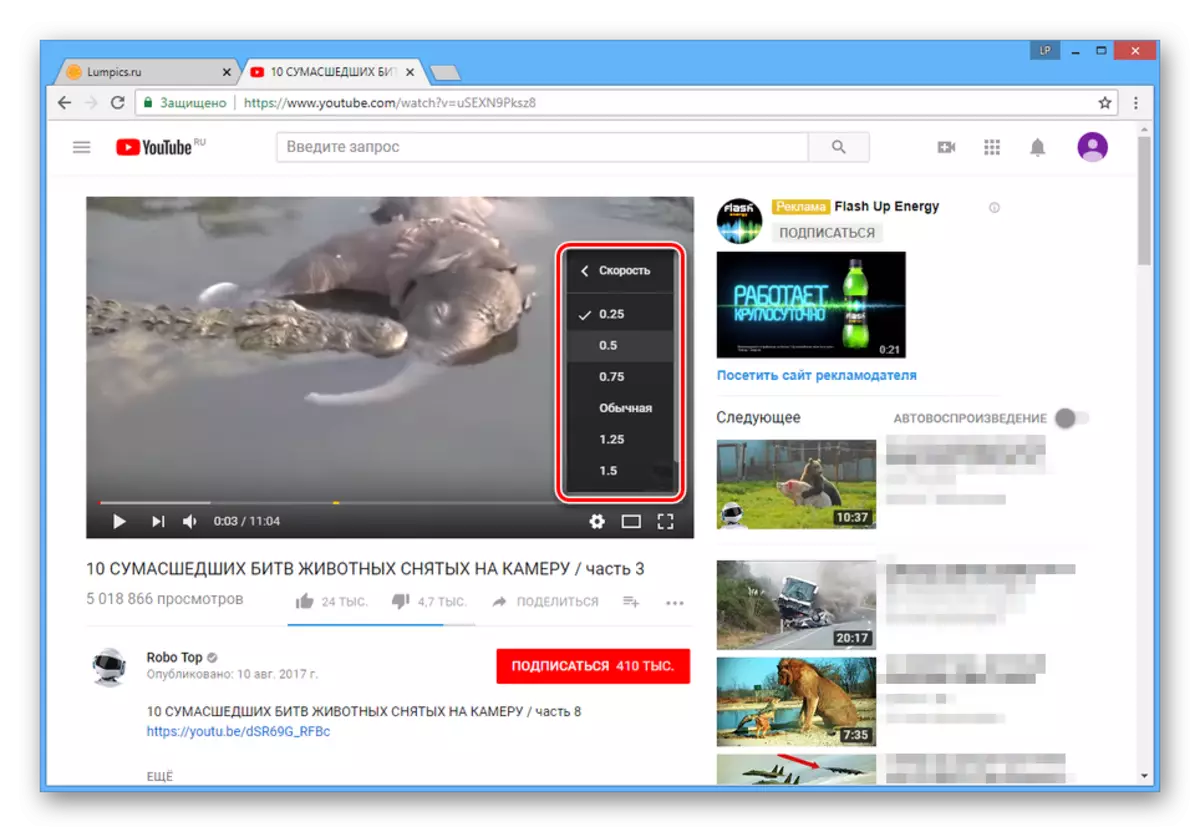
På grunn av servicefunksjonene vil den ønskede effekten bli lagt til uten å miste den opprinnelige kvaliteten. I tillegg kan du om nødvendig laste ned en video, ved hjelp av våre instruksjoner.
Metode 2: ClipChamp
Denne online-tjenesten er en fullverdig video editor, som krever bare kontoregistrering. Takket være mulighetene for dette nettstedet, kan du pålegge mange effekter, inkludert nedgangen av avspillingshastigheten.
Gå til nettstedet Review ClipChamp
Forberedelse
- Å være på hovedstasjonssiden, logg inn eller registrer en ny konto.
- Etter det vil du bli omdirigert til din personlige konto, hvor du vil klikke på "Start et prosjekt" eller "Start New Project" -knappen.
- I vinduet som åpnes, fyll ut feltet Prosjekttittel Tekst i henhold til videoen, angi det akseptable aspektforholdet og klikk på Opprett prosjektknappen.
- Klikk på "Legg til media" -knappen, bruk bla gjennom fillenken og angi plasseringen av ønsket oppføring på datamaskinen. Du kan også bare dra rullen til det merkede området.
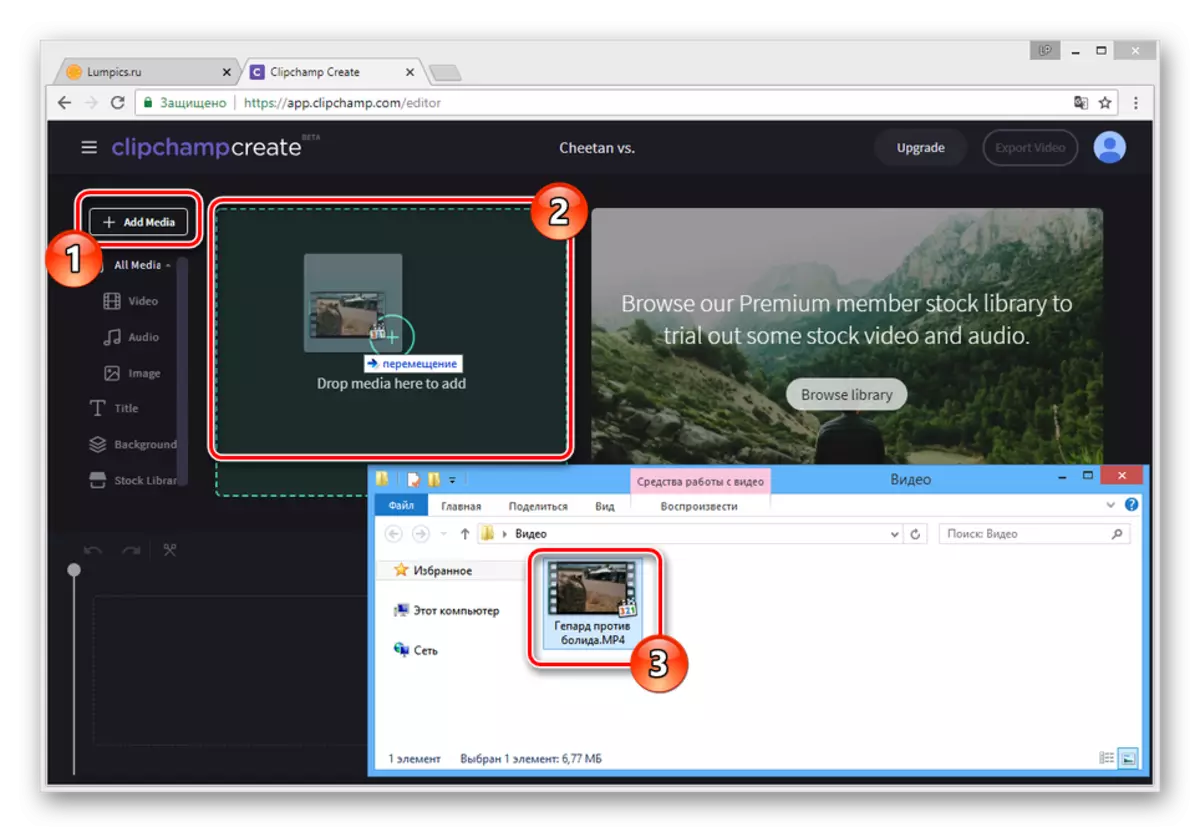
Vent på nedlasting og forbehandlingsprosess.
- I hovedområdet i redaktøren velger du Lagt innspilling.
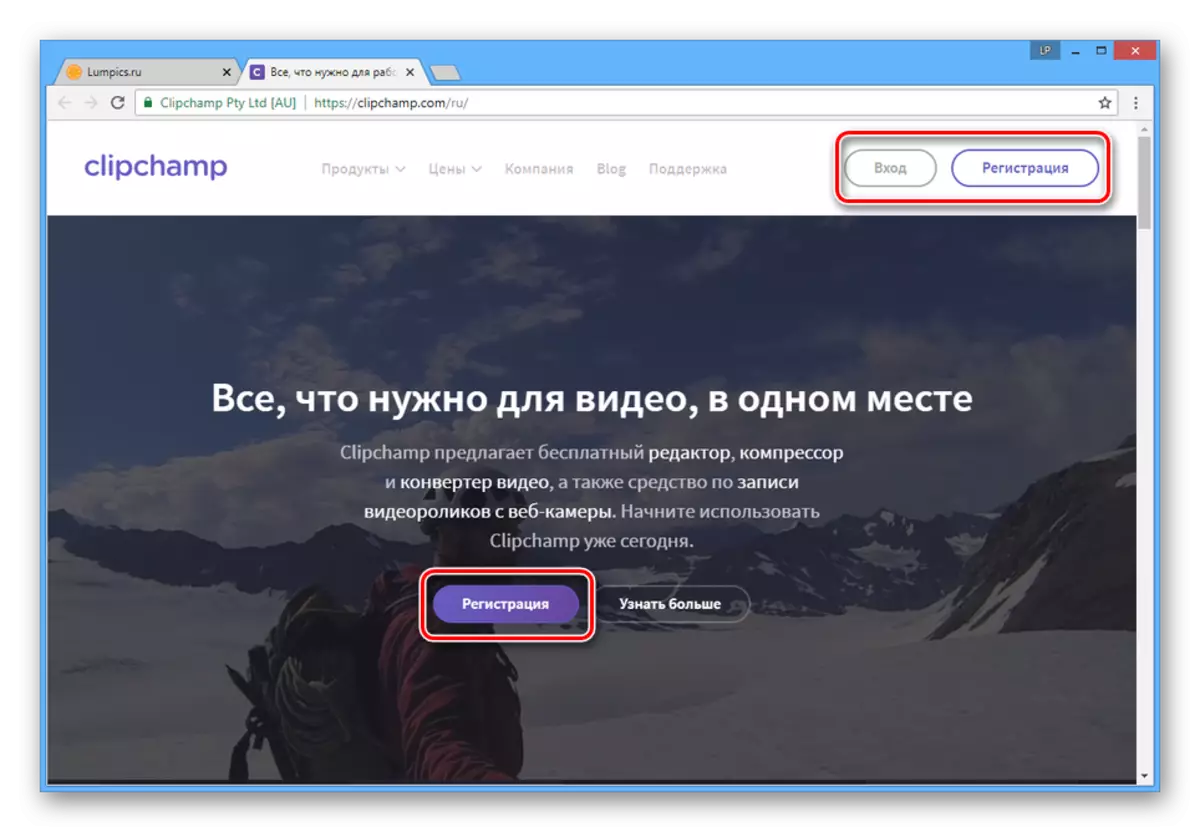
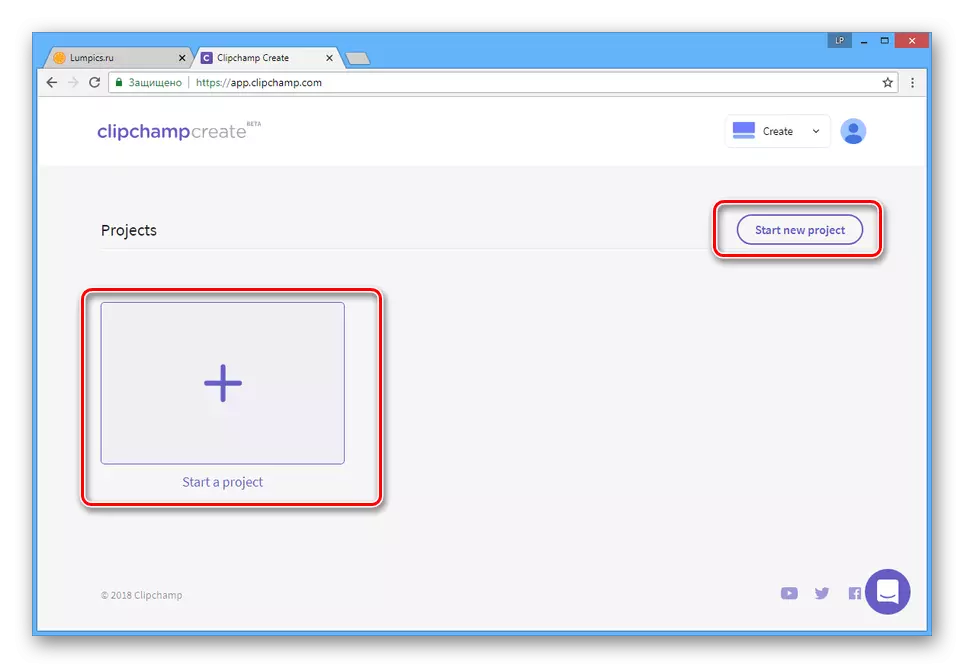
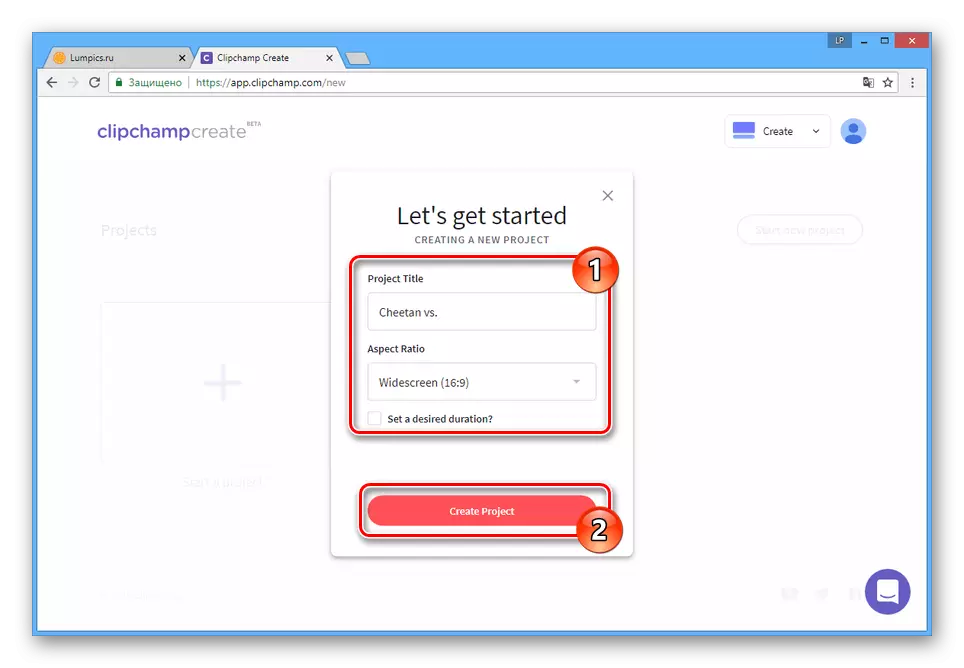
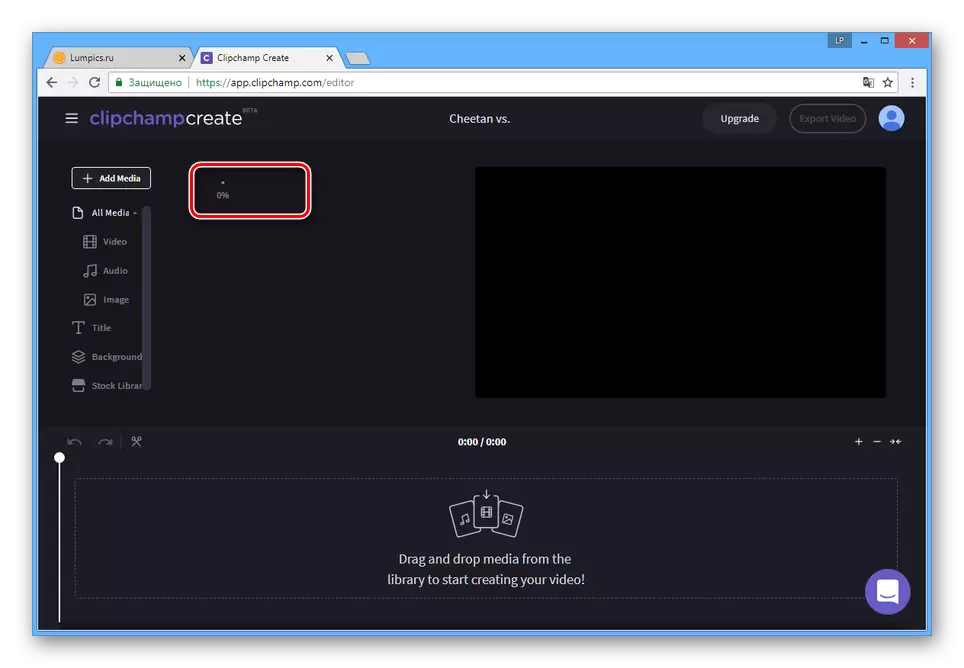
Langsom
- Hvis du trenger å endre avspillingshastigheten til hele rullen, klikker du på listen over rammer på bunnpanelet.
- Å være på Transform-fanen, endre "Normal" -verdien i klipphastighetsblokken til "Slow".
- Fra i nærheten av listen kan du velge en mer nøyaktig verdi for en nedgang.
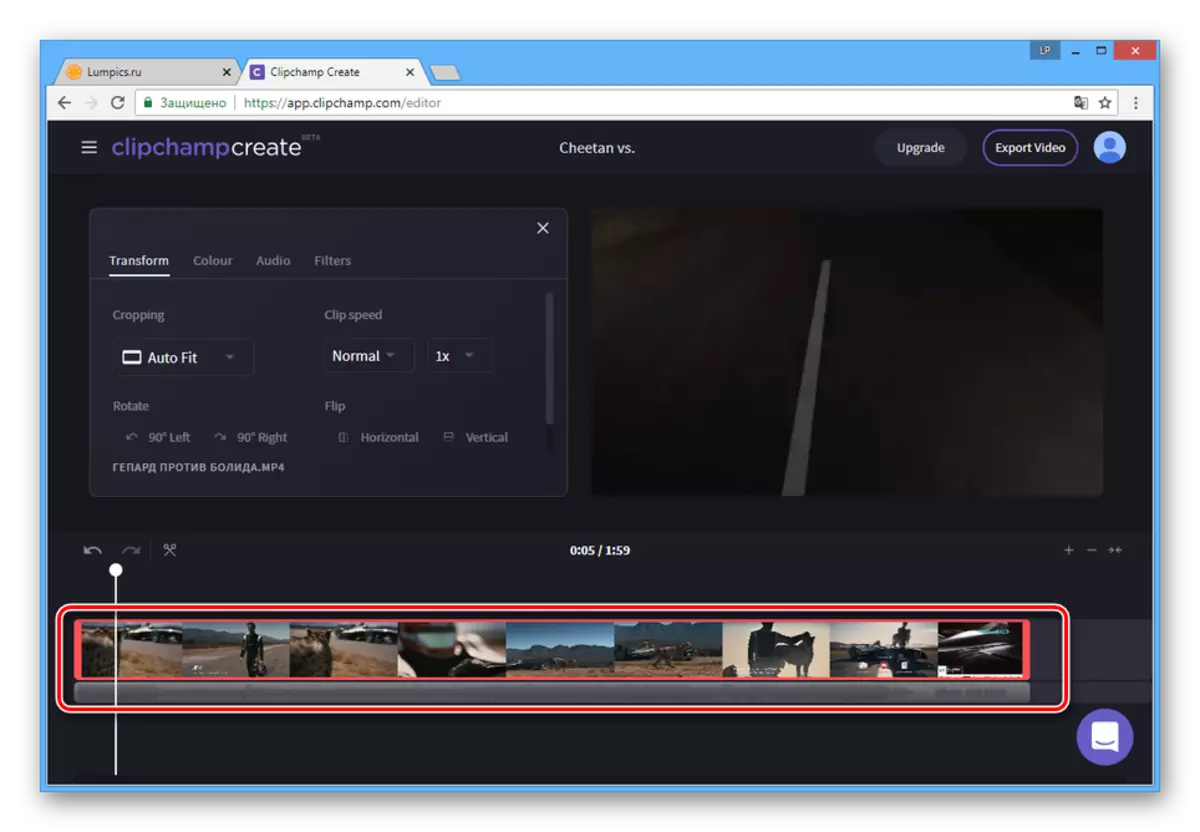
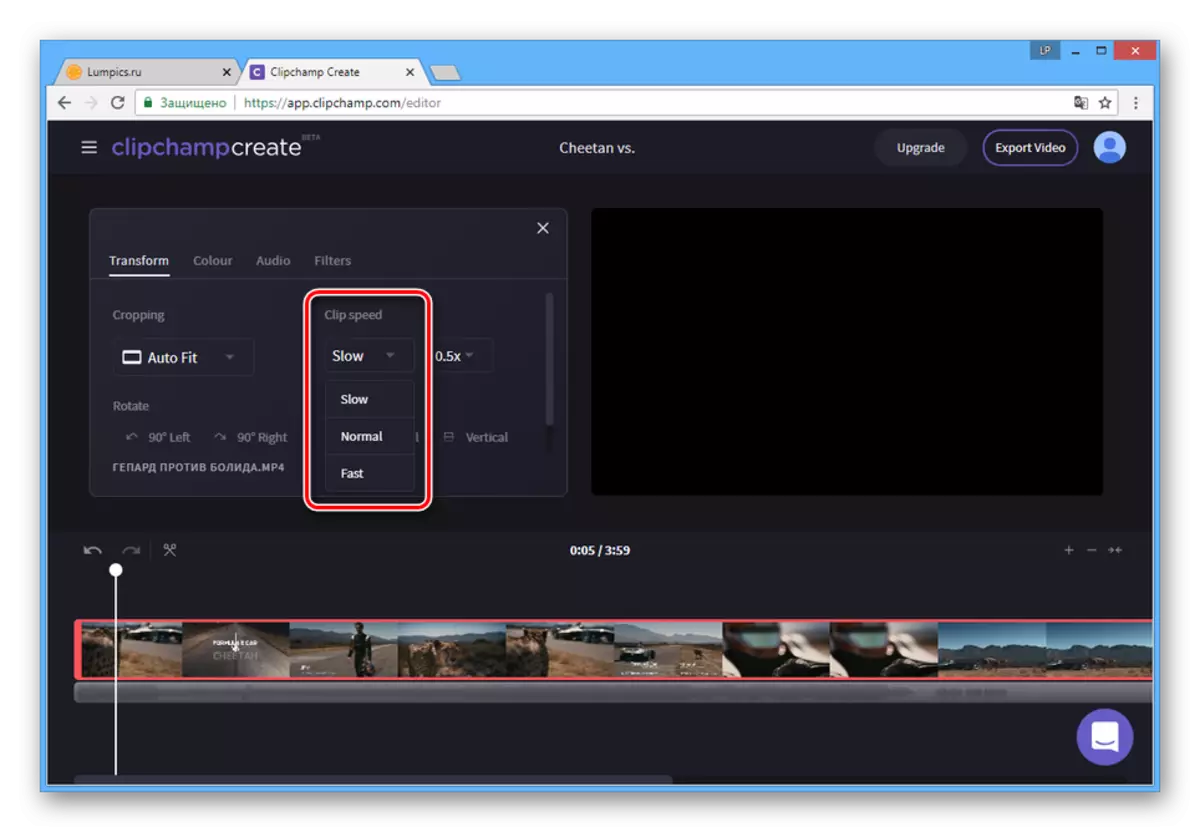
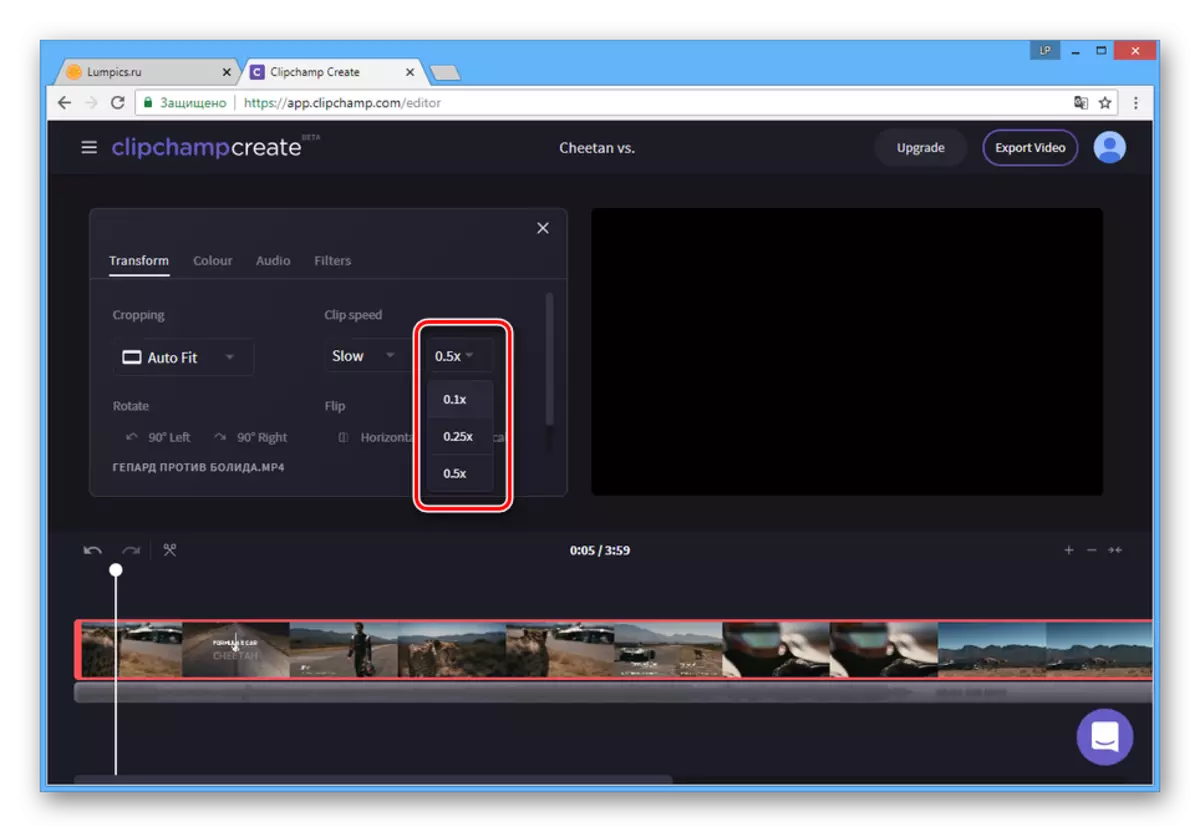
Raskadrovka.
- Hvis du trenger å senke individuelle rammer, må du først kutte videoen. For å gjøre dette, sett på det nederste panelet, sett valget når som helst.
- Klikk på ikonet med bildet av saks.
- Dra nå pekeren på det tidspunktet det ønskede segmentet er fullført og bekreft igjen.
- Klikk på det opprettede området for å begynne å redigere det.
- På samme måte, som før, endrer du "Clip Speed" -verdien til "Slow".
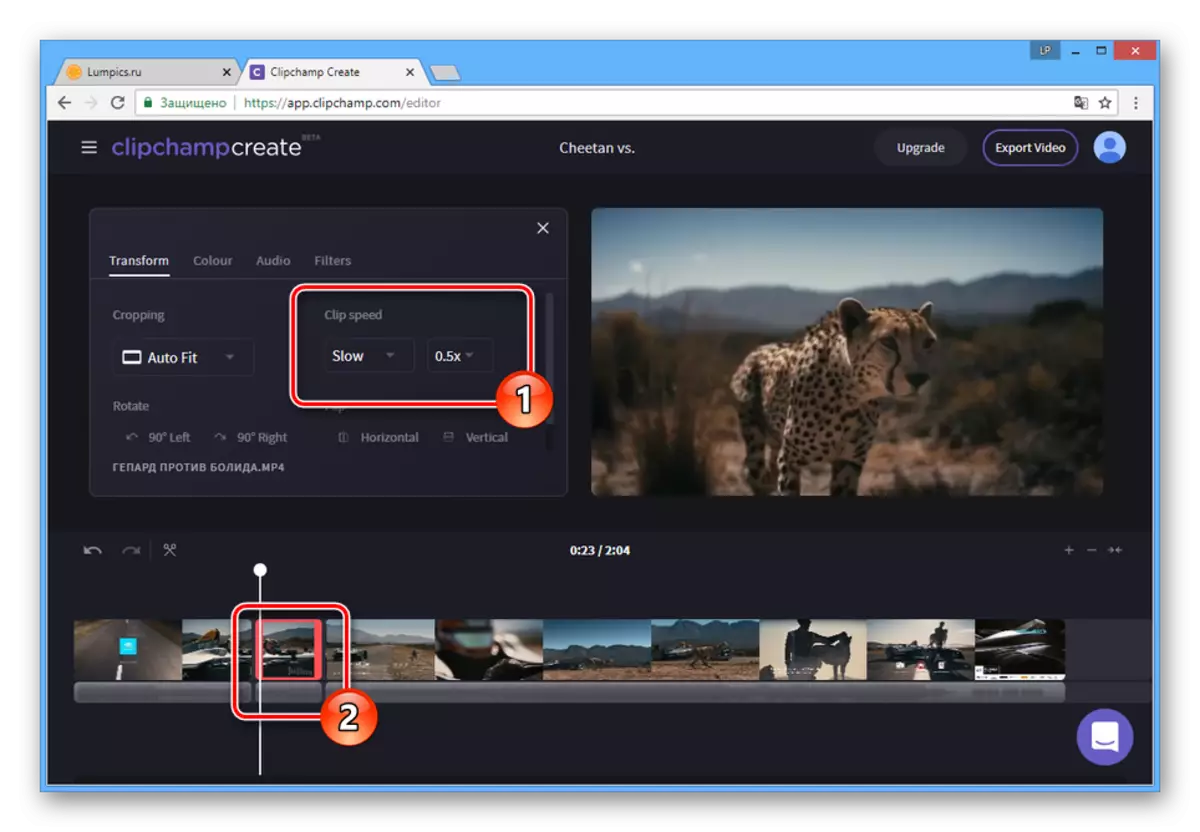
Etter det vil det valgte videofragmentet bli redusert, og du kan sjekke resultatet ved hjelp av den innebygde spilleren.
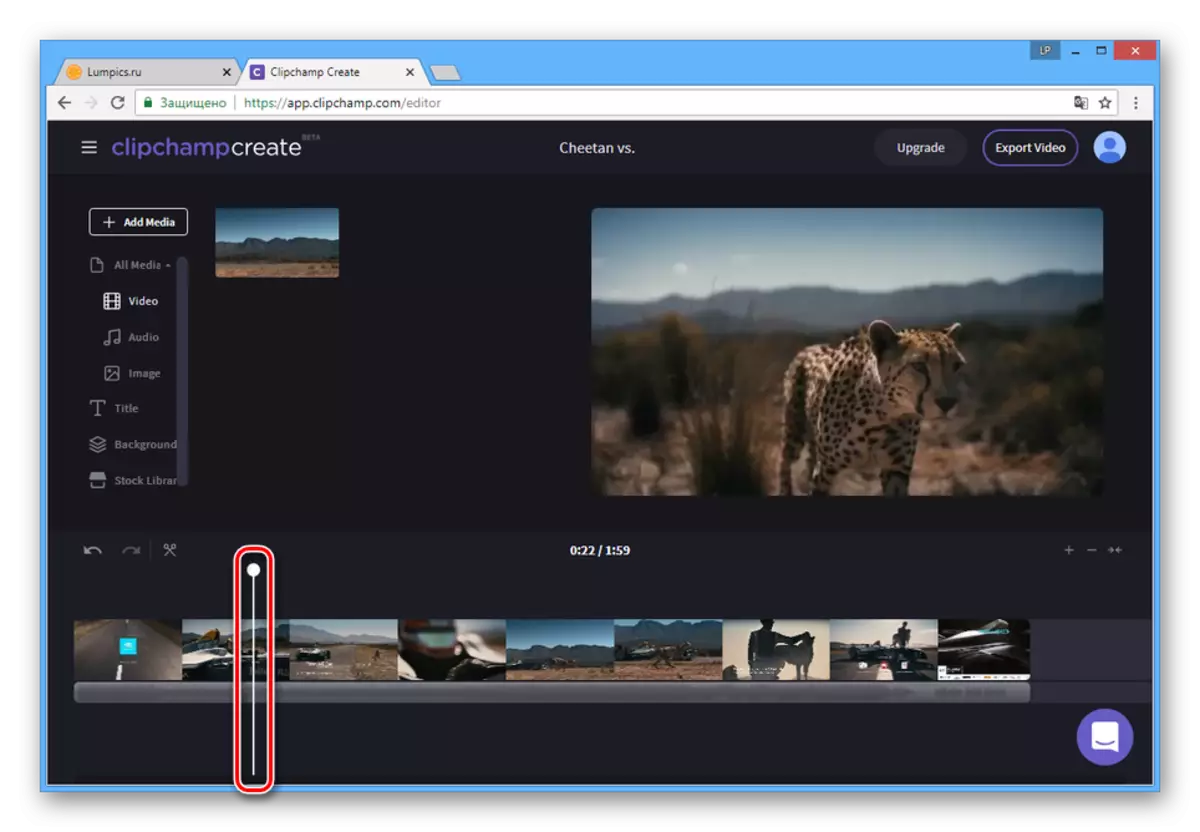
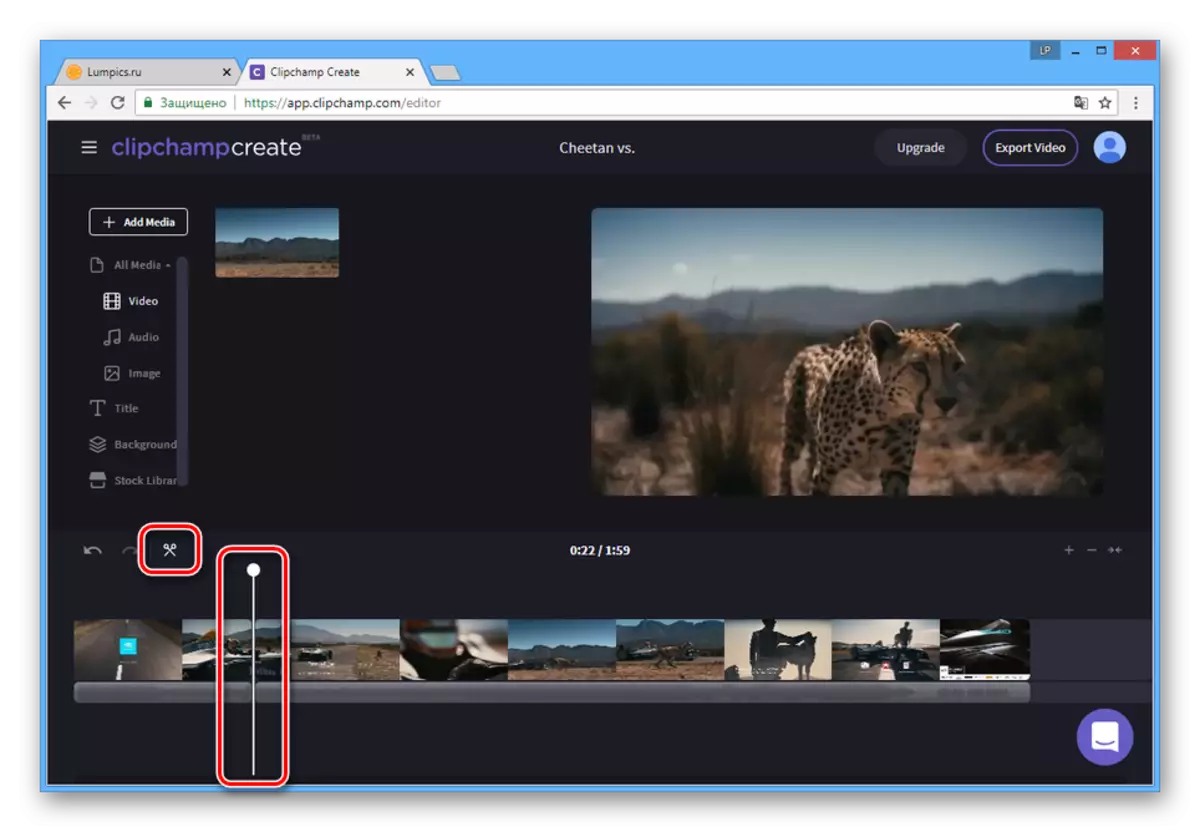
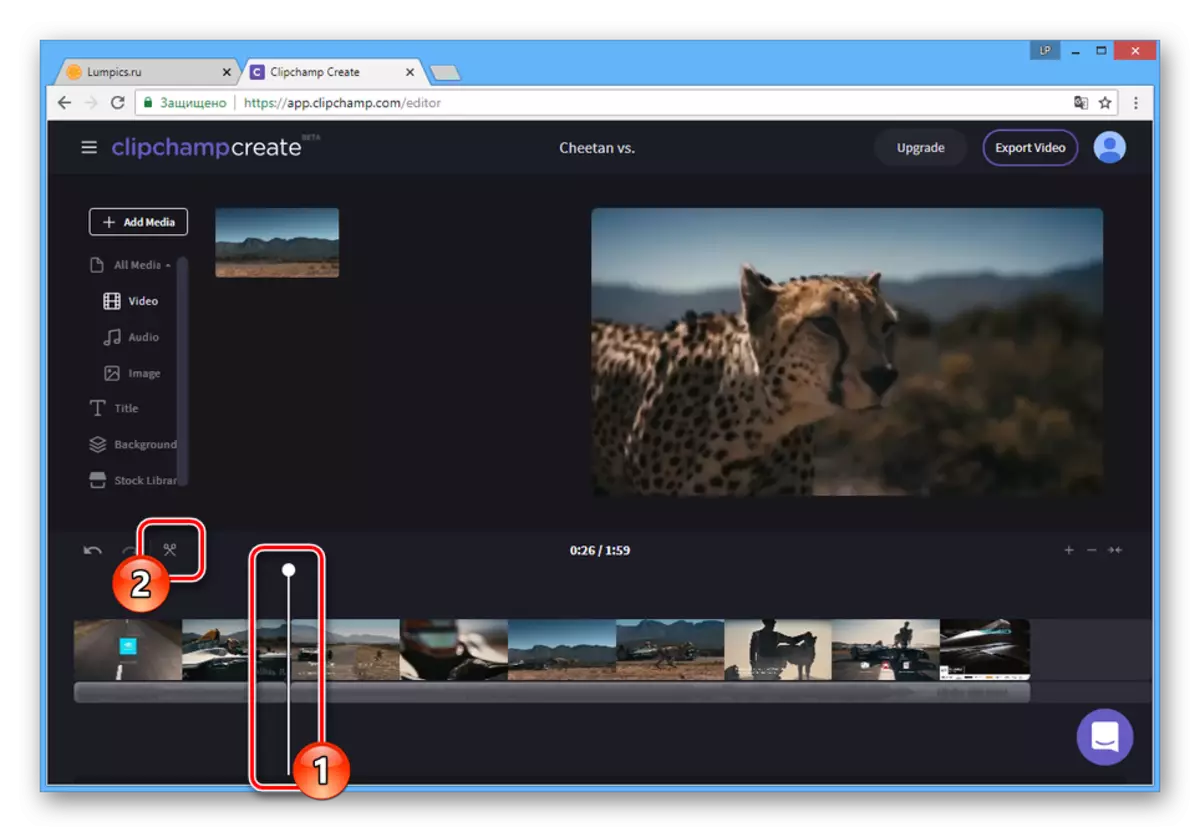
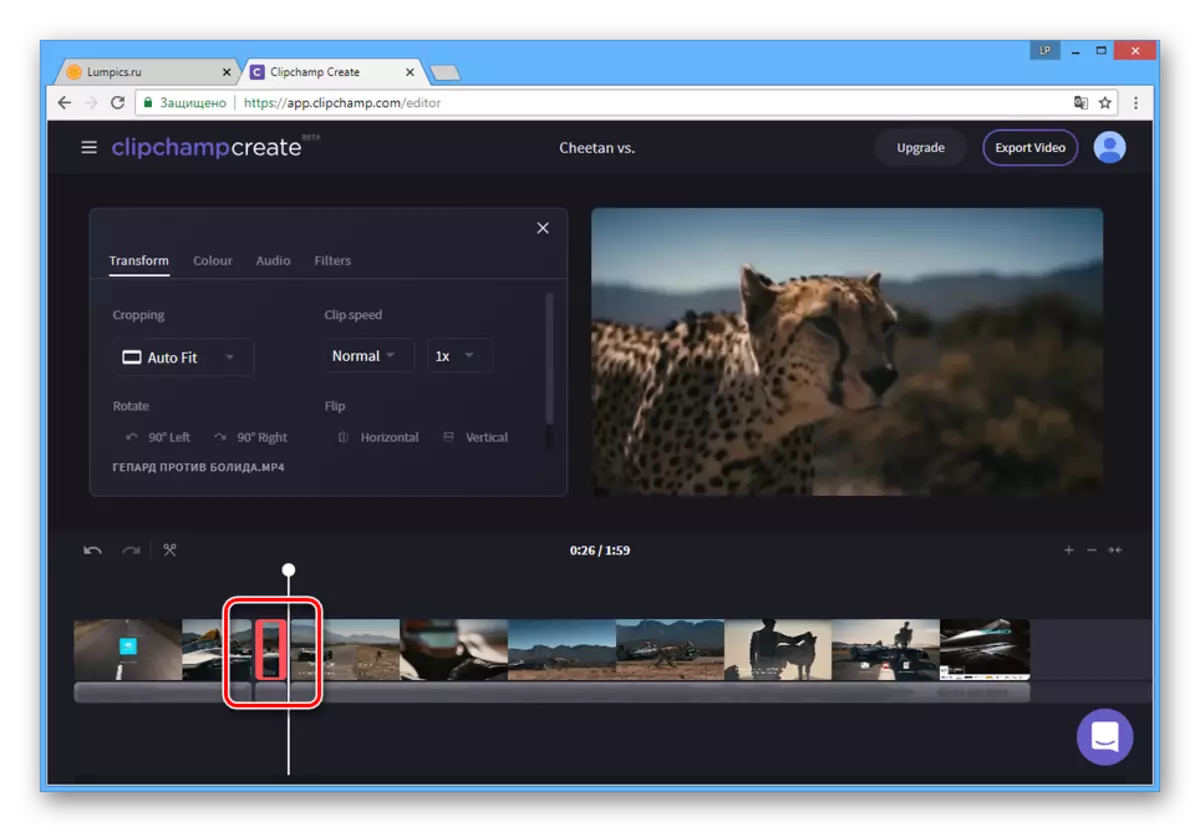
Bevaring
- Etter at du har fullført redigering, klikker du på "Eksporter Video" -knappen på den øverste verktøylinjen.
- Eventuelt, endre navnet på opptaket og kvaliteten.
- Klikk på "Eksporter Video" -knappen for å begynne å behandle.
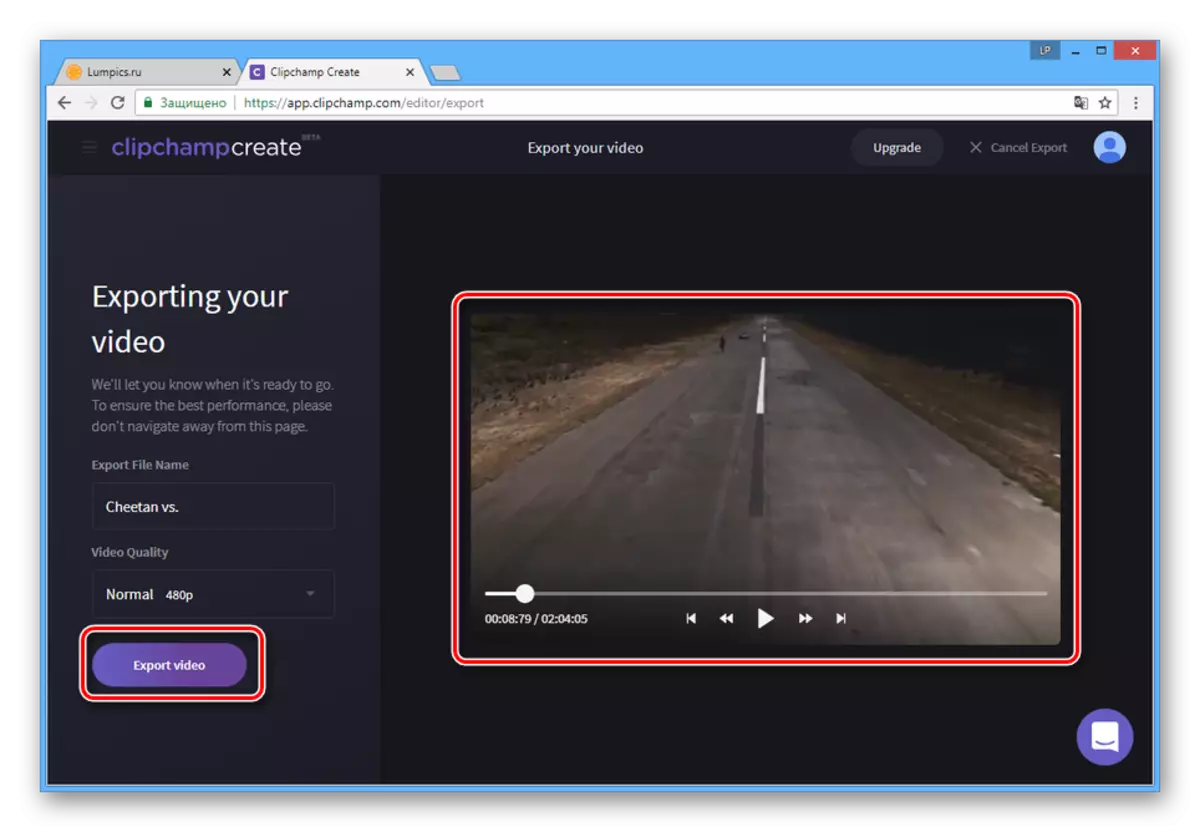
Ventetiden avhenger av mange faktorer og kan være svært forskjellige.
- Ved ferdigstillelse av behandlingen blir du omdirigert til videospare-siden. Klikk på Last ned My Video-knappen, velg en PC-plassering og last ned den ferdige posten.
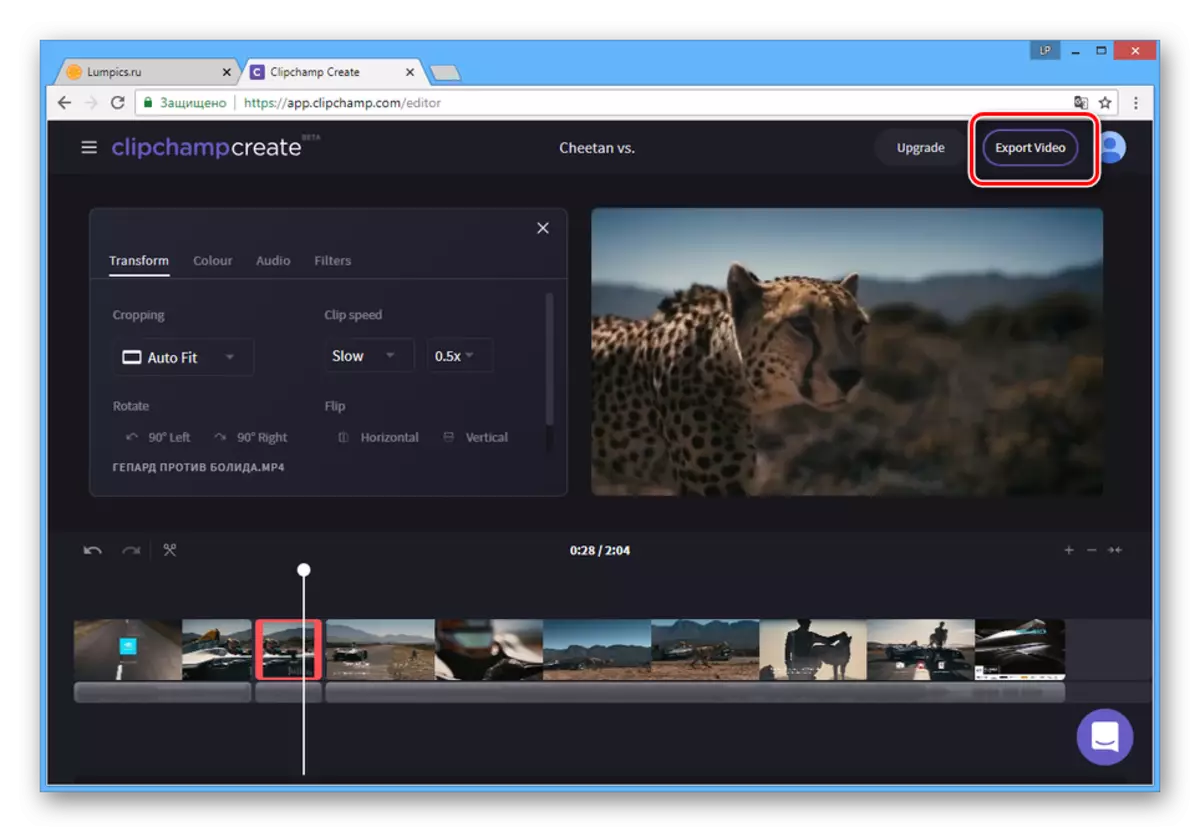
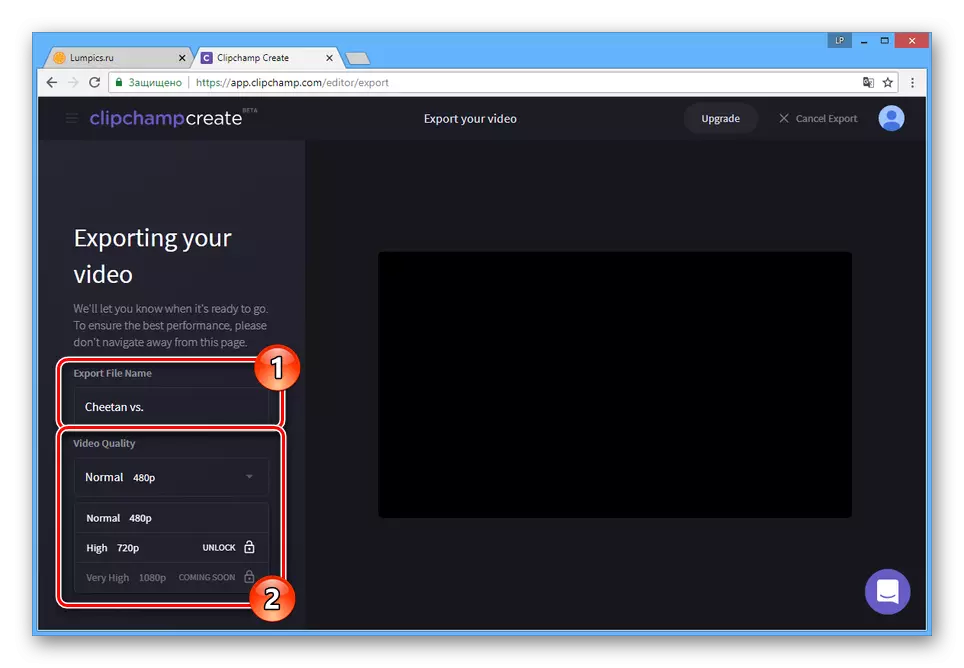
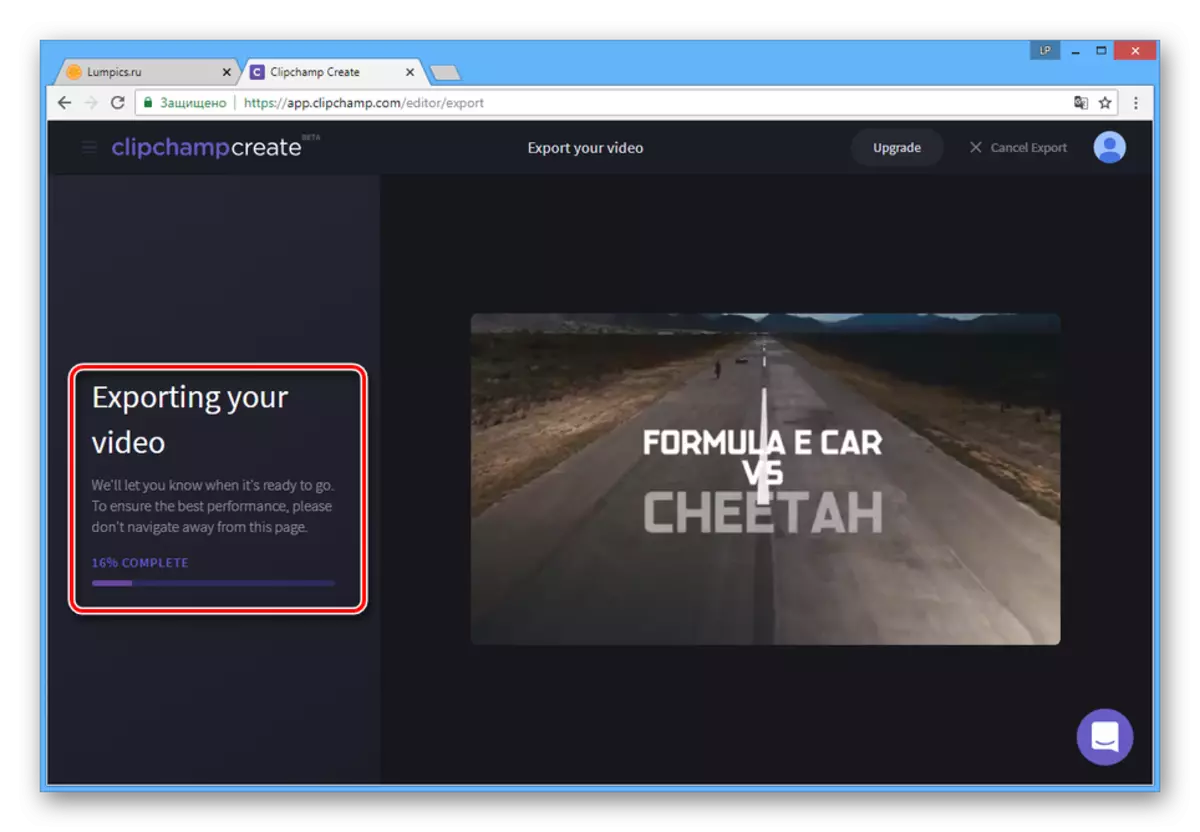
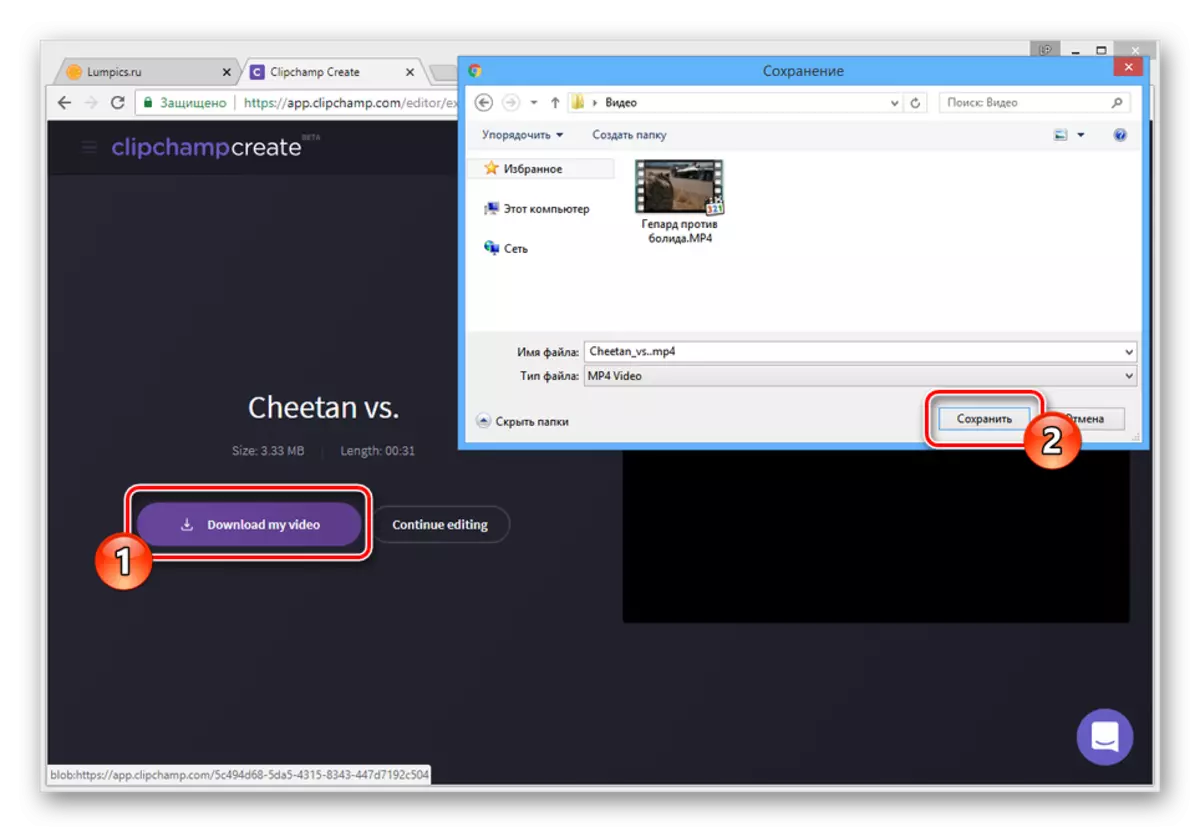
Alternativt, på Internett, kan du finne lignende online-tjenester som lar deg behandle ruller. Det er også en ganske stor mengde spesiell programvare med samme evner.
Les også: Video retardasjon programmer
Konklusjon
Når du bruker online-tjenestene som er berørt av oss, kan du raskt redusere videoen med muligheten til å legge til ekstra behandling. Men vurdere, for å oppnå det beste resultatet, bør kvaliteten på rullene som brukes, være høye nok.
