
VPN (Virtual Private Network) brukes oftest av konvensjonelle brukere for å få tilgang til låste nettsteder eller endre IP-adressen til andre formål. Installasjonen av en slik tilkobling til datamaskinen er mulig med fire forskjellige metoder, som hver innebærer implementeringen av en viss algoritme. La oss analysere hvert alternativ i detalj.
Installer gratis VPN på datamaskinen
Først av alt anbefaler vi å bestemme formålet som VPN er installert på datamaskinen. Den vanlige nettleserutvidelsen vil bidra til å omgå den enkle blokkeringen, programmet vil også tillate deg å kjøre enhver annen programvare som fungerer via Internett. Deretter velger du allerede den mest hensiktsmessige metoden og følg instruksjonene.Metode 1: Sideprogramvare
Det er en gratis programvare som lar deg konfigurere en VPN-tilkobling. Alle jobber i omtrent det samme prinsippet, men de har et annet grensesnitt, antall nettverk og trafikkbegrensninger. La oss analysere denne metoden på eksempelet på windscribe:
Last ned Windscribe.
- Gå til den offisielle siden i programmet og last den ned ved å klikke på den aktuelle knappen.
- Bestem på installasjonsalternativet. Den vanlige Yowseren vil best velge "Express Installasjon" for ikke å angi flere parametere.
- Neste vil vises Windows-sikkerhet. Bekreft installasjonen ved å klikke på "Installer".
- Vent på at prosessen skal fullføres, og kjør programmet.
- Skriv inn profilen din hvis du har opprettet den tidligere eller gå for å lage en ny.
- Du må fylle ut riktig skjema der det bare vil være nok til å spesifisere brukernavnet, passordet og e-posten.
- Etter at registreringen er fullført, sendes et bekreftelsesbrev til den angitte adressen. I meldingen klikker du på "Bekreft e-post" -knappen.
- Skriv inn innloggingen og kjør VPN-tilkoblingsmodus.
- Nettverksplasseringsinnstillingsvinduet åpnes. Her bør du spesifisere "Home Network".
- Det forblir bare for å angi en praktisk beliggenhet eller la standard IP-adressen.










De fleste gratis programmer som lager en VPN-tilkobling, har trafikk- eller lokasjonsbegrensninger, så etter testing av programvare er det nødvendig å tenke på å kjøpe en fullversjon eller anskaffe et abonnement hvis det er planlagt å bruke det ofte. Med andre representanter for dette følgende, les i vår andre artikkel på linken nedenfor.
Les mer: Programmer for IP-endring
Metode 2: Nettleserutvidelser
Som nevnt ovenfor er det mulig å omgå blokkering av nettsteder og bruke den vanlige utvidelsen for nettleseren. I tillegg er denne metoden den enkleste, og alle handlinger utføres bokstavelig talt om noen få minutter. La oss se på installasjon av ekspansjon på et eksempel på Hola:
Gå til Google nettbutikk
- Gå til Google-butikken og skriv inn ønsket utvidelsesnavn i søket. Denne butikken fungerer ikke bare for Google Chrome, men også for Yandex.Browser, Vivaldi og andre nettlesere på Chrom, Blink-motorer.
- I listen over viste resultater finner du det aktuelle alternativet og klikker på "Set".
- Vinduet vil dukke opp med et varsel der du bør bekrefte handlingen din.
- Etter at du har installert Hola i hurtigmenyen, velger du et av de tilgjengelige landene og gå til ønsket nettsted.
- I tillegg velger Holen uavhengig en liste over populære sider i ditt land, du kan gå til dem direkte fra popup-menyen.





Det er et stort antall andre betalte og gratis utvidelser for nettleseren. Møt dem i detalj i en annen av vårt materiale du finner på lenken nedenfor.
Les mer: Topp VPN-utvidelser for nettleser Google Chrome
Metode 3: Browser Tor
En av de beste løsningene for å bevare anonymitet i nettverket er Tor-nettleseren, i tillegg til tilgangen til pseudodinen til toppnivået. Det fungerer på prinsippet om å skape en kjede fra adresser der et signal passerer fra brukeren til Internett. Lenker i kjedene er aktive brukere. Installasjon av denne nettleseren oppstår som følger:
- Bla til det offisielle nettlesersiden og klikk på "Last ned" -knappen.
- En ny side vil åpne, hvor du må spesifisere språket og klikke på den nevnte knappen igjen.
- Vent til nedlasting, start installasjonsprogrammet, hvoretter du bør velge plasseringen av nettleseren og gå til neste trinn.
- Den automatiske installasjonsprosessen begynner. Etter ferdigstillelse, kjør nettleseren.
- Tilkobling skaper en viss tid, som avhenger av hastigheten på Internett. Vent litt og Tor vil åpne.
- Du kan umiddelbart begynne å overtatte nettsidene. Popup-menyen er tilgjengelig for visning av den aktive kjeden, og funksjonen for å lage en ny personlighet er tilstede, som vil endre alle IP-adresser.





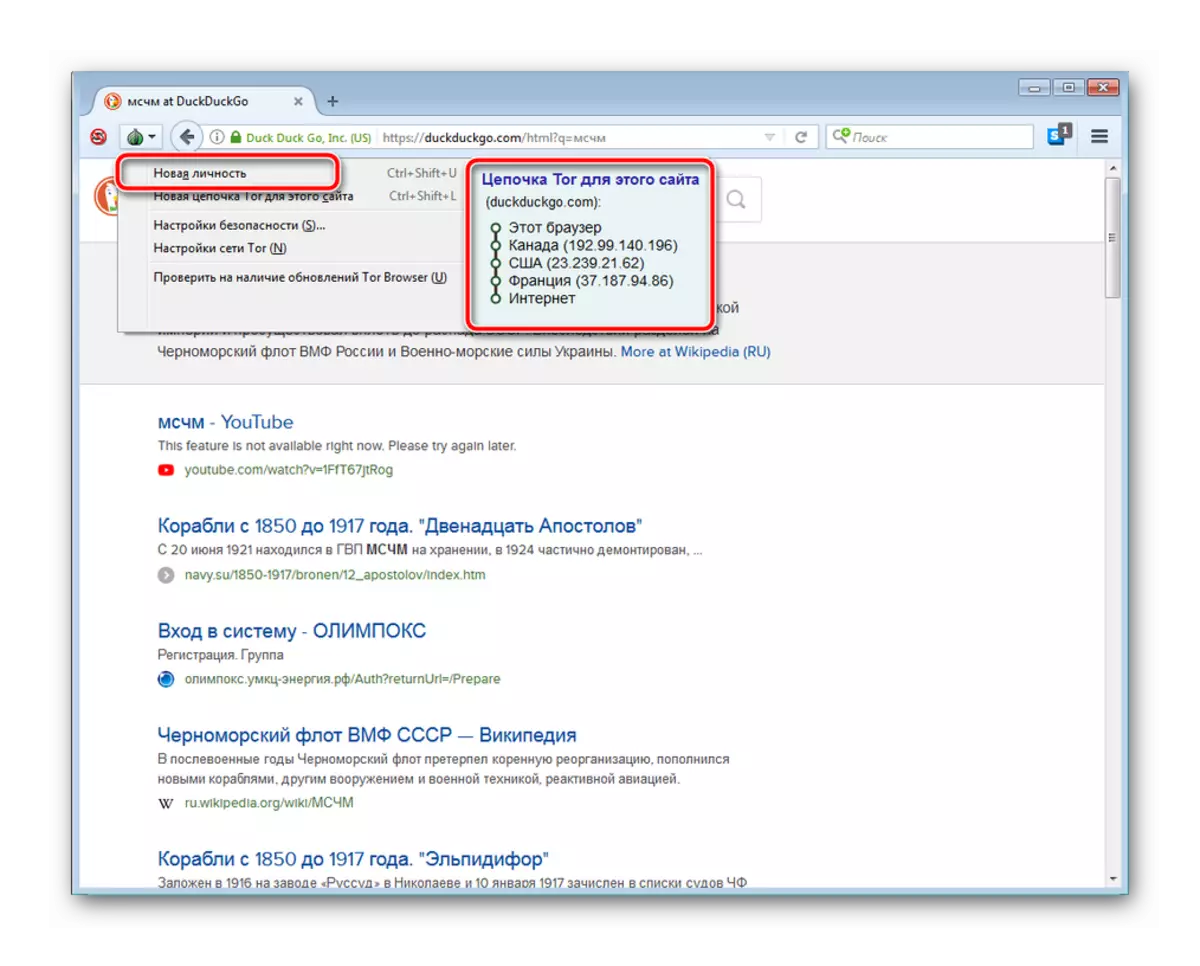
Hvis du er interessert i Tor, anbefaler vi at du leser artikkelen, der den er beskrevet i detalj om hvordan du bruker denne nettleseren. Den er tilgjengelig på linken nedenfor.
Les mer: Riktig bruk av Tor-nettleseren
Torah har analoger, hvis funksjonalitet er omtrent liknende. Hver slik nettleser blir utvidet i et annet materiale.
Les mer: Analoger av Tor-nettleseren
Metode 4: Standardvinduer
Det er mange tjenester som gir VPN-tilkoblinger. Hvis du er registrert på en av disse ressursene, kan du organisere tilkobling ved hjelp av bare standard OS-funksjonene. Dette gjøres på denne måten:
- Klikk på "Start" og åpne "Kontrollpanel".
- Du må flytte til "Nettverks- og Shared Access Center" -menyen.
- I delen "Endre nettverksinnstillinger" klikker du på "Konfigurere en ny tilkobling eller nettverk".
- Meny med fire forskjellige tilkoblingsalternativer vises. Velg "Koble til arbeidsstasjon".
- Dataoverføringen er også gjort på forskjellige måter. Spesifiser "Bruk min internettforbindelse (VPN)".
- Nå bør du angi adressen du mottok når du registrerer deg i Tjenesten, som gir tjenestene til VPN-tilkoblingene og fortsett til neste handling.
- Fyll ut "Brukernavn" -feltet "Passord" og, om nødvendig "Domain", og klikk deretter på "Koble til". All denne informasjonen du burde ha angitt når du oppretter en profil i tjenesten som brukes.
- Run Run NPN vil ikke fungere, fordi ikke alle innstillingene fortsatt er satt, så bare lukk vinduet som vises.
- Du vil igjen finne deg selv i interaksjonsvinduet med nettverk der du flytter til delen "Endre adapterinnstillinger".
- Angi den opprettede tilkoblingen, klikk på den med PCM og gå til "Egenskaper".
- Klikk straks på "Parameters" -fanen der du aktiverer "Aktiver Windows Login Domain", som ikke tillater brukernavnet og passordet med hver tilkobling, og flytt til PPP-alternativvinduet.
- Fjern avkrysningsruten fra parameteren LCP Extensions for ikke å overføre informasjonen til den eksterne tilgangsserveren. I tillegg anbefales det å deaktivere datakomprimering for bedre tilkoblingskvalitet. Tilkoblingsmatching-parameteren er heller ikke nødvendig, det kan slås av. Bruk endringene og gå til neste trinn.
- I Sikkerhet, spesifiser VPN-typen "Point-to-Point (PPTP)", i "Datakryptering" - "Valgfritt (tilkoblet selv uten kryptering)" og deaktiverer Microsoft Chap Version 2-protokollen. Denne innstillingen er den mest kompetente og tillater nettverket å fungere uten feil.
- Lukk menyen og klikk på PCM i tilkoblingen, velg "Koble til".
- Et nytt vindu vil starte. Her fyller du alle nødvendige dataene og klikker på "Tilkobling".






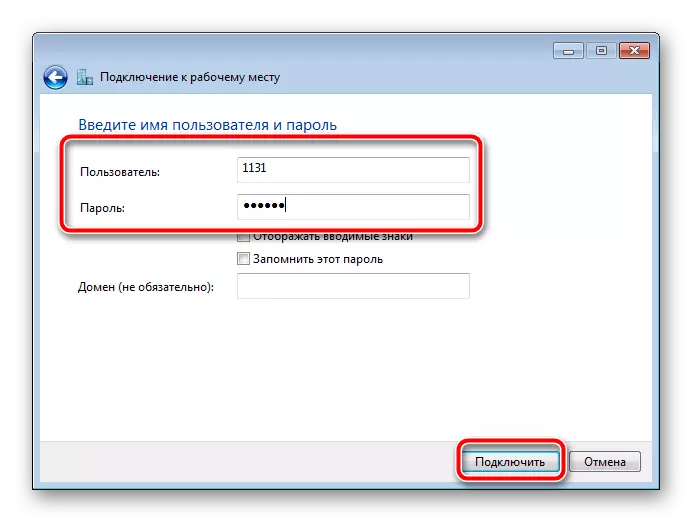






På dette er prosessen over, og operasjonen i operativsystemet vil nå bli utført gjennom det private nettverket.
I dag demonterte vi i detalj alle tilgjengelige måter å organisere vår egen gratis VPN-tilkobling på datamaskinen. De er egnet for forskjellige situasjoner og varierer på arbeidsprinsippet. Sjekk ut dem alle og velg den som passer best.
