
Når du lager collager og andre komposisjoner i Photoshop, er det ofte nødvendig å fjerne bakgrunnen fra bildet eller overføre objektet fra ett bilde til et annet.
I dag snakker vi om hvordan du lager et bilde uten en bakgrunn i Photoshop.
Du kan gjøre dette på flere måter.
Først - dra nytte av instrumentet "Tryllestav" . Metoden gjelder i tilfelle bakgrunnsbildet er monofonisk.
Åpne bildet. Siden bilder uten gjennomsiktig bakgrunn ofte har en forlengelse Jpg. så kalt laget "Bakgrunn" vil bli blokkert for redigering. Det må være ulåst.
Dobbeltklikk på laget og i dialogboksen Nuzhiam "OK".
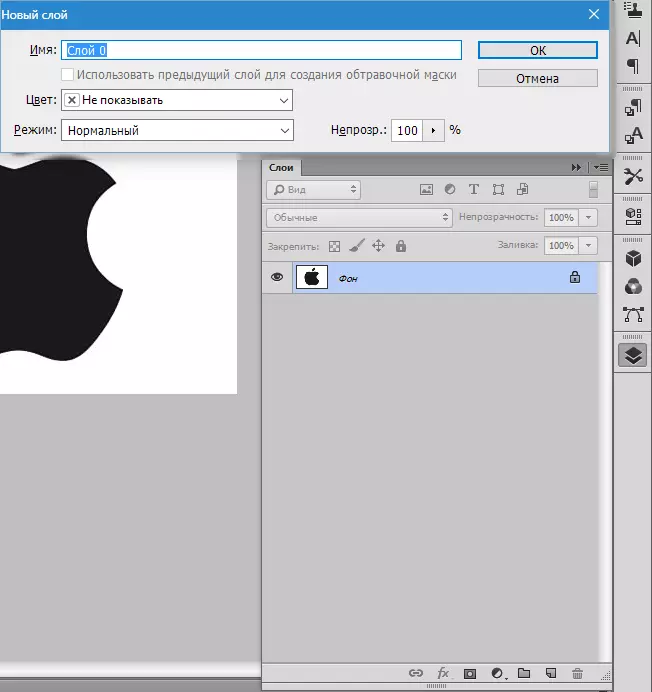
Velg deretter instrumentet "Tryllestav" Og klikk på en hvit bakgrunn. Det er et utvalg (marsjerende myrer).

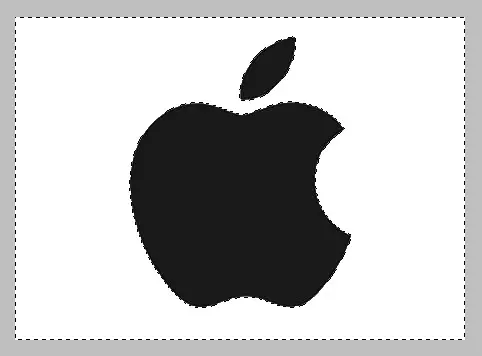
Trykk nå på tasten Del. . Klar, hvit bakgrunn er fjernet.

Neste måte å fjerne bakgrunnen med bilder i Photoshop - bruk verktøyet "Rask tildeling" . Metoden vil fungere i tilfelle at bildet har omtrent en tone og ikke fusjonerer hvor som helst med bakgrunnen.
Velge "Rask tildeling" Og "maling" bildet vårt.


Deretter inverter valget med kombinasjonen av nøkler Ctrl + Shift + I og klikk Del. . Resultatet er det samme.
Den tredje metoden er den vanskeligste og brukt i fargebilder, hvor det ønskede området slås sammen med bakgrunnen. I dette tilfellet vil bare manuell allokering av objektet hjelpe oss.
For manuell valg i Photoshop er det flere verktøy.
1. Lasso. Bruk det bare hvis du har en solid hånd eller det er en grafisk tablett. Prøv deg selv og innse hva forfatteren skriver.
2. Rett lasso. Dette verktøyet er tilrådelig å søke på objekter som bare har rette linjer.
3. Magnetisk lasso. Brukes på monofoniske bilder. Utvalget er "primet" til grensen til objektet. Hvis nyanser av bildet og bakgrunnen er identiske, blir kantene på valget oppnådd ved bånd.

4. Fjær. Den mest fleksible og praktiske for å markere verktøyet. Pennen kan tegne både rette linjer og kurver av en kompleksitet.
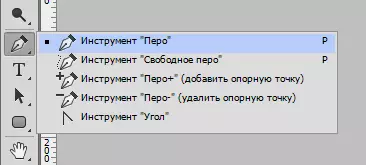
Så velg verktøyet "Fjær" Og vi leverer bildet vårt.
Vi setter det første referansepunktet som deg så tett på grensen til objektet. Deretter legger vi det andre punktet og uten å slippe museknappen, strekke opp og til høyre, og oppnå ønsket radius.

Neste, klem nøkkelen Alt. Og markøren som de trakk, går tilbake til stedet, til det andre referansepunktet. Dette er nødvendig for å unngå uønskede konturfilter med videre tildeling.

Referansepunkter kan flyttes ved å trykke på tasten CTRL. Høyre, og slett ved å velge riktig verktøy i menyen.
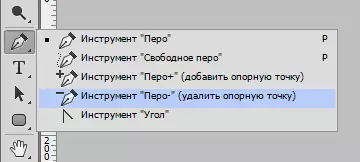
Penn kan tildeles flere objekter i bildet samtidig.
På slutten av valget (kretsen må lukkes, og returnerer til det første referansepunktet) Trykk inne i sløyfen med høyre museknapp og velg "Utdanning dedikert område".
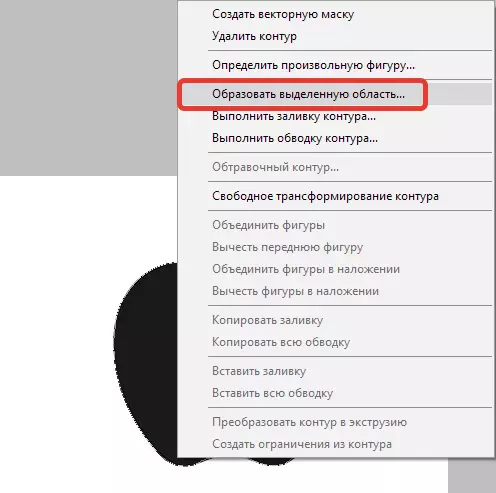
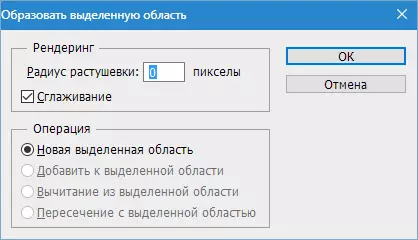
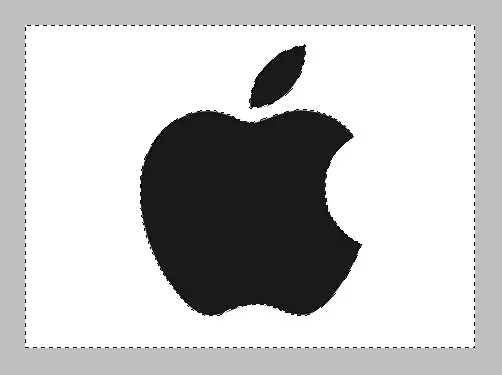
Nå må du fjerne bakgrunnen i Photoshop ved å trykke på tasten Del. . Hvis et stillesittende objekt ble fjernet, i stedet for bakgrunnen, klikker du deretter Ctrl + Z. , Inverter valget etter kombinasjon Ctrl + Shift + I Og fjern igjen.
Vi gjennomgikk hovedteknikkene for å fjerne bakgrunnen med bilder. Det finnes andre måter, men de er ineffektive og tar ikke det ønskede resultatet.
