
Fat32-filsystemet er som standard angitt på mange flash-stasjoner. Behovet for endringene i NTFs oppstår oftest på grunn av grensen på maksimal størrelse på en fil som er lagt på USB-flash-stasjonen. Og noen brukere tenker bare på filsystemet for å formatere og komme til den konklusjonen at det er best å bruke NTFS. Når du formaterer, kan du velge et nytt filsystem. Derfor ville det være nyttig å demontere hvor best å gjøre det.
Slik formaterer du USB-flash-stasjonen i NTFS
For disse formål er et bredt utvalg av metoder egnet:- Standard formatering;
- formatering via kommandolinjen;
- Bruke standard "Converter.exe" -verktøyet for Windows;
- Application HP USB Disk Storage Format Tool.
Alle metoder vil fungere på aktuelle versjoner av Windows, men forutsatt at flash-stasjonen er normal. Hvis det ikke er, gjør du restaureringen av stasjonen din. Avhengig av selskapet, vil denne prosedyren variere - her er instruksjonene for Kingston, SanDisk, A-data, transcend, verbatim og silisiumkraft.
Metode 1: HP USB Disk Storage Format Tool
Dette er bare en av de mange verktøyene som passer for dine formål.
For å dra nytte av det, gjør dette:
- Kjør programmet. I den første rullegardinlisten velger du en USB-minnepinne, i den andre "NTFS". Klikk på "Start".
- Gi samtykke til ødeleggelsen av alle filer på flash-stasjonen - klikk "Ja."


Du kan lese mer detaljert om å bruke HP USB-disklagringsformatverktøy i vår leksjon.
Lekse: Formater en USB-minnepinne ved hjelp av HP USB Disk Storage Format Tool
Metode 2: Standard formatering
I dette tilfellet vil alle data slettes fra media, så kopier de nødvendige filene på forhånd.
Gjør følgende for å bruke standard Windows-verktøyet:
- Å gå til en liste over flyttbare medier, høyreklikk på ønsket flash-stasjon og velg "Format".
- I rullegardinmenyen "File System", velg "NTFS" og klikk Start-knappen.
- Det var en bekreftelse på å slette alle dataene. Klikk på "OK" og forvent slutten av prosedyren.



Egentlig, det er alt du trenger å gjøre. Hvis noe ikke virker, prøv andre metoder eller skriv om problemet ditt i kommentarene.
Se også: Slik lager du en oppstartbar USB-minnepinne med Ubuntu
Metode 3: Bruke kommandolinjen
Det kan ses som et alternativ til forrige versjon - prinsippet er det samme.
Instruksjoner i dette tilfellet ser slik ut:
- Kjør kommandolinjen ved hjelp av inngangen i "Kjør" -vinduet ("Win" + R ") Command" CMD ".
- I konsollen er det nok å registrere format F: / FS: NTFS / Q, hvor F er brevet av flash-stasjonen. / Q betyr "rask formatering" og bruk den eventuelt, men så vil full rengjøring utføres uten mulighet for datagjenoppretting. Klikk på "Enter".
- Når du ser tilbudet om å sette inn en ny disk, trykk på "Enter" igjen. Som et resultat, bør du se en slik melding som vist på bildet nedenfor.


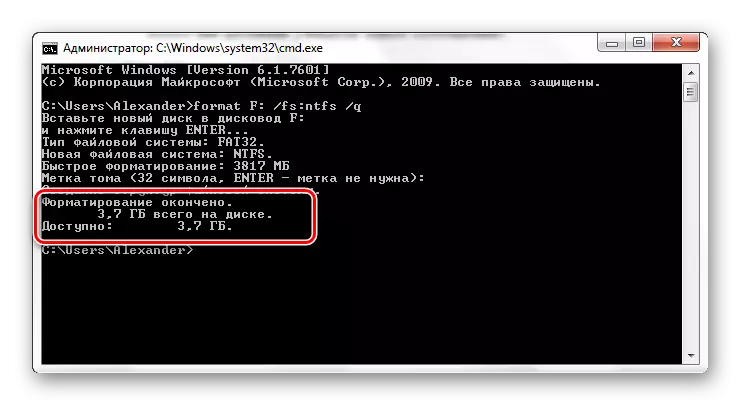
For mer informasjon om formatering ved hjelp av kommandolinjen, les i vår leksjon.
Lekse: Formatering av en flash-stasjon ved hjelp av kommandolinjen
Metode 4: Konvertering av filsystemet
Fordelen med denne metoden er at endring av filsystemet skal brukes uten å slette alle filer fra flash-stasjonen.
Gjør følgende i dette tilfellet:
- Ved å kjøre kommandoprompten (Kommando "CMD"), skriv inn konverteringen F: / FS: NTFS, hvor F er fortsatt brevet i bæreren din. Klikk på "Enter".
- Snart vil du se meldingen "Konverter fullført". Du kan lukke kommandolinjen.

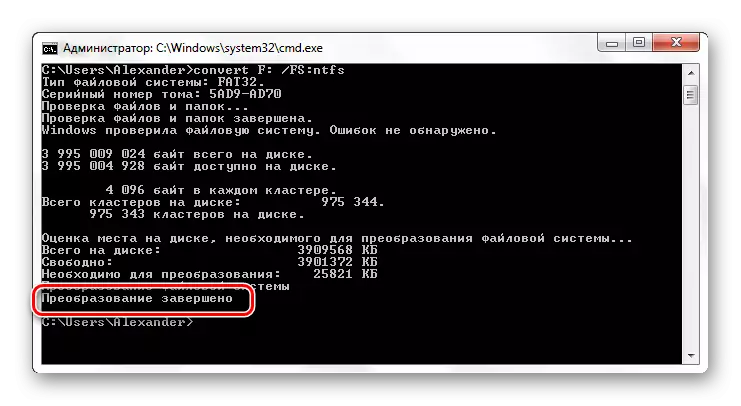
Se også: Slik sletter du slettede filer fra en flash-stasjon
Etter å ha fullført formateringen ved hjelp av noen av måtene, kan du sjekke resultatet. For å gjøre dette, høyreklikk ikonet Flash Drive og velg "Egenskaper".

Motsatt "filsystemet" vil stå verdien "NTFS", som vi oppnådde.
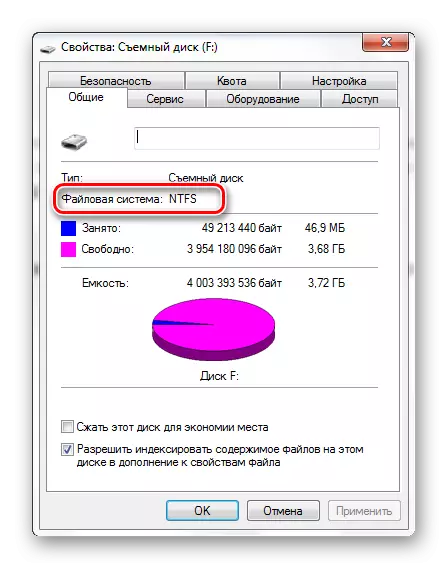
Nå er alle funksjonene i det nye filsystemet tilgjengelige. Om nødvendig kan du returnere FAT32 på samme måte.
