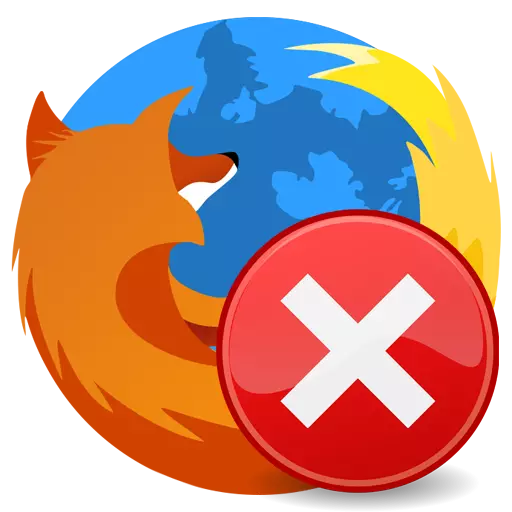
Mozilla Firefox regnes som den mest stabile nettleseren som mangler stjernene fra himmelen, men samtidig fungerer det høy kvalitet. Dessverre kan periodisk brukere av Firefox møte ulike typer problemer. Spesielt, i dag vil det være om feilen "Din tilkobling er ikke beskyttet."
Måter å fjerne meldingen "Tilkoblingen din er ikke beskyttet" i Mozilla Firefox
Meldingen "Din tilkobling er ikke beskyttet", som vises når du prøver å gå til webressursen, betyr at du har forsøkt å overgang til en sikker tilkobling, men Mozilla Firefox klarte ikke å sjekke sertifikatene for det forespurte nettstedet.
Som et resultat kan nettleseren ikke gi garantier at den åpne siden er trygg, i forbindelse med som blokkerer overgangen til det forespurte nettstedet, viser en unødvendig melding.

Metode 1: Stille inn dato og klokkeslett
Hvis problemet med meldingen "Din tilkobling ikke er beskyttet", er relevant umiddelbart for flere webressurser, så det første du må gjøre, kontrollerer korrektheten av datoene og klokkeslettet på datamaskinen.
Windows 10.
- Klikk på "Start" høyreklikk og velg "Parametre".
- Åpne delen "Time and Language".
- Aktiver "Angi tid automatisk" -elementet.
- Hvis det etter at dato og klokkeslett fortsatt er konfigurert feil, slår du av parameteren, og sett deretter dataene manuelt ved å klikke på "Endre" -knappen.


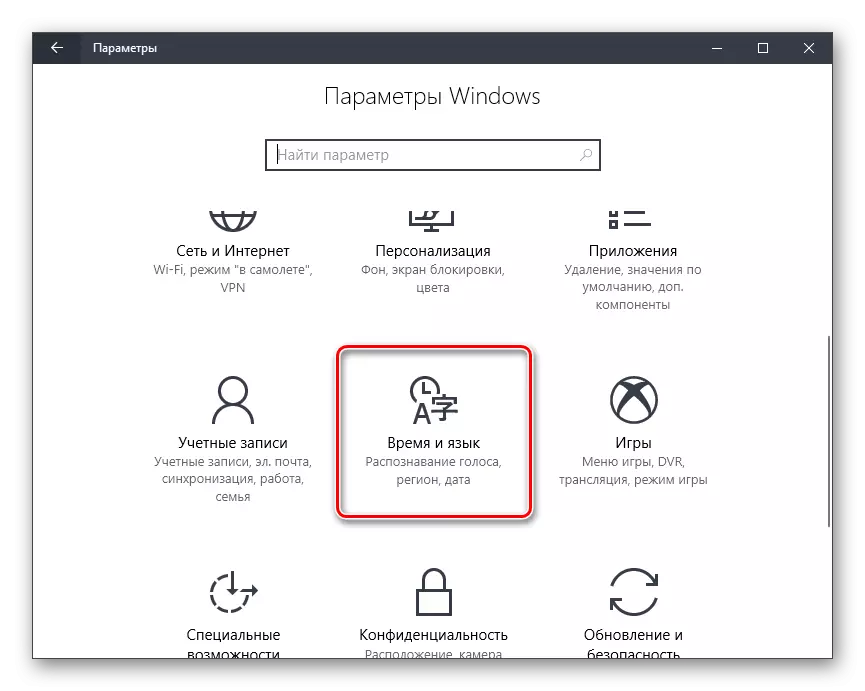

Windows 7.
- Åpne kontrollpanelet. Bytt visning på "mindre ikoner" og klikk på linken "Dato og klokkeslett".
- I vinduet som åpnes, klikker du på knappen "Endre dato og klokkeslett".
- Bruke kalenderen og klokkebyttet og minutter, juster klokkeslett og dato. Lagre innstillingene med "OK" -knappen.


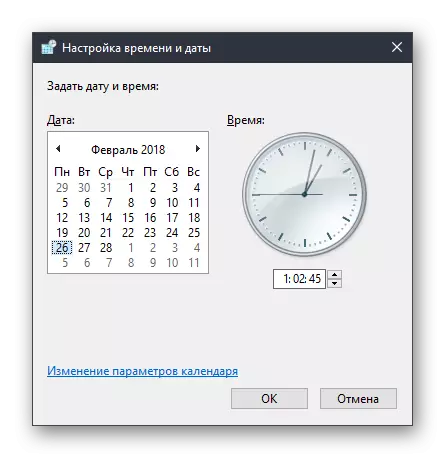
Etter at innstillingene som utføres, kan du prøve å åpne en side i Fairfoks.
Metode 2: Innstilling av antivirusprogrammet
Noen antivirusprogrammer som gir sikkerhet på Internett, har en aktivert SSL-skanningsfunksjon, som også kan provosere utseendet på meldingen "Din tilkobling er ikke beskyttet" i Firefox.For å se om antivirus eller annet beskyttende program, er årsaken til dette problemet, suspendere sitt arbeid, og prøv å oppdatere siden i nettleseren, og feilen er forsvunnet eller ikke.
Hvis feilen forsvant, er problemet faktisk et antivirus. I dette tilfellet må du bare deaktivere alternativet i et antivirus som er ansvarlig for å skanne SSL.
Sette opp Avast.
- Åpne antivirusmenyen og gå til "Innstillinger" -delen.
- Åpne delen "Active Protection" og i nærheten av "Web-Shield" -elementet, klikk på "Set" -knappen.
- Fjern avkrysningsruten fra elementet "Aktiver HTTPS Scan", og lagre endringene.
Sette opp kaspersky anti-virus
- Åpne Kaspersky Anti-Virus-menyen og gå til "Innstillinger" -delen.
- Klikk på "Avansert" -fanen, og gå deretter til "Network" -delettet.
- Åpne avsnittet "Skannekrypterte tilkoblinger", må du sette et kryss på elementet "Ikke-skannede beskyttede tilkoblinger", hvoretter du kan lagre innstillingene.
For andre antivirusprodukter, kan prosedyren for å deaktivere skanningen i den sikre tilkoblingen finnes på produsentens nettside i Hjelp-delen.
Visual video eksempel
Metode 3: Systemskanning
Ofte er meldingen "din tilkobling ikke beskyttet" kan oppstå på grunn av virkningen av viral programvare på datamaskinen.I dette tilfellet må du kjøre en dyp skanningsmodus på datamaskinen din for virus. Du kan gjøre det som å bruke antivirusprogrammet og et spesielt skanningsverktøy, for eksempel Dr.Web Cureit.
Hvis virus vil bli oppdaget ved å skanne resultater, kurere dem eller slette, hvoretter du definitivt vil starte datamaskinen på nytt.
Metode 4: Slette sertifikatlagring
På datamaskinen i Firefox-profilmappen er all informasjon om bruken av nettleseren, inkludert sertifikatdata lagret. Det kan antas at sertifikatoppbevaringen ble skadet, i forbindelse med hvilken vi vil prøve å fjerne den.
- Klikk øverst til høyre over menyknappen og velg "Hjelp".
- I tilleggsmenyen velger du "Informasjon for å løse problemer".
- I vinduet som åpnes i kolonnen "Profilmappen", klikker du på "Åpne mappen" -knappen.
- En gang i profilmappen, lukk Firefox helt i Firefox. I samme profilmappe må du finne og slette cert8.db-filen.




Fra nå av kan du starte Firefox igjen. Nettleseren vil automatisk opprette en ny kopi av Cert8.db-filen, og hvis problemet har bestått i en skadet sertifikatbutikk, vil den bli løst.
Metode 5: Operativsystemoppdatering
Sertifikatbekreftelsessystemet utføres av spesielle tjenester innebygd i Windows-operativsystemet. Slike tjenester blir stadig forbedret, og derfor, hvis du ikke er i tide for å installere oppdateringer for OS, kan du støte på Firefox med en feilkontroll av SSL-sertifikater.Hvis du vil sjekke Windows for oppdateringer, åpner du "Kontrollpanel" på datamaskinen, og går deretter til Sikkerhets- og system-delen - Windows Update Center.
Hvis det oppdages oppdateringer, vil de umiddelbart bli vist i vinduet som åpnes. Du må installere alle oppdateringer, inkludert valgfritt.
Les mer: Slik oppdaterer du Windows XP, Windows 7, Windows 8, Windows 10
Metode 6: Incognito-modus
Denne metoden kan ikke betraktes som en måte å eliminere problemet på, men bare en midlertidig løsning. I dette tilfellet tilbyr vi å bruke en privat modus som ikke lagrer informasjon om søk, historie, hurtigbuffer, informasjonskapsler og andre data, og derfor kan denne modusen noen ganger få deg til å delta på webressurser som Firefox nekter å åpne.
For å starte Incognito-modus i Firefox, må du klikke på nettlesermeny-knappen, og åpne deretter elementet "Nytt private vindu".
Les mer: Incognito-modus i Mozilla Firefox

Metode 7: Slå av proxy
I henhold til denne metoden slår vi helt ut av proxyfunksjonen i Firefox, som kan bidra til å løse feilen vi vurderer.
- Klikk øverst til høyre langs menyknappen og gå til "Innstillinger" -delen.
- Å være på "Main" -fanen, bla nedover siden ned til delen "Proxy Server". Klikk på "Konfigurer" -knappen.
- Et vindu vil bli vist der du må markere elementet "uten proxy", og lagre endringene ved å trykke på "OK" -knappen


.

Metode 8: Block Bypass
Til slutt, den endelige grunnen som manifesterer seg ikke på flere sikre nettsteder, men bare på en. Hun kan si at det ikke er noen friske sertifikater for nettstedet som ikke kan garantere ressursens sikkerhet.
I denne forbindelse har du to alternativer: Lukk nettstedet, fordi Det kan bære en potensiell trussel mot deg, eller omgå blokkering, men forutsatt at du er helt sikker på nettstedets sikkerhet.
- Under meldingen "Din tilkobling er ikke beskyttet", klikk på "Avansert" -knappen.
- Like under, vil en ekstra meny bli vist der du må klikke på elementet "Legg til unntak".
- Et lite advarselsvindu vises, der du bare holder deg rett til å klikke på "Bekreft sikkerhetsutdanning" -knappen.



Video leksjon ved å løse dette problemet
I dag gjennomgikk vi de viktigste årsakene til og måter å eliminere feilen "-forbindelsen din er ikke beskyttet". Ved å bruke disse anbefalingene, er du garantert å eliminere problemet som skjedde, og du kan fortsette websurfing i Mozilla Firefox-nettleseren.
