
Wi-Fi trådløse nettverksbrukere står ofte overfor en nedgang i hastigheten på overføring og datautveksling. Årsakene til dette ubehagelige fenomenet kan være mye. Men en av de vanligste er overbelastningen av radiokanalen, det vil si jo flere abonnenter på nettverket, de mindre ressursene tildeles for hver av dem. Denne situasjonen er spesielt relevant i leilighetsbygninger og multi-etasjes kontorer, hvor mange arbeidsnettverksutstyr. Er det mulig å endre kanalen på ruteren din og løse problemet?
Endre Wi-Fi-kanalen på ruteren
Ulike land har forskjellige Wi-Fi-signaloverføringsstandarder. For eksempel, i Russland for dette, er en frekvens på 2,4 GHz og 13 faste kanaler fremhevet. Som standard velger en ruter automatisk det minst lastede området, men det oppstår ikke alltid riktig. Derfor, hvis du ønsker det, kan du prøve å finne den frie kanalen selv og bytte ruteren på den.Søk gratis kanal
Først må du finne ut nøyaktig hvilke frekvenser som er gratis i den omkringliggende radioen. Dette kan gjøres med tredjeparts programvare, for eksempel et gratis WiFiinfoview-verktøy.
Last ned WiFiInfoView fra det offisielle nettstedet
Dette lille programmet vil skanne de tilgjengelige områdene og tilstede i form av en tabellinformasjon om kanalene som brukes i kolonnen "Kanal". Vi ser og husker de minst lastede verdiene.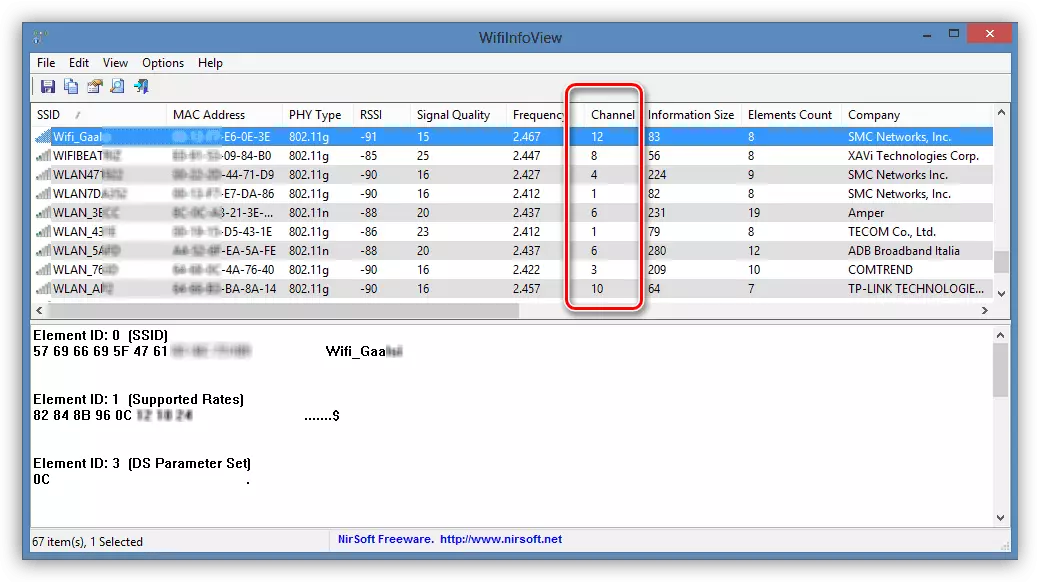
Hvis du ikke har tid eller motvillig til å installere ekstra programvare, kan du gå enklere på vei. Kanaler 1, 6 og 11 er alltid gratis og ikke brukte rutere i automatisk modus.
Kanalendring på ruteren
Nå vet vi gratis radiokanaler og kan roen forandre dem i konfigurasjonen av ruteren. For å gjøre dette må du skrive inn enhetens webgrensesnitt og gjøre endringer i Wi-Fi trådløse nettverksinnstillinger. Vi vil prøve å gjøre en slik operasjon på TP-Link-ruteren. På rutere av andre produsenter, vil våre handlinger ligne mindre forskjeller samtidig som en felles manipulasjonssekvens opprettholdes.
- I hvilken som helst nettleser, hent opp IP-adressen til ruteren din. Oftest er det 192.168.0.1 eller 192.168.1.1, hvis du ikke har endret denne parameteren. Trykk deretter ENTER og kom inn i nettgrensesnittet til ruteren.
- I autorisasjonsvinduet som åpnes, skriver vi inn riktig innlogging og passord i de aktuelle feltene. Standard de er identiske: admin. Klikk på "OK" -knappen.
- På hovedsiden til ruteren Konfigurasjonen flytter vi til fanen "Avanserte innstillinger".
- I delen Utvidet innstillinger åpner du delen "Trådløs modus". Her finner vi alt som interesserer oss i dette tilfellet.
- I undermenyen Droping velger du "Trådløse innstillinger" -elementet. I kanalkolonnen kan vi observere den nåværende verdien av denne parameteren.
- Som standard er noen ruteren konfigurert til å automatisk søke etter en kanal, slik at du må velge det nødvendige nummeret manuelt fra listen, for eksempel 1 og lagre endringer i ruterkonfigurasjonen.
- Klar! Nå kan du prøve å prøve opplevd om hastigheten på å få tilgang til Internett vil vokse på enhetene som er koblet til ruteren.
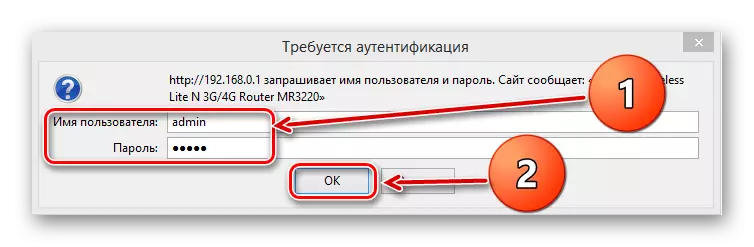

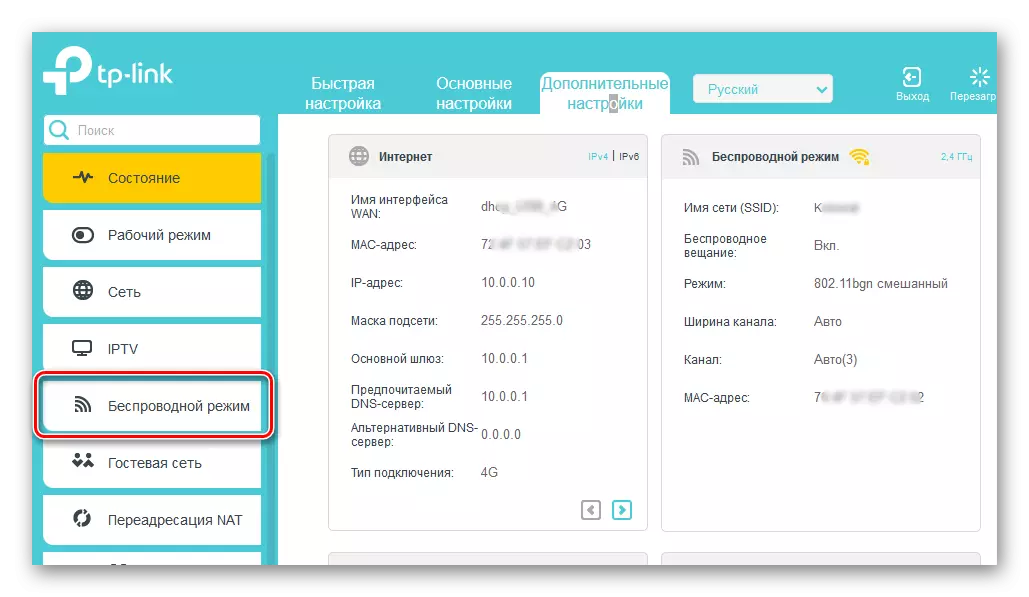
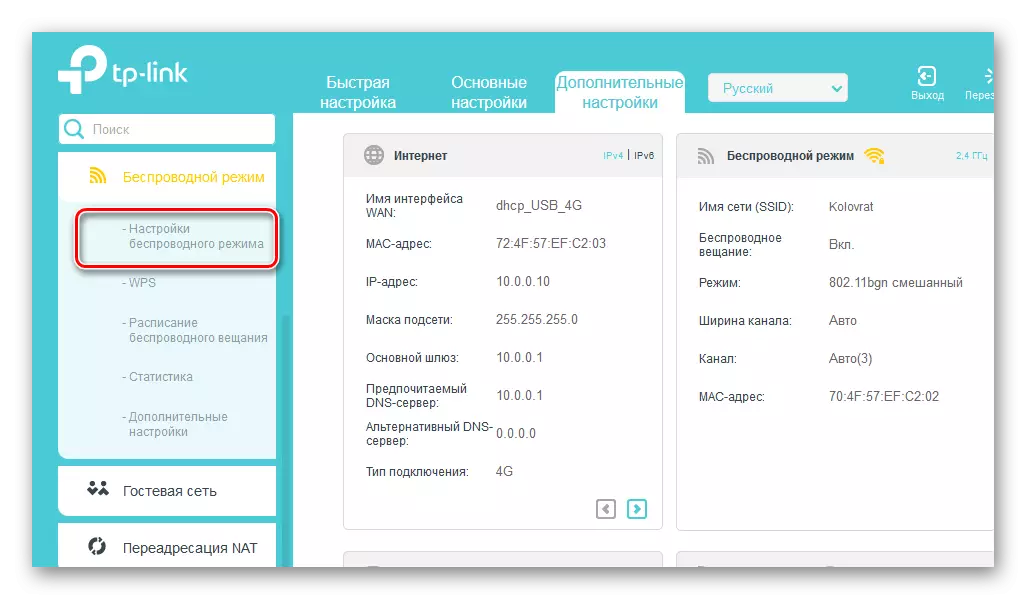
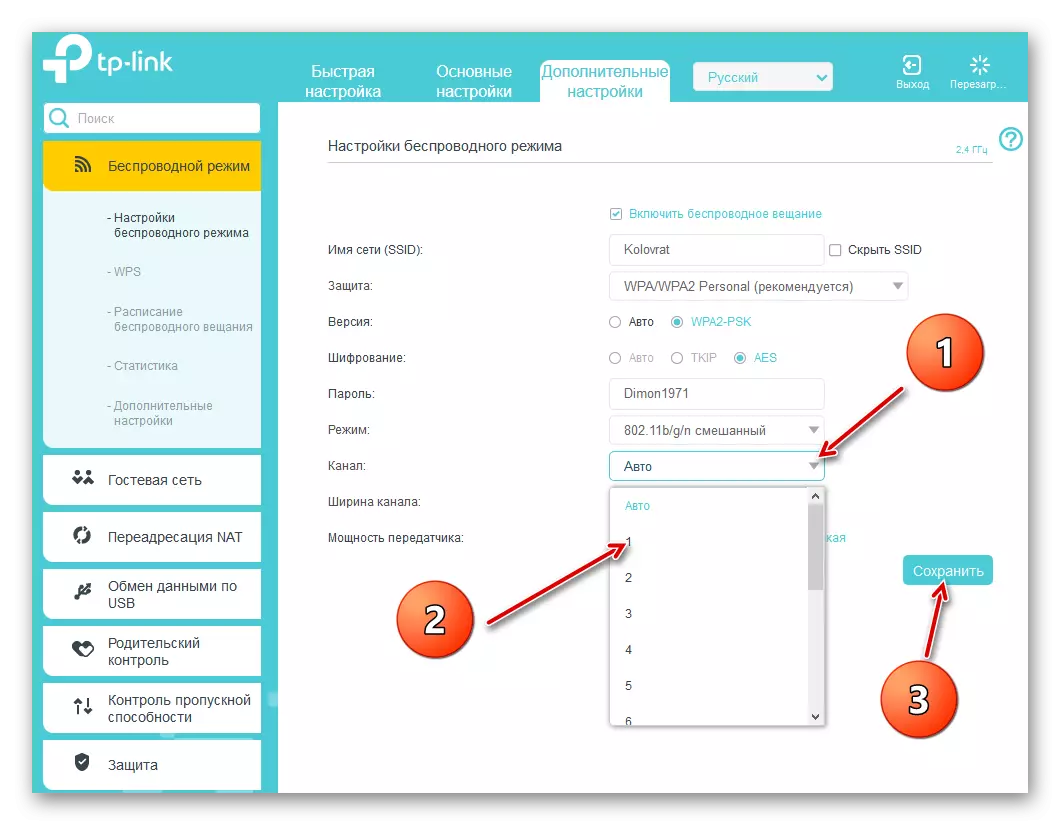
Som du kan se, endrer du distribusjonskanalen Wi-Fi på ruteren helt enkelt. Men om denne operasjonen vil bidra til å forbedre kvaliteten på signalet i ditt spesielle tilfelle, ukjent. Derfor må du prøve å bytte til forskjellige kanaler til det beste resultatet oppnås. Suksesser og lykke til!
Les også: Åpningsporter på TP-Link Router
