
Rutere fra det latviske selskapet Mikrotik okkuperer et spesielt sted blant produktene av denne typen. Det er meningen at denne teknikken er ment for fagfolk og korrekt konfigurere den og operere bare en spesialist. Og et slikt synspunkt har grunnlag. Men tiden kommer, Mikrotik-produkter forbedrer seg, og programvaren blir stadig mer tilgjengelig for å forstå den vanlige brukeren. Og supernavieringen, multifunksjonaliteten til disse enhetene i kombinasjon med en rimelig pris, gjør innsats for å studere sine innstillinger ganske tilstrekkelig resultat.
Routeros - Mikrotik-enheter Operativsystem
Et særegent trekk ved de mikrotiske rutene er at deres operasjon utføres under kontroll, ikke bare en banal firmware, men bruker et operativsystem som heter Routeros. Dette er et fullverdig operativsystem opprettet på Linux-plattformen. Dette er akkurat det som skremmer mange brukere fra mikrodister som tror at de vil mestre det for dem - det er noe imponerende. Men på den annen side har tilstedeværelsen av et slikt operativsystem ubestridelige fordeler:- Alle Mikrotik-enheter er konfigurert til samme type, da de bruker det samme operativsystemet;
- Routeros lar deg konfigurere ruteren veldig tynn og maksimere den som brukerbehov. Manuelt kan du konfigurere nesten alt!
- Routeros kan være fritt installert på PCen og slå den på denne måten til en fullverdig ruter med et komplett sett med funksjoner.
Muligheter som gir brukeren et mikrotisk operativsystem er svært omfattende. Derfor vil tiden brukt på studien ikke bli brukt forgjeves.
Koble til ruteren og grunnleggende måter å konfigurere det
Koble Mikrotik-rutere til enheten som innstillingen skal gjøres, er standard. Kabelen fra leverandøren skal være koblet til ruterenes første port, og gjennom noen av de andre portene for å koble den til en datamaskin eller bærbar PC. Oppsettet kan utføres via Wi-Fi. Tilgangspunktet aktiveres samtidig med sving på enheten og er helt åpen. Det sier seg selv at datamaskinen må være i en adresseplass med en ruter eller ha nettverksinnstillinger som gir automatisk mottak av IP-adressen og DNS-serveradressen.
Etter å ha gjort disse enkle manipulasjonene, må du gjøre følgende:
- Kjør nettleseren og skriv inn 192.168.88.1 i adresselinjen
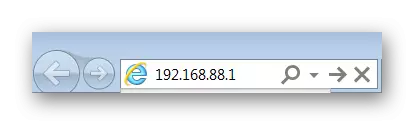
- I vinduet som åpnes, velg metoden for å sette ruteren ved å klikke på ønsket musikon.
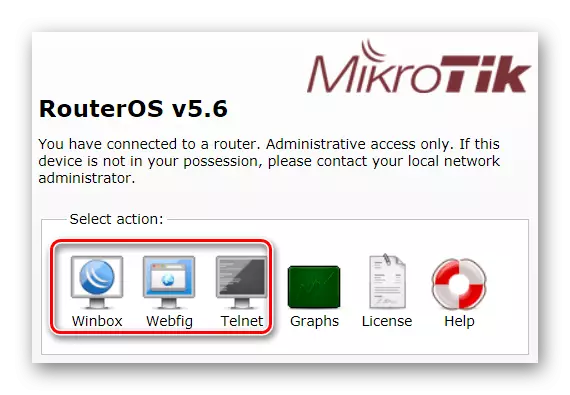
Det siste elementet krever mer detaljerte forklaringer. Som det kan ses fra skjermbildet, kan den mikrotiske ruteren konfigureres på tre måter:
- WinBox er et spesielt verktøy for å konfigurere Mikrotik-enheter. Ikonet hindrer en lenke for å laste den ned. Dette verktøyet kan lastes ned fra produsentens nettsted;
- Webfig - en tinktur av en ruter i nettleseren. Denne funksjonen dukket opp relativt nylig. Webfig Web Interface er veldig lik WinBox, men utviklerne forsikrer at dens evne er bredere;
- Telnet - Setup via kommandolinjen. Denne metoden er egnet for avanserte brukere, og mer detaljert i artikkelen vil ikke bli vurdert.
For tiden gjør utviklere fokus på webfiggrensesnittet som tilbys av standardbrukeren. Derfor, i senere versjoner av ruteren, kan startvinduet se slik ut:
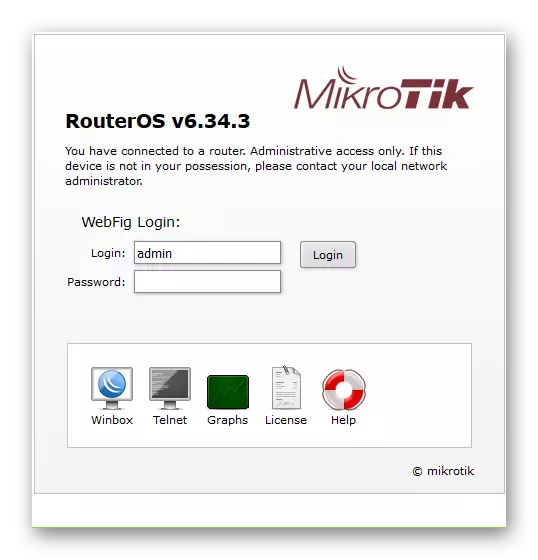
Og siden fabrikkinnstillingene for å legge inn det webbaserte passord webgrensesnittet, er det ikke noe passord, og brukeren kan umiddelbart omdirigeres til siden Webfig Settings. Imidlertid fortsetter de fleste eksperter fortsatt å jobbe med WinCox og anser det som den mest praktiske måten å sette opp mikrotiske enheter på. Derfor vil alle ytterligere eksempler være basert på grensesnittet til dette verktøyet.
Stille inn de grunnleggende ruterparametrene
Innstillingene på ruteren mikrotisk mye, men for at det skal utføre hovedfunksjonene, er det nok å kjenne den viktigste. Derfor bør man ikke være redd for overflod av faner, skillevegger og parametere. Mer detaljert destinasjon dem kan studeres senere. Og i begynnelsen må du lære å lage de grunnleggende innstillingene til enheten. Les mer om dette nedenfor.Koble til ruteren ved hjelp av WinBox
WinBox-verktøyet, som Mikrotik-enhetene er konfigurert, er en EXE-kjørbar fil. Det krever ikke installasjon og klar til å fungere umiddelbart etter nedlasting. I utgangspunktet er verktøyet utformet for å fungere i Windows, men praksis viser at det fungerer fint på Linux-plattformen fra under vin.
Etter åpning av WinBox åpnes startvinduet. Der må du skrive inn IP-adressen til ruteren, logg inn (standard - admin) og klikk på "Koble til".
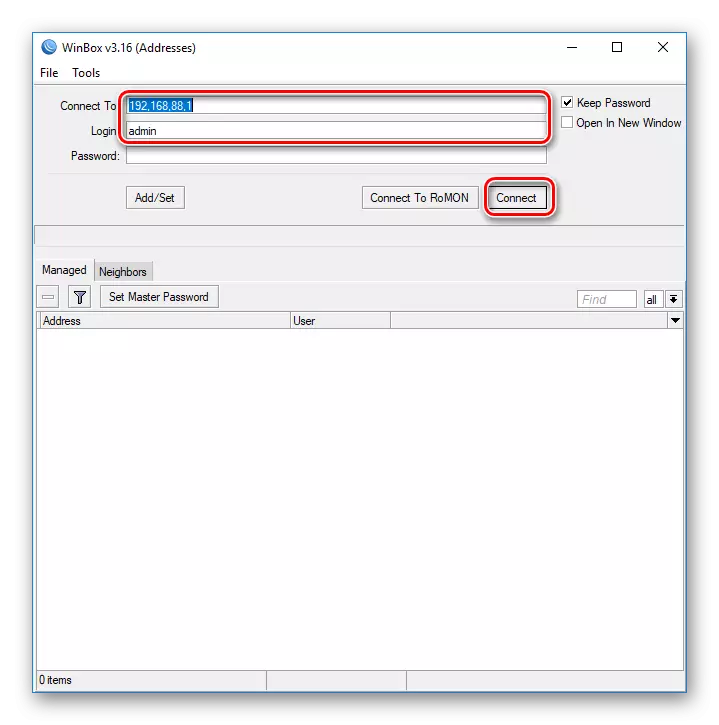
Hvis du ikke kan koble til via IP-adressen, eller det er ukjent - det spiller ingen rolle. WinBox gir brukeren muligheten til å koble til ruteren og av MAC-adressen. For dette trenger du:
- På bunnen av vinduet går du til naboens fanen.
- Programmet vil analysere tilkoblingene og vil finne MAC-adressen til den tilkoblede mikrotiske enheten, som vil bli vist nedenfor.
- Etter det må du først klikke på det, og deretter, som i forrige tilfelle, klikker du på "Koble til".
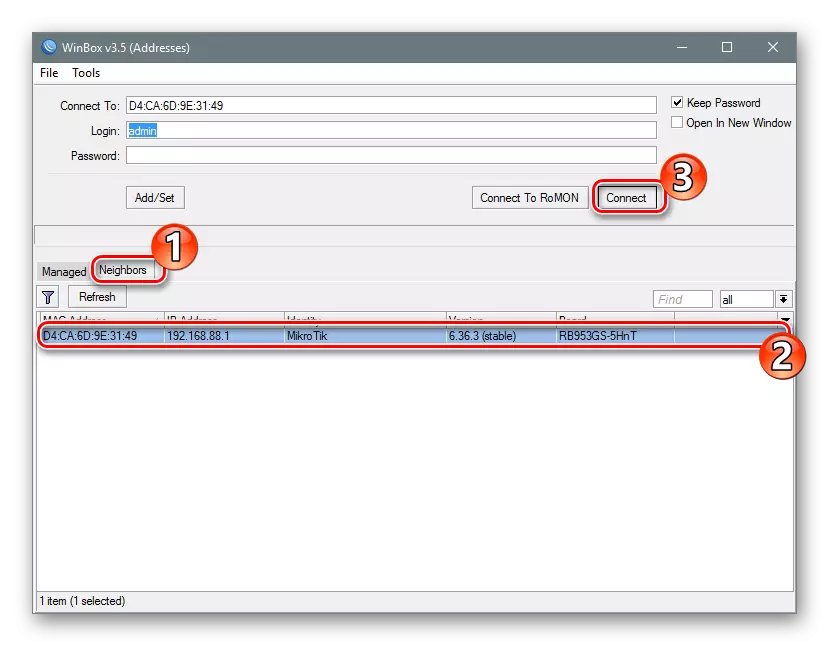
Tilkobling til ruteren vil bli implementert, og brukeren vil kunne fortsette til sin direkte konfigurasjon.
Rask innstilling
Etter at du har skrevet inn ruterinnstillingene ved hjelp av Winbox-verktøyet, åpnes standard Mikrotik-konfigurasjonsvinduet før brukeren. Han er invitert til å slette den eller forlate uendret. Hvis du trenger å konfigurere ruteren så raskt som mulig - må du legge fabrikkkonfigurasjonen uten endringer ved å klikke på "OK".
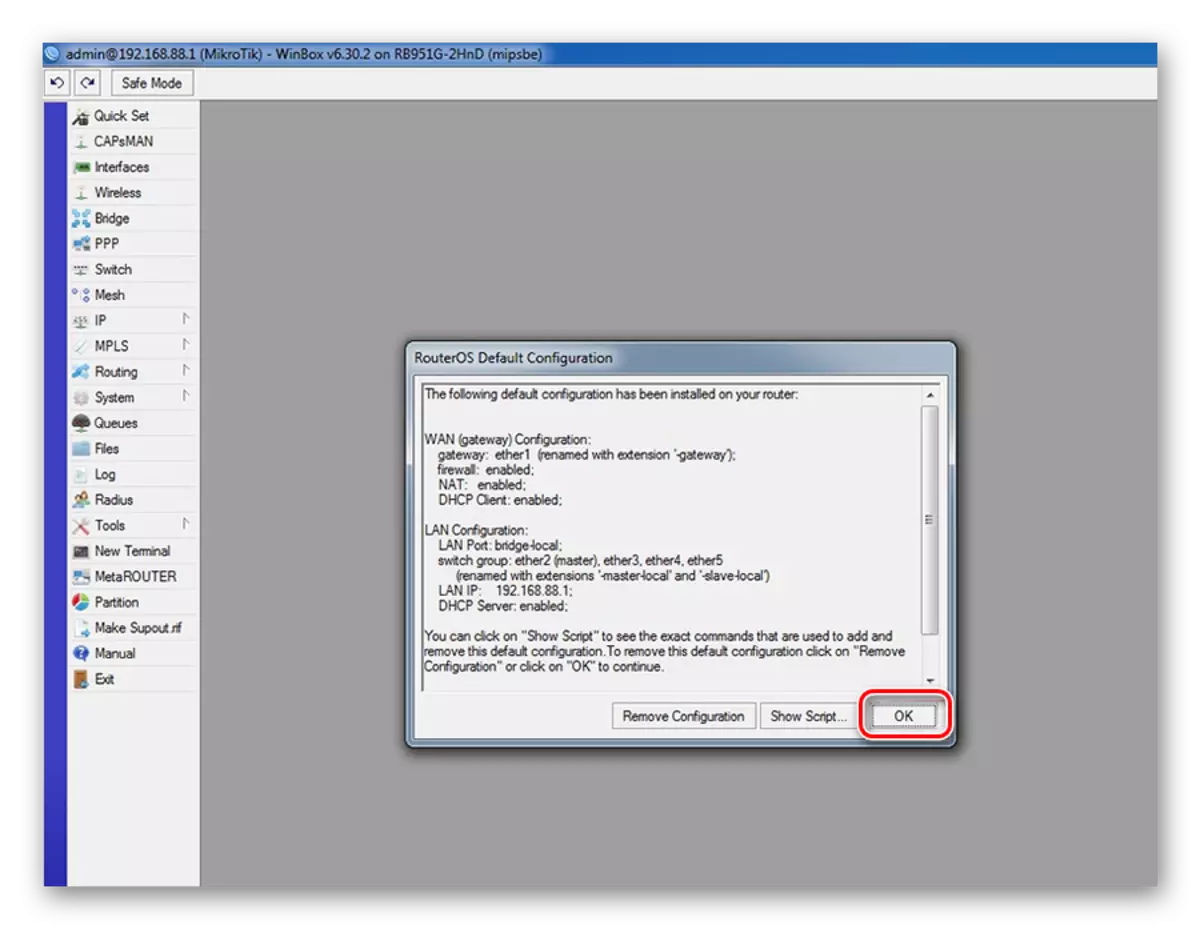
For å gå til de raske innstillingene må du utføre to enkle trinn:
- I den venstre kolonnen går WINBOX-verktøyvinduet til fanen Hurtigset.
- I rullegardinlisten i vinduet som åpnes, velg ruteren modus. I vårt tilfelle er "Home AP" (Home Access Point) mest egnet.
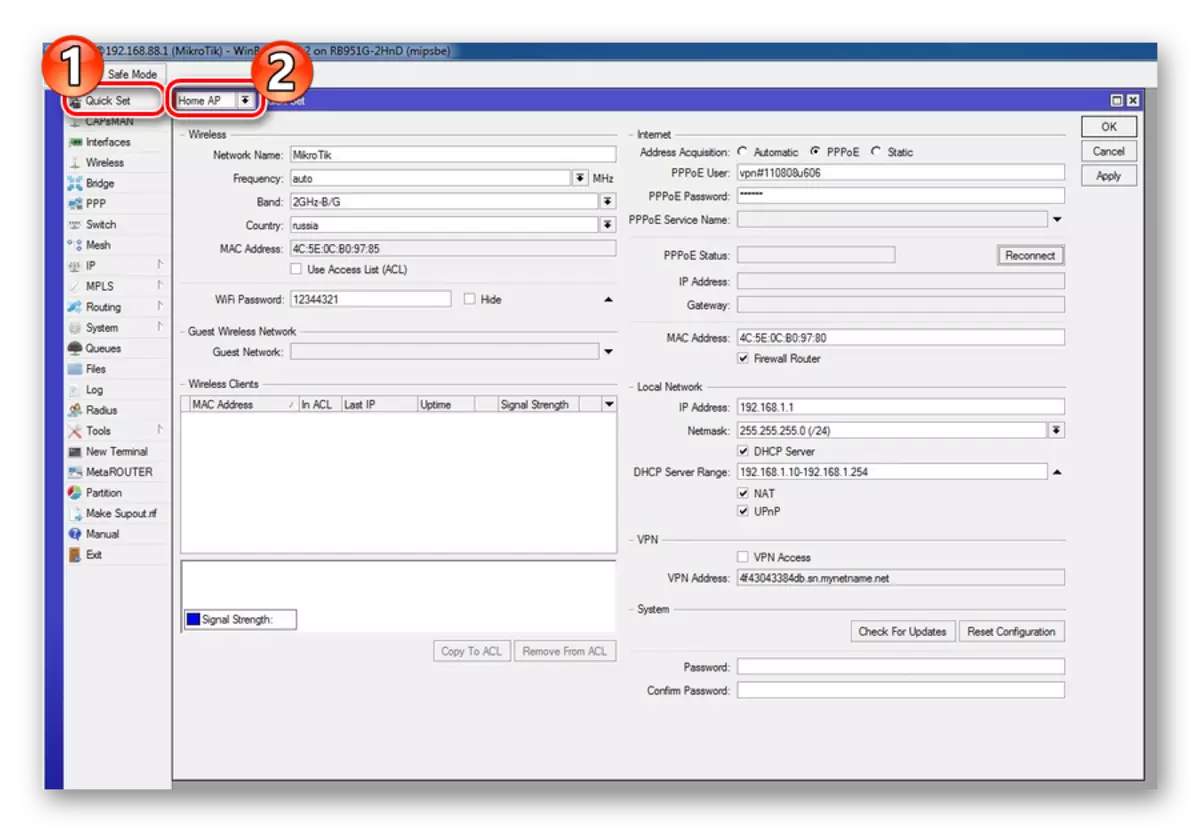
Vinduet Hurtigsett inneholder alle de grunnleggende innstillingene til ruteren. All informasjon er gruppert av partisjoner på Wi-Fi, internett, LAN og VPN. Vurder dem mer detaljert.
Trådløst nettverk
Innstillinger for trådløse nettverk er plassert på venstre side av Quick Set-vinduet. Parametrene som er tilgjengelige der for redigering er de samme som når du konfigurerer rutere av andre modeller.
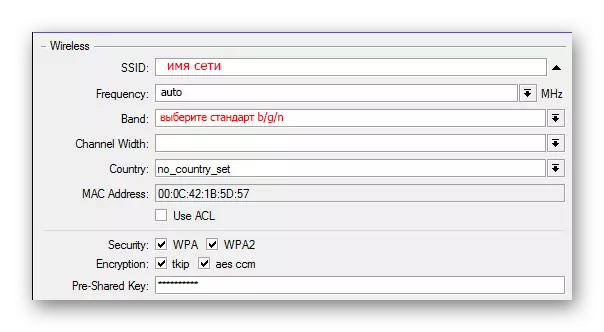
Her trenger brukeren:
- Skriv inn nettverksnavnet ditt;
- Angi nettverksfrekvensen eller velg den automatiske definisjonen;
- Velg den trådløse nettverksutsendingsmodus;
- Velg ditt land (valgfritt);
- Velg krypteringstypen og sett et trådløst nettverksadgangspassord. Vanligvis velg WPA2, men det er bedre å markere alle typer i saken, hvis enhetene i nettverket ikke støtter det.
Nesten alle innstillinger utføres ved å velge fra rullegardinlisten eller sjekke inn i avmerkingsboksen, så det vil ikke være nødvendig å oppfinne noe.
Internett
Internett-innstillinger er plassert øverst øverst i det hurtige settvinduet. Brukeren tilbys 3 av deres alternativer, avhengig av hvilken type tilkobling som brukes av leverandøren:
- DHCP. I fabrikkkonfigurasjonen er den tilstede som standard, så du trenger ikke å justere noe. Med mindre du trenger å sjekke MAC-adressen hvis leverandøren bruker bindende til det.

- Statisk IP-adresse. Her må du gjøre parametrene mottatt fra leverandøren manuelt.

- Rpry-tilkobling. Her må du også skrive inn brukernavnet og passordet manuelt, samt komme opp med et navn for tilkoblingen din. Etter det bør du klikke på "RECONNECT", og hvis parametrene er gjort riktig, vises innstillingene for den installerte tilkoblingen i feltene nedenfor.

Som vi ser, er det ikke noe vanskelig å endre parametrene til Internett-tilkoblingen i den mikrotiske ruteren.
Det lokale nettverket
Umiddelbart under nettverksinnstillingene i vinduet Hurtigsett er det en lokal nettverkskonfigurasjon. Her kan du endre IP-adressen til ruteren og konfigurere DHCP-serveren.

For Internett for å fungere bra, er det også nødvendig å tillate NAT-kringkasting, kontroll av den tilsvarende avkrysningsboksen.
Alternativt endring av alle parametrene i hurtigstillingsvinduet, klikk på "Apply" -knappen. Tilkoblingen til ruteren vil bli ødelagt. Start datamaskinen på nytt eller bare koble fra, og slå deretter på nettverksforbindelsen igjen. Alt skal tjene.
Installere administratorpassordet
I fabrikkinnstillingene for ruterne mangler Mikrotik-passordet. La det i denne tilstanden er kategorisk umulig av sikkerhetshensyn. Derfor, ved å fullføre den grunnleggende konfigurasjonen av enheten, må du installere administratorpassordet. For dette:
- I den venstre kolonnen i WinBox Utility-vinduet, åpner du "System" -fanen og går til underpunkt "-brukerne".
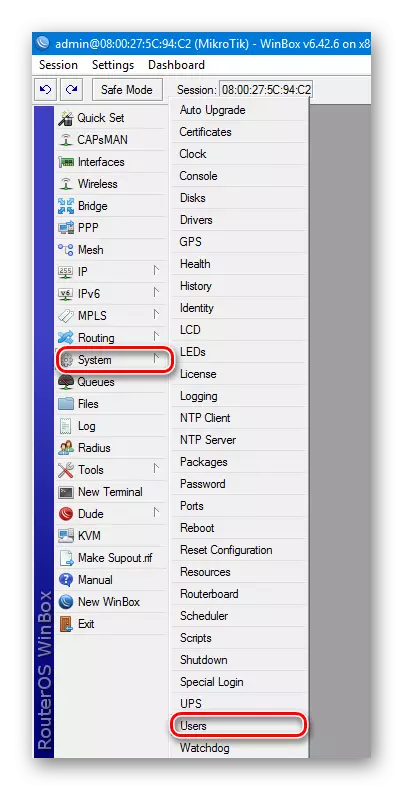
- I listen over brukere som åpner, dobbeltklikker du på Åpne Administrasjonsegenskapene.
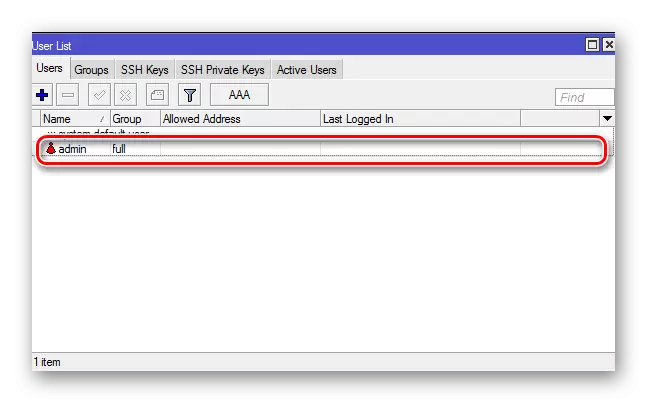
- Gå til brukerpassordinnstillingen ved å klikke på Passord.
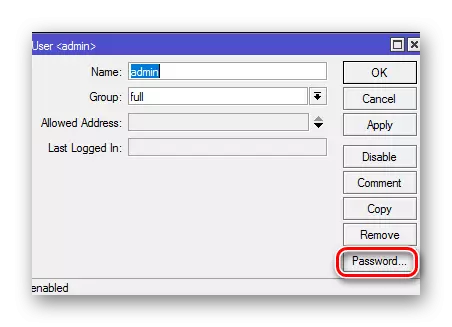
- Angi administratorpassordet, bekreft det og bruk endringene ved alternativt ved å klikke på "Bruk" og "OK".
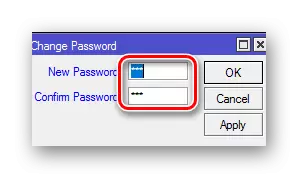
Dette er komplett for å installere administratorpassordet. Om nødvendig, i samme seksjon, kan du legge til andre brukere eller grupper av brukere med ulike nivåer av tilgang til ruteren.
Manuell innstilling
Konfigurere ruteren Micro i manuell modus krever en bruker av viss kunnskap og tålmodighet, siden det må starte mange forskjellige parametere. Men den ubestridelige fordelen med denne metoden er evnen til å konfigurere ruteren så subtil som mulig, med tanke på dine egne behov. I tillegg vil den forbigående effekten av slikt arbeid være en betydelig utvidelse av brukerens kunnskap innen nettverksteknologier, som også kan tilskrives de positive øyeblikkene.Fjerner fabrikkkonfigurasjon
Slette en typisk ruterkonfigurasjon er det første trinnet hvorfra den manuelle innstillingen begynner. Du trenger bare å klikke på "Fjern konfigurasjonen" i vinduet som vises når enheten først startet.
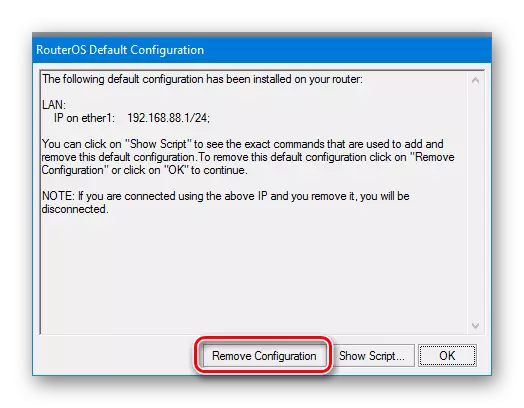
Hvis et slikt vindu ikke vises - betyr det at ruteren allerede er koblet til tidligere. Den samme situasjonen vil være når du setter opp en brukt enhet, svarte på et annet nettverk. I dette tilfellet må den nåværende konfigurasjonen fjernes som følger:
- I WinBox, gå til "System" -delen og velg "Tilbakestill konfigurasjon" fra rullegardinlisten.
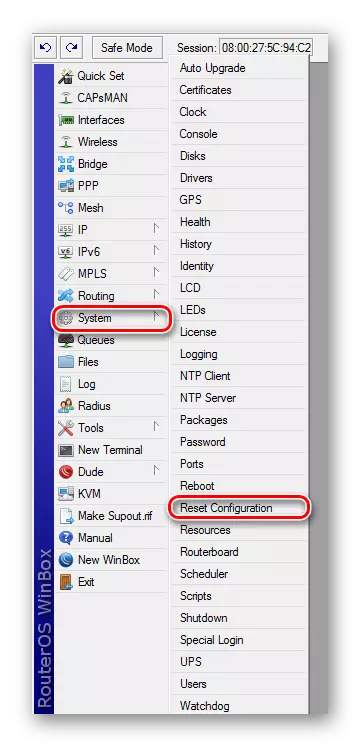
- I vinduet som vises, merk av i boksen "No Standard Configuration" og klikk på Tilbakestill konfigurasjonsknappen.
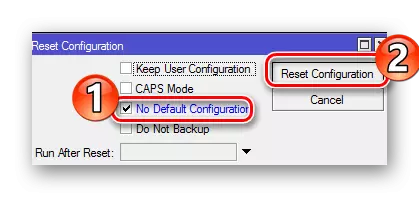
Etter det vil ruteren starte på nytt og vil være klar for videre konfigurasjon. Det anbefales å umiddelbart endre administratornavnet og angi passordet til det på den måten som er beskrevet i forrige avsnitt.
Gi nytt navn til nettverksgrensesnitt
En av ulempene med å sette opp mikrotiske rutere, mange vurderer monotont navn på sine porter. Du kan se dem i "grensesnitt winbox" -delen:
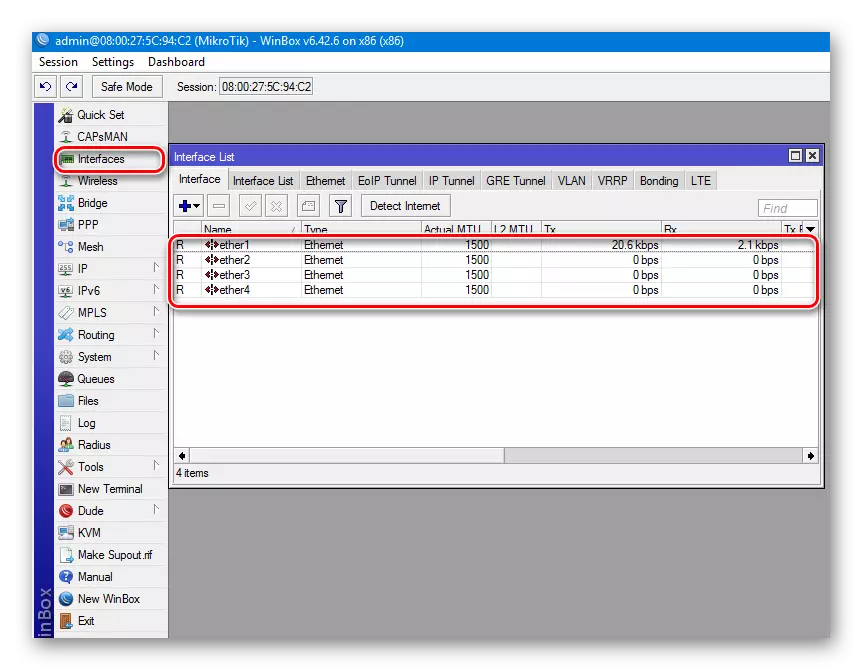
Som standard utfører WAN-portfunksjonen i Mikrotik-enheter ETHER1. Resten av grensesnittene er LAN-porter. For ikke å være forvirret med videre konfigurasjon, kan du omdøpe dem som mer kjent for brukeren. Dette vil kreve:
- Dobbeltklikk på portnavnet Åpne egenskapene.
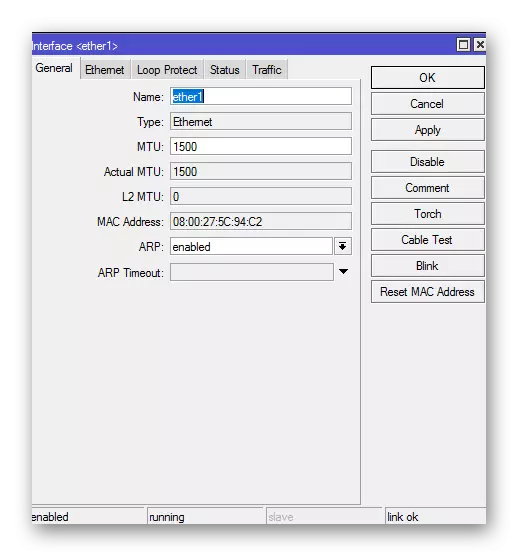
- I feltet "Navn" skriver du inn ønsket portnavn og klikker på "OK".
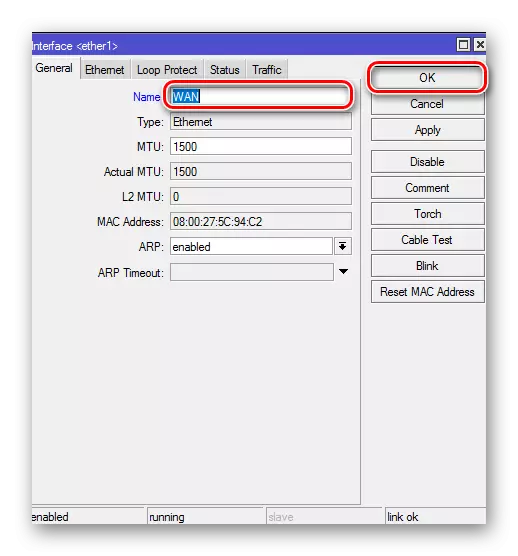
De resterende portene kan omdøpes LAN eller venstre uendret. Hvis brukeren ikke irriterer standardnavnene, kan du endre noe. Denne prosedyren påvirker ikke driften av enheten og er valgfri.
Konfigurer Internett
Konfigurere tilkoblingen til det globale nettverket har egne alternativer. Alt avhenger av hvilken type tilkobling som leverandøren bruker. Vurder dette mer detaljert.
DHCP.
Denne typen innstilling er den enkleste. Det er nok bare å lage en ny DHCP-klient. For dette:
- I delen "IP", gå til "DHCP Client" -fanen.

- Opprett en ny kunde ved å klikke på Plus i vinduet som vises. I tillegg trenger du ikke å endre, det er nok bare å klikke på "OK".

- "Bruk Peer DNS" -parameteren betyr at DNS-serveren fra leverandøren vil bli brukt.
- Bruken Peer NTP-parameteren er ansvarlig for bruk av tidssynkronisering med en leverandør.
- "Ja" -verdien i tilleggsparameteren Legg til standardruter indikerer at denne ruten vil bli lagt til rutebordet og har prioritet til resten.
Tilkobling med statisk IP
I dette tilfellet må leverandøren forhåndsmotta alle nødvendige tilkoblingsparametere. Da må du gjøre følgende:
- Logg inn på "IP" -delen - "Adresses" og tilordne den nødvendige IP-adressen til WAN-porten.
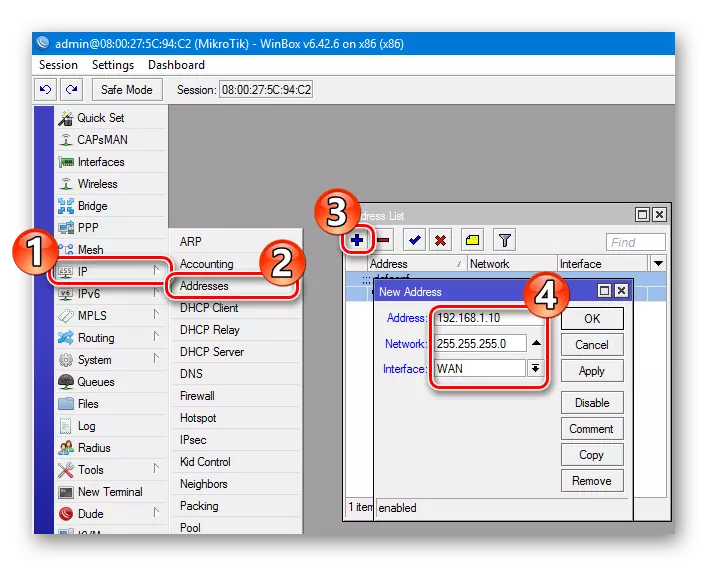
- Gå til "Ruter" -fanen og legg til standardruten.

- Legg til DNS-serveradresse.
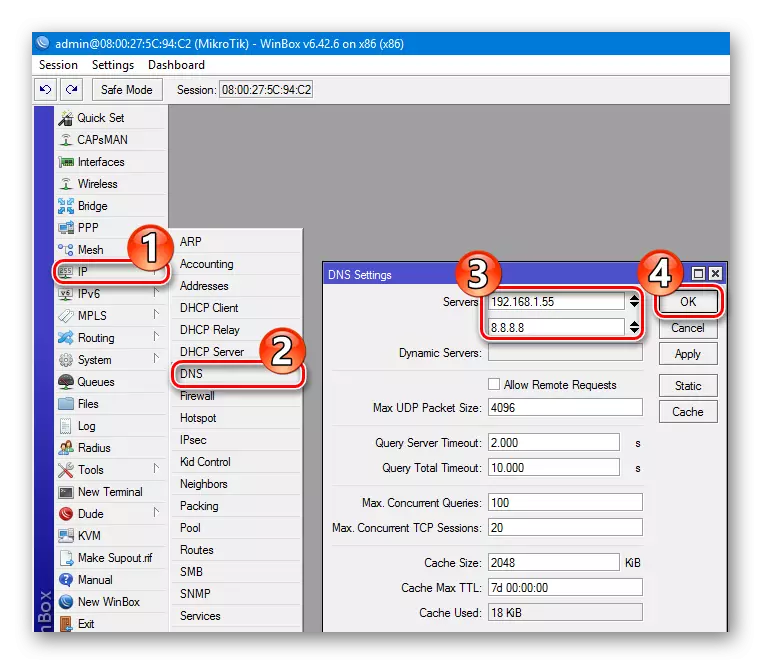
På denne innstillingen er fullført.
Sammensatt som krever autorisasjon
Hvis leverandøren bruker en PPUre eller L2TP-tilkobling, er innstillingene laget i "RDP" WinBox-delen. Går til denne delen, må du utføre følgende handlinger:
- Hvis du klikker på pluset, velger du din type tilkobling fra rullegardinlisten (for eksempel RPRO).
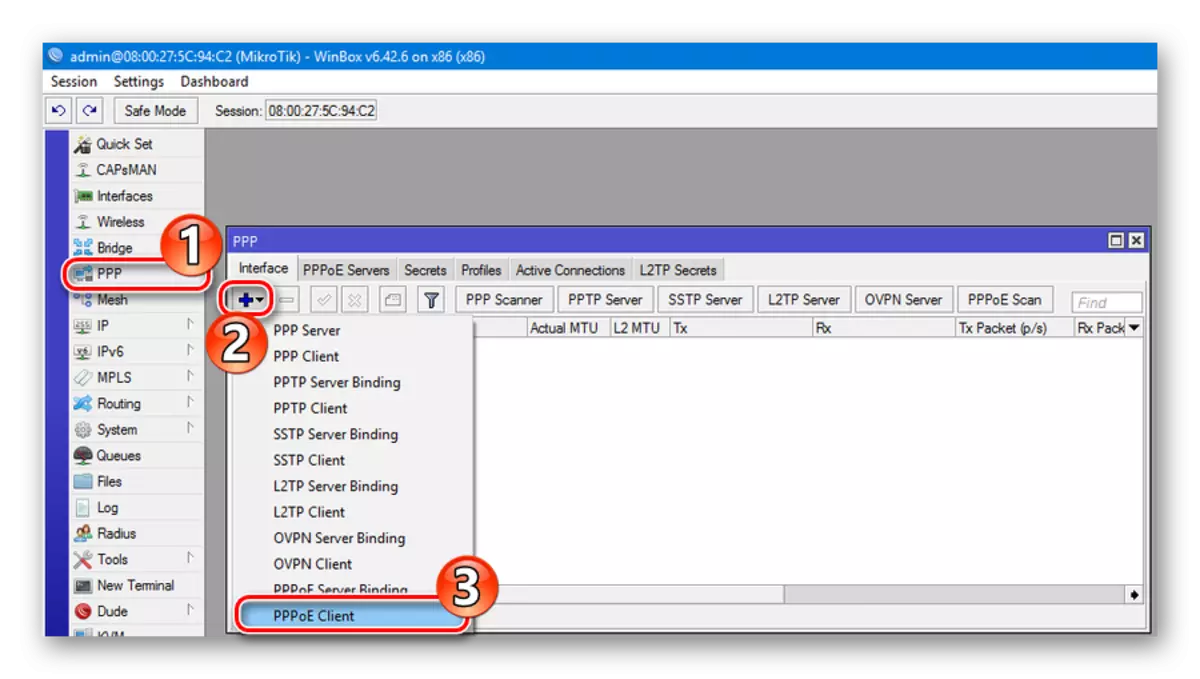
- I vinduet som åpnes, skriv inn ditt eget navn på den tilkoblede opprettet (valgfritt).
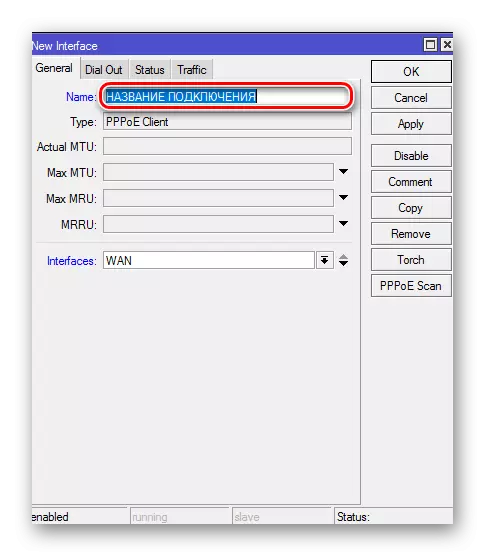
- Gå til "Oppringing" -fanen og skriv inn innlogging og passord mottatt fra leverandøren. Verdiene av de gjenværende parametrene er allerede beskrevet ovenfor.
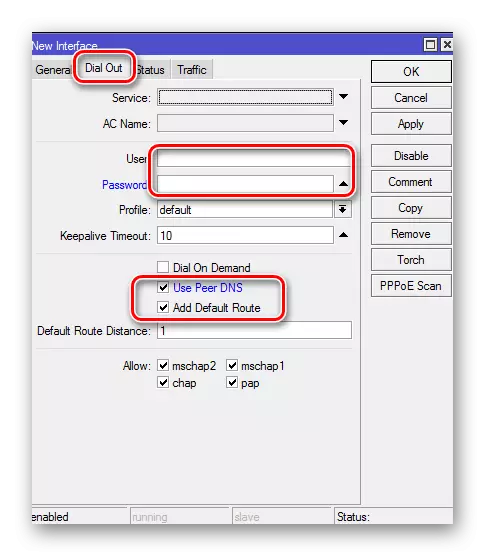
Konfigurere L2TP-tilkoblinger og Prtrs oppstår i samme scenario. Den eneste forskjellen er at på "Dial Out" -fanen er det et ekstra "Koble til" -felt, hvor du vil skrive inn adressen til VPN-serveren.
Hvis leverandøren bruker bindende til MAC-adressen
I denne situasjonen bør du endre WAN-porten til den som leverandøren er nødvendig. I mikro-enheter kan dette bare gjøres fra kommandolinjen. Dette er gjort slik:
- I WinBox velger du menyelementet "Ny Terminal" og klikker "Enter" etter å ha åpnet konsollen.
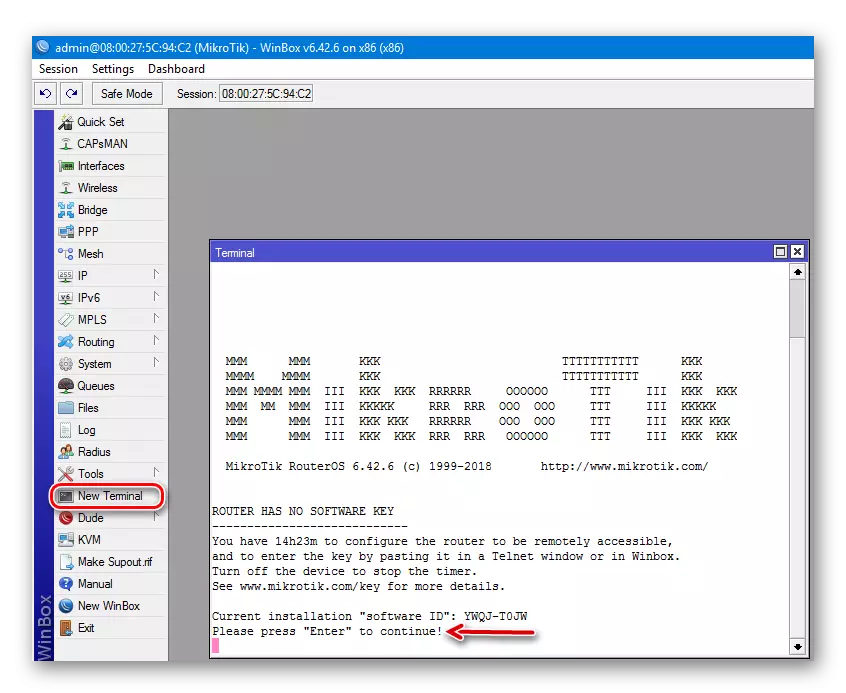
- Angi kommandoen / grensesnittet Ethernet-sett WAN MAC-adresse = 00: 00: 00: 00: 00: 00: 00: 00: 00: 00: 00: 00: 00: 00: 00: 00: 00: 00: 00: 00: 00: 00 00: 00: 00: 00: 00: 00: 00: 00: 00: 00: 00: 00: 00: 00: 00: 00 00N, 00 00: 00: 00: 00: 00: 00: 00: 00: 00: 00
- Gå til "grensesnitt" -delen, åpne WAN-grensesnittegenskapene og kontroller at MAC-adressen har endret seg.
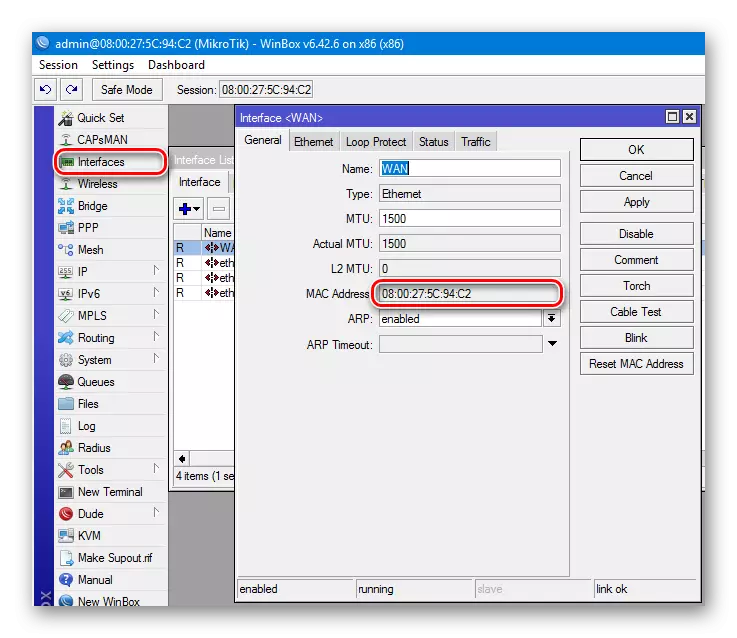
På dette er Internett-konfigurasjonen fullført, men Home Network-klientene vil ikke kunne bruke dem til det lokale nettverket er konfigurert.
Sette opp et trådløst nettverk
Du kan konfigurere det trådløse nettverket på Mikrotik-ruteren ved å klikke på "Trådløs" -delen. Som grensesnittet kan en liste over trådløse grensesnitt som har WLAN-betegnelsen (avhengig av rutermodellen, være en eller flere).
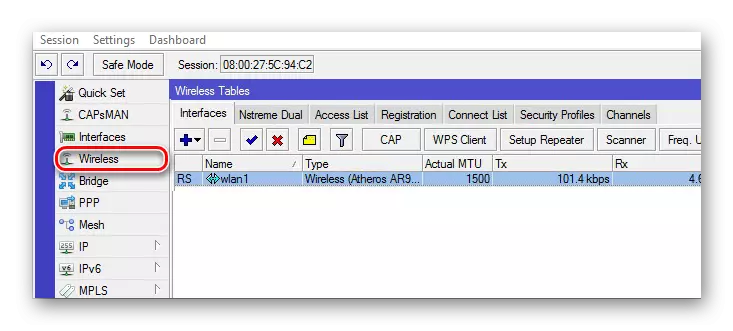
Innstillingen er som følger:
- Sikkerhetsprofilen er opprettet for sin trådløse tilkobling. For å gjøre dette må du gå til den aktuelle fanen og klikke på pluss i det trådløse grensesnittet. I vinduet som åpnes, forblir det å legge inn passord for Wi-Fi og angi de nødvendige krypteringstyper.

- Neste, dobbeltklikk på navnet på det trådløse grensesnittet, åpnes egenskapene, og det er direkte konfigurert på den trådløse fanen.
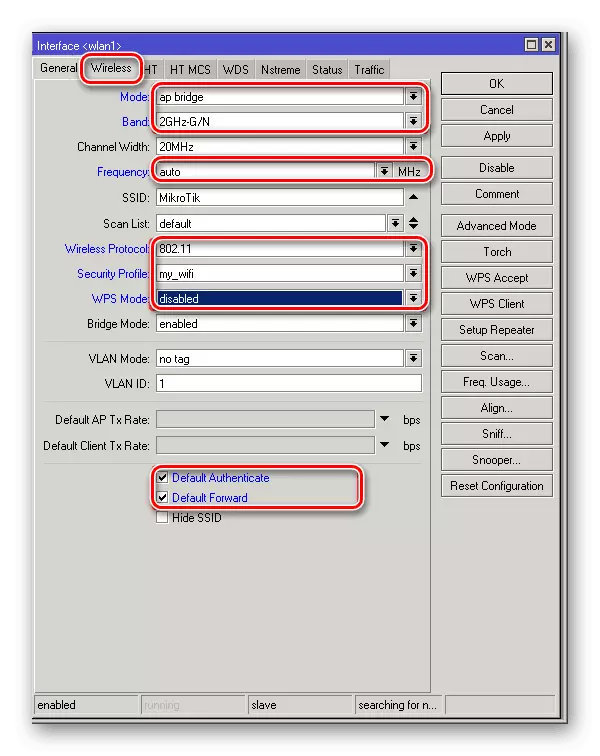
Parametrene som er oppført på skjermbildet, er ganske nok for normal drift av det trådløse nettverket.
Det lokale nettverket
Etter å ha slettet fabrikkens konfigurasjon av LAN-porten og Wi-Fi-modulen til ruteren, forblir ujevnt ettermiddag. For at trafikkutvekslingen mellom dem, må du kombinere dem i broen. Sekvensen av de produserte innstillingene er:
- Gå til "Bridge" -delen og opprett en ny bro.
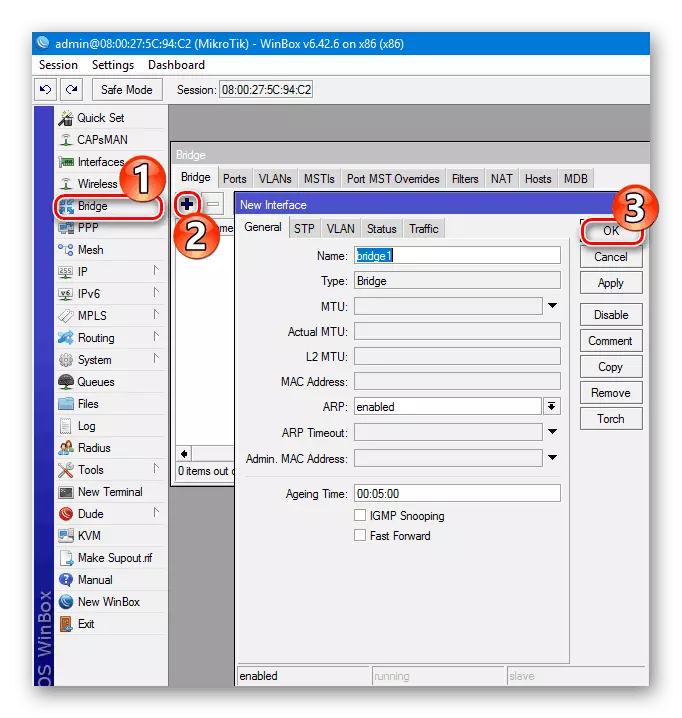
- Tilordne en IP-adresse til den opprettede broen.

- Tilordne den opprettede DHCP-serverbroen slik at den kan distribuere adresseenheter på nettverket. Det er best for dette formål å bruke veiviseren ved å klikke på "DHCP Setup" -knappen, og velg deretter de nødvendige parametrene ved å klikke på "Neste" til serverkonfigurasjonen er over.
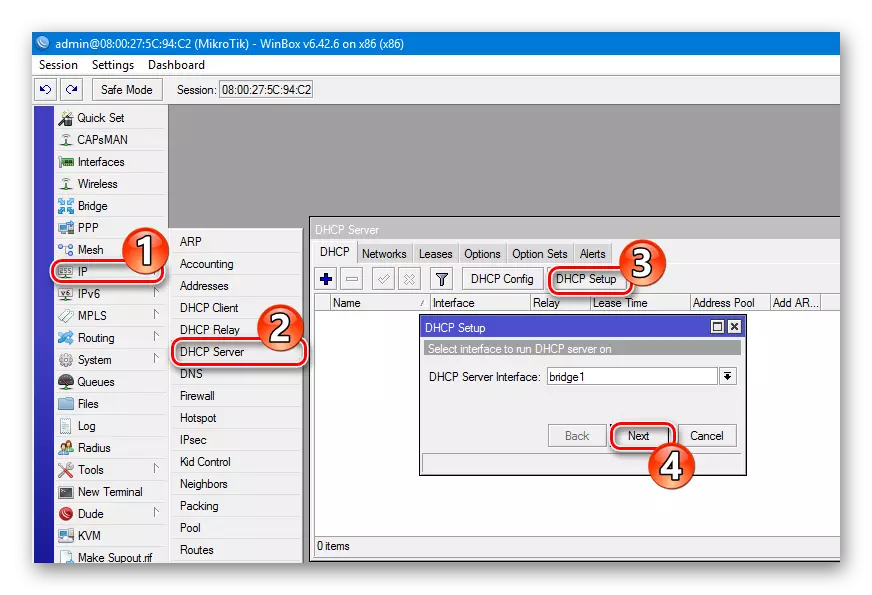
- Legg til nettverksgrensesnitt til broen. For å gjøre dette, gå tilbake til "Bridge" -delen igjen, gå til "Ports" -fanen, og klikk på plusen, legg til de ønskede portene. Du kan ganske enkelt velge "alt" og legge til alt umiddelbart.

På denne innstillingen er det lokale nettverket fullført.
Artikkelen dekker bare hovedpoengene i de mikrotiske ruterinnstillingene. Deres mulighet er inkommensurbar. Men disse første trinnene kan bli utgangspunktet som du kan begynne å dykke inn i den fantastiske verden av datanettverk.
