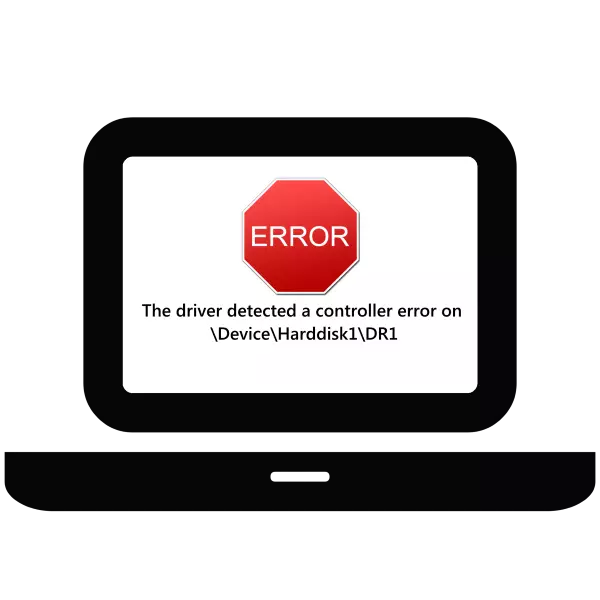
Feil som oppstår under driften av operativsystemet er et signal om en eller annen feil. Ofte vises en feilmelding på harddiskkontrolleren. I dag vil vi se på grunnene til utseendet på dette problemet og introdusere deg til alternativene for sine korreksjoner.
Årsaker til feil og korreksjonsmetoder
Feilmeldingen blir tydelig at roten til problemet ligger i harddisken, i dette tilfellet - sekundær, både intern, tilkoblet sløyfe til hovedkortet og den eksterne, koblet til datamaskinen via USB. I noen tilfeller ligger problemet i konflikten mellom "hovedkortet" og en harddisk, så vel som Windows-programvaren. Først av alt er det verdt å sjekke arbeidskapasiteten og integriteten til harddisken, for eksempel ved hjelp av HDD Health Utility.
- Last ned og installer programmet, hvorpå den automatisk vil bli en skuff, hvor den kan kalles ved å klikke på ikonet.
- Etter å ha startet programmet, vær oppmerksom på helsekolonnen. Under normale forhold skal indikatoren være "100%". Hvis det er lavere, er det feil.
- Du kan få mer informasjon ved hjelp av "Drive" -menyelementet du vil velge alternativet "Smart Attributes".
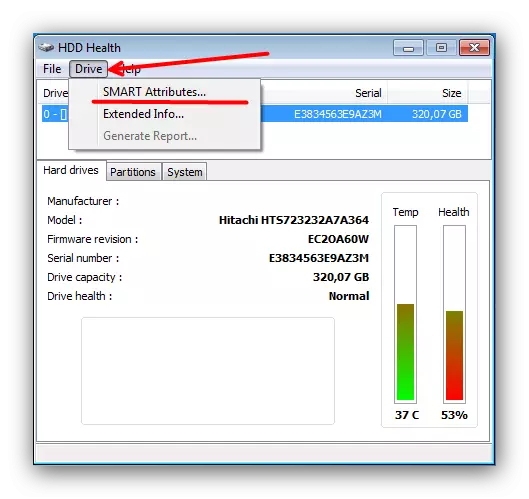
I vinduet som åpnes, vises de viktigste indikatorene på harddisken din.
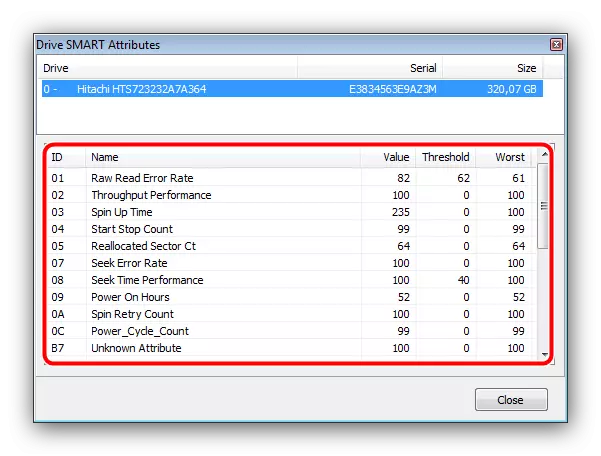
Disse indikatorene vurderes i detalj i en egen artikkel, fordi vi foreslår at du gjør deg kjent med det.
Leksjon: Hvordan sjekke arbeidskapasiteten på harddisken
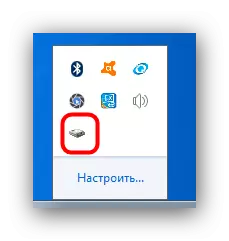
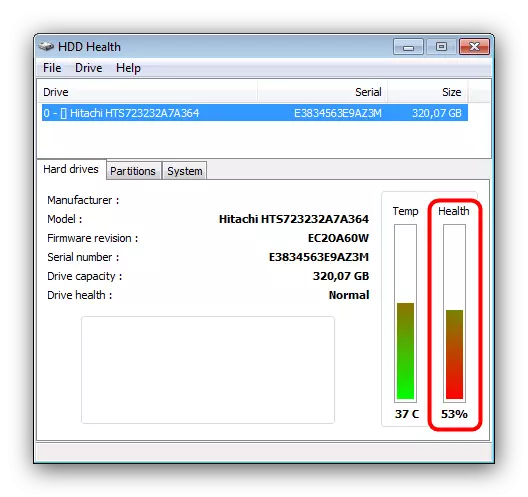
Hvis verifiseringen viste tilstedeværelsen av et problem, vil metodene være egnede 3-4. Hvis disken er fullt operativ, bruker du først 1-2-metodene, og går bare til resten i tilfelle feil.
Metode 1: Slå av den store databufferen i registret
Med en god disk, forårsaker en lignende feil som er aktivert stor databuffer. Det kan deaktiveres ved å endre verdien av den tilsvarende nøkkelen i registret, som skal utføres slik:
- Ring Registerredigering: Trykk på Win + R-tastekombinasjonen, skriv inn regedit-ordet i tekstboksen Oppgave oppstartsvinduet og klikk OK.
- Etter å ha åpnet redaktøren, gå til neste måte:
HKEY_LOCAL_MACHINE \ SYSTEM \ CurrentControlset \ Control \ Session Manager \ Memory Management
På høyre side av vinduet finner du "Largesystemcache" -tasten og kontrollerer kolonnen "Verdi". Det ser vanligvis ut som "0x00000000 (0)".
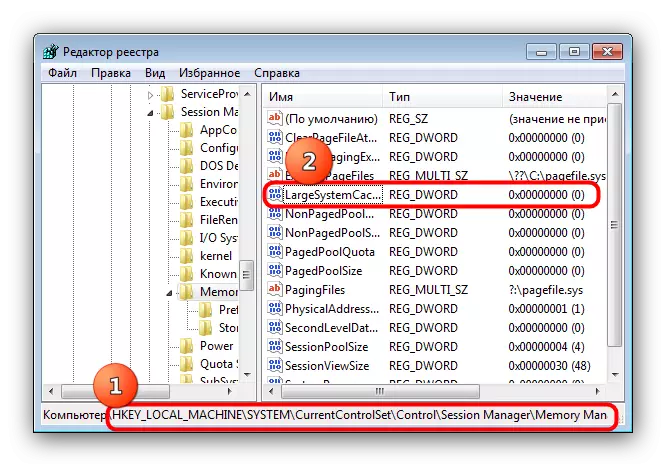
Hvis verdien ser ut som "0x00000001 (1)", bør den endres. For å gjøre dette, dobbeltklikk på LKM av nøkkelnavnet. I vinduet som åpnes, må du kontrollere at "Calculus-systemet" er satt som "Hexadecimal", etter hvilken i stedet for den eksisterende verdien, skriv inn 0 og klikk "OK".
- Lukk Registerredigering og start datamaskinen på nytt - feilen må forsvinne.
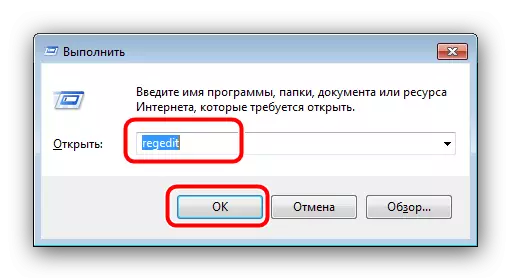

På denne måten kan en del av programårsakene til feil korrigeres. Hvis de beskrevne handlingene ikke hjalp deg, les videre.
Metode 2: Oppdatering av HDD Controller-drivere
Den andre programmets grunn til utseendet på problemet som er under behandling, er problemet med driverne til harddiskstyreren. I dette tilfellet vil løsningen bli oppdatert drivere. Som praksis viser, er det innebygde Windows-verktøyet i en slik situasjon ubrukelig, derfor vil vi bruke måten å søke etter drivere på enhets-IDen.
- Finn "Min datamaskin" -ikonet på "Desktop" og klikk på det av PKM. I kontekstmenyen velger du Management.
- Velg Enhetsbehandling-elementet i venstre meny. Neste i hoveddelen av vinduet, oppdag "IDE ATA / ATAPI Controllers" ved å trykke på LCM. Høyreklikk deretter på brikkesettet og velg alternativet "Egenskaper".
- I vinduet "Egenskaper", gå til "Detaljer" -fanen, og se deretter rullegardinlisten "Egenskaper", som du bør velge "Equiphes".
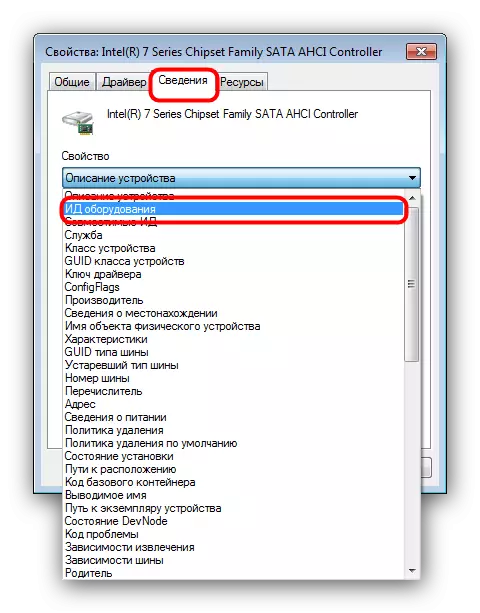
Klikk på PCM på noen av verdiene som presenteres og bruk alternativet "Kopier".
- Neste, gå til nettsiden til online-tjenesten søk etter maskinvare drivere. Øverst på siden er det en søkestreng som setter inn IDen til din brikkesett kopiert tidligere og klikker på "Søk". Du må kanskje bruke andre verdier, siden tjenesten ikke alltid korrekt gjenkjenner noen identifikatorvarianter.
- På slutten av søket, sorter resultatene av versjonen av OS-versjonen og dens utladning.
- Deretter finner du den nyeste versjonen av driverne - dette vil hjelpe deg utgivelsesdatoen, hvor plassen er kjent i skjermbildet. Velge ønsket, klikk på knappen med disketten.
- Sjekk ut driverfilinformasjonen, og finn deretter "Originalfil" -elementet: Ved siden av er det en lenke for å laste ned installasjonsprogrammet du bør klikke på.
- For å fortsette nedlastingen må du passere CAPTCHA (bare sett et merke på ordene "Jeg er ikke en robot"), og klikk deretter på lenken under denne blokken.
- Legg inn installasjonsprogrammet på et hvilket som helst praktisk sted på datamaskinen.
- Gå til plasseringen av den nedlastede driveren, start den og installer, følg instruksjonene. På slutten av installasjonen, ikke glem å starte datamaskinen på nytt. Alternative måter å søke etter drivere etter ID finnes i artikkelen nedenfor.
Les mer: Hvordan søke etter enhetsidentifikatordrivere
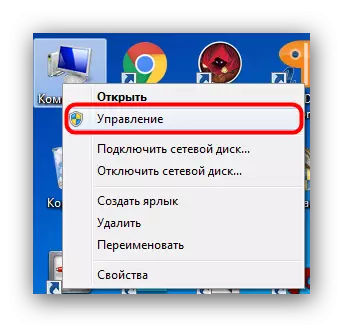
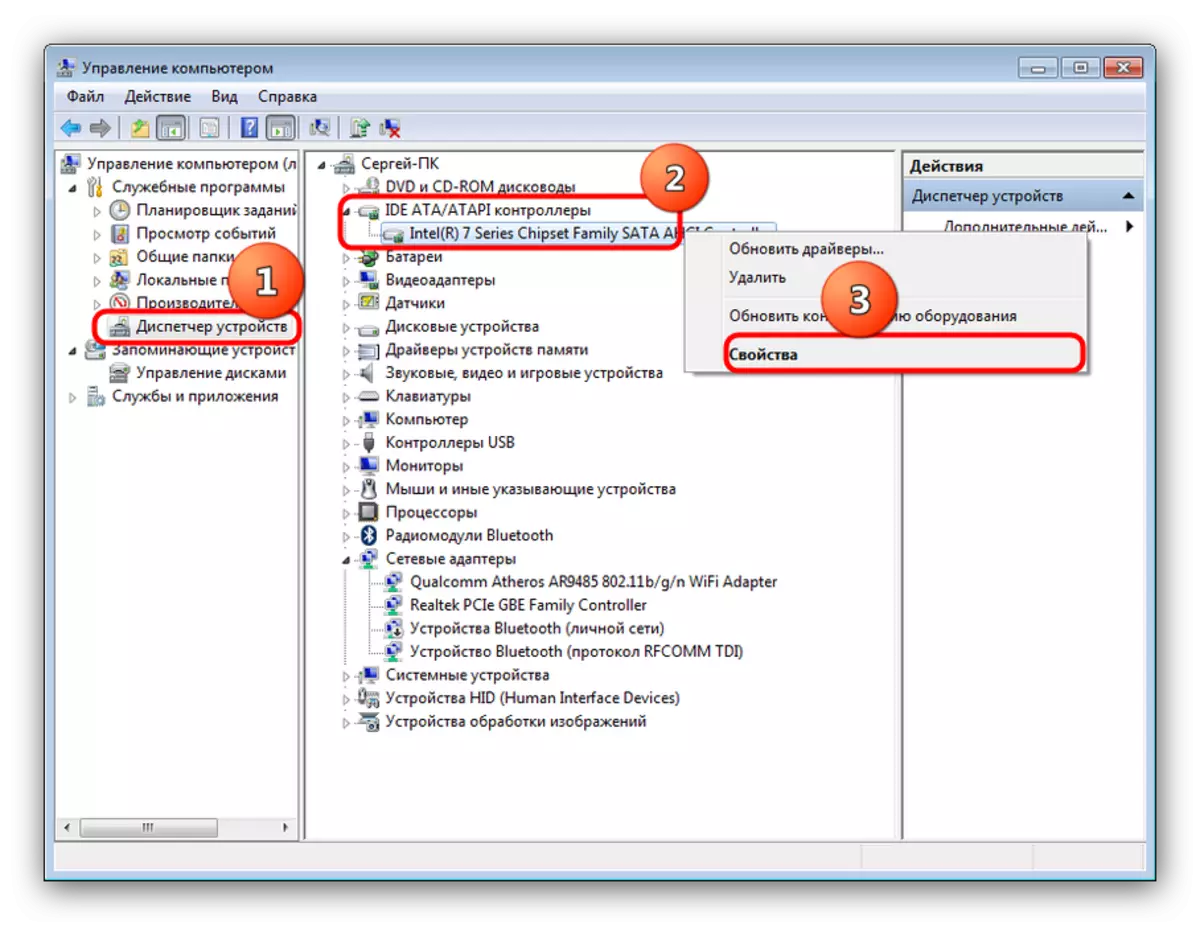
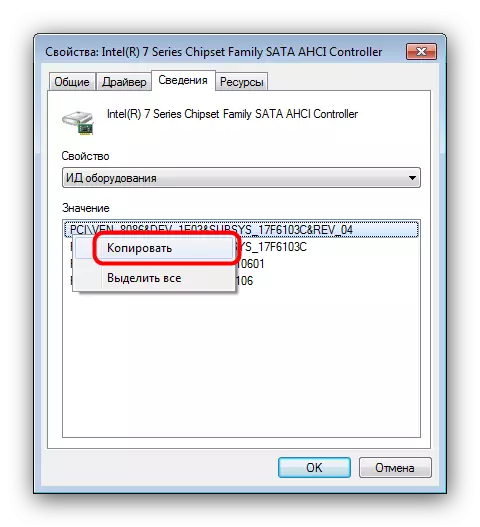
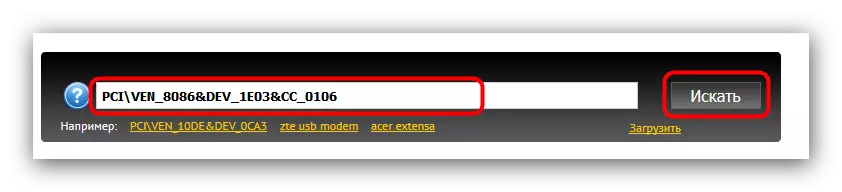

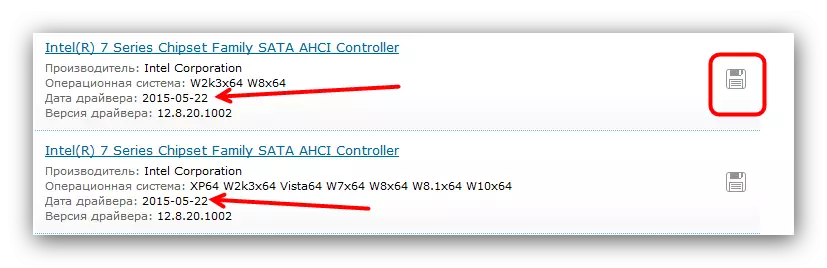
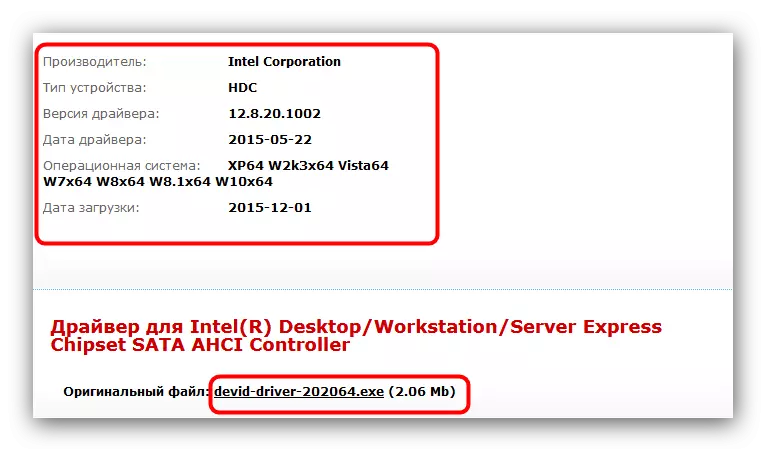
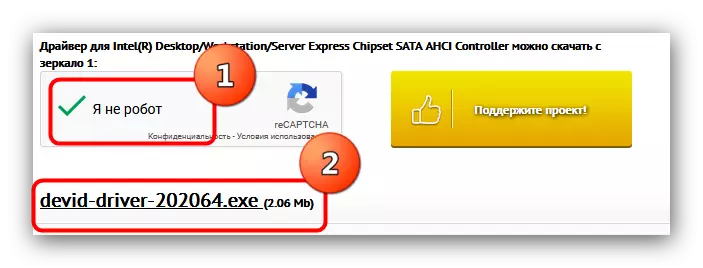
Denne metoden har vist seg effektiviteten i tilfeller der hurtigbufferen ikke har fungert.
Metode 3: Bytte ut en sløyfe eller diskkoblingskabel (stasjonær PC)
Hvis disken fungerer, er systemet med store data deaktivert, men den angitte feilen vises fremdeles, da er årsaken til problemet i en feilaktig sløyfe som harddisken er koblet til hovedkortet. Hvis feilen er knyttet til en ekstern harddisk, er problemet henholdsvis løftende i tilkoblingskabelen. I dette tilfellet vil løsningen erstatte en løkke eller kabel. I de fleste moderne PCer eller bærbare datamaskiner er disker koblet via SATA-grensesnittet, det ser slik ut:

Bytt sløyfen er veldig enkel.
- Koble fra systemenheten fra nettverket.
- Fjern sidedekselet og finn diskplassen.
- Koble fra kabelen først fra disken, deretter fra hovedkortet. Selve disken kan ikke fjernes fra boksen.
- Installer en ny kabel, koble først til vinkelen, og deretter til hovedkortet.
- Installer sidedekselet på plass, og slå deretter på datamaskinen. Sannsynligvis vil du ikke lenger se feilen.

Metode 4: Bytte ut harddisk
Det verste alternativet er utseendet til de aktuelle feilene sammen med de dårlige ytelsesindikatorene på HDD. Som regel sier en lignende kombinasjon om den snart ut av Winchester. I en slik situasjon bør alle viktige filer fra problemskiven kopieres og erstattes med en ny. Prosedyren for stasjonære PCer og bærbare datamaskiner er uthevet i detalj i referanseinstruksjonene nedenfor.
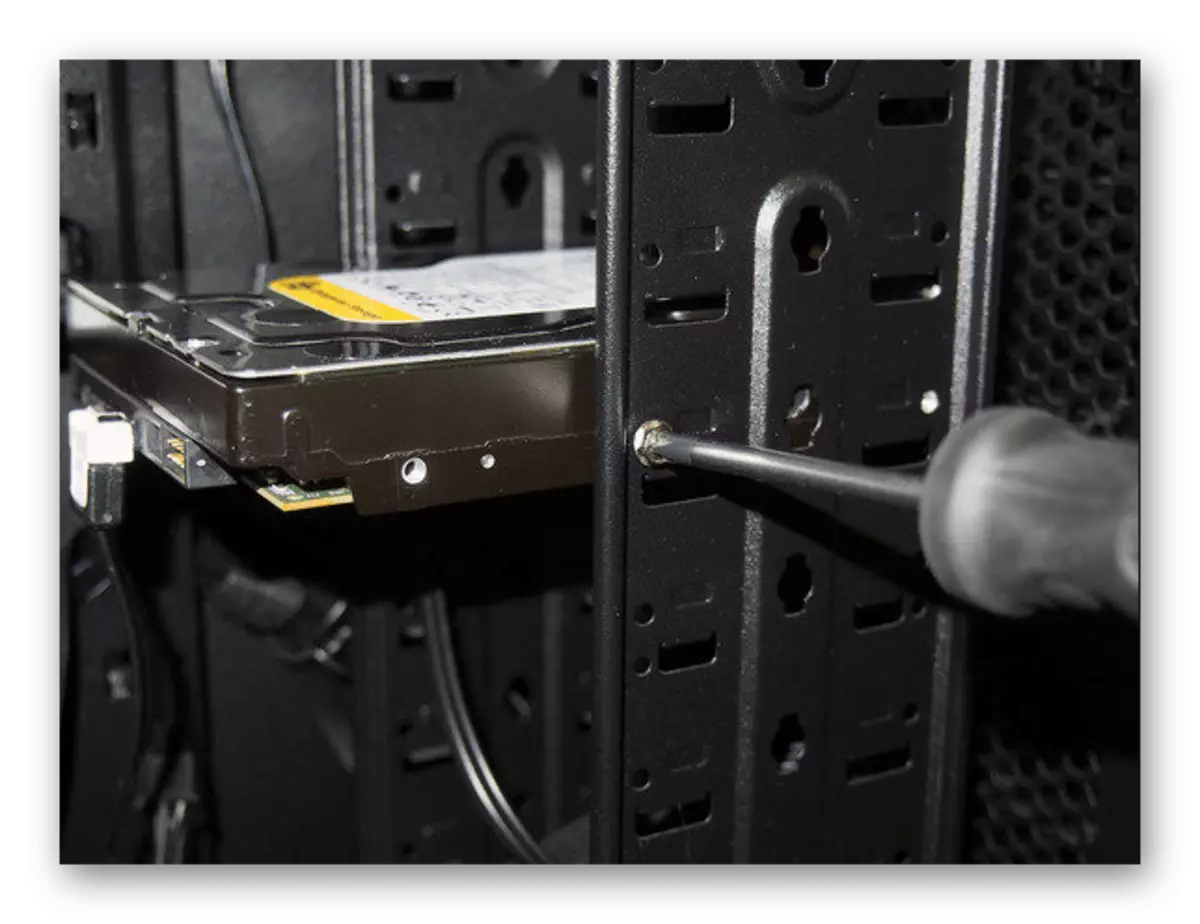
Leksjon: Bytte ut en harddisk på en PC eller bærbar PC
Konklusjon
Til slutt vil vi legge merke til det neste faktum - ofte oppstår en feil spontant og like spontant forsvinner uten brukerintervensjonen. Årsakene til et slikt fenomen er ikke fullt ut funnet.
