
Det er kjent at programdelen av en ruteren spiller en like viktig rolle når de utfører sine funksjoner på enheten enn maskinvarekomponentene. Firmware-enhetsoperasjonen krever periodisk vedlikehold, som oftest utføres av brukeren uavhengig. Tenk på måter å installere, oppdatere, senke versjonen, samt gjenopprette fastvaren til den vanlige ruteren som er opprettet av det berømte TP-Link Company - modeller TL-WR740N.
Drift på fastvaren TL-WR740N, som imidlertid, og alle andre TP-link-rutere, den offisielle metoden - en enkel prosedyre. Under reinstallasjonen av firmware, med forsiktig utførelse av instruksjoner, er det ekstremt sjeldne, men det er fortsatt umulig å garantere utbruddet av prosesser. Derfor, før du bytter til manipulasjoner med en ruter, må du vurdere:
Alle instruksjoner fra dette materialet utføres av eieren av enheten etter eget skjønn, på egen risiko! Ansvaret for mulige problemer med ruteren, som oppsto under fastvaren eller resultatet, bærer brukeren uavhengig!
Forberedelse
I uavhengighet, fra målene for å installere TP-Link TL-WR740N-firmware, bør det være noen aspekter av prosedyren, samt flere forberedende trinn før du forstyrrer programvaren. Dette vil unngå feil og feil mens du arbeider med ruteren, samt sørg for at det hurtige å få det ønskede resultatet.

Admin Panel
De brukerne som følger TP-LINK TL-WR740N-parametrene, vet uavhengig at alle manipulasjoner for innstillingene til denne ruteren utføres via webgrensesnittet (administrativt panel).

Hvis du må håndtere ruteren og prinsippene for hans arbeid for første gang, anbefales det å gjøre deg kjent med artikkelen på linken under, og i det minste lære å gå til "admin", siden Fastvaren til ruteren av den offisielle metoden utføres gjennom dette webgrensesnittet.
Les mer: Konfigurer TP-LINK TL-WR740N-ruteren
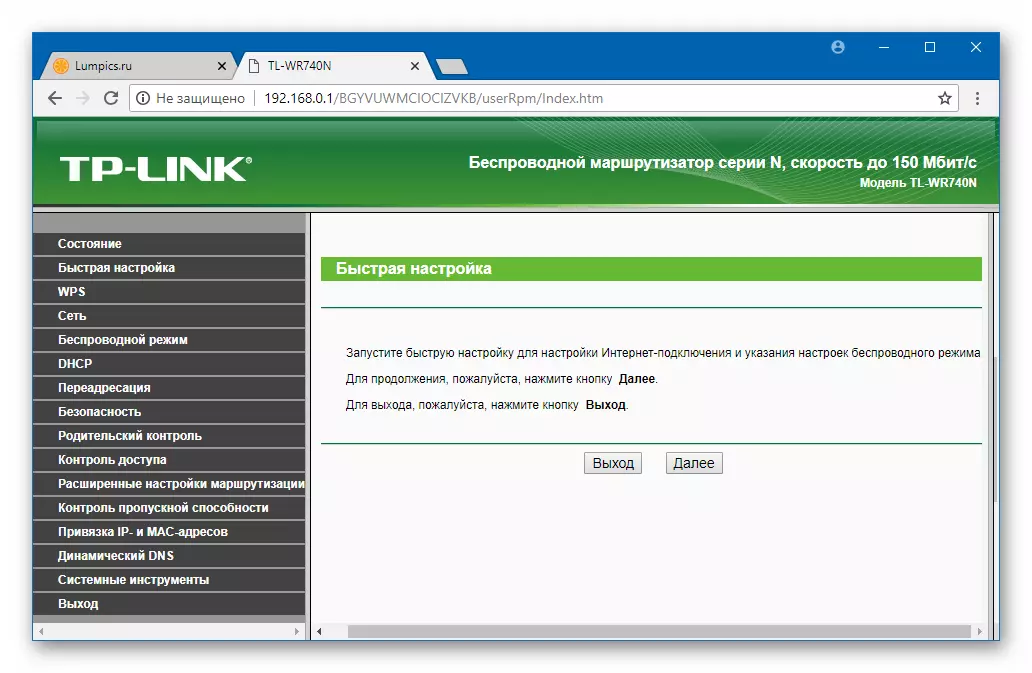
Maskinvare revisjoner og firmware versjoner
Før du installerer på ruteren, må du finne ut hva som helst det må håndtere. Gjennom årene, hvor modellen TL-WR740N ble produsert, ble det forbedret av produsenten, noe som førte til utgivelsen av så mange som 7-maskinvare modifikasjoner (revisjoner) av ruteren.
Firmware, ledere for driften av rutere varierer avhengig av maskinvareversjonen og er ikke utskiftbare!
For å finne ut endringen av TL-WR740N, logg inn ruteren webgrensesnittet og se informasjonen som er angitt i "Status" -delen, utstyrsversjonen: "
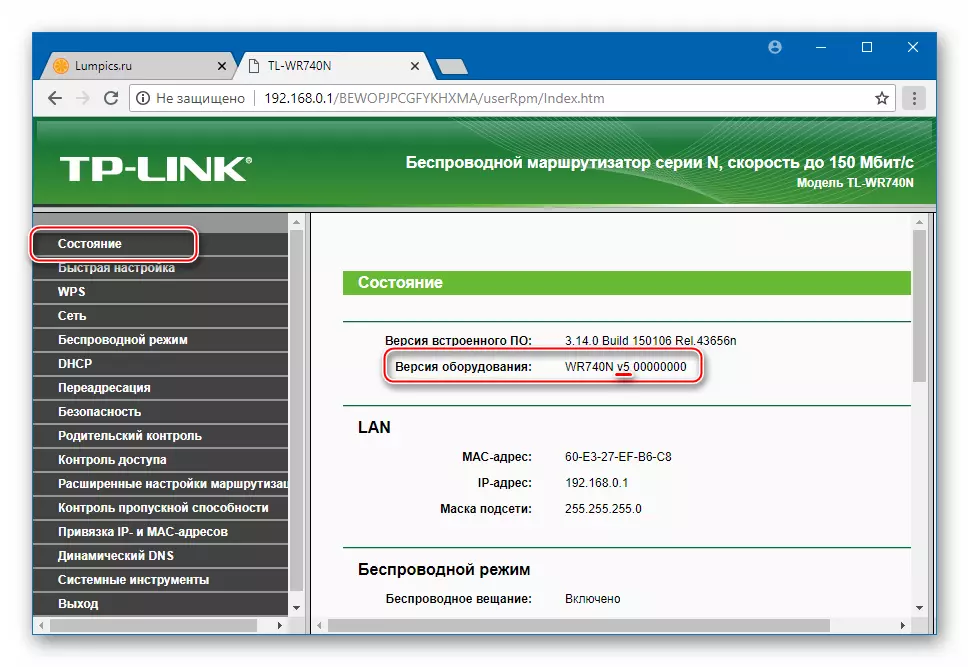
Her kan du også få informasjon om Microprogram Assembly-nummeret, enhetsadministrasjonsoperasjonen på gjeldende tid - elementet "Embedded Software:". I fremtiden vil dette bidra til å bestemme valget av firmware, som det er fornuftig å installere.
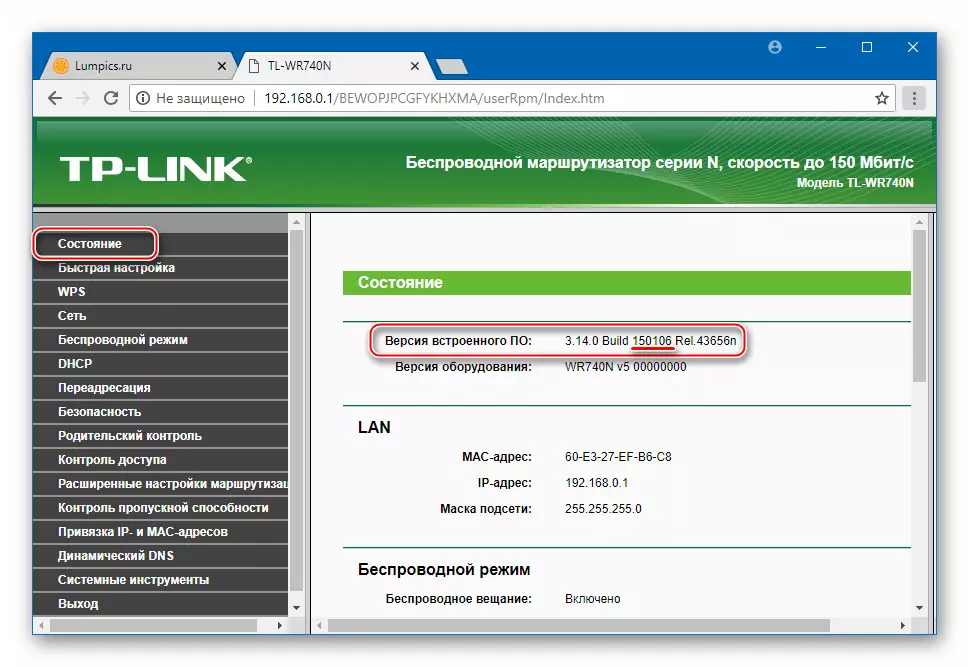
Hvis det ikke er tilgang til adminsnavnene på ruteren (for eksempel, er passordet glemt eller enheten er programmert inoperativ) for å finne ut maskinvareversjonen du kan, se på klistremerket under TL-WR740N-saken.

Mark "Ver: X.Y" indikerer en revisjon. Den ønskede verdien er X. , og nummeret (e) etter punktet ( Y. ) Det er ikke viktig med den videre definisjonen av en egnet fastvare. Det vil for eksempel for "Ver: 5.0" og "Ver: 5.1" rutere, den samme systemiske programvaren brukes til den femte maskinvare revisjonen.
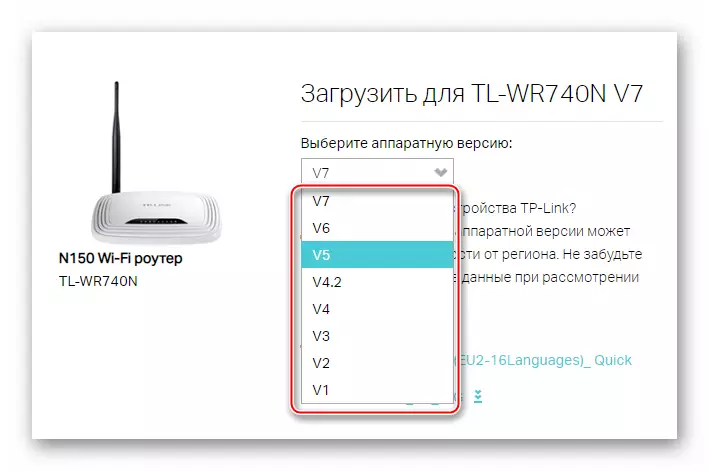
Bacup
Riktig konfigurasjon av ruteren for å oppnå sin optimale funksjon i et bestemt hjemmenettverk krever noen ganger mye tid, så vel som visse kunnskaper. Siden i noen situasjoner før fastvaren, kan det være nødvendig å tilbakestille alle parametrene til enheten til fabrikkstaten, det anbefales at det er tilrådelig å forhåndsdefineres en sikkerhetskopi av innstillingene ved å kopiere dem til en spesiell fil. I "Admin" TP-Link TL-WR740N er det et passende alternativ.
- Tillat i administrativt panel, åpne seksjonen Systemverktøy.
- Klikk på "Backup and Restore".
- Trykk på "Backup" -knappen som ligger i nærheten av navnet "Lagringsinnstillinger".
- Velg banen som sikkerhetskopiering vil bli lagret og (valgfritt) angir navnet. Klikk på "Lagre".
- Filen som inneholder informasjon om parametrene til ruteren, er bevart på ovennevnte sti nesten umiddelbart.
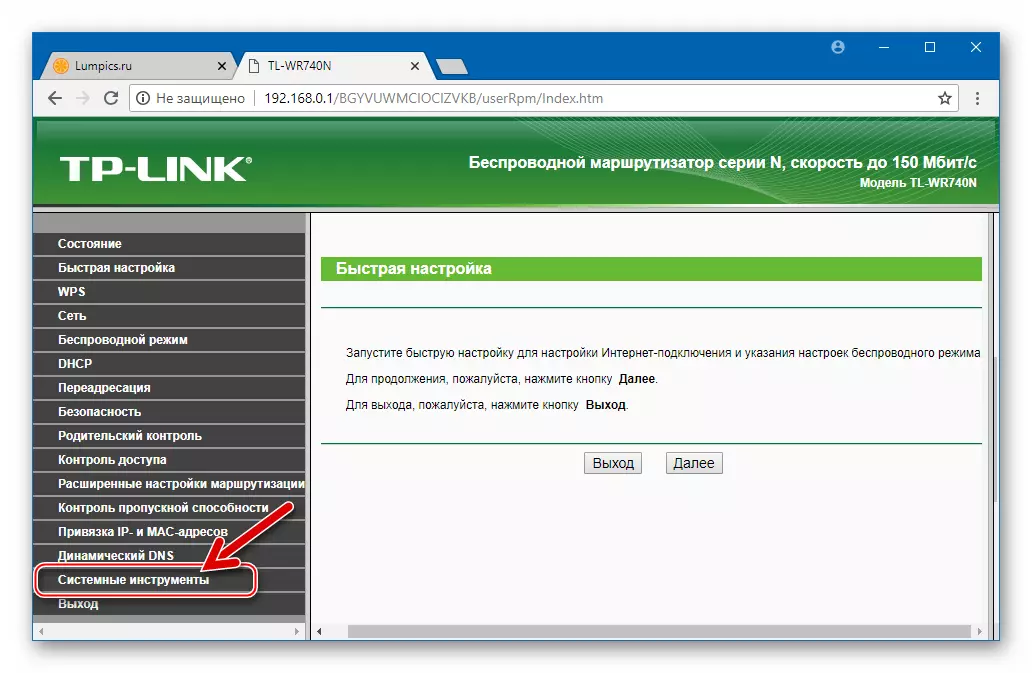
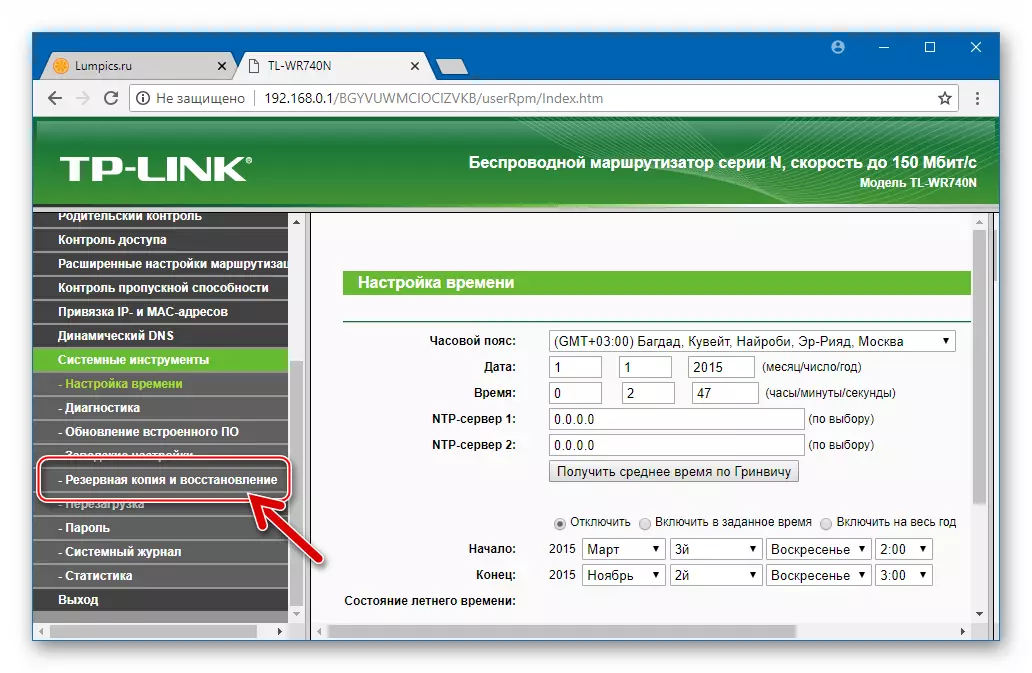
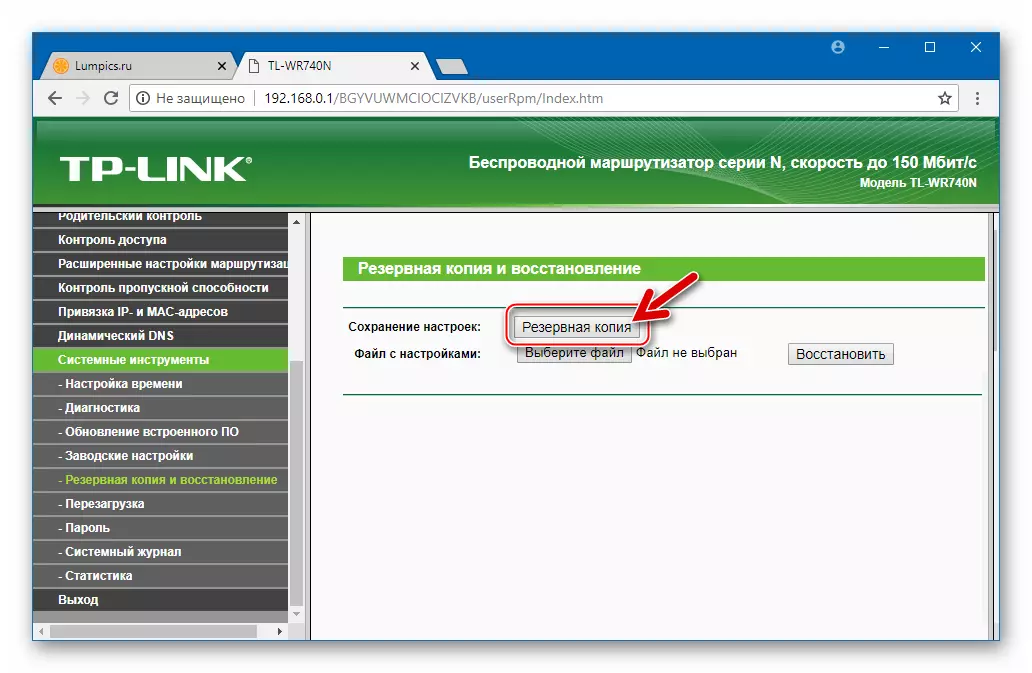
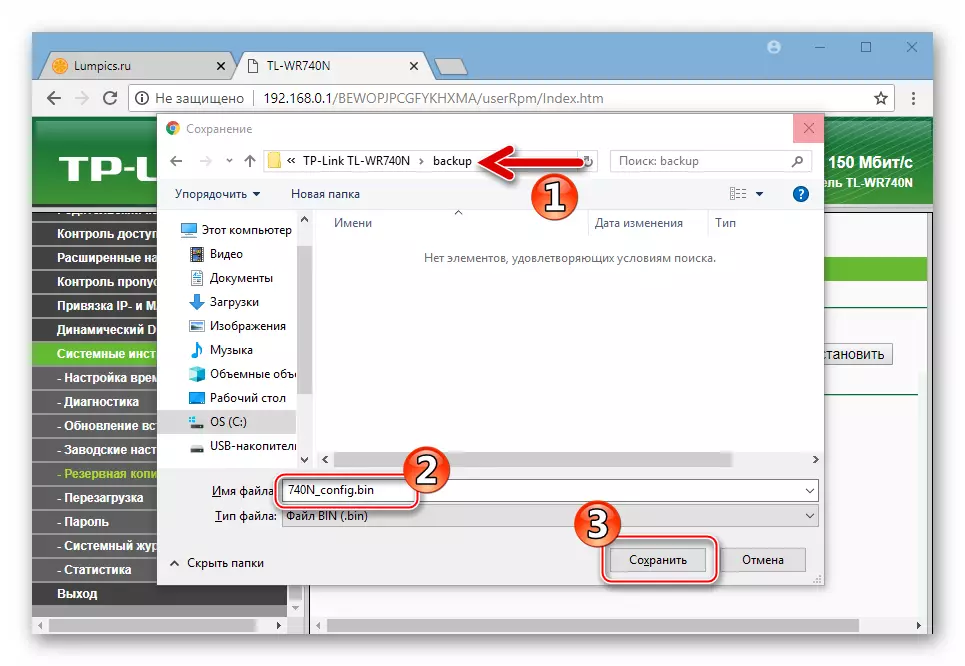
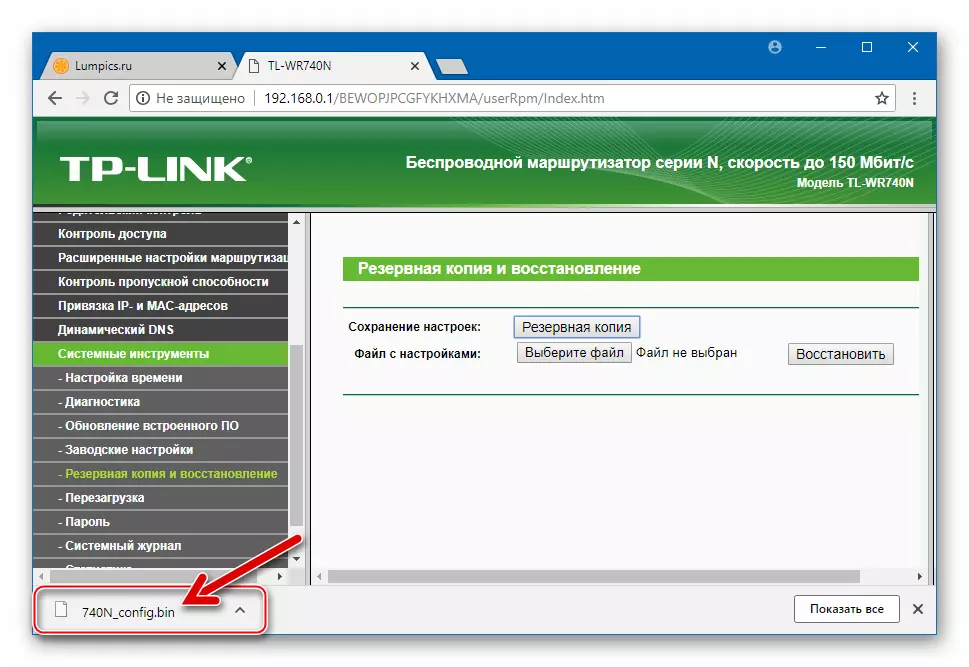
Hvis du trenger å gjenopprette ruterinnstillingene i fremtiden:
- Akkurat som når du lagrer en sikkerhetskopi, gå til webgrensesnittet "Sikkerhetskopiering og gjenoppretting".
- Deretter klikker du på knappen i nærheten av "Filen med innstillinger" påskriften, velg banen som sikkerhetskopien er plassert på. Åpne den tidligere opprettede binfilen.
- Klikk på "Restore", hvorpå spørsmålet om beredskap til å returnere alle ruterinnstillingene til verdiene som er lagret i sikkerhetskopien, mottas. Svar på forespørselen bekreftende, klikk på OK.
- Vi venter på den automatiske omstart av ruteren. I administrasjonspanelet må det logges på igjen.
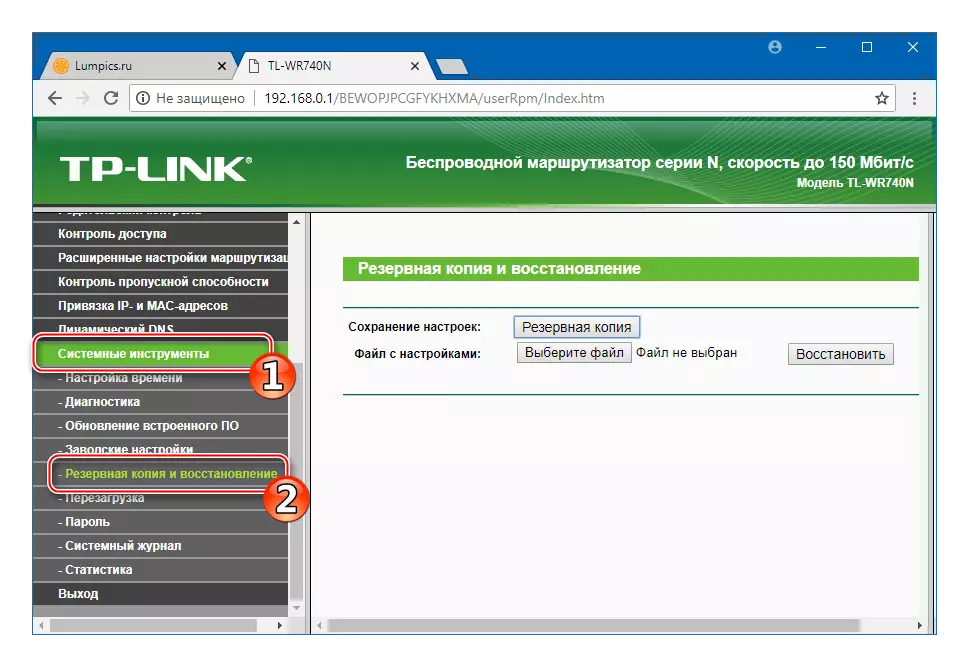
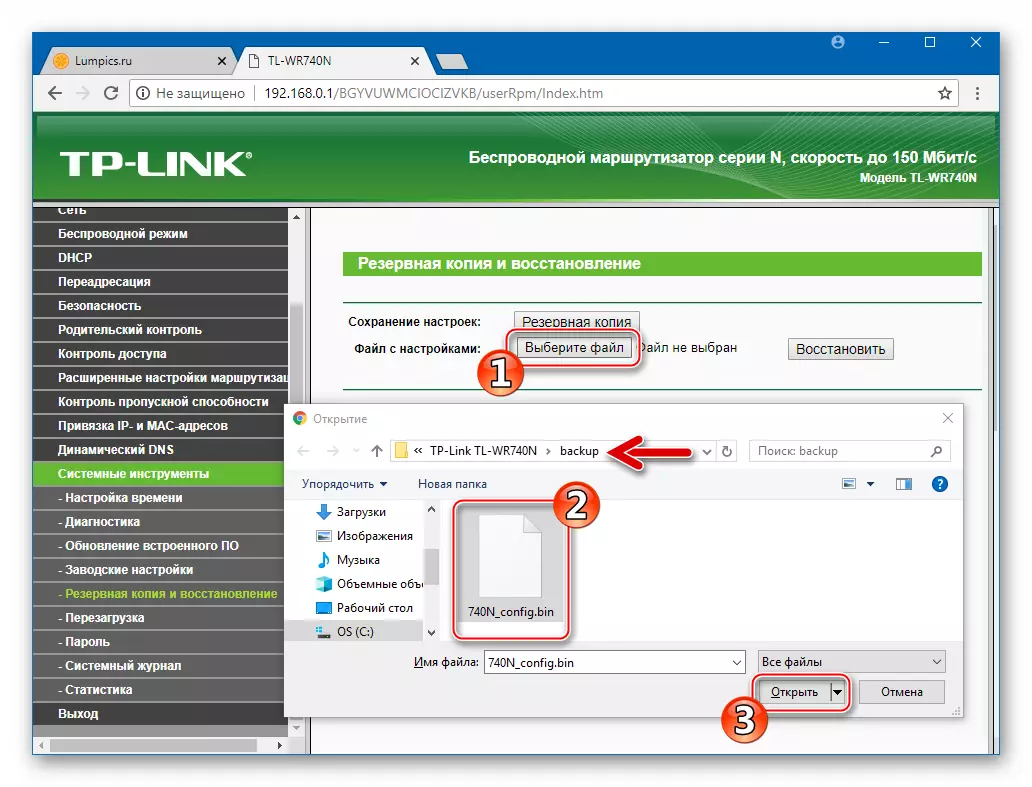
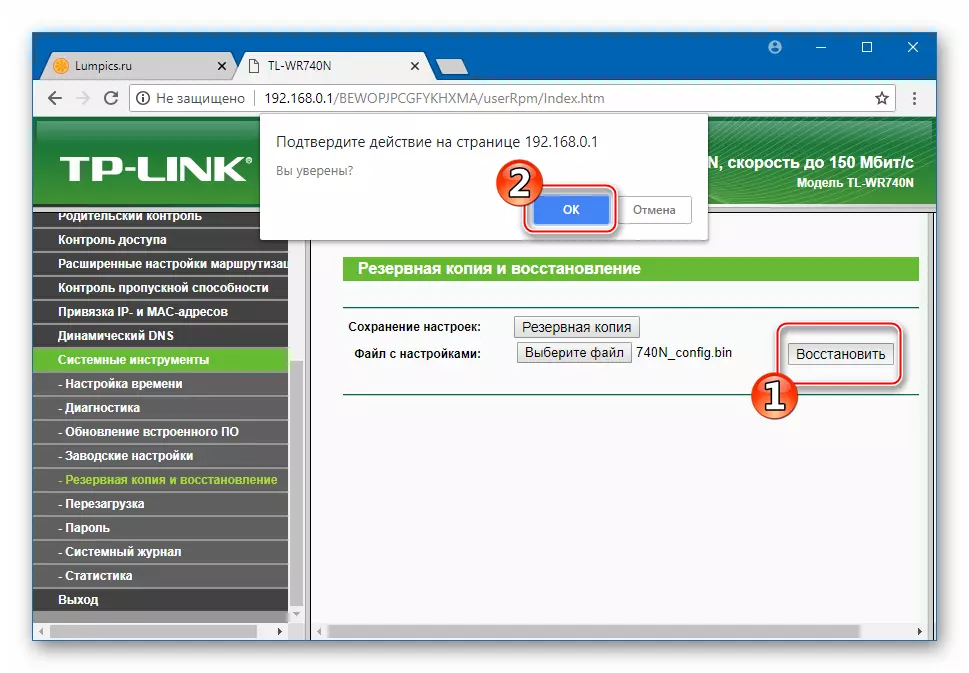
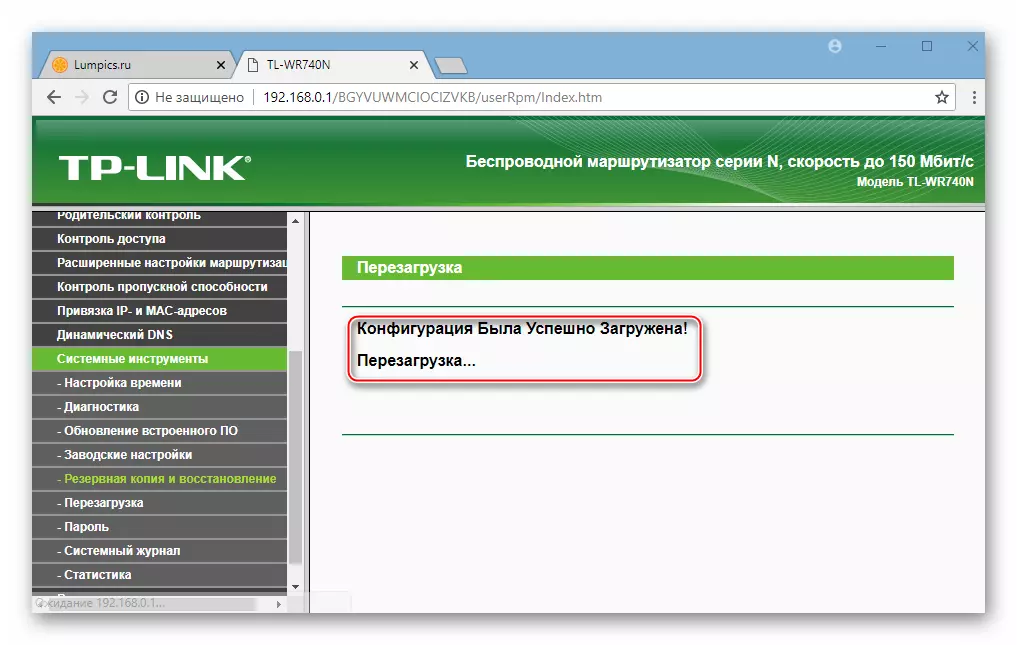
Nullstille
I noen situasjoner, for å sikre eller gjenopprette den normale driften av ruteren, er det nødvendig i større grad av brytningsanordning, og dens korrekte innstilling. For å konfigurere "fra scratch", kan du returnere ruteren til fabrikkstaten, og overstyrer deretter sine parametere i henhold til kravene i nettverket, hvor senteret som TP-Link TL-WR740N kalles for å bli. Brukerne av modellen er tilgjengelige to tilbakestillingsmetoder.
- Gjennom admin Paulus:
- I Admin TL-WR740N åpner du listen over menyalternativene "Systemverktøy". Klikk på "Fabrikkinnstillinger".
- Trykk på den eneste knappen på siden som åpnes er å "gjenopprette".
- Jeg bekrefter initialiseringsforespørselen mottatt parameterinnstillingsprosedyren ved å klikke på OK.
- Ruteren vil starte på nytt automatisk og vil allerede bli lastet med standardinnstillingene for firmware.
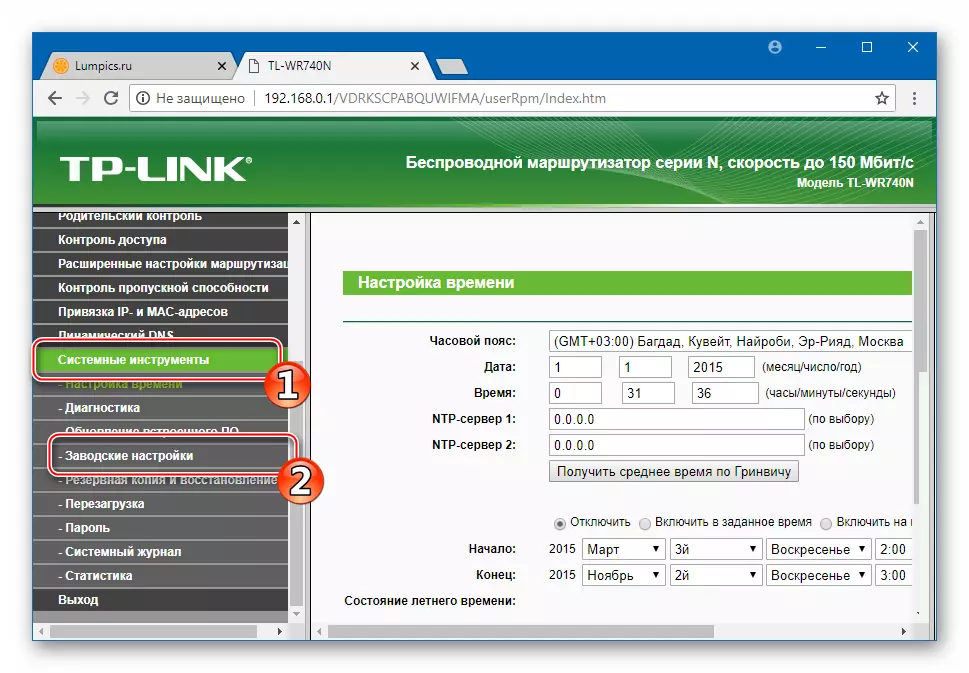
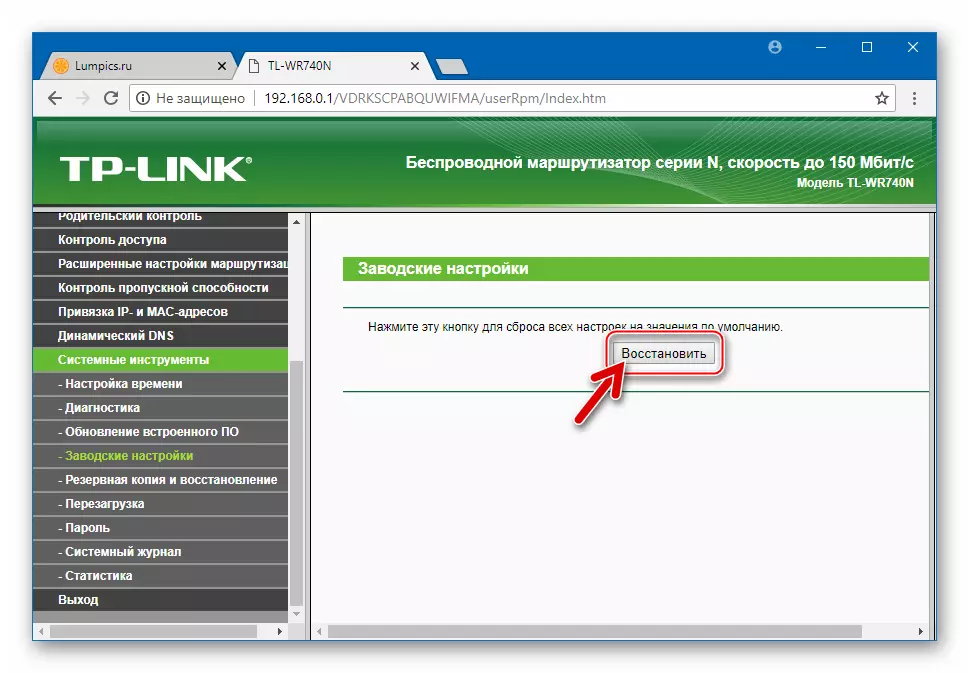

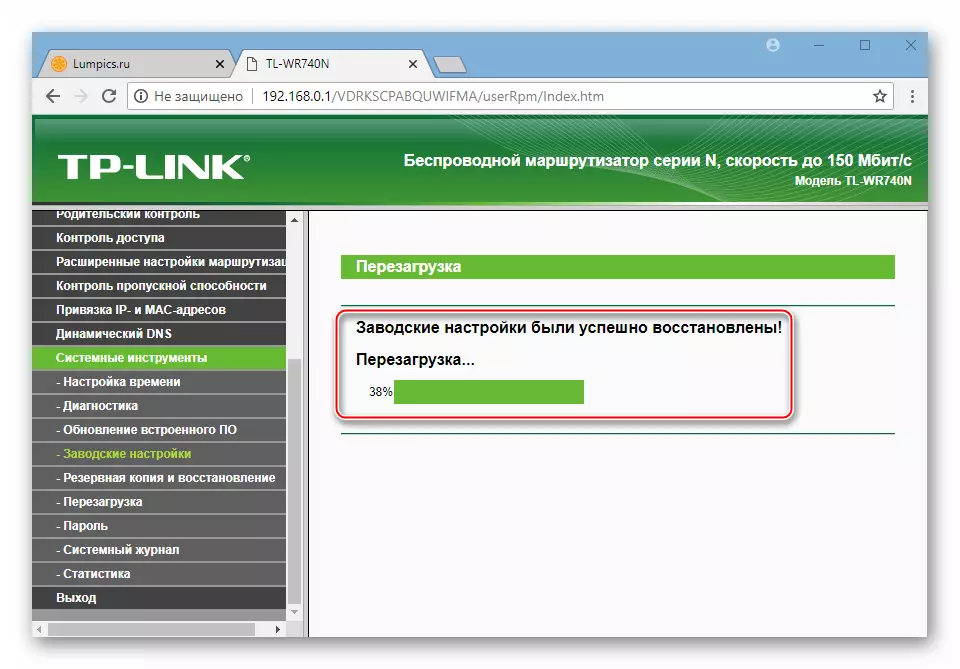
- C-maskinvare-knapp:
- Vi har en enhet slik at det kan være mulig å observere indikatorene på kabinettet.
- På ruteren slått på, trykk på WPS / RESET-tasten.
- Hold "RESET" og se på LEDene. Etter 10-15 sekunder, alle pærene på WR740N-huset samtidig, blusser, og deretter slippe av knappen.
- Enheten starter automatisk på nytt. Åpne administrasjonspanelet ved å godkjenne ved hjelp av standard påloggings- og passordkombinasjonen (admin / admin). Deretter konfigurerer du enheten eller gjenoppretter parametrene fra sikkerhetskopien, hvis det tidligere er opprettet.

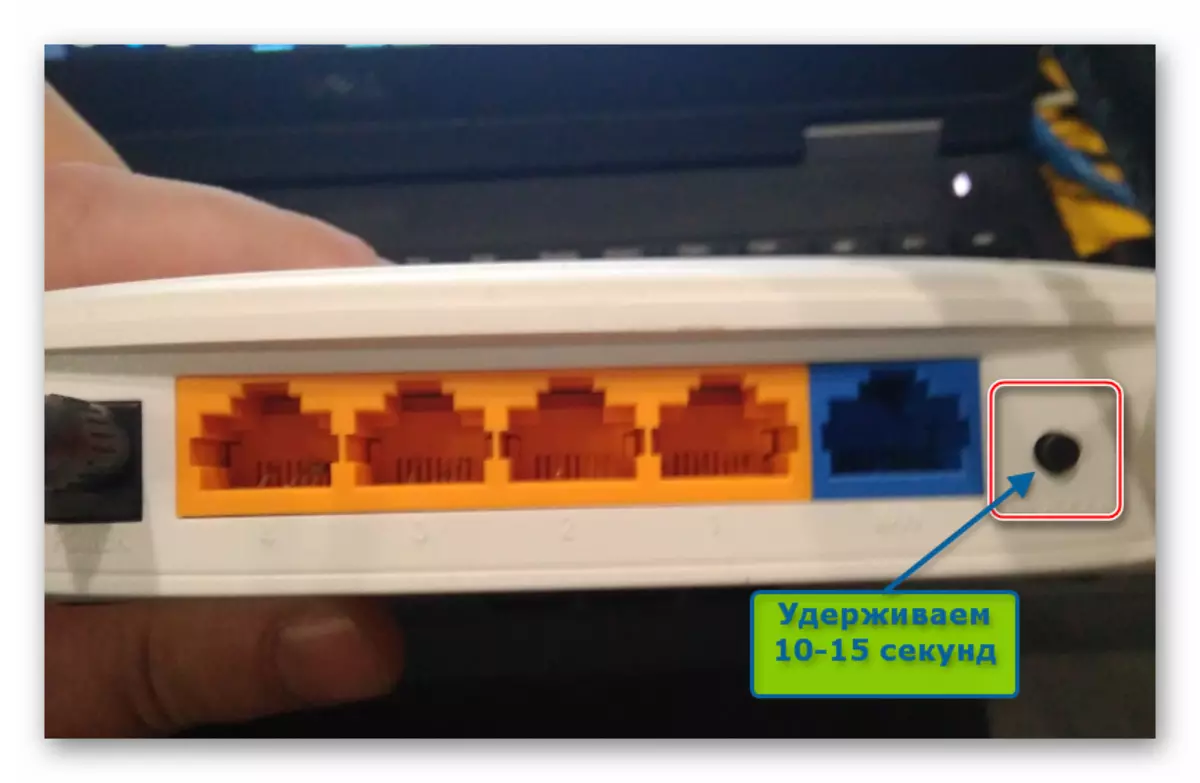

Anbefalinger.
For å lykkes med å installere TP-Link TL-WR740N-firmware og minimere risiko som uunngåelig kommer i denne prosessen, bruker vi flere tips:- Vi utfører firmware ved å koble ruteren og datamaskinens nettverksadapterkabel. Erfaring viser at installering av firmware gjennom Wi-Fi-tilkobling, som er mindre stabil, i stedet for wire, bruker mer risiko og med denne versjonen av operasjonen, oppstår feilene.
- Vi gir en pålitelig tilførsel av elektrisitet i en PC og ruteren. Den beste løsningen vil være tilkoblingen til begge enhetene til UPS.
- Slå på valget av firmwarefilen for ruteren veldig nøye. Det viktigste punktet er overholdelse av maskinvare revisjonen av enheten og firmware estimert til installasjonen.
Firmware-prosedyre
Installere TP-WR740N TP-WR740N-systemet, som kan utføres uavhengig, er laget ved hjelp av to hovedverktøy - webgrensesnitt eller spesialisert TFTPD-programvare. Således er det to metoder for manipulasjoner som anvendes, avhengig av tilstanden til anordningen: "Metode 1" for brukbar som helhetsapparat, "Metode 2" - for rutere som har mistet muligheten til å laste og arbeide i normal modus.

Metode 1: Admin Paul
For de fleste brukere er formålet med firmware TP-Link TL-WR740N å realisere firmware, det vil si oppdatering av sin versjon til sistnevnte utgitt av enheten produsenten. Å oppnå nøyaktig dette resultatet er demonstrert i eksemplet nedenfor, men den foreslåtte instruksjonen kan brukes og for å redusere versjonen av den innebygde en eller vanlig installasjon av fastvaren på samme montering, som allerede er installert i ruteren.

- Vi laster ned firmwarefilen til PC-platen:
- Gå til teknisk supportmodell for følgende lenke:
Last ned firmware for ruteren TP-LINK TL-WR740N C Offisiell nettside
- I rullegardinlisten velger du revisjonen av Situasjonen til TL-WR740N.
- Trykk på "innebygd programvare" -knappen.
- Sheet Side Med en liste over enheter som er tilgjengelige for nedlasting av mikroprogramaggregat, finner vi ønsket versjon og klikker på navnet.
- Angi banen som arkivet skal være plassert som inneholder systemet av ruteren, klikk "Lagre".
- Vi venter på ferdigstillelsen av nedlasting av firmware, gå til katalogen med den lastede pakken og pakke ut den siste.
- Som et resultat får vi firmware klar til å installere i ruteren - en fil med .bin-utvidelsen.
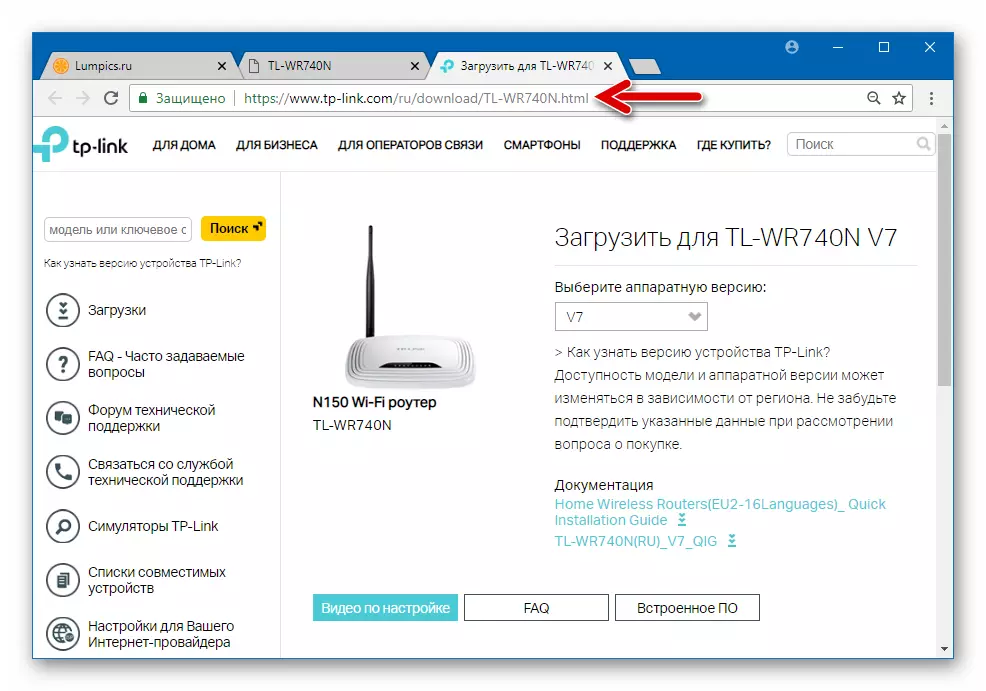
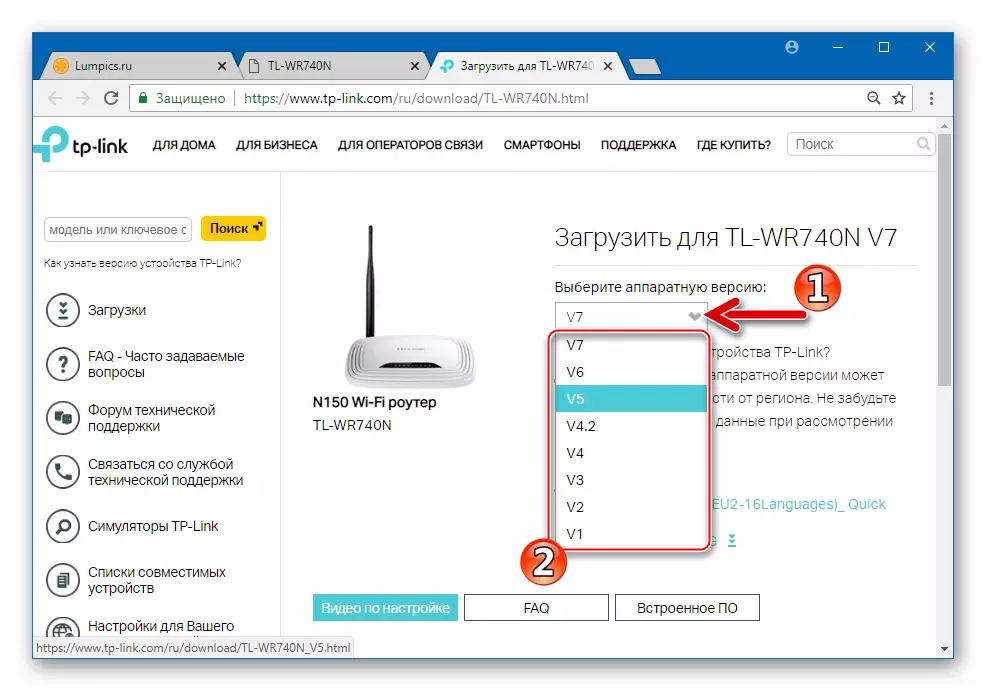
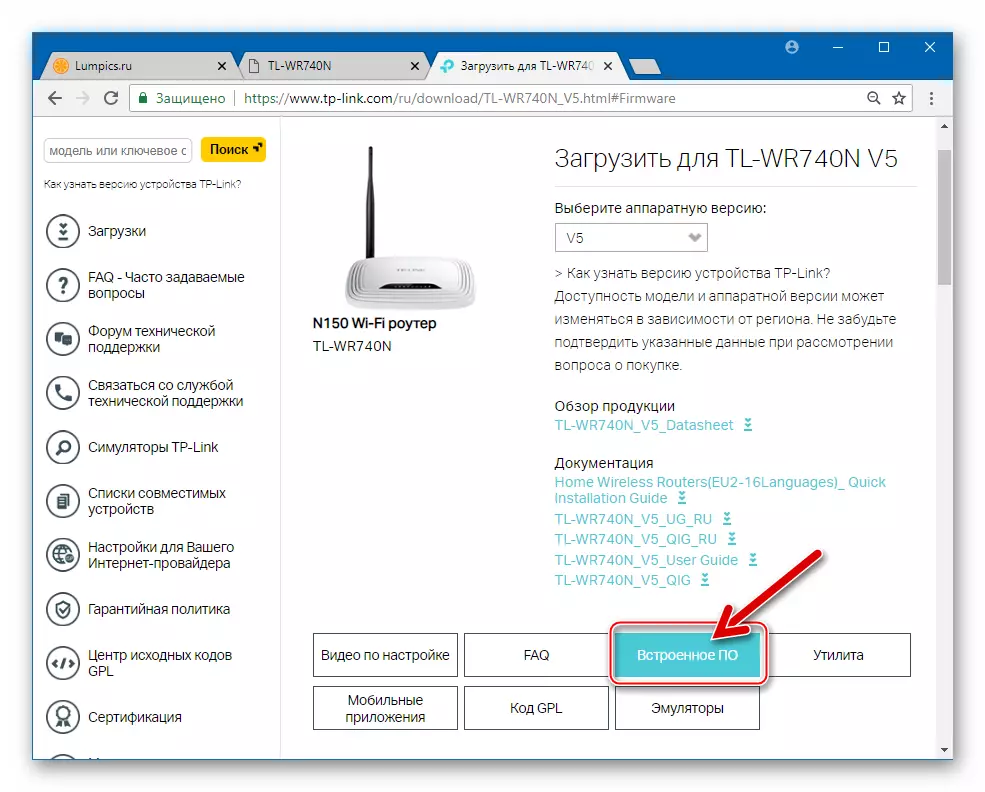
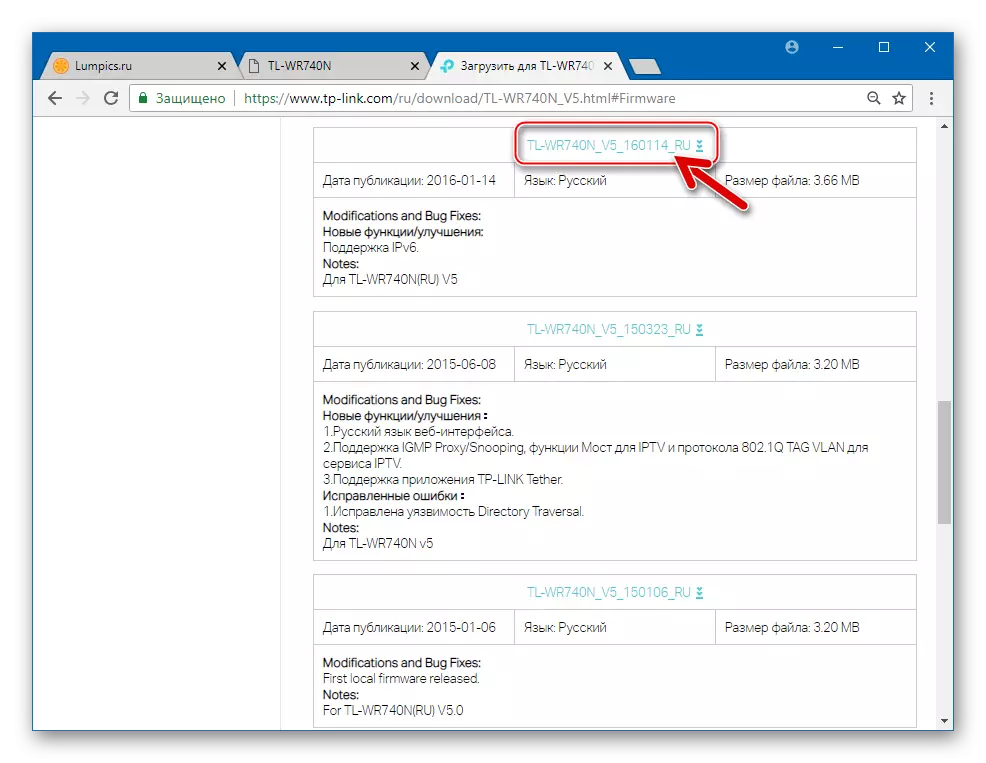
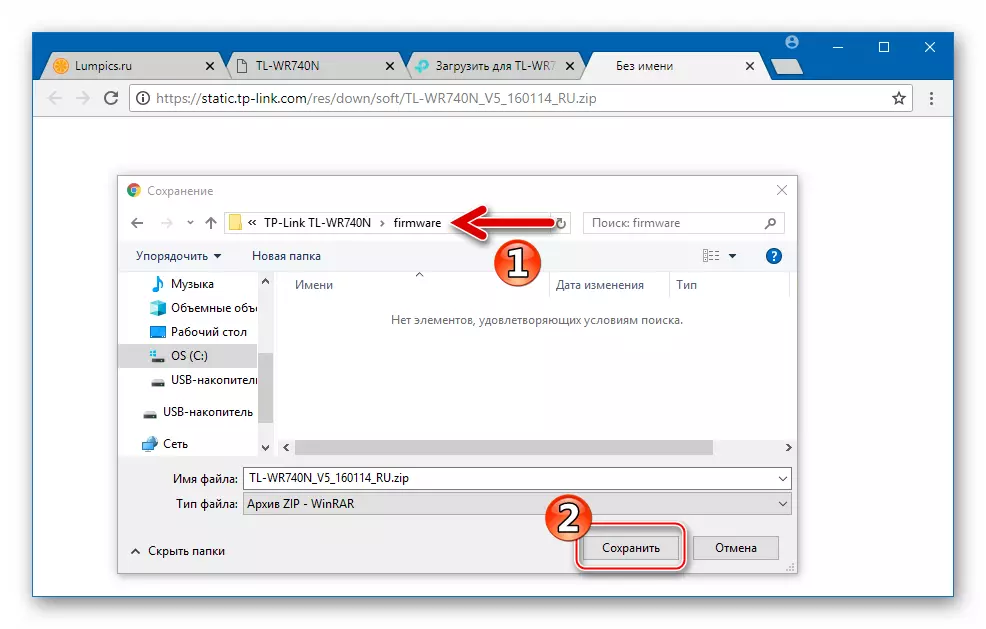
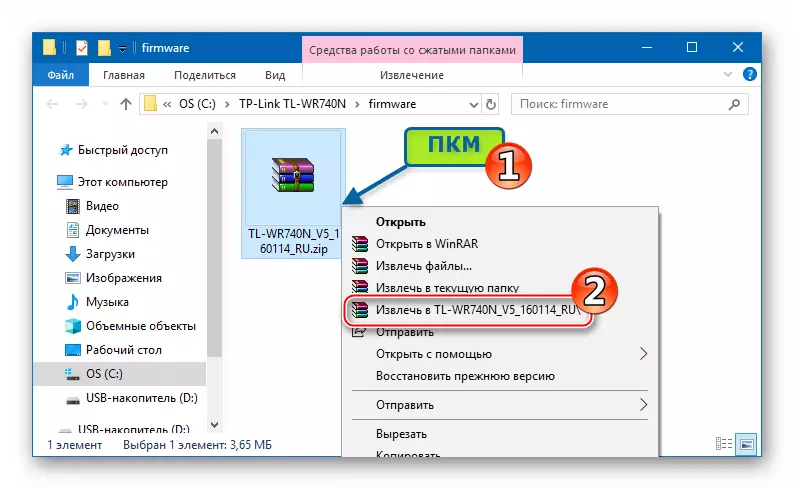

- Gå til teknisk supportmodell for følgende lenke:
- Installer fastvaren:
- Vi går inn i administrasjonspanelet, går til delen "Systemverktøy" og åpner "Oppdatering av den innebygde programvaren".
- På neste side i nærheten av påskriften "-banen til filfilen:" "Velg fil" -knappen er til stede, klikk på den. Deretter angir systembanen til mikroprogramfilen som er lastet inn før og klikker på "Åpne".
- For å starte firmwarefiloverføringsprosedyren, klikk "Oppdater" til ruteren, hvorpå jeg bekrefter forespørselen om beredskap til å starte prosessen ved å klikke på OK.
- Prosessen med å overføre fastvaren til journalen til ruteren er fullført ganske raskt, hvoretter den starter omstart.
I intet tilfelle ikke avbryter prosessene som skjer med noen handlinger!
- Etter ferdigstillelse av reinstallasjonsprosedyren til den innebygde ruteren vises autorisasjonssiden i webgrensesnittet.
- Som et resultat får vi TL-WR740N med fastvaren til den versjonen som er valgt på nedlastingsfasen fra produsentens offisielle nettside.
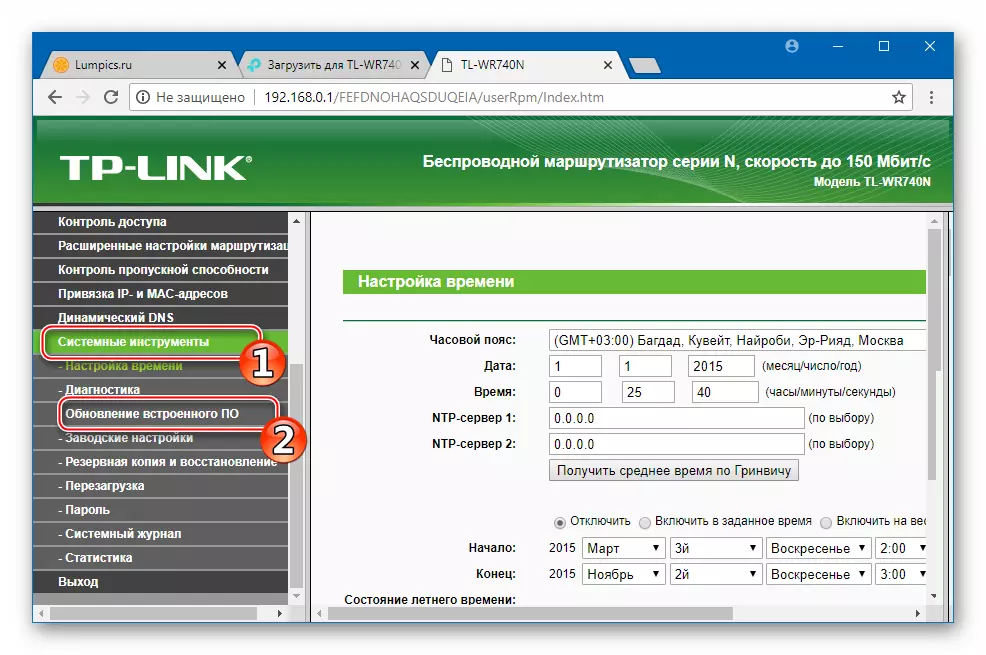
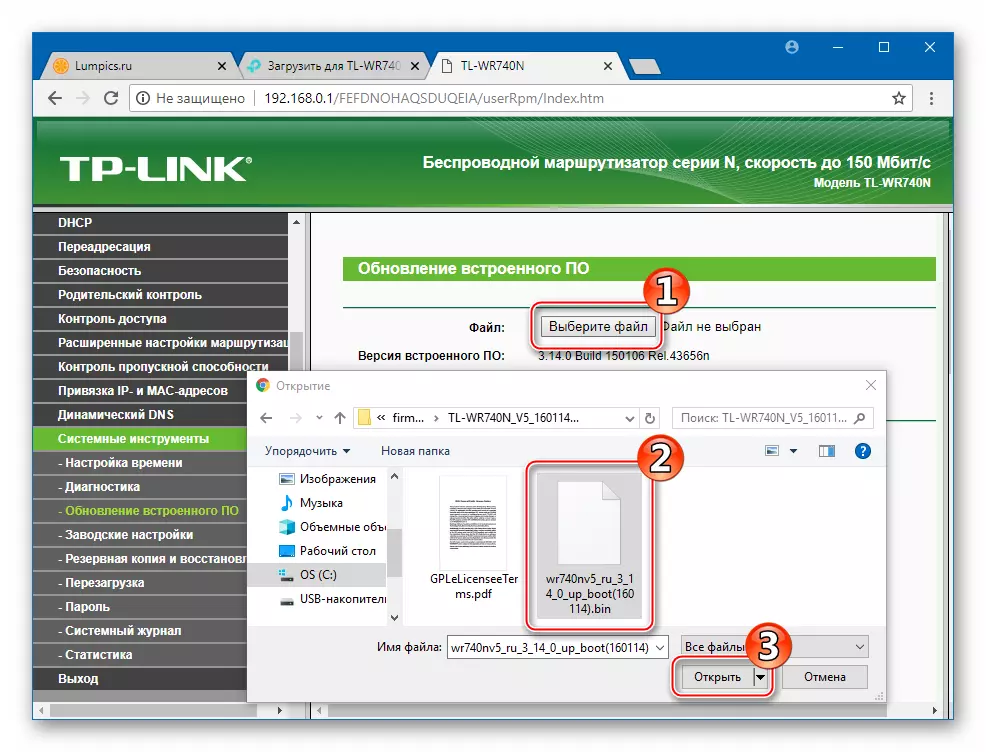
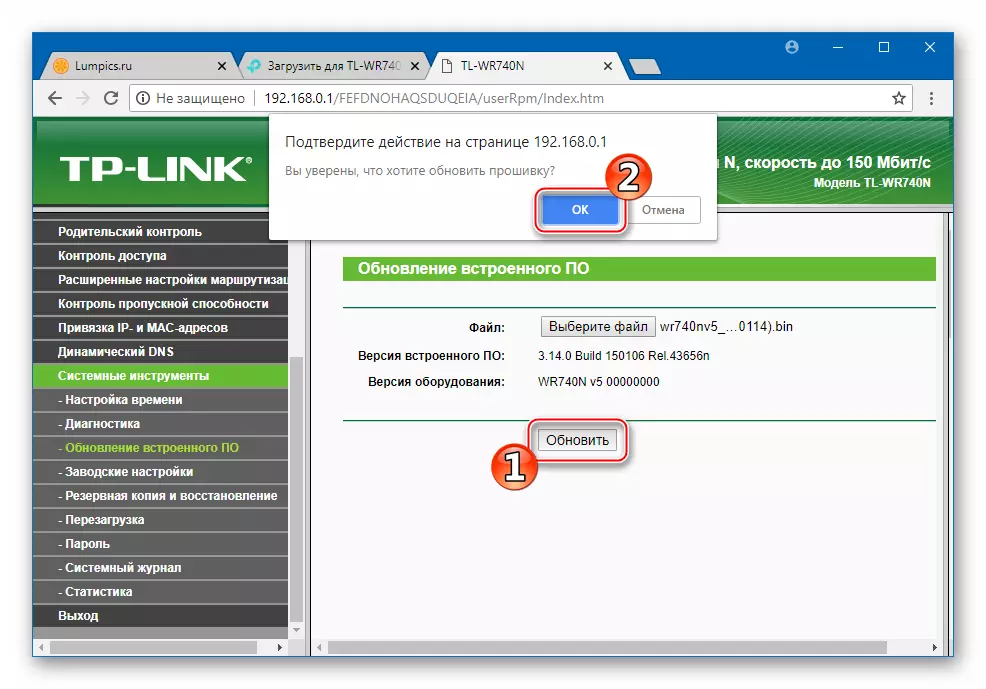
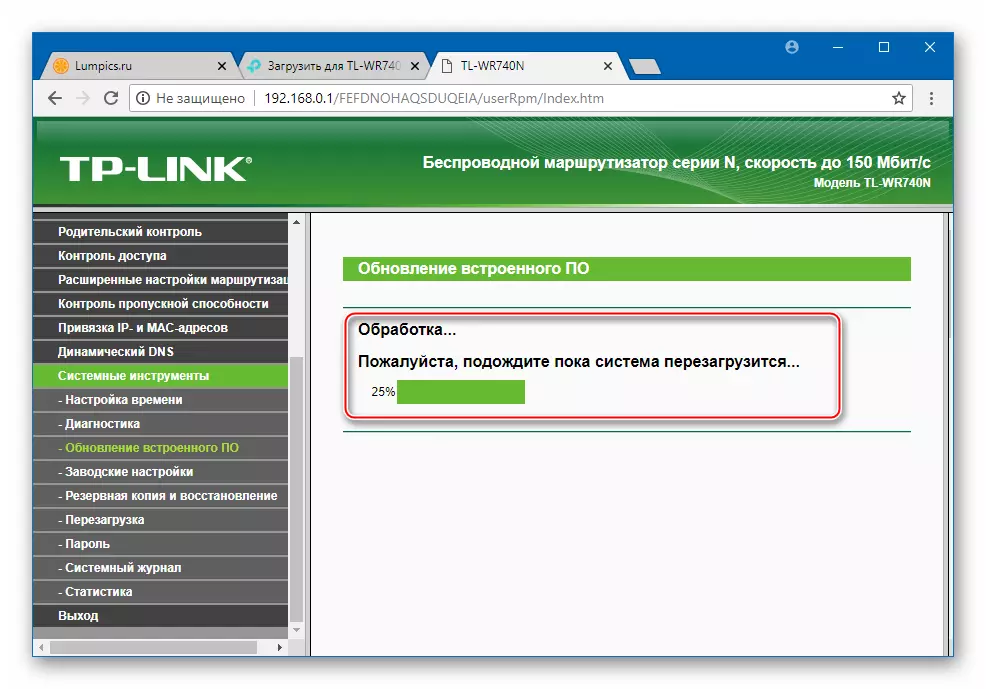
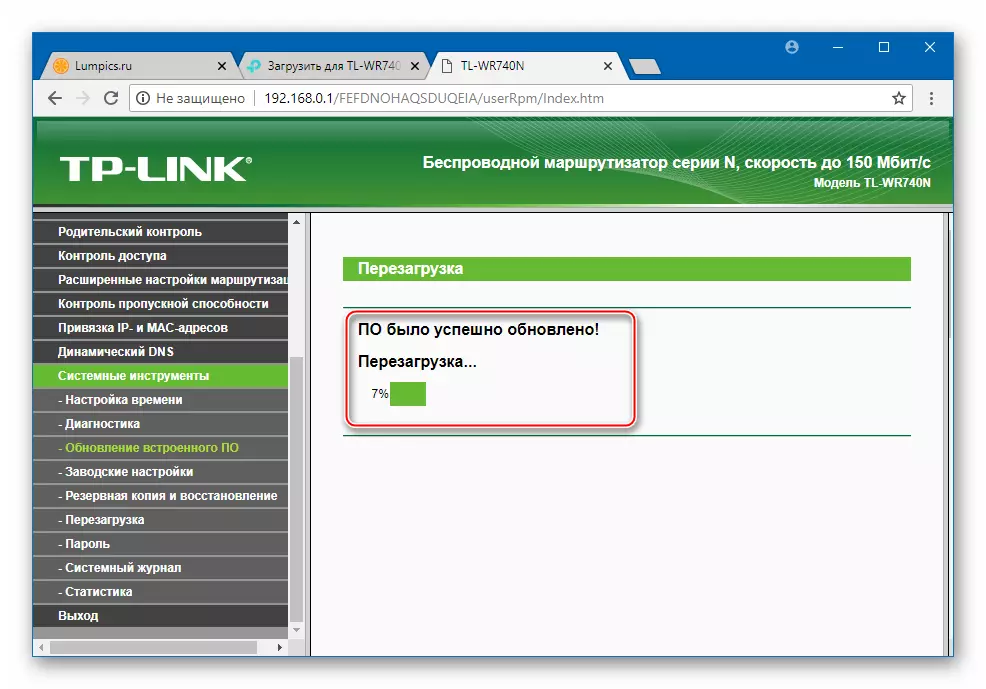
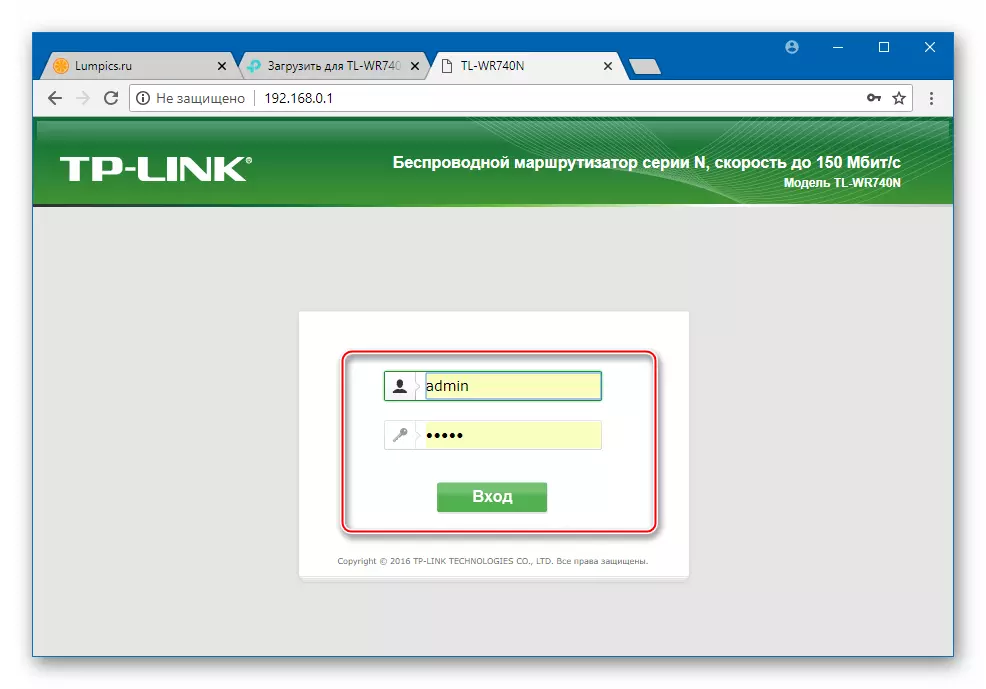
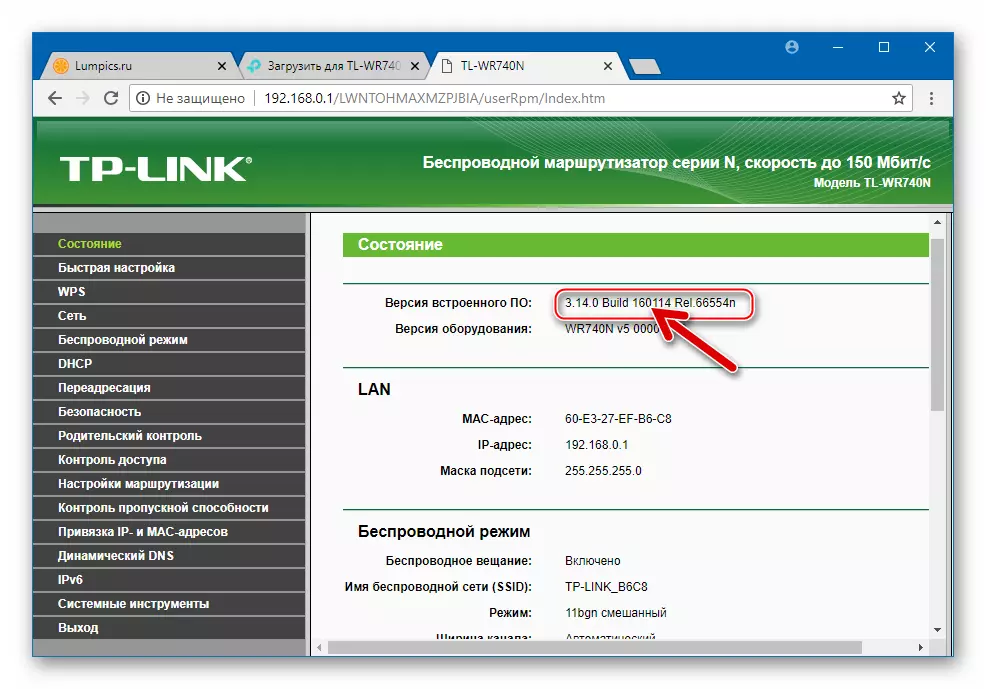
Metode 2: TFTP-server
I kritiske situasjoner, hvis ruteren programvare er skadet som et resultat av de feilaktige handlingene til brukeren, for eksempel avbryter prosessen med å installere fastvaren på nytt, installeringen av ikke-kompatible firmware-enheter, etc. Du kan prøve å gjenopprette ytelsen til Internett-senteret via TFTP-serveren.

- Last ned og lag firmware. Siden for å gjenopprette den innebygde enheten, er den foreslåtte metoden ikke egnet for ethvert mikroprogram-alternativ, velg forsiktig binfilen!
- Det vil mest laste ned alle arkivene riktig med firmware som tilsvarer revisjonene av deres forekomst av ruteren fra det offisielle TP-linken. Deretter skal pakkene være ubetalte og finne fastvarefilen i de mottatte katalogene, i navnet som det ikke er noe ord "boot".
- Hvis pakken ikke er egnet for å gjenopprette enheten via TFTP-pakken på produsentens nettsted, kan du ikke finne de ferdige løsningene fra brukere som gjennomførte gjenopprettingen av enheten under vurdering og postet brukte filer i åpen tilgang:
Last ned TP-LINK TL-WR740N Firmware Recovery-filer
- Gi nytt navn til den resulterende firmwarefilen i "wr740nvx_tp_recovery.bin". I stedet for X. Du bør sette et siffer som svarer til revisjonen av den gjenopprettede ruteren.
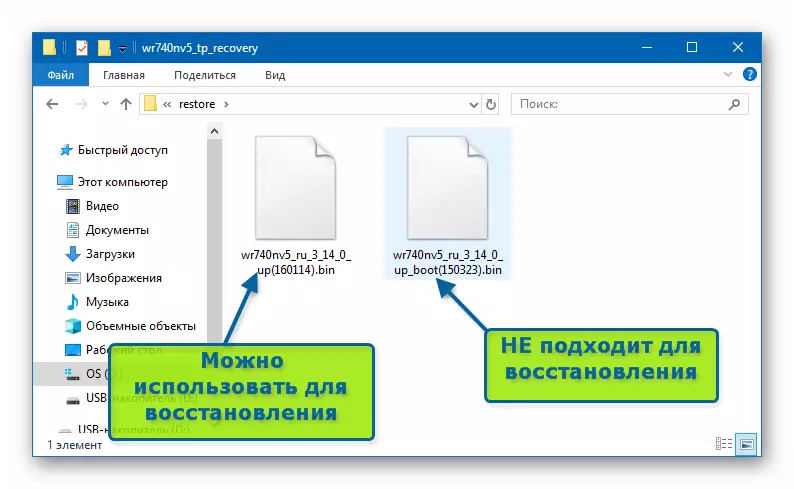
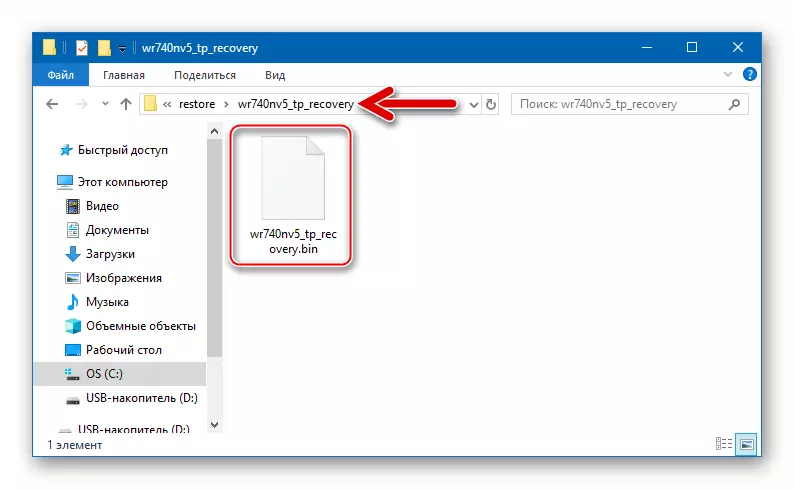
- Last ned distribusjonsverktøyet som gir muligheten til å opprette en TFTP-server. Produktet fikk navnet TFTPD32 (64) og kan lastes ned fra forfatterens offisielle nettressurs:
Last ned TFTPD-verktøyet for å gjenopprette fastvaren til TP-LINK TL-WR740N-ruteren
- Installer TFTPD32 (64),
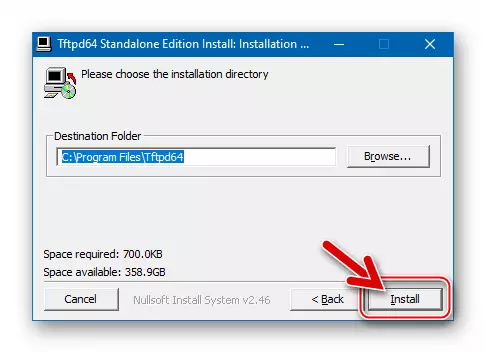
Ved å spesifisere installasjonsprogrammet.
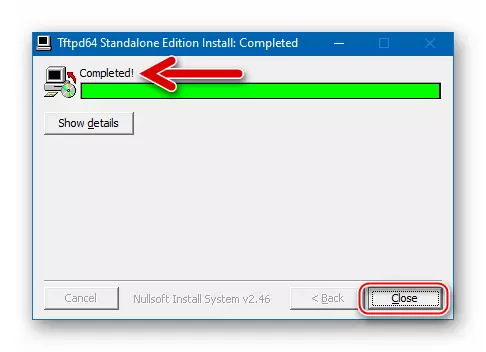
- Kopier filen "wr740nvx_tp_recovery.bin" i katalogen Tftpd32 (64).
- Vi endrer innstillingene til nettverkskortet som TL-WR740N gjenvunnet antas.
- Åpne "Properties" fra kontekstmenyen som heter ved å klikke Høyreklikk på navnet på nettverkskortet.
- Vi markerer "IP Version 4 (TCP / IPv4)" -elementet, klikker "Egenskaper".
- Vi oversetter bryteren til posisjonen for å gjøre IP-parametrene manuelt og spesifisere 192.168.0.66 som en IP-adresse. "Subnet Mask:" Må matche verdien 255.255.255.0.
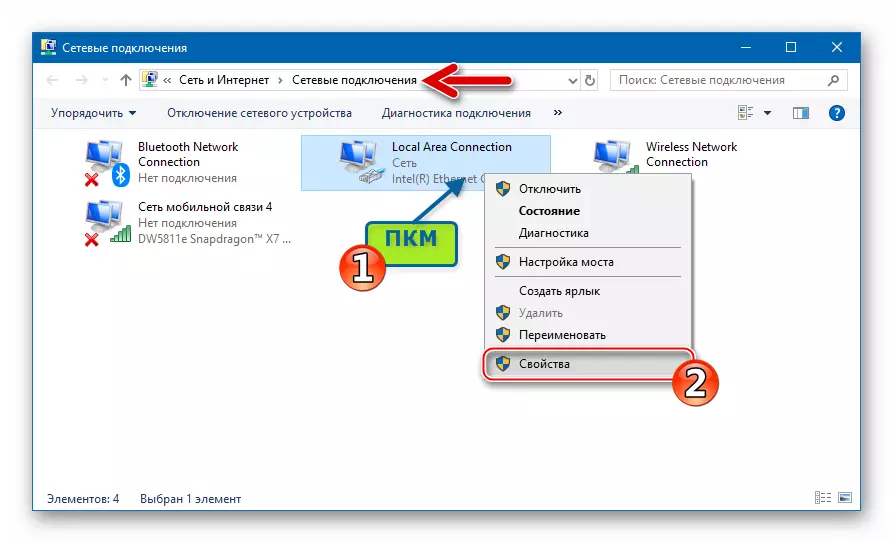
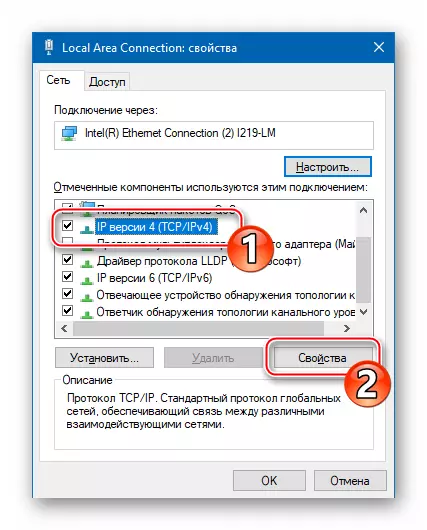
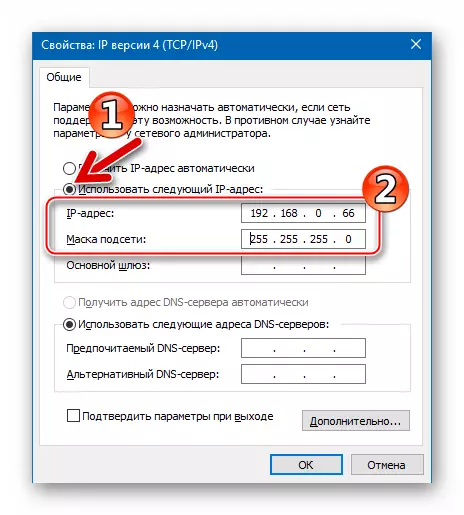
- Slå av brannmuren midlertidig og antivirus installert i systemet.
- Kjør TFTPD-verktøyet. Dette er nødvendig på vegne av administratoren.
- I TFTPD-vinduet klikker du på "Vis Dir". Deretter, i vinduet som åpnes, "TFTPD: katalog" med en liste over filer, velg navnet "wr740nvx_tp_recovery.bin", og klikk deretter "Lukk".
- Åpne listen over "servergrensesnitt" og velg nettverksgrensesnittet i det som IP 192.168.0.66 er tildelt.
- Koble strømledningen fra ruteren og koble til en av dens LAN-port med en patch-ledning, knyttet til et nettverkskort som er konfigurert i punkt 5 i denne instruksjonen.
- Trykk på "Tilbakestill" -tasten på ruteren. Holder "Tilbakestill" trykkes, kobler vi strømkabelen.
- Ovennevnte handling vil oversette enheten i gjenopprettingsmodus, slipper tilbakestillingsknappen når indikatorene "Strøm" og "Castle" vil starte på ruteren.
- TFTPD32 (64) registrerer automatisk TP-Link TL-WR740N i gjenopprettingsmodus og "sender" fastvaren i minnet. Alt skjer veldig raskt, en indikator på prosedyren vil vises i kort tid og forsvinner deretter. TFTPD-vinduet tar visningen som etter den første lanseringen.
- Vi venter på omtrent to minutter. Hvis alt gikk for å lykkes, vil ruteren starte på nytt automatisk. Det er mulig å forstå at denne prosessen avsluttet, du kan bruke Wi-Fi LED-indikator - hvis han begynte å blinke, blir enheten gjenopprettet vellykket og startet.
- Returner nettverkskortparametrene til innledende verdier.
- Vi åpner nettleseren og går til TP-WR740N TP-WR740N AdminPanel.
- Mikroprogramgjenopprettingen er fullført. Du kan konfigurere og bruke en ruteren til destinasjonen eller først angi hvilken som helst versjon av den innebygde programvaren ved hjelp av instruksjonen med "Metode 1" foreslått ovenfor i artikkelen.
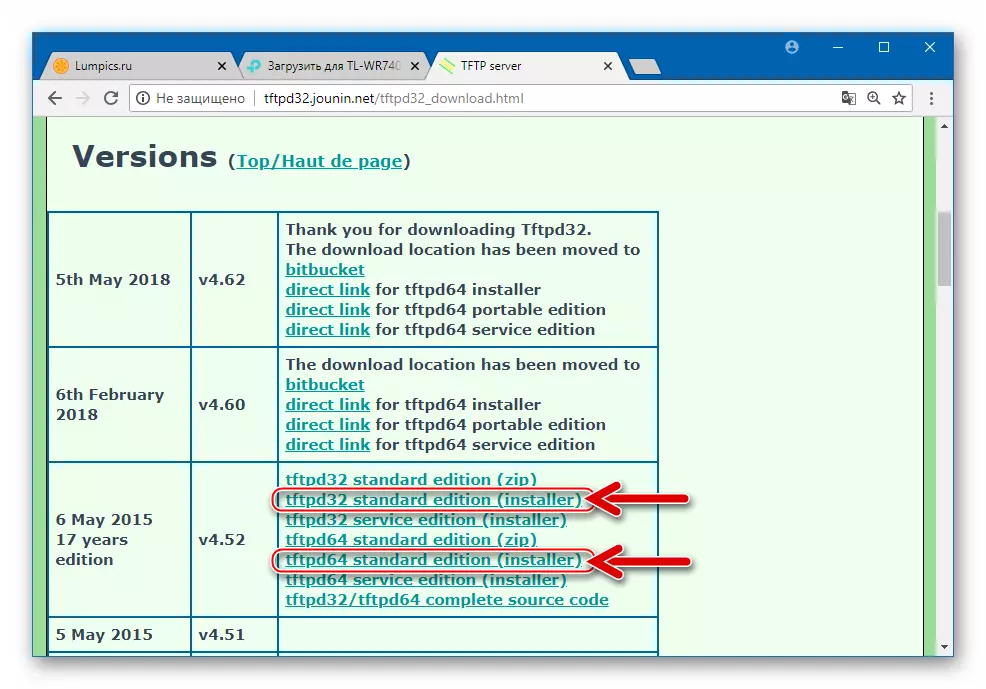
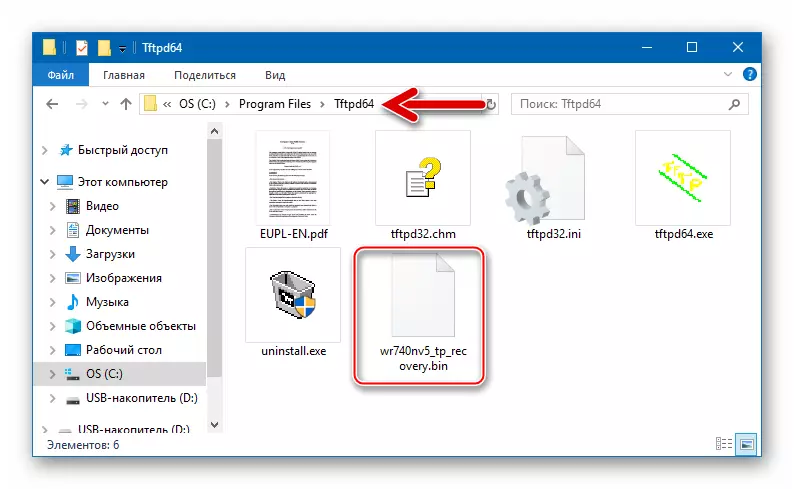
Les mer:
Slik slår du av antivirus
Deaktiver brannmur i Windows
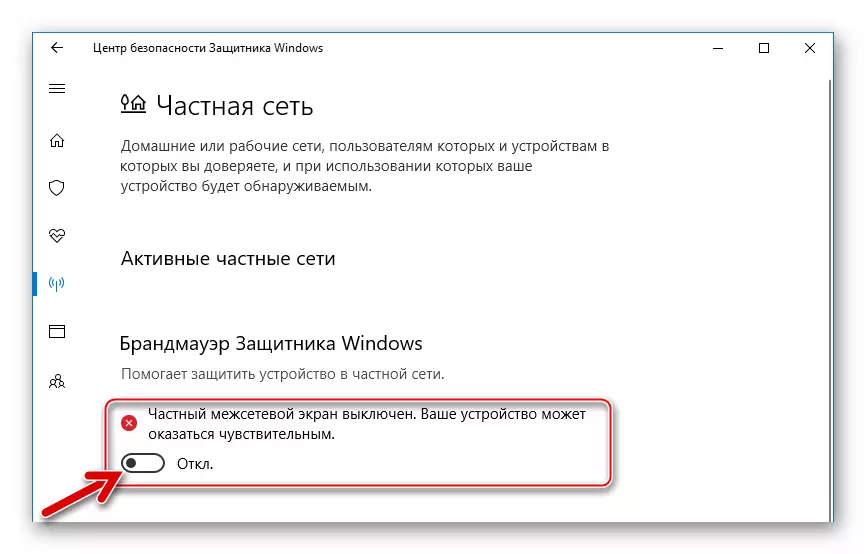
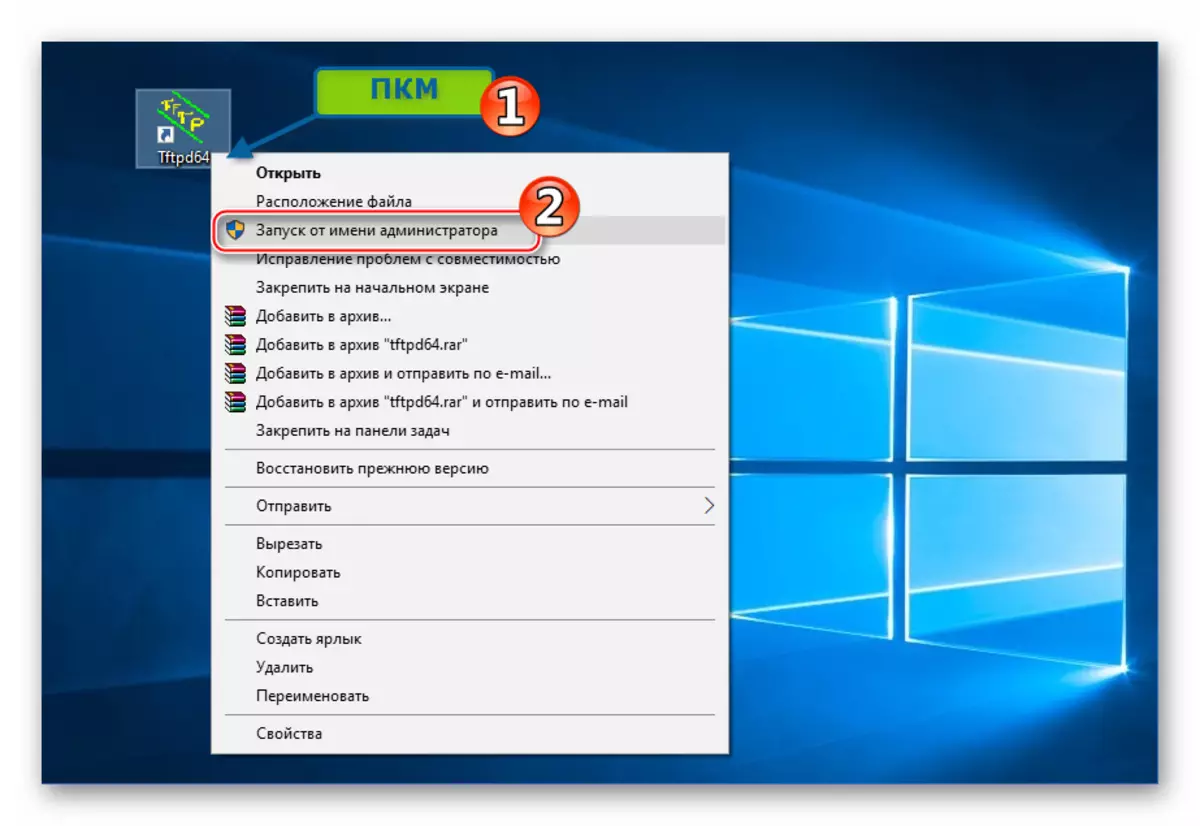
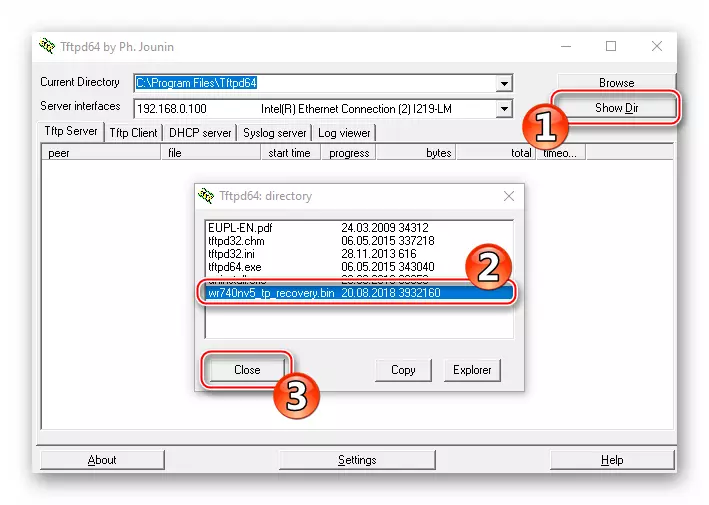
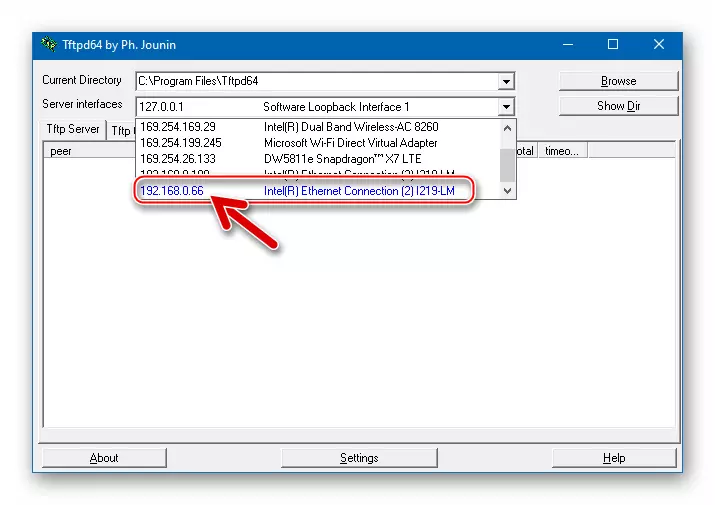
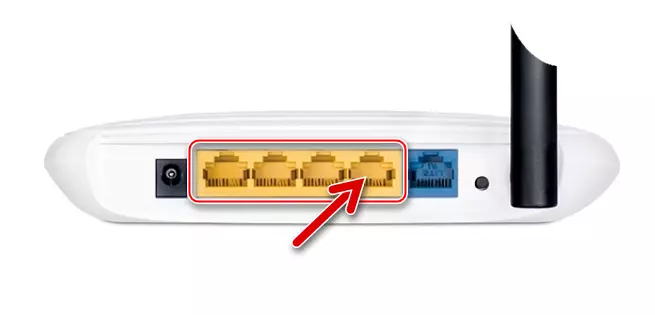
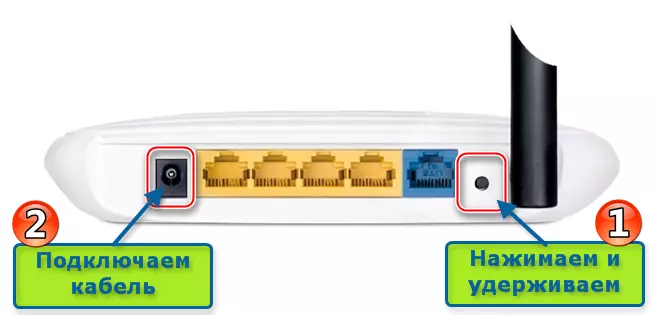
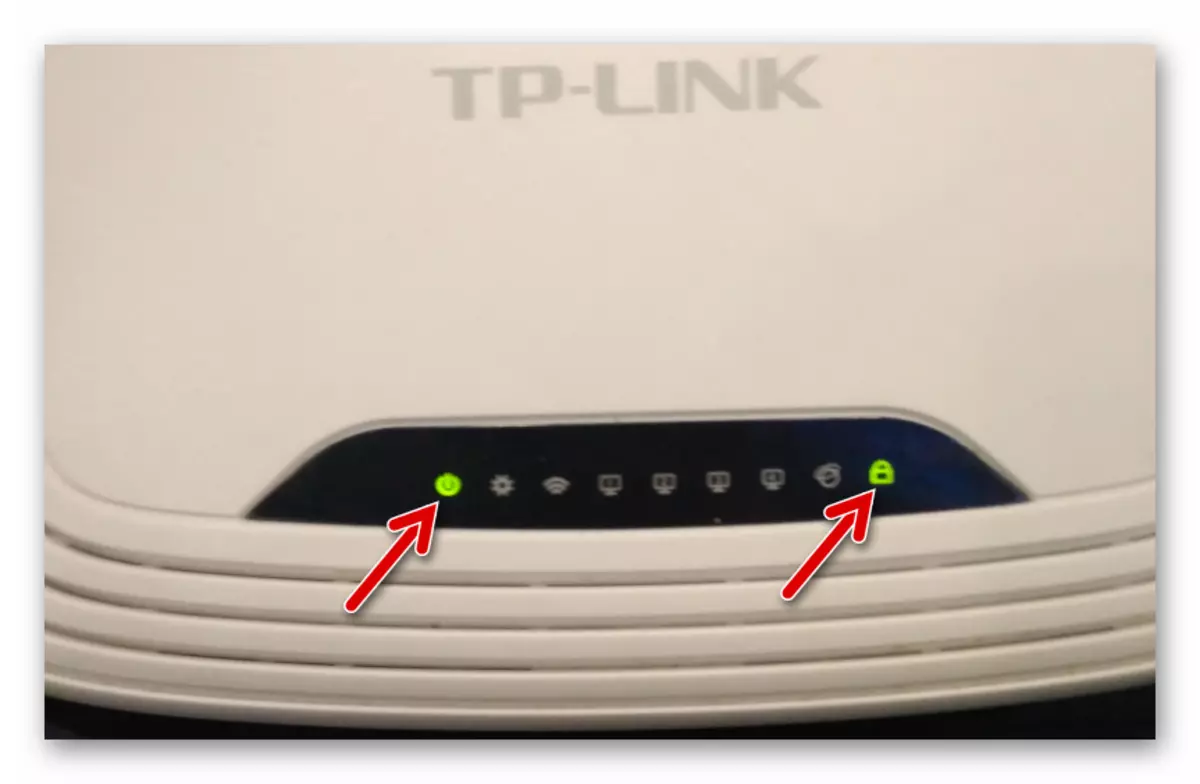
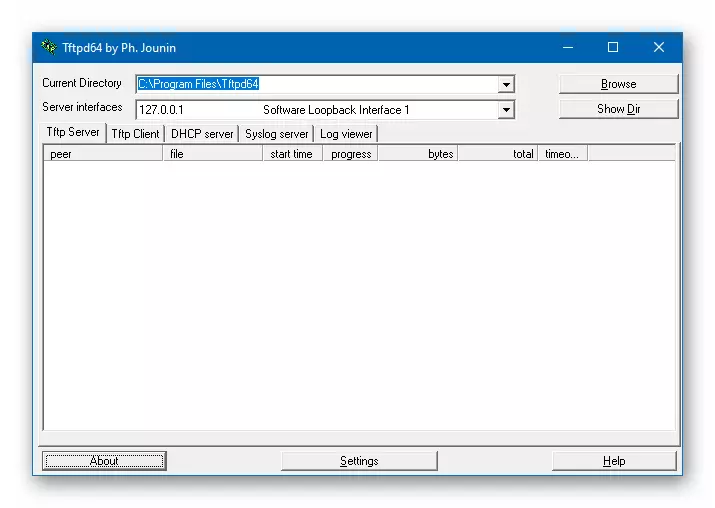
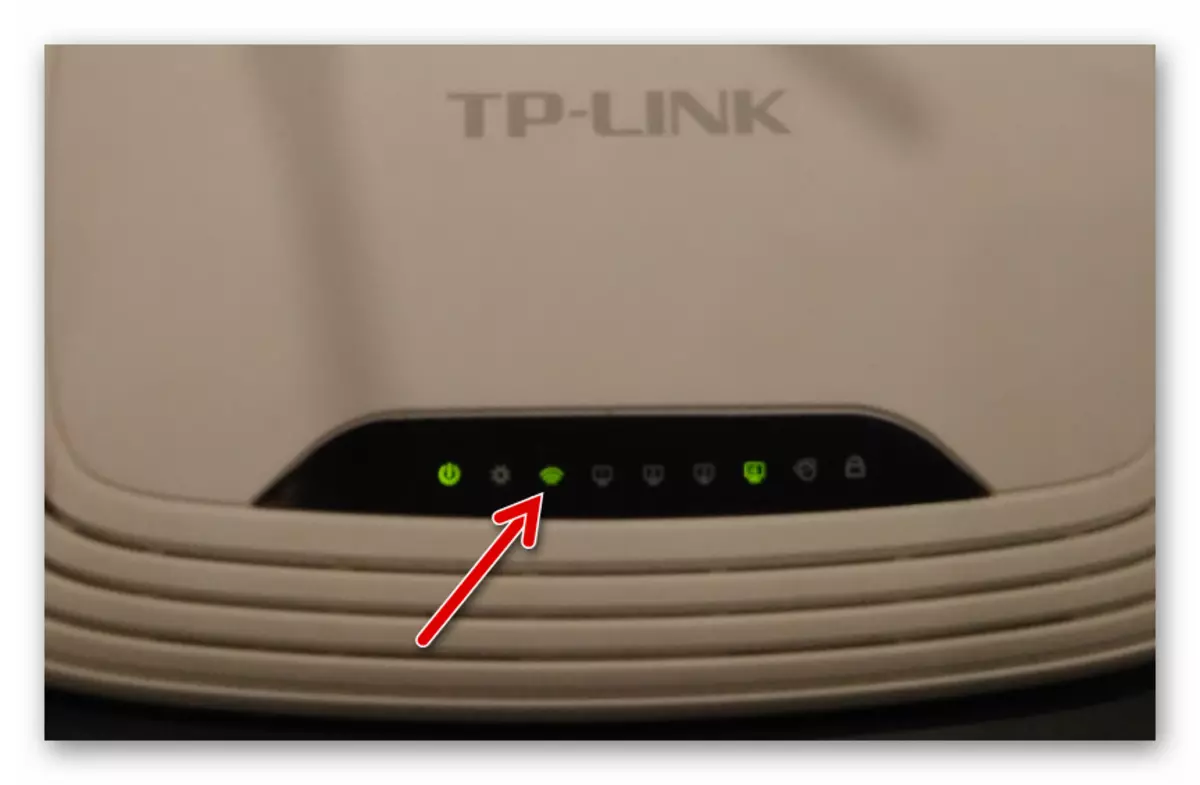
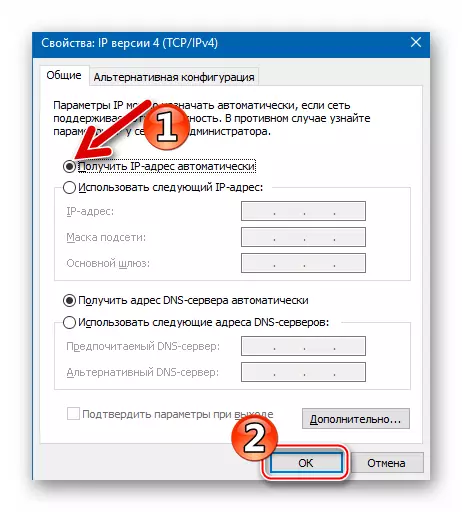
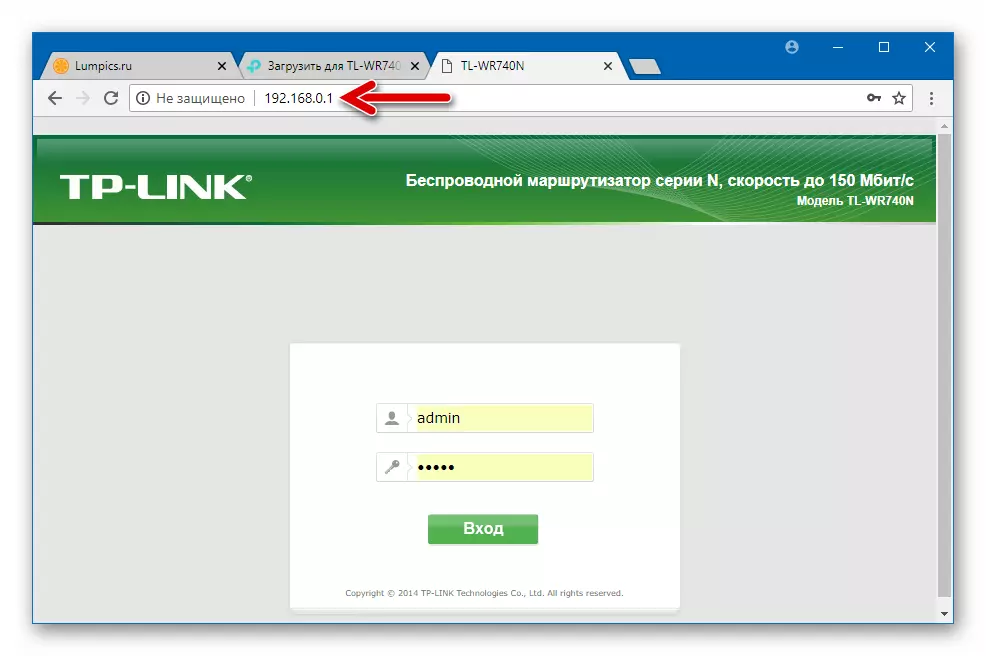
Som du kan se, er TL-WR740N Router Firmware-vedlikeholdsoperasjoner ikke preget av spesiell kompleksitet og generelt tilgjengelig for salg av enhver eier av enheten. Selvfølgelig, i "tunge" tilfeller, og hvis utførelsen av instruksjoner som er tilgjengelige for å utføre hjemme, ikke, hjelper deg med å returnere resultatet av ruteren, bør du kontakte servicesenteret.
