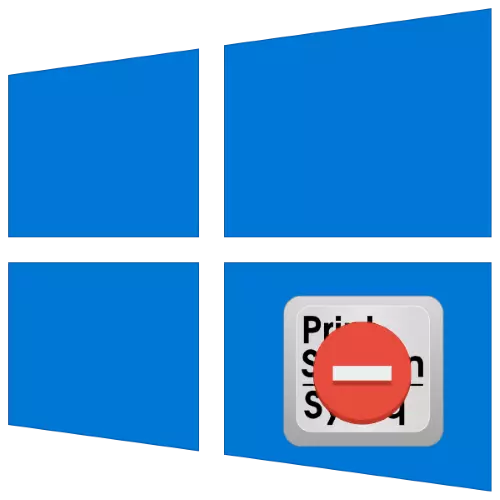
Fra tid til annen er Windows 10-brukere pålagt å lage et skjermbilde av "skrivebordet" eller hva som skjer på skjermen. Den enkleste måten å løse denne oppgaven er å trykke på PrintScreen og den påfølgende innføring av skjermbildet i en hvilken som helst grafisk editor (Adobe Photoshop, CorelDraw eller den vanlige innebygde maling). Noen ganger slutter denne funksjonen å jobbe - trykke på tasten gir ikke resultatet. I dag vil vi se på løsningsmulighetene for dette problemet.
Metode 1: Tastaturkontroll
Først av alt, kontroller om tastaturet er i drift i det hele tatt. Teknikken er som følger:
- På enkelte tastaturer kan stasjonære datamaskiner være tilstede en knappelås-knapp kalt F-lås. Det oppstår vanligvis på enheter fra Microsoft Old Models.

Hvis du trykker på F-låseklosser, inkludert utskriftene. Hvis du er eieren av enheten med en slik mulighet, må du kontrollere at reven ikke er trykket.
- Hvis problemet er observert på en bærbar PC, kan du trykke på PrintScreen knyttes til en kombinasjon med fn, som er tilstede i de fleste slike enheter.
- Den mest ubehagelige årsaken til defekten er feilen i nøkkelen selv - dessverre, men selv den mest pålitelige periferien er gjenstand for sammenbrudd. Det er vanligvis fornuftig å reparere bare dyre mekaniske tastaturer, og Office Membrane vil lettere å erstatte eller dra nytte av en av de alternative måtene å få bilder, som vi vil fortelle i den siste delen av artikkelen.

Metode 2: Løsning av programvareproblemer
Noen ganger er årsaken til hvilken utskriftskjermer ikke virker, i operativsystemet selv eller en av de installerte applikasjonene.
- Sjekk om programvaren er installert, som avbryter systemfunksjonen for fjerning av skjermbilder. Disse inkluderer Cloud Warehouse-klienter (Yandex.disk, Google Disk, OneDrive, Dropbox og ligner på dem), tredjepartsverktøy for å motta bilder eller noen utvekslingsbufferforvaltere (som Climdiary). Prøv å deaktivere disse programmene og kontroller om utskriften er returnert. Også de fleste av dem er innstilling, som deaktiverer avlytningen av funksjonen.
- Nøkkelen under vurdering kan deaktiveres programmatisk - for eksempel hvis midlene for omplassering brukes, og en annen funksjon er "hengt". Med arbeid i populære applikasjoner for dette formålet, kan du bli kjent i artikkelen på lenken nedenfor.

Les mer: Metoder for omlegging av taster på Windows 10
- Også på utførelsen av enkelte systemfunksjoner, spesielt utførelsen av funksjonen som under behandling, kan ondsinnede programmer påvirke, så det vil ikke være overflødig å sjekke operativsystemet for infeksjon.

Leksjon: Bekjempelse av datavirus
De beskrevne trinnene er nok til å gjenopprette PrintScreen i tilfelle en programvarekilde.
Slik lager du et skjermbilde uten utskriftene
Hvis du trykker på utskriftsskjerm og bildeinnføring i en grafisk editor, er ikke det eneste alternativet for å skaffe skjermbilder i Windows 10. Tenk på mulige alternativer.Skjermbilde Fjerner program
Over, har vi allerede nevnt at applikasjoner, avskjæringen av bildet tatt, kan være årsaken til problemet under vurdering. Den samme programvaren kan være en løsning i tilfelle feil i ønsket tast. Som et eksempel, bør du vurdere lightshot.
- Installer programmet til datamaskinen. Deretter åpner du systemstatusfeltet, finn LightShot-ikonet i det, klikk på det høyreklikk og velg "Lag skjermbilde".
- Fremhev ønsket område - hele skjermen støttes også, men du må velge det selv. Vær så oppmerksom på nedre høyre hjørne, vil verktøylinjen vises i den. Klikk på venstre museknapp på diskett-ikonet eller bruk Ctrl + S-kombinasjonen.
- Dialogboksen "Utforsker" åpnes, angir stillingen på stillbildet, navnet og formatet i det, og klikk deretter "Lagre".
- Lightshot støtter også oppgaven med hurtigtaster for et øyeblikksbilde. For å gjøre dette, ring programmenyen og velg "Innstillinger".
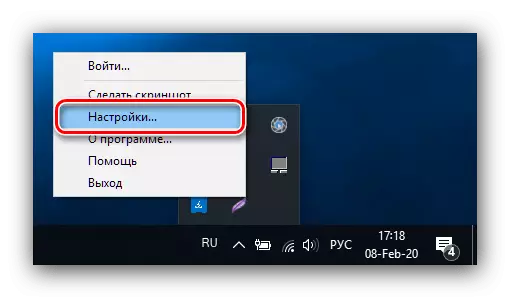
Klikk kategorien Hot Keys. Pass på at alternativet "The Main Hot Key" er aktiv, klikk deretter på LKM på linjen med navnet på hotkee (som standard er det samme utskriftsskjerm), og trykk deretter på alternativet på tastaturet - for eksempel, F10. For å lagre endringene, klikk "OK".




System Toolkit.
Det finnes flere alternativer til den vanlige utskriftsskjermen i "dusin", slik at du kan gjøre uten å installere tredjeparts programvare.
System skjermbilder
I Windows 10 versjon 1703 og den nyere er det et innebygd verktøy for å produsere skjermbilder både hele skjermen og dets område. Som endret 1809 mottok dette verktøyet en oppdatering og kalles nå "fragment og skisse". Det er mulig å bruke det som følger:
- Trykk på Win + Shift + S-tastekombinasjonen - dataskjermen er mørknet, og markøren tar utsikten over korset. For å få bildet av hele arbeidsområdet, musen over verktøylinjen over og klikk på knappen "Klipp full skjerm".
- Et varsel vises at skjermbildet er plassert i utklippstavlen. Klikk på denne kunngjøringen.
- Et redigeringsverktøy åpnes. Sett de nødvendige endringene i den (for eksempel klippe rammen eller rulle ut personlige data), og bruk deretter "Lagre som" -knappen som er merket i bildet videre.

Det vil bli en standard filsparingsdialog for Windows.



"Saks"
Brukere som byttet til Windows 10 med den syvende versjonen av operativsystemet fra Microsoft, vil gjerne vite at "Saks" -verktøyet som er kjent for dem, forblir i denne utgaven.
- Åpne "Søk" og begynn å skrive inn ordet saks. Det tilsvarende programmet vil bli oppdaget, klikk på det for å starte arbeidet.
- Åpnet "saks" i form av et lite flytende vindu. Klikk på "MODE" og velg det foretrukne alternativet - for eksempel, for vårt formål er det en "fullskjerm".
- Etter å ha mottatt bildet, kan du endre det i den innebygde editoren. For å lagre bildet, bruk filene "-filen" - "Lagre som".

Velg Lagre-alternativene og klikk på den aktuelle knappen.



"Spillemodus"
I de nyeste versjonene av Windows 10, er en spesiell spillmodus gitt der du kan ta opp skjermen eller et enkelt bilde.
- Åpne spillet eller applikasjonsprogrammet hvis skjermbilde vil få og utvide på hele skjermen. Deretter bruker du Win + G-kombinasjonen - grensesnittet skal vises som i bildet nedenfor.

Bruk skjermbildet for skjermbildet.
- Skjermbildet vil bli gjort automatisk og lagret på video / klipp.
- Hvis "Gaming Mode" ikke åpnes, kan det bety følgende:
- Søknaden / spillet støttes ikke av denne muligheten;
- På måldatamaskinen er det ingen applikasjon "Xbox", hvorav en del er "Gaming Mode";
- Videokortet tillater ikke at denne funksjonen fungerer.
I det første tilfellet forblir ingenting bortsett fra å bruke alternativer. I det andre er det verdt å tilbakestille systemet til fabrikkinnstillinger. For å eliminere den tredje grunnen, anbefales det å installere GPU-driverne på nytt.

Vi så på grunnene til at utskriftsskjermen ikke fungerer, og hva du skal gjøre for å eliminere feilen, samt bedt om alternative metoder for å lage et skjermbilde i Windows 10.
