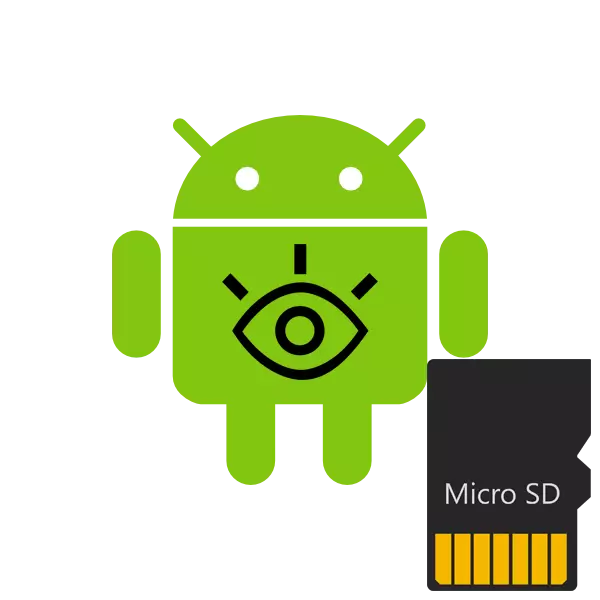
Nå er nesten hver enhet på Android operativsystem støtter minnekort (microSD). Men noen ganger problemer forbundet med sin oppdagelse i enheten. Årsakene til et slikt problem kan være noe, og for å løse dem kreve visse manipulasjoner. Deretter ser vi på metoder for å korrigere en slik feil.
Vi løser problemet med påvisning av et SD-kort på Android
Før du sender til utførelsen av instruksjonene nedenfor, anbefaler vi at du gjennomføre følgende tiltak:- Starte enheten på nytt. Kanskje problemet oppstår er en enkelt sak, og neste gang enheten starter det vil bare forsvinne, og flash-stasjonen vil fungere korrekt.
- Koble til igjen. Noen ganger flyttbare medier ikke vises fordi kontaktene har blitt flyttet eller tilstoppet. Trekk den ut og sette den tilbake, hvoretter sjekke riktigheten av gjenkjenning.
- Maksimalt volum. Noen mobile enheter, spesielt gamle, støtter bare visse mengder minne. Vi anbefaler deg å bli kjent med denne funksjonen på den offisielle nettsiden til produsenten eller i instruksjonene for å forsikre deg om at SD-kortet med så mye minne fungerer normalt med enheten.
- Sjekk på andre enheter. Det kan godt være at flash-enheten er skadet eller ødelagt. Sett det inn i en annen smarttelefon eller nettbrett, bærbar PC eller datamaskin for å sørge for at forestillingen. Hvis det ikke blir lest på noe utstyr, bør den byttes ut med en ny.
Hvis skanningen av feil ikke hjelper, bør da flere himmel tiltak iverksettes.
Metode 3: Formatering Media
For å utføre denne metoden, vil du også trenger å koble et SD-kort til en datamaskin eller bærbar PC ved hjelp av adaptere eller spesielle adaptere.
Les mer:
Koble et minnekort til en datamaskin eller laptop
Hva gjør du når datamaskinen ikke gjenkjenner minnekortet
Vær oppmerksom på at når du utfører denne prosedyren fra flyttbare medier, vil all informasjon bli slettet, så før du råde deg til å lagre viktige data i noen annen praktisk beliggenhet.
- Åpne Start-menyen og gå til "Computer" -delen.
- I listen over enheter med flyttbare medier, finner minnekortet, trykker du på PCM på den og velg "Format".
- Velg FAT-filsystemet.
- Sett en hake nærheten av "Fast (Rengjøring Table" klausul "og kjøre formatering prosessen.
- Sjekk ut advarsel, klikk på "OK" for å være enig med ham.
- Du vil bli varslet om formatering ferdigstillelse.
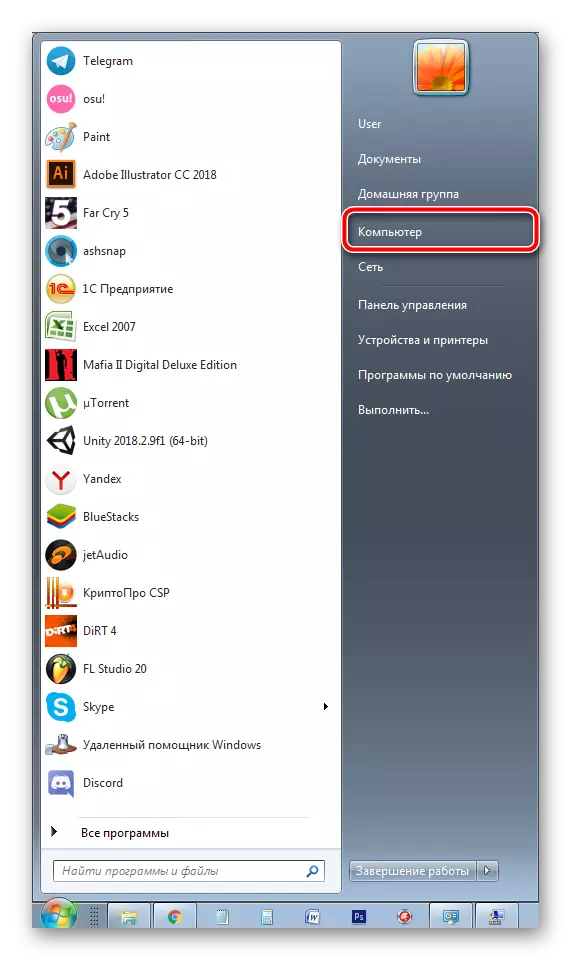
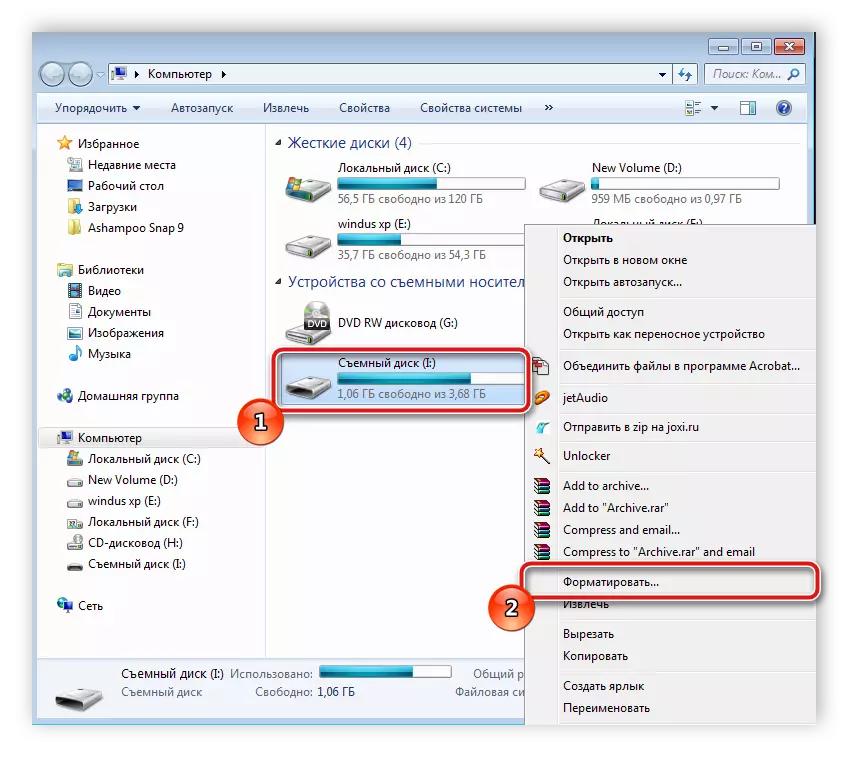

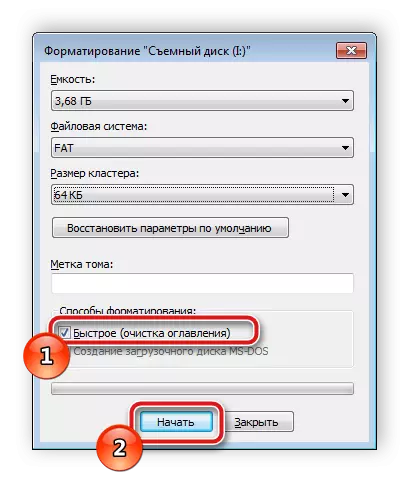

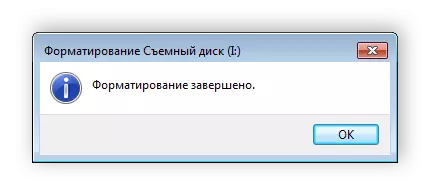
Hvis du har noen problemer med formatering, anbefaler vi at du leser den andre av vår artikkel på linken nedenfor. Der finner du syv måter å løse dette problemet på, og kan enkelt rette det.
Les mer: Guide til saken når minnekortet ikke er formatert
Oftest, sletting av data fra kortet hjelper i tilfeller der det stoppet å bli funnet etter tilkobling til annet utstyr. Det er nok for deg å utføre instruksjonene ovenfor, hvorpå du umiddelbart setter inn mediet i smarttelefonen eller nettbrettet og kontrollerer ytelsen.
Metode 4: Opprette et rent volum
Noen ganger på grunn av at kortet har en skjult seksjon, er minnet ikke nok til å lagre informasjon fra smarttelefonen. Blant annet er det i dette tilfellet problemer med deteksjon. For å eliminere dem, må du koble kartet til PCen og utføre følgende trinn:
- Gjennom "Start" -menyen, gå til kontrollpanelet.
- Her velger du kategorien "Administrasjon".
- Blant listen over alle komponenter, finn det og dobbeltklikk på "Computer Management".
- I vinduet som åpnes, bør du velge "Diskhåndtering".
- Her, se diskenummeret, som er din flash-stasjon, og også vær oppmerksom på hele minnets minne. Skriv ned eller husk denne informasjonen fordi den vil være nyttig videre.
- Kombinasjonsvinne + R-taster Kjør "Kjør" -klippen. Skriv inn CMD-linjen og klikk på "OK".
- I vinduet som åpnes, skriv inn DISCPART-kommandoen og trykk ENTER.
- Gi tillatelse til å starte verktøyet.
- Nå byttet du til programmet for å fungere med diskpartisjonene. Den har en identisk "kommandolinje" -visning. Her må du legge inn listedisken og klikke på Enter.
- Sjekk ut listen over disker, finn flash-stasjonen din der, og skriv deretter inn Select-disken 1, der 1 er disknummeret til de nødvendige media.
- Det forblir bare for å fjerne alle dataene og seksjonene. Denne prosedyren utføres ved hjelp av Clean Command.
- Vent til prosessen å fullføre, og du kan lukke vinduet.
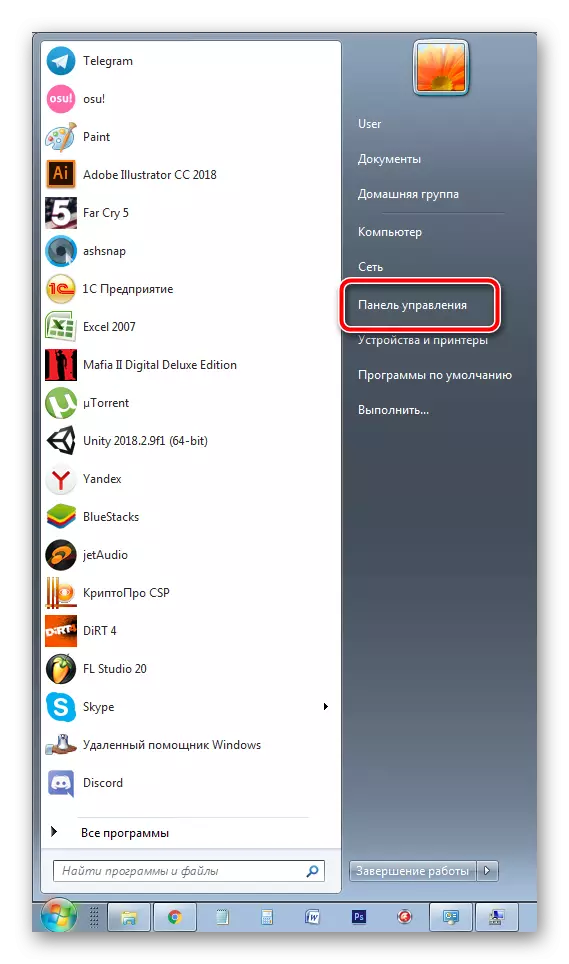
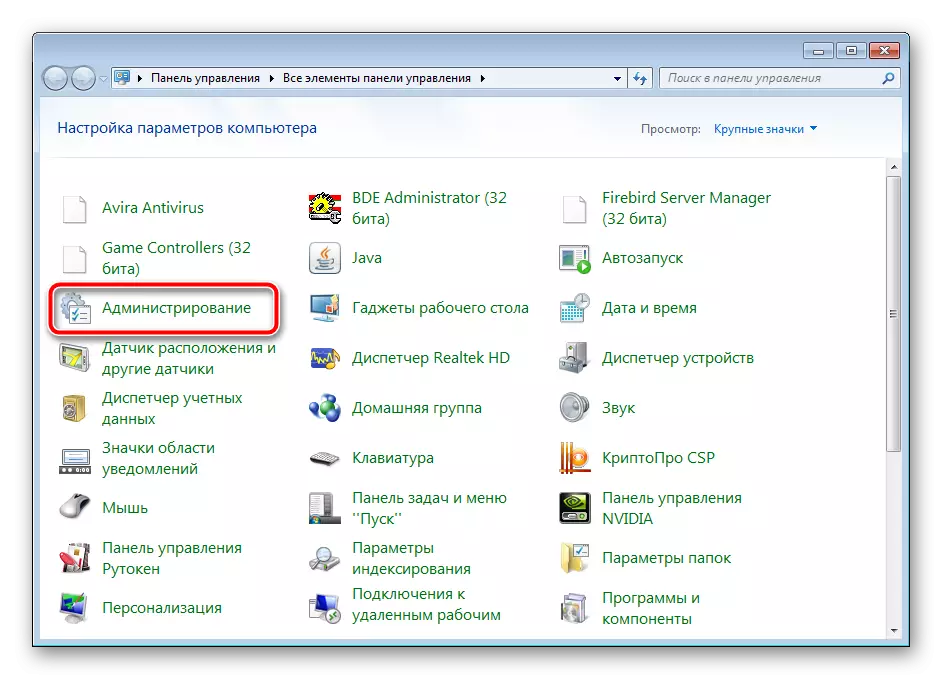
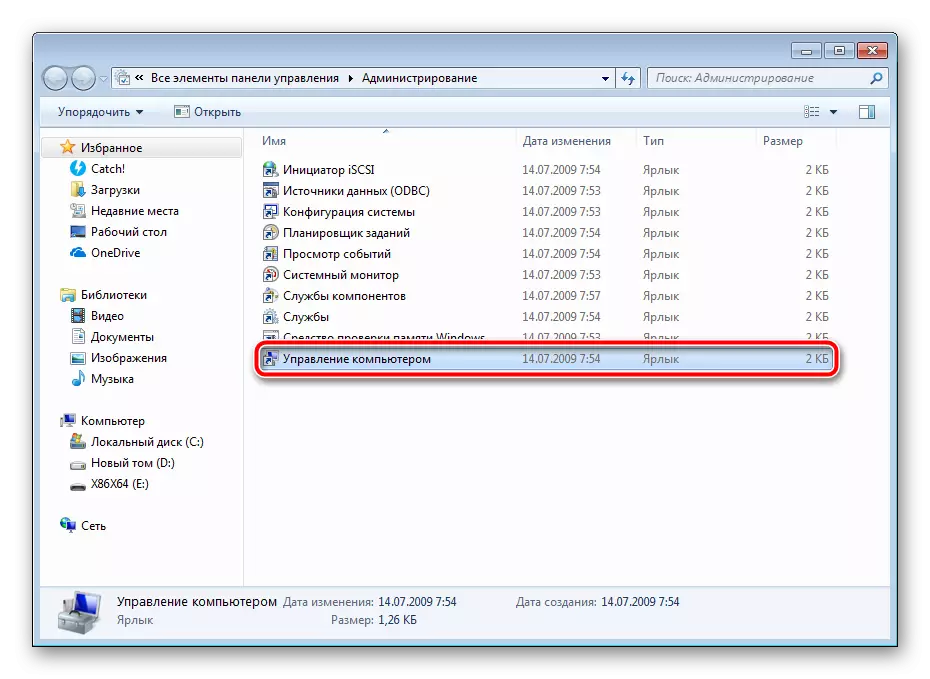
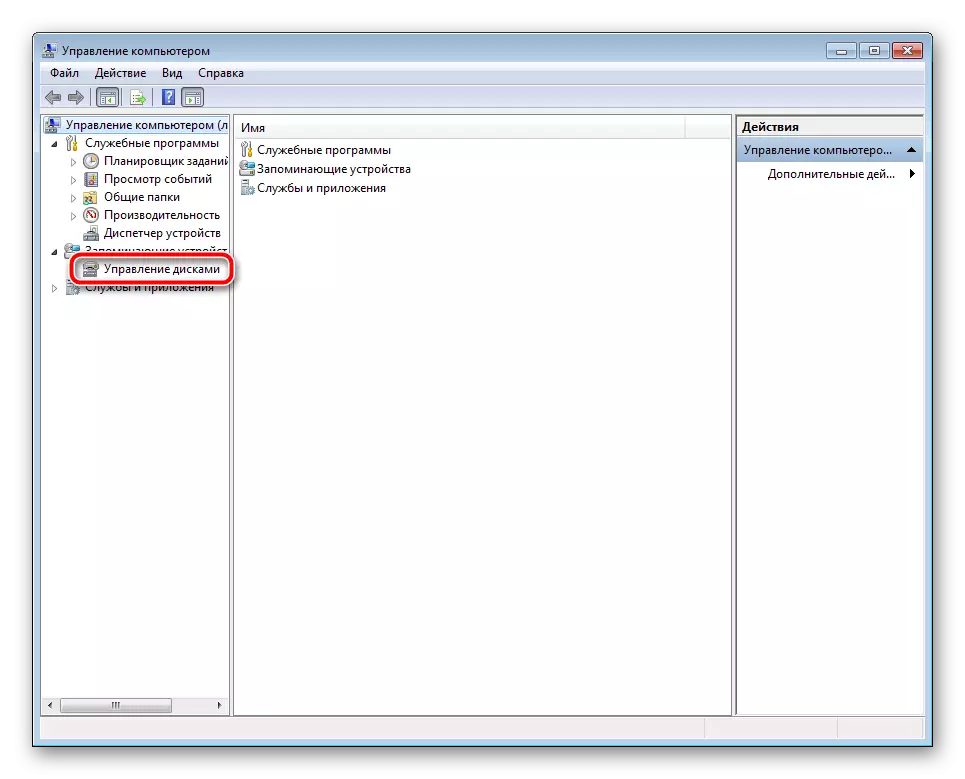
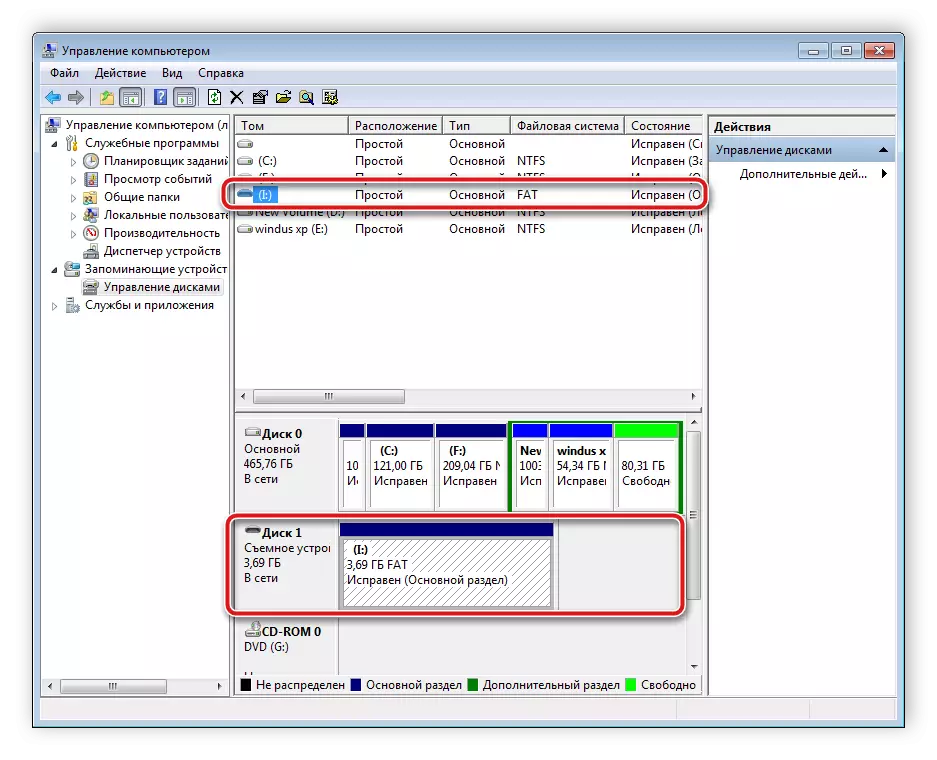

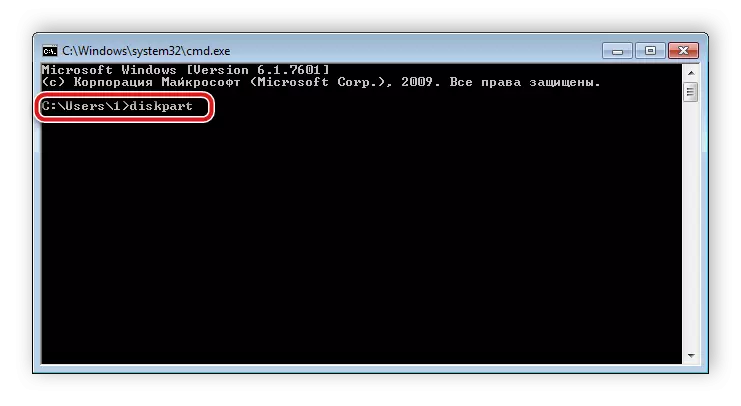
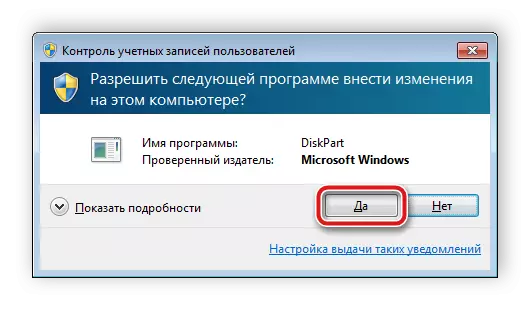
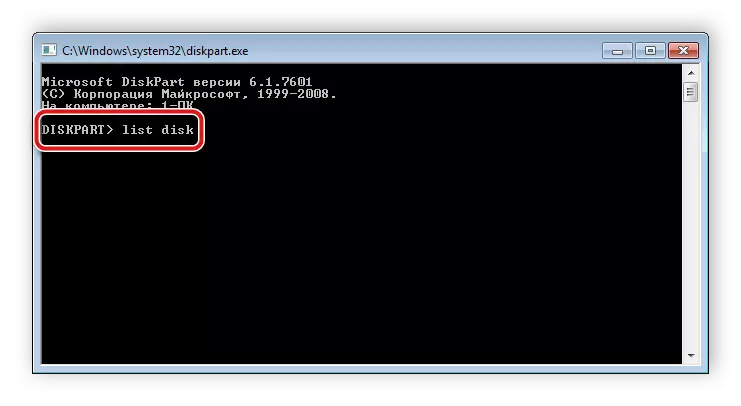
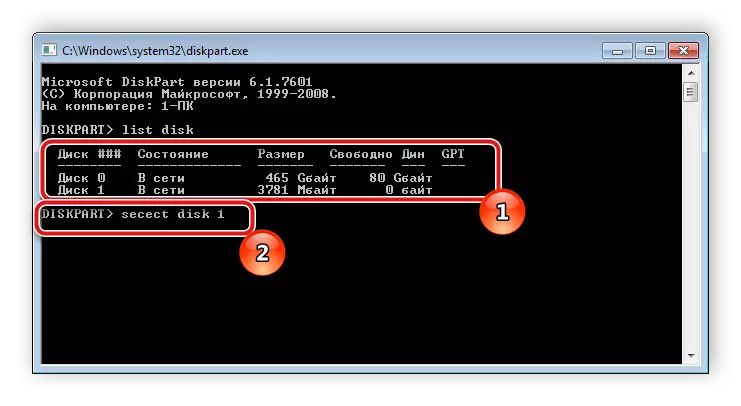

Nå har vi oppnådd at SD-kortet er helt rent: All informasjon, åpne og skjulte seksjoner er fjernet fra det. For normal drift skal et nytt volum opprettes i telefonen. Dette er gjort slik:
- Gjenta de første fire trinnene fra forrige instruksjon for å gå tilbake til diskbehandling-menyen.
- Velg ønsket flyttbare medium, klikk på merket med høyreklikk og velg "Opprett en ny Tom".
- Du finner en veiviser for å skape et enkelt volum. For å begynne å jobbe med det, klikk på "Neste".
- Angi størrelsen på volumet er ikke nødvendig, la det ta alt ledig plass, så flash-stasjonen vil fungere bedre med mobilenheten. Derfor, bare gå til neste trinn.
- Tilordne et gratis brev for Tom og klikk "Neste".
- Formatering bør gjøres i tilfelle at standardformatet ikke er FAT32. Deretter velger du dette filsystemet, forlater klyngestørrelsen "som standard" og fortsett.
- Etter fullføring av prosedyren vil du vise informasjon om de valgte parametrene. Sjekk ut dem og fullfør arbeidet.
- Nå i "Disk Management" -menyen ser du et nytt volum som tar opp all logisk plass på minnekortet. Så prosessen ble fullført med hell.
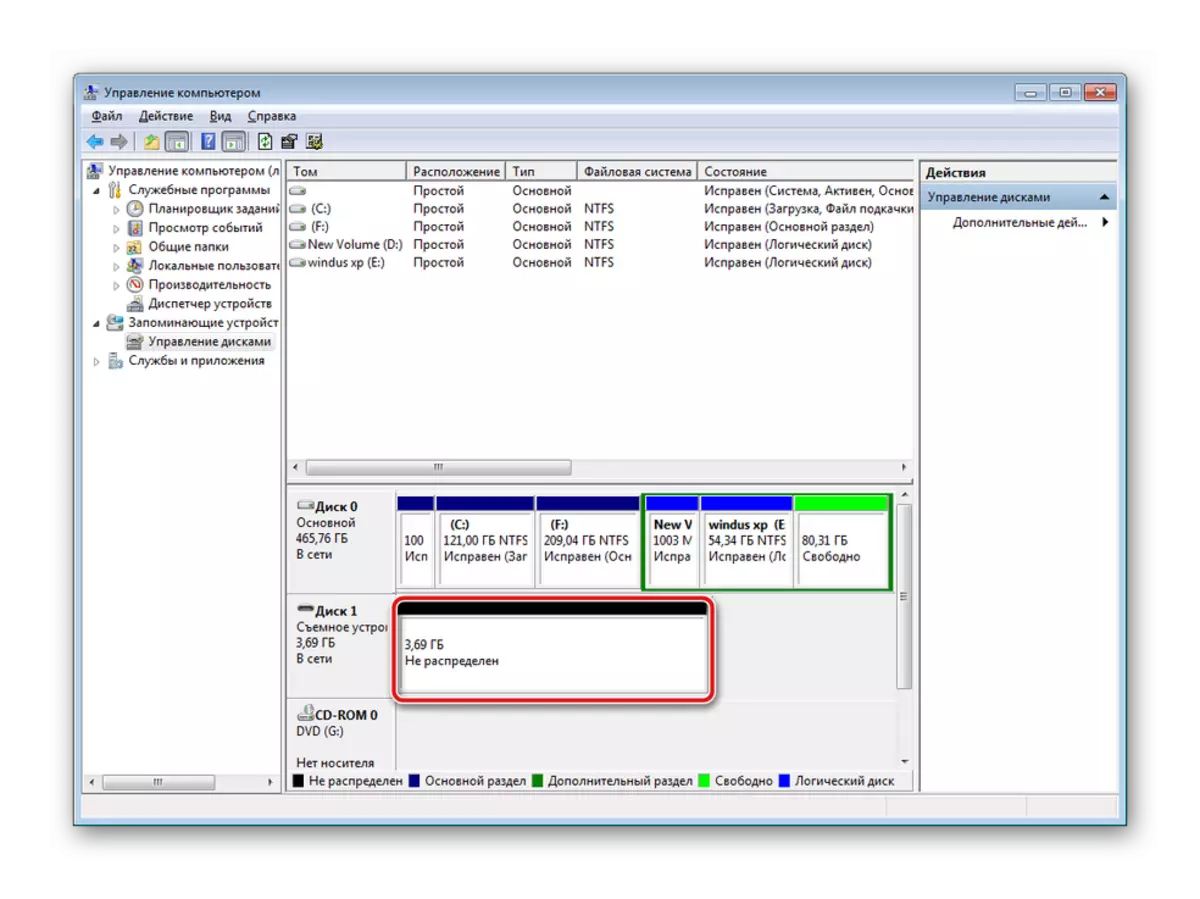
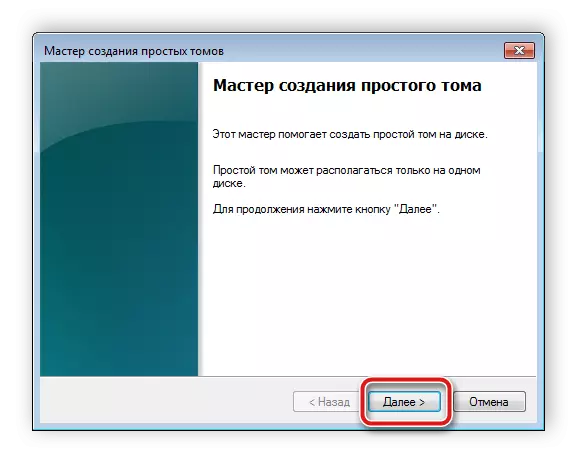
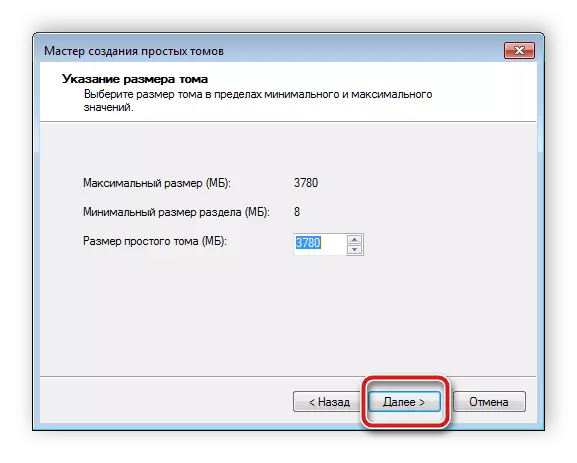
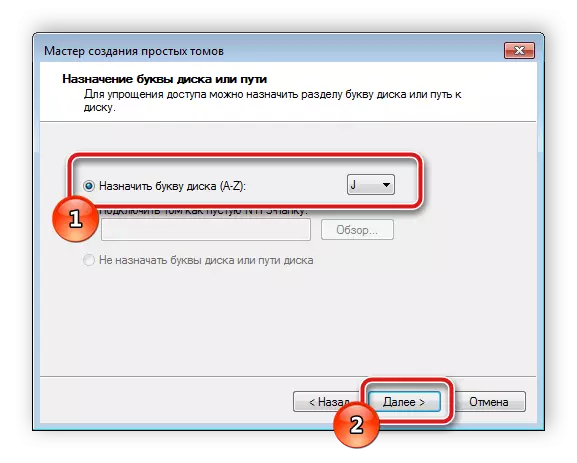
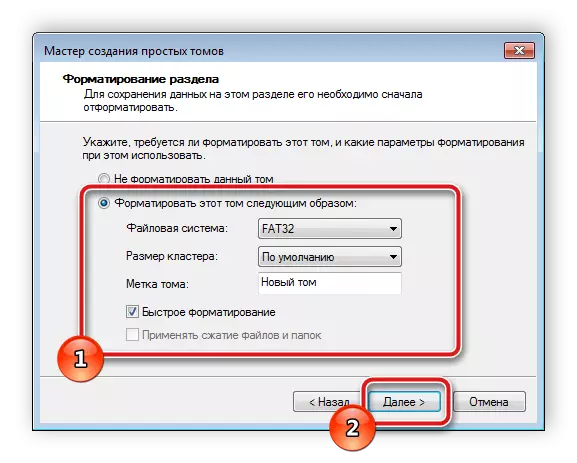
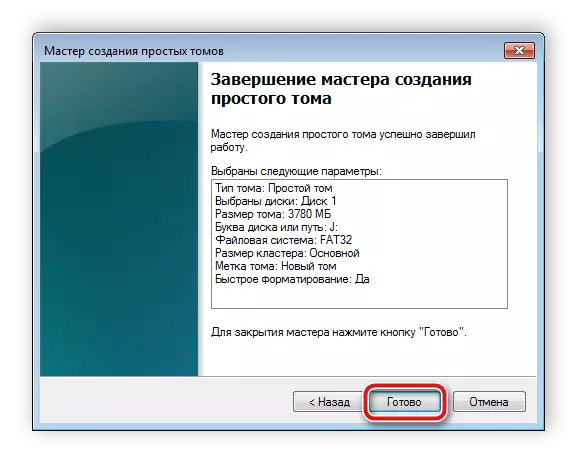
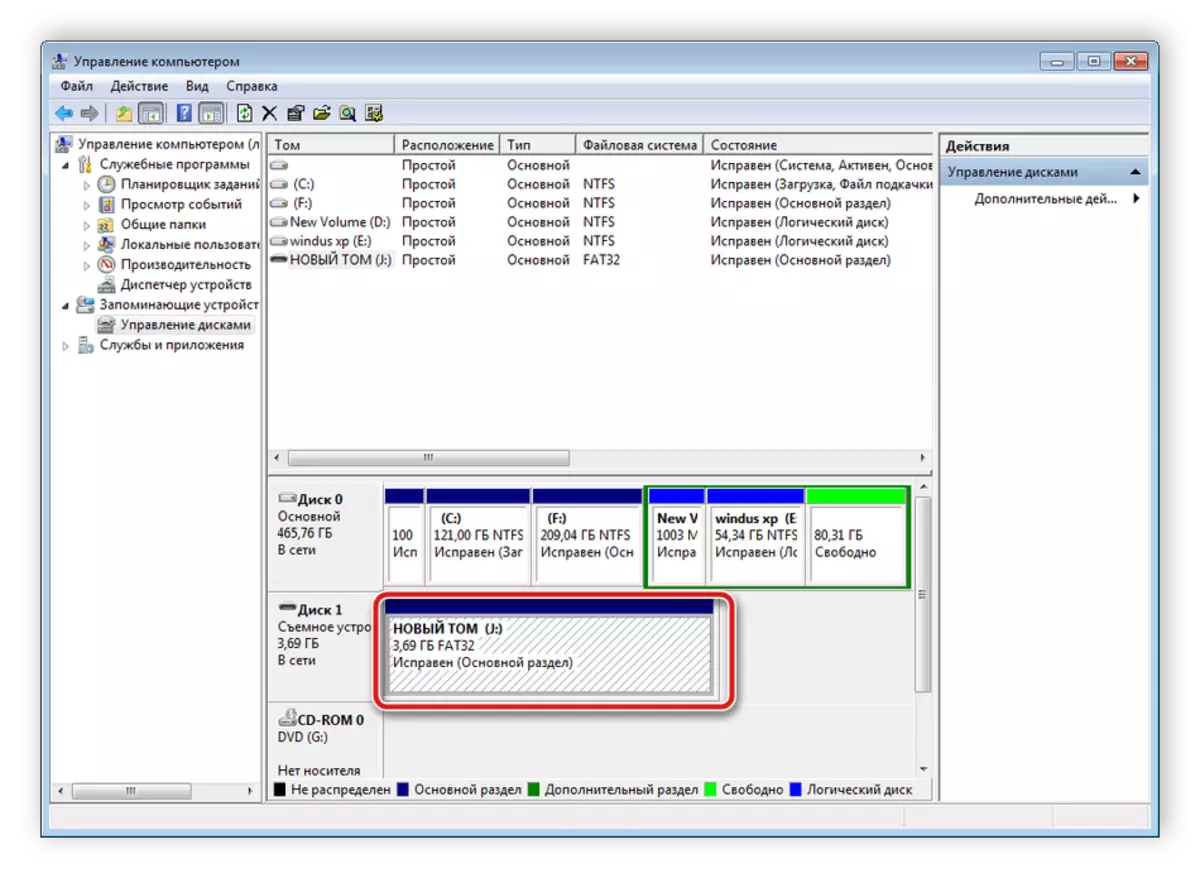
Det forblir bare for å fjerne PCen eller laptop-flash-stasjonen og lime den inn i mobilenheten.
Les også: Instruksjoner for å bytte et smarttelefonminne til et minnekort
På dette kommer vår artikkel til en slutt. I dag prøvde vi så mye som mulig og tilgjengelig om metodene for å korrigere feil med oppdagelsen av minnekortet i mobilenheten basert på Android-operativsystemet. Vi håper våre instruksjoner var nyttige, og du klarte å takle oppgaven.
Les også: Hva er en minnekortfrekvensklasse
