
Adobe Illustrator-programvare er et utmerket verktøy med vektorgrafik, betydelig overlegen til andre produkter. Imidlertid, som i mange andre programmer, er standardfondene ofte ikke nok til å implementere alle brukerideer. I denne artikkelen vil vi fortelle om metodene for å legge til nye fonter for denne programvaren.
Installasjon av skrifttyper i Illustrator
Til dags dato støtter den faktiske versjonen av Adobe Illustrator bare to måter å legge til nye skrifttyper for etterfølgende bruk. Uavhengig av metoden, blir hver stil lagt til på en kontinuerlig basis, men med mulighet for manuell fjerning etter behov.Hvis du har problemer med å installere nye skrifttyper på et bestemt os, forberedte vi en mer detaljert artikkel om dette emnet. I tillegg kan du alltid referere til spørsmål til oss i kommentarene.
Les mer: Slik installerer du skrifter i Windows
Metode 2: Adobe Tiftkit
I motsetning til den forrige, vil denne metoden passe deg utelukkende hvis du bruker Adobe-lisensiert programvare. Samtidig, i tillegg til illustratøren selv, må du ty til tjenestene til TypeKit Cloud Service.
Merk: Adobe Creative Cloud må installeres på datamaskinen.
Trinn 1: Last ned
- Åpne Adobe Creative Cloud, gå til "Innstillinger" -delen og på fanen Fonter, merk av i boksen ved siden av TypeKit Synchronization-elementet.
- Kjør den nedlastede og installerte illustratøren. Pass på at Adobe-kontoen din fungerer riktig.
- Bruke topppanelet, utvide menyen "Tekst" og velg "Legg til fonter fra TiftKit".
- Etter det vil du bli omdirigert til det offisielle nettstedet til Tiftkit med automatisk autorisasjon. Hvis inngangen ikke er gjort, følg det selv.
- Gjennom hovedmenyen på nettstedet, gå til "planene" eller "oppgradering" siden
- Fra de presenterte tariffplanene, velg den mest egnede for dine krav. Samtidig kan du bruke den grunnleggende gratis tariffen som imponerer noen restriksjoner.
- Gå tilbake til siden Bla gjennom og velg en av følgende faner. Du er også tilgjengelig for å søke etter en bestemt type variasjonstype.
- Fra den tilgjengelige listen over skrifttyper velger du riktig. I tilfelle av en gratis tariff kan det være begrensninger.
- I neste trinn må du konfigurere og synkronisere. Klikk på "Sync" -knappen ved siden av en bestemt stil for å laste den ned eller "Synkroniser alle" for å laste ned hele fonten.
Merk: Ikke alle skrifttyper kan synkroniseres med Illustrator.

Hvis du lykkes, må du vente på nedlastingen.

Når den er fullført, vil du motta riktig varsel. Umiddelbart informasjon vil bli vist på tilgjengelig antall nedlastinger.

I tillegg til siden på nettstedet, vises en lignende melding fra Adobe Creative Cloud.




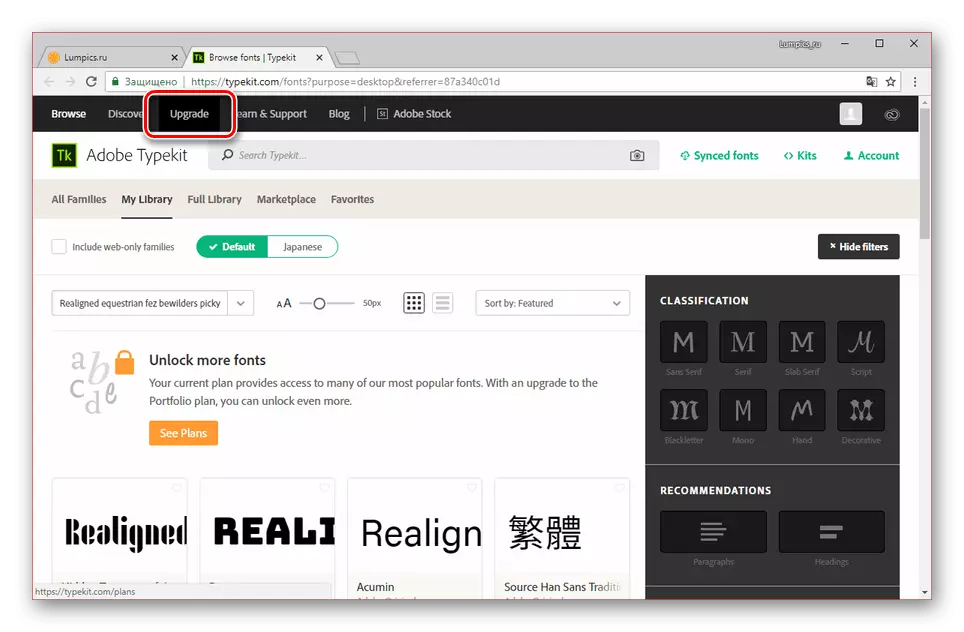


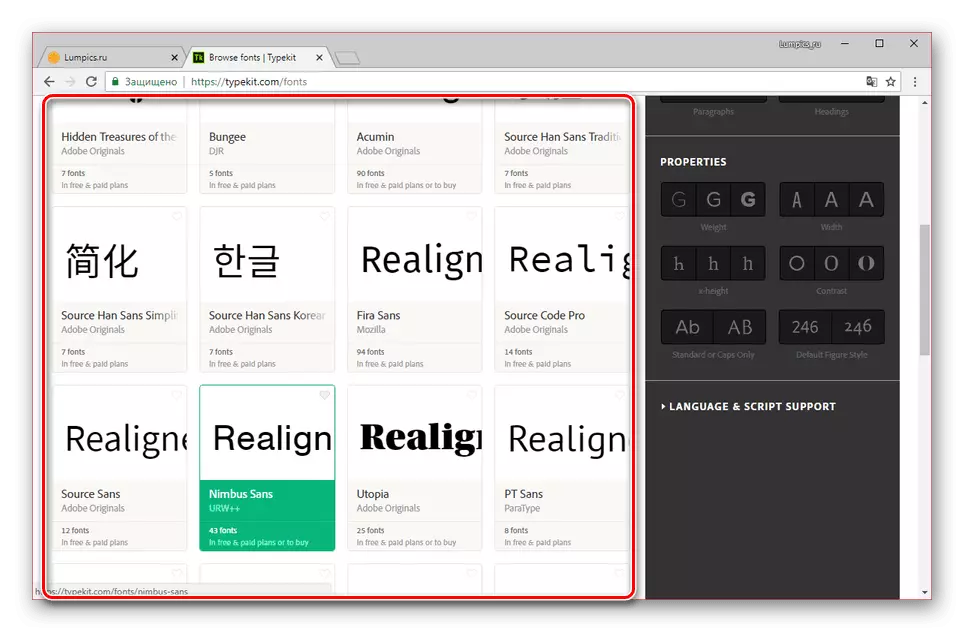

Trinn 2: Sjekk
- Distribuere Illustrator og opprett et nytt ark for å sjekke skrifttypen.
- Bruk verktøyet "Tekst", tilsett innhold.
- Fremheving av tegnene på forhånd, utvide menyen "Tekst" og velg den ekstra stilen i fontlisten. Du kan også endre skrifttypen på panelet "Symbol".
- Etter det endres tekststilen. Du kan endre skjermen på nytt når som helst på "Symbol" -blokken.

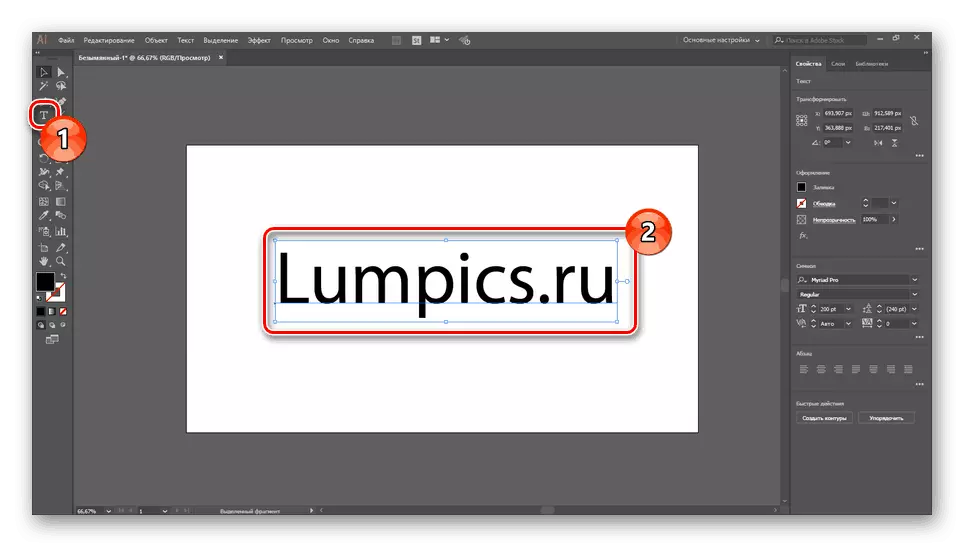


Den største fordelen med metoden er fraværet av behovet for å starte programmet på nytt. I tillegg kan stiler lett fjernes via Adobe Creative Cloud.
Se også: Lære å tegne i Adobe Illustrator
Konklusjon
Etter å ha tatt med de vurderte metodene, kan du etablere noen skrifttyper som likte og i fremtiden for å bruke dem i Illustrator. I tillegg vil tilleggsstiler for tekst være tilgjengelig, ikke bare i dette programmet, men også de andre Adobe-produktene.
