
Nesten hver bruker kom i det minste fra tid til annen med oppgaven med å gjenopprette tilgangen til enhver konto. Ofte er disse inngangsdataene ganske enkelt glemt, men noen ganger kan de tilbakestilles eller bli stjålet av Ill-Worders. Til slutt er årsaken til problemet ikke så viktig, det viktigste er å raskt eliminere det. Direkte i denne artikkelen vil vi snakke om hvordan du gjenoppretter passordet i Skype.
Passordgjenoppretting i Skype 8 og over
Det var ikke mye tid siden utgangen av en fullt resirkulert applikasjon Skype for PCer, men mange har allerede klart å oppgradere og starte den for å aktivt bruke. Passordgjenopprettingsmetoden i G8 avhenger av om du tidligere har angitt noen tilleggsinformasjon - en kontakttelefon eller e-postadresse. Hvis denne informasjonen er, vil tilgangsfornyelsesprosedyren ta noen minutter, ellers må det gjøre litt mer innsats.Alternativ 1: Etter nummer eller post
Først og fremst, vurder et mer positivt alternativ, som innebærer tilstedeværelse av kontaktdata som du kan bruke til å tilbakestille passordet.
- Kjør Skype og velg en konto, få tilgang til som du vil gjenopprette, eller hvis den ikke er i alternativlisten, klikker du "Andre konto".
- Deretter vil det bli foreslått å skrive inn passordet fra kontoen eller (hvis den ikke er lagret i programmet), angir først påloggingen. I noen tilfeller må du på dette stadiet klikke på linken "Glemt passordet ditt?".
- På siden Kontogjenoppretting, skriv inn tegnene som vises i bildet, og klikk deretter på "Neste" -knappen.
- Nå er det nødvendig å velge alternativet "Bekreftelse av personligheten". For å gjøre dette kan du be om en kode for en SMS til et telefonnummer som er koblet til Skype-kontoen, eller en e-post som er knyttet til en konto (dette alternativet er ikke alltid tilgjengelig). Installer markøren motsatt det tilsvarende elementet og klikk på den aktiverte knappen "Neste".
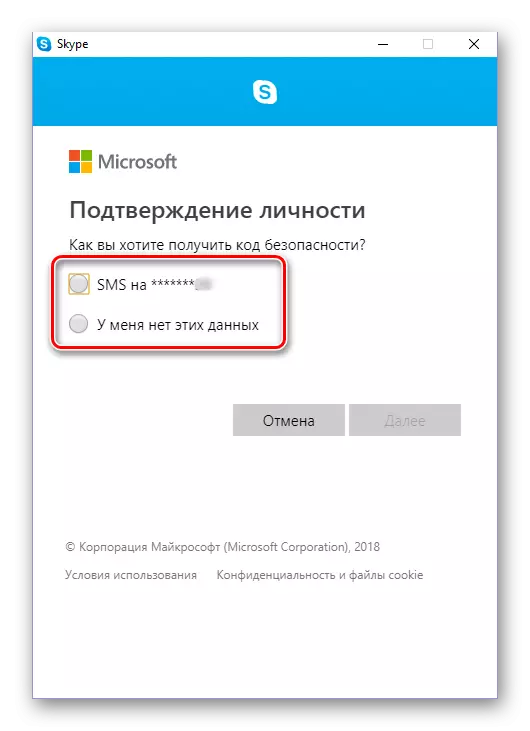
Hvis du ikke har tilgang til nummeret og posten, eller de bare ikke angav i profilen, velger du det aktuelle alternativet - "Jeg har ikke denne dataene", trykker på "Neste" og går til det første elementet "Alternativ 2" Denne delen av artikkelen.
- Hvis telefonen ble valgt som et bekreftelsesmiddel, skriv inn de fire siste sifrene i nummeret i neste vindu og klikk på "Send Code".
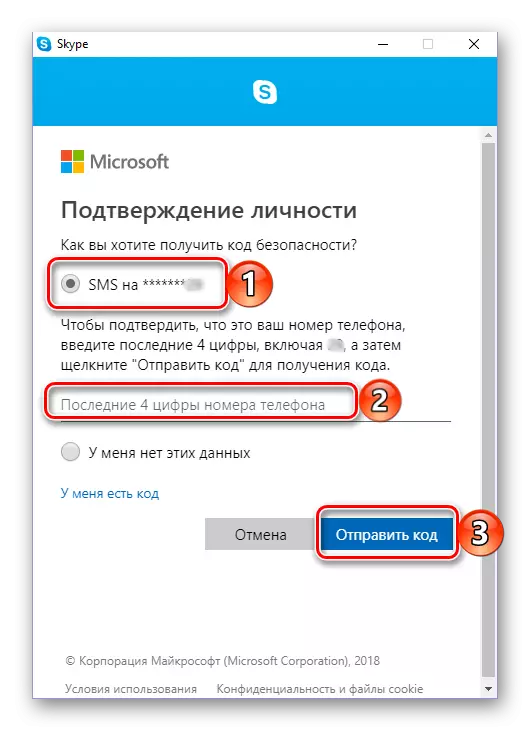
Etter å ha mottatt SMS, skriv inn koden i boksen beregnet for dette og klikk "Neste".
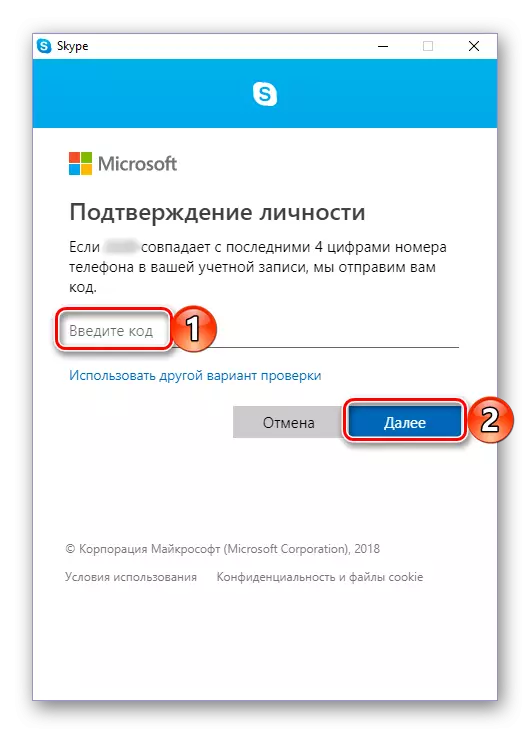
Bekreftelse via e-post utføres på samme måte: Angi adressen til boksen, klikk "Send kode", åpne brevet mottatt fra Microsoft-støtten, kopier koden fra den og skriv den inn i det tilsvarende feltet. For å gå til neste trinn, klikk "Neste".
- Etter bekreftelse av personen finner du deg selv på siden "Passord Reset". Kom opp med en ny kodekombinasjon og dobbeltklikk på det spesielt ment for dette feltet, og klikk deretter "Neste".
- Sørg for at passordet endres, og med dette blir det gjenopprettet og tilgang til Skype-kontoen, klikk "Neste".
- Umiddelbart etter det, blir du bedt om å logge inn i Skype, først og angi påloggingen og klikk på "Neste",
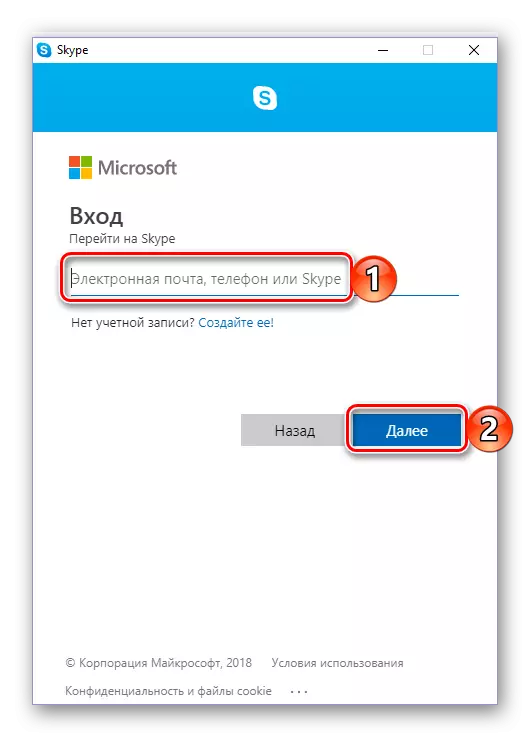
Og deretter skrive inn en oppdatert kodekombinasjon og klikke på "Logg inn" -knappen.
- Etter vellykket autorisasjon i søknaden kan passordgjenopprettingsprosedyren fra kontoen betraktes som fullført.
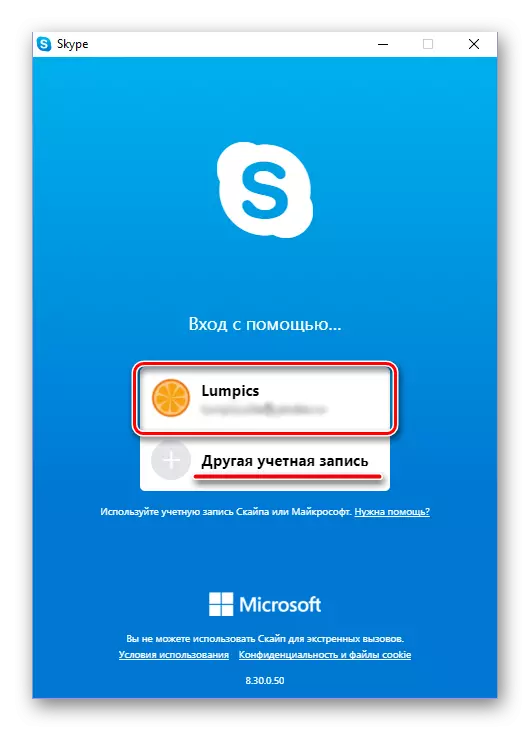
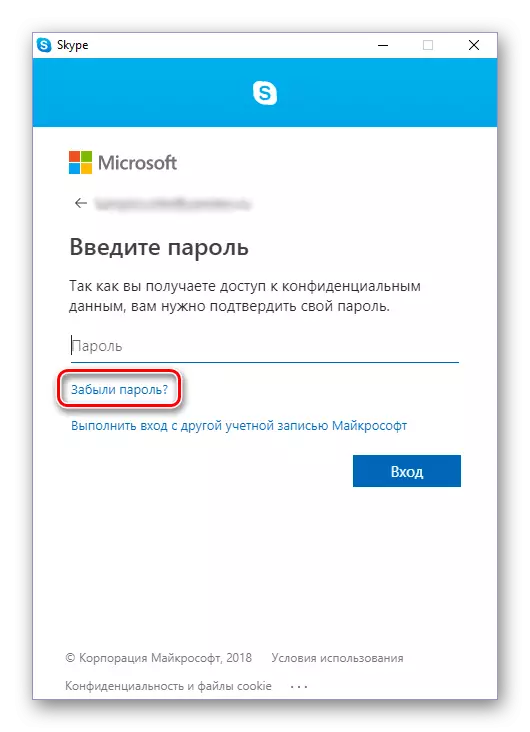
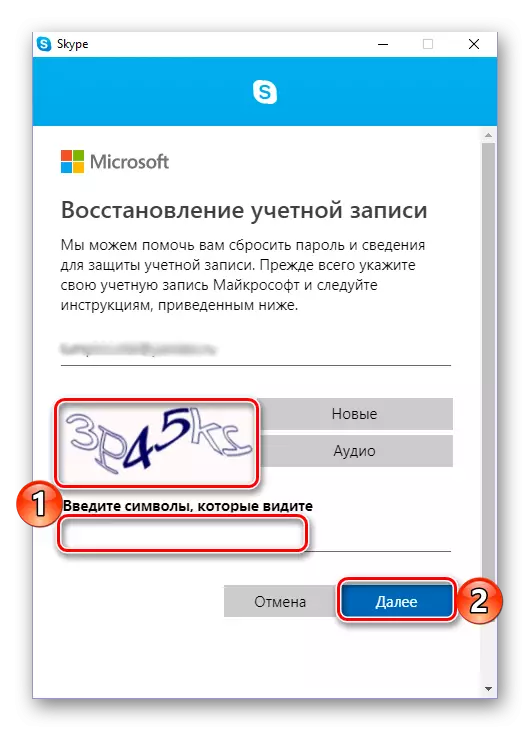
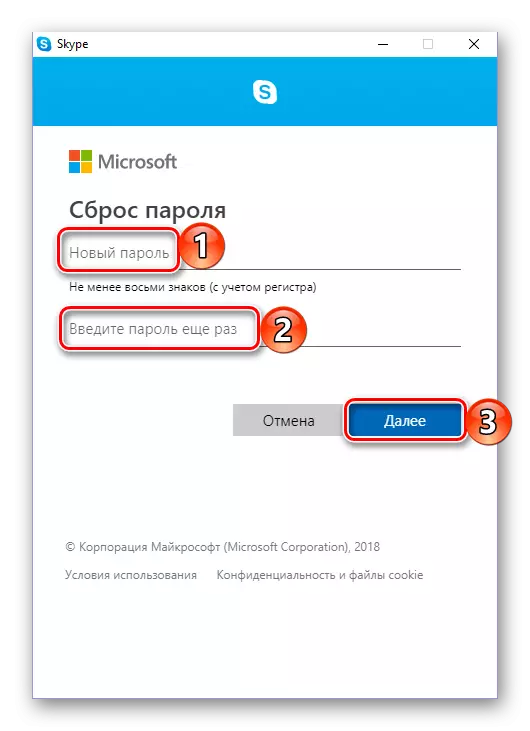
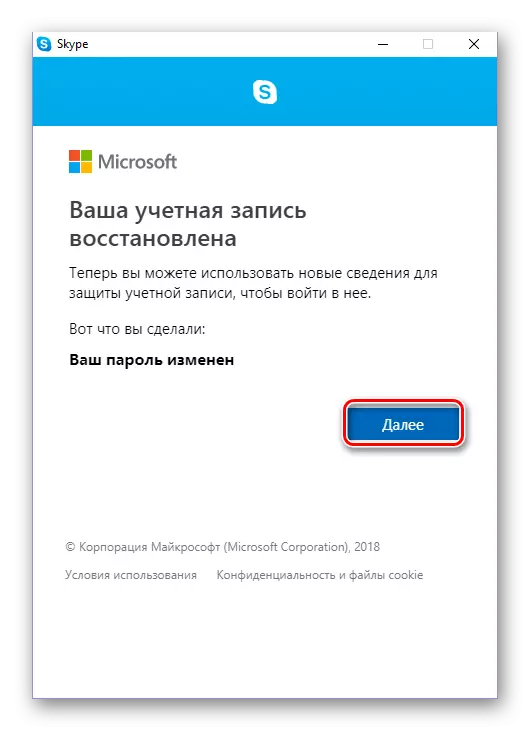
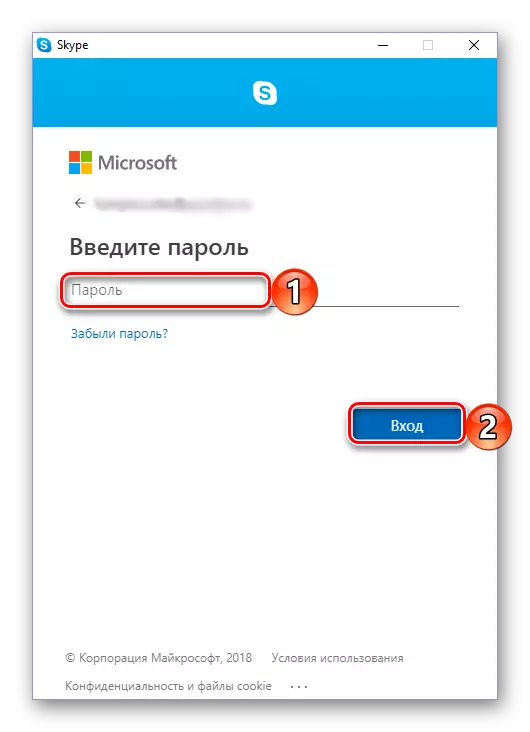
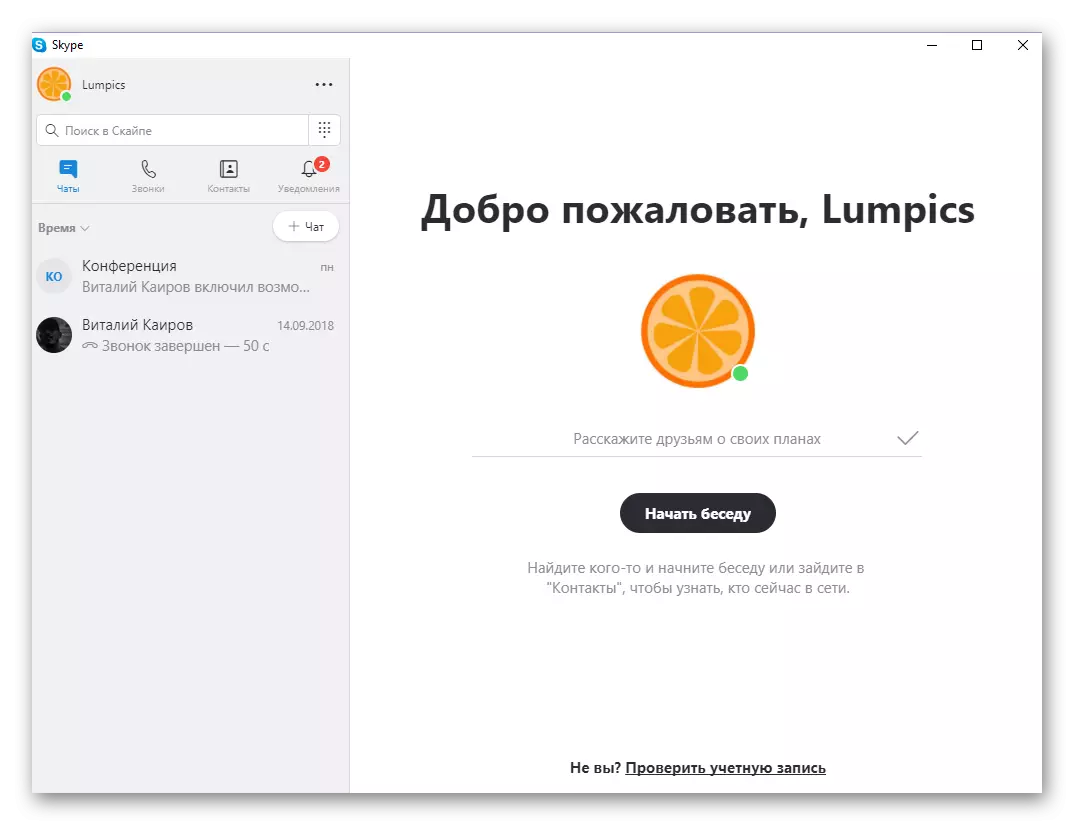
Som du kan legge merke til, er gjenopprettingen av kodekombinasjonen som kreves for å gå inn i Skype, en ganske enkel oppgave. Imidlertid er denne setningen rettferdig bare IFVer tilstanden som ekstra kontaktdetaljer i telefonnummeret eller e-postadressen er angitt i kontoen din. I dette tilfellet vil alle handlinger bli utført direkte i programgrensesnittet og vil ikke ta mye tid. Men hva du skal gjøre, hvis du bekrefter identiteten, får du ikke på grunn av mangelen på disse dataene? Les mer.
Alternativ 2: Uten kontaktdata
I de samme tilfellene, hvis du ikke tok med et mobilnummer til Skype-kontoen, eller har mistet tilgangen til dem, vil passordgjenopprettingsprosedyren være noe mer kompleks, men fortsatt implementert.
- Utfør trinn nr. 1-4 beskrevet i forrige del av artikkelen, men på "Personlig bekreftelse" -fasen, sett merket på punktet "Jeg har ikke denne dataene", og velger deretter musen med musen og kopierer Lenken presenteres i beskrivelsen.
- Åpne en hvilken som helst nettleser og sett inn den kopierte nettadressen i søkestrengen, og trykk deretter på "Enter" eller søkeknappen.
- En gang på Kontogjenopprettingssiden, i det første feltet, skriv inn postboksadressen, telefonnummeret eller brukernavnet ditt i Skype. Siden ikke den første eller den andre i tilfelle under vurdering, spesifiser innloggingen direkte fra Skype. I det andre bør feltet spesifisere "kontakt e-postadressen", annet enn å gjenopprette. Det vil si, det burde være en boks som ikke er bundet til Microsoft-konto. Naturligvis trenger du tilgang til den.
- Siden innloggingen fra Skype-kontoen du vet, spesifiser du det når du starter programmet først. Deretter, når du må skrive inn et passord, klikker du på linken merket i bildet nedenfor.
- Skriv inn tegnene som vises i bildet, og klikk på Neste.
- Velg et alternativ for identitetsbekreftelse - E-post eller telefonnummer (avhengig av hva som er knyttet til kontoen og hva du har tilgang nå). I tilfelle postkassen må du skrive inn adressen, du må angi de fire siste sifrene for nummeret. Uansett fra alternativer du har valgt ved å definere og bekrefte det, klikker du på "Send Code" -knappen.
- Videre, avhengig av hvordan du bekreftet din identitet, finn en e-post fra Microsoft eller SMS i telefonen. Kopier eller skriv om den mottatte koden, spesifiser den i feltet som er spesielt tildelt for dette, og klikk deretter "Neste".
- En gang på siden "Passord Reset", skriv inn en ny kodekombinasjon to ganger, og fortsett deretter "Neste".
- Sørg for å gjenopprette kontoen og endre passordet fra det, trykk "Neste" igjen.
- Skriv inn den oppdaterte kodekombinasjonen og kjør "Input" i Skype,
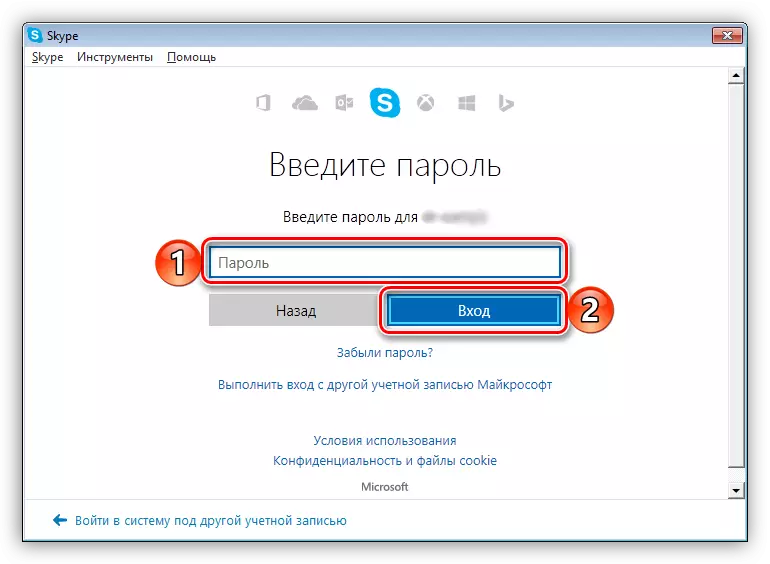
Etter det vil du bli møtt av hovedprogramvinduet.
- Kjører Skype, klikk på linken "Kan ikke logge i venstre nedre vinkel."
- Du vil bli omdirigert til siden "Sliding Skype Skype", hvor du vil klikke på linken "Jeg husker ikke brukernavnet eller passordet ...".
- Deretter klikker du koblingen "Tilbakestill passord", som ligger overfor skjermbildet Skype-passordet.
- Skriv inn en e-post knyttet til kontoen, og deretter angitte tegnene på bildet. Klikk på knappen "Neste for Fortsett".
- På siden med kravet om å sjekke personligheten din, sett merket foran "Jeg har ikke dette data" -elementet.
- Du vil bli omdirigert til Kontogjenopprettingssiden. Hvis dette ikke skjer automatisk, bruker du direkte linken.
- Følg neste trinn nummer 3-18 fra artikkelen "Passordgjenoppretting i Skype 8 og over" , hennes andre del "Alternativ 2: Uten kontaktdata" . For enkel navigering, bruk innholdet som ligger til høyre.
- Kjør programmet og velg kontoen i hovedvinduet, kodekombinasjonen som du vil gjenopprette,
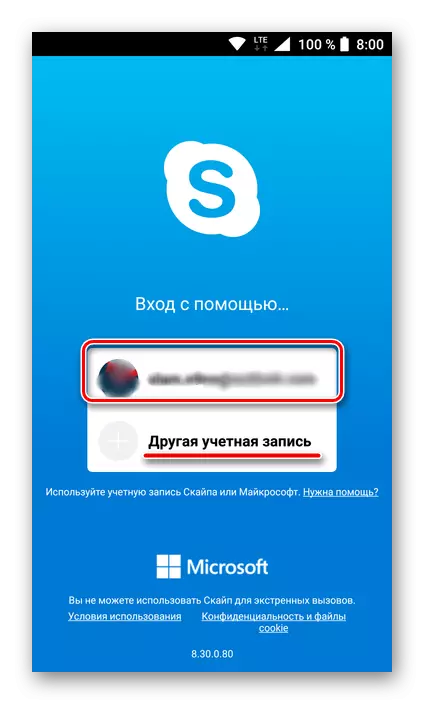
Eller spesifiser påloggingen hvis disse dataene ikke ble lagret tidligere.
- Deretter, på passordinngangstrinnet, klikker du på den kjente fra de forrige måtene lenken "Glemte passordet ditt?".
- Skriv inn tegnene som vises i bildet, og klikk på Neste.
- Bestem metoden for bekreftelse av personen - post eller telefonnummer.
- Avhengig av valget som er valgt, angir du adressen til postkassen eller de siste fire sifrene i mobilnummeret. Få kode i et brev eller SMS, kopier den og lim den inn i det aktuelle feltet.
- Deretter følger du trinn nr. 6-9 fra delen av den første partisjonsseksjonen i denne artikkelen - "Gjenopprette et passord i Skype 8".
- Utfør trinn nummer 1, beskrevet ovenfor. På Identitetsbekreftelsesstrinn, merk det siste alternativet i listen over tilgjengelige alternativet - "Jeg har ikke disse dataene."
- Kopier lenken som presenteres i varselet, etter å ha utført det med en lang trykk, og velg deretter det aktuelle elementet i menyen som vises.
- Åpne nettleseren din, gå til hjemmesiden eller søkefeltet.
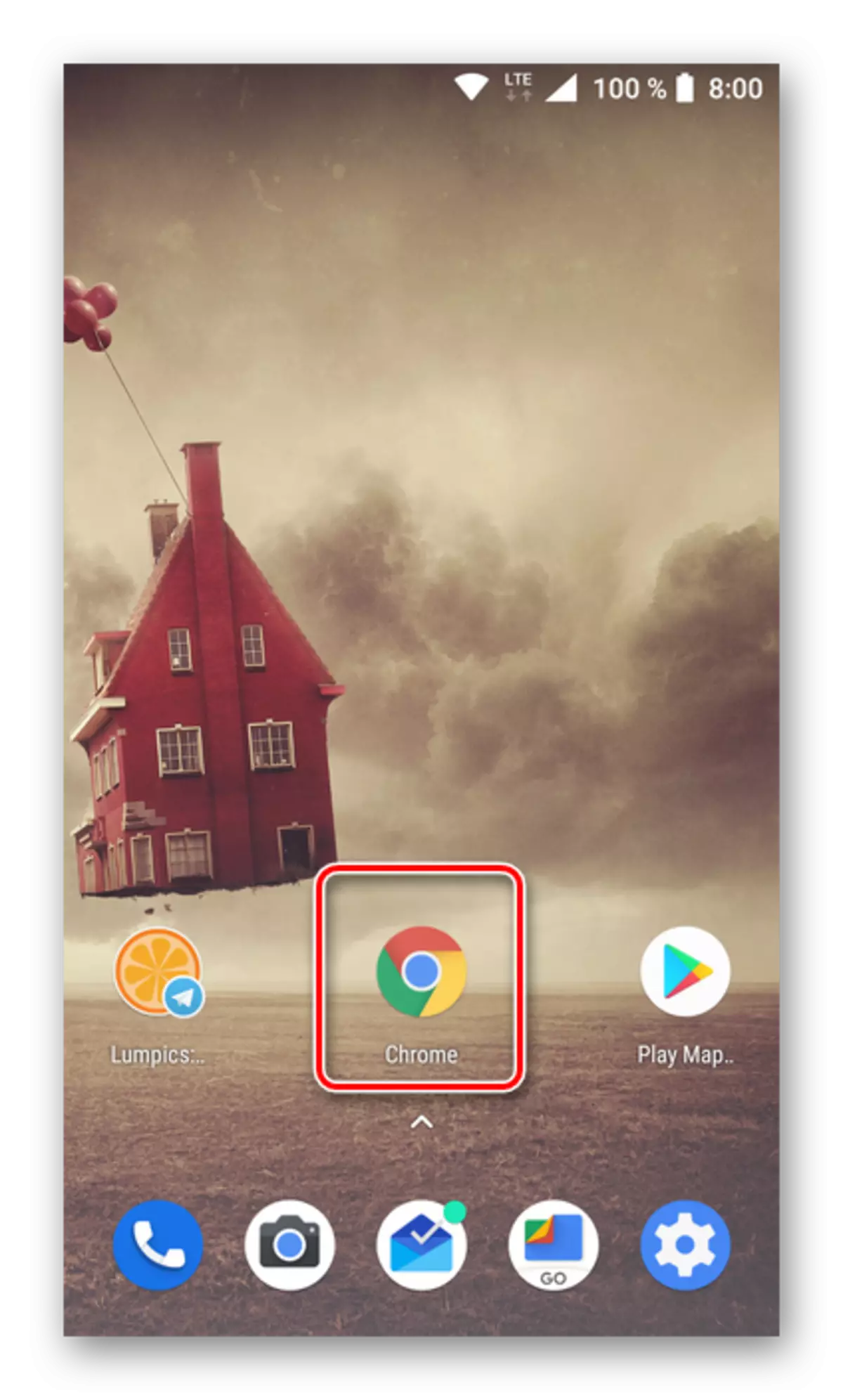
På samme måte, som i forrige trinn, hold fingeren på inntastingsfeltet. I menyen som vises, velg "Lim inn".
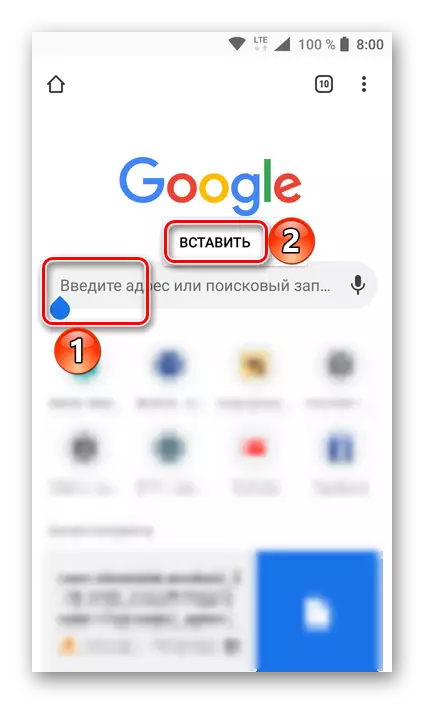
Sammen med tekstinnsatsen vil det virtuelle tastaturet bli åpnet som du bør trykke på inngangsknappen - den analoge "Enter".
- Du finner deg selv på Kontogjenopprettingssiden. Den videre algoritmen av handlinger avviker ikke fra det faktum at vi har vurdert i samme versjon ("uten kontaktinformasjon") i den første delen av den nåværende artikkelen - "Passordgjenoppretting i Skype 8 og over." Derfor, bare gjenta trinn nummer 3-18, fulg nøye med instruksjonene som er skissert av oss.
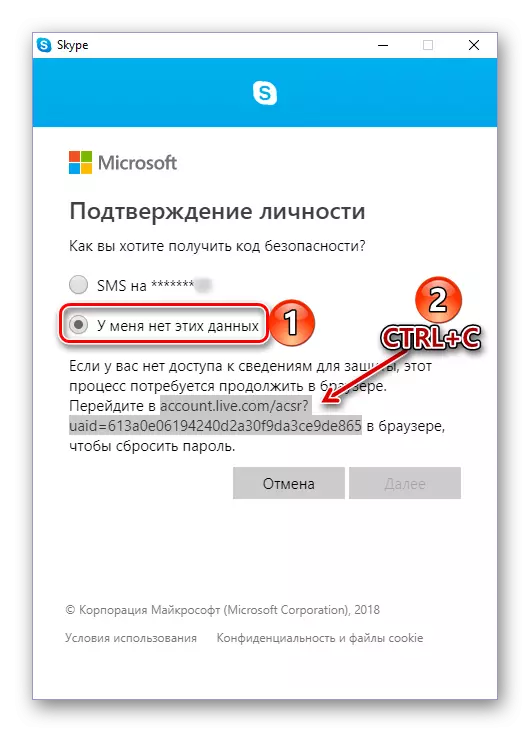
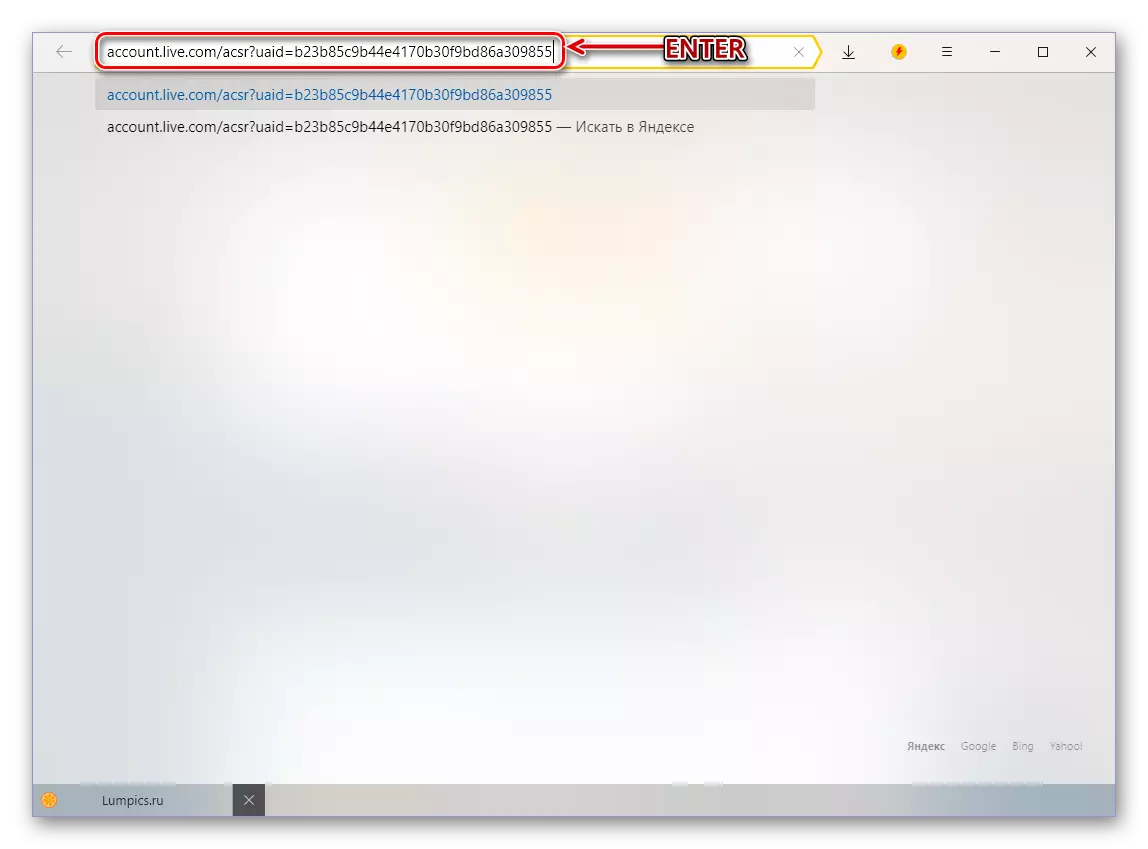
Passordgjenoppretting i Skype 7 og under
Classic Skype er mye mer populært enn dens oppdaterte analoge, og dette forstår bedriftsutvikleren, som ble enige om ikke å slutte å støtte den gamle versjonen. Utvinningen av passordet i "Seven" utføres nesten på samme algoritme som i "Nyhet" som anses ovenfor, men på grunn av de grunnleggende forskjellene mellom grensesnittet, er det flere nyanser som er verdig detaljert hensyn.Alternativ 1: Etter nummer eller post
Så, hvis mobilnummeret ditt og / eller e-postadressen er koblet til Skype-kontoen din, for å gjenopprette kodekombinasjonen, må du utføre følgende trinn:
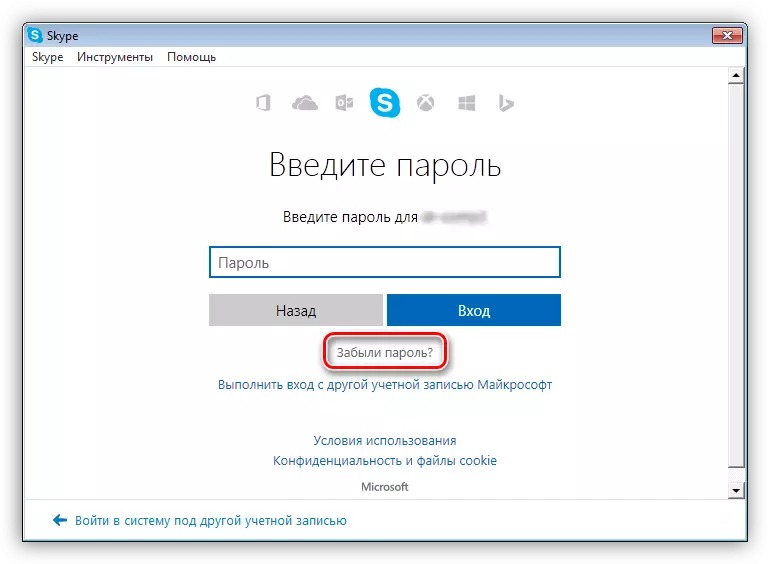
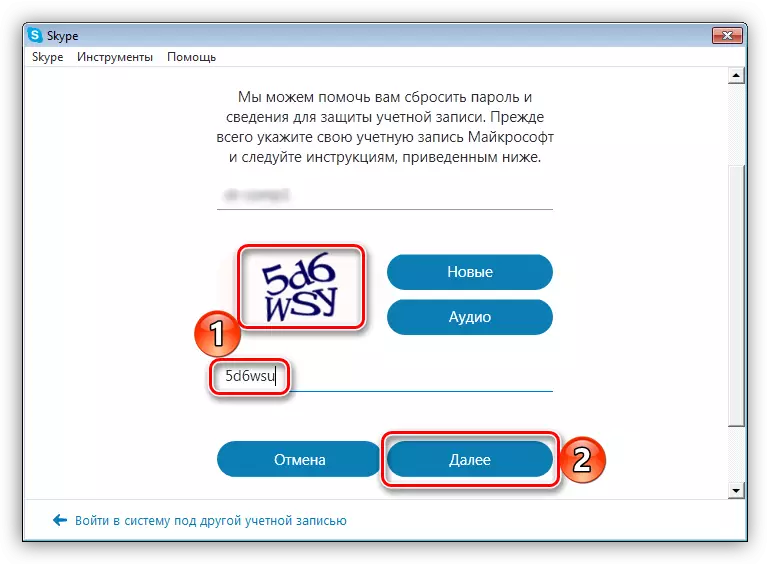
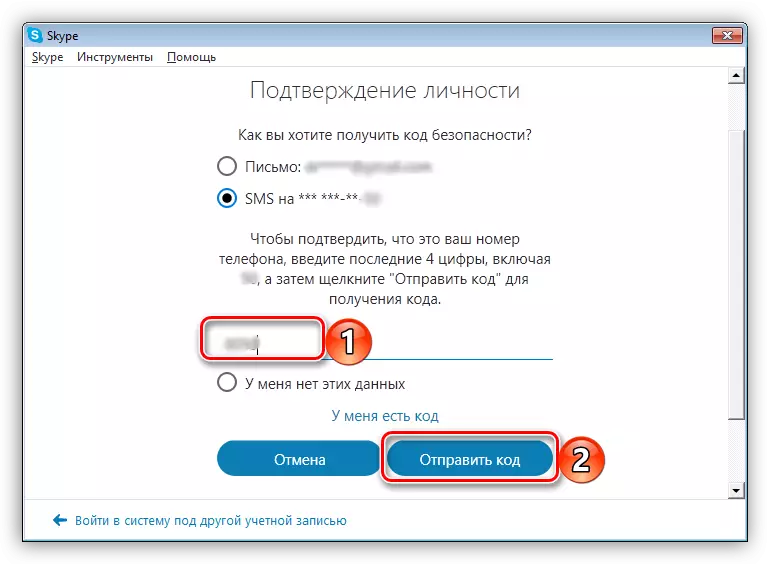
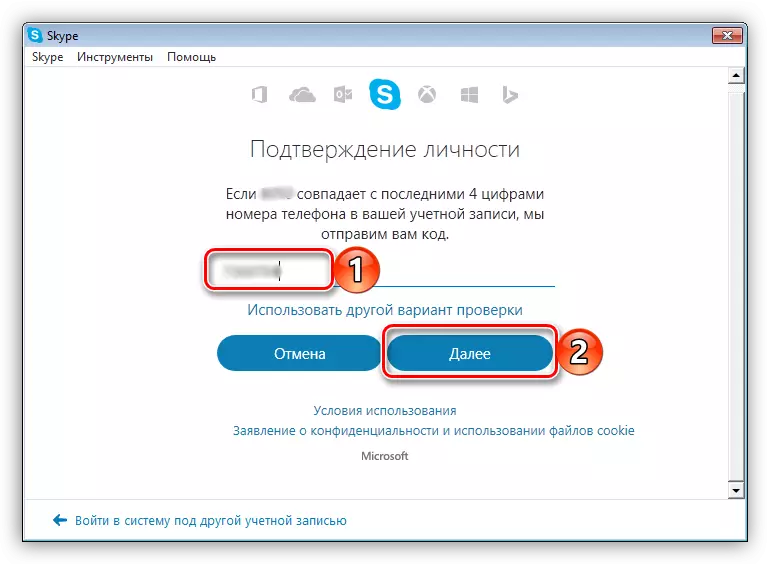
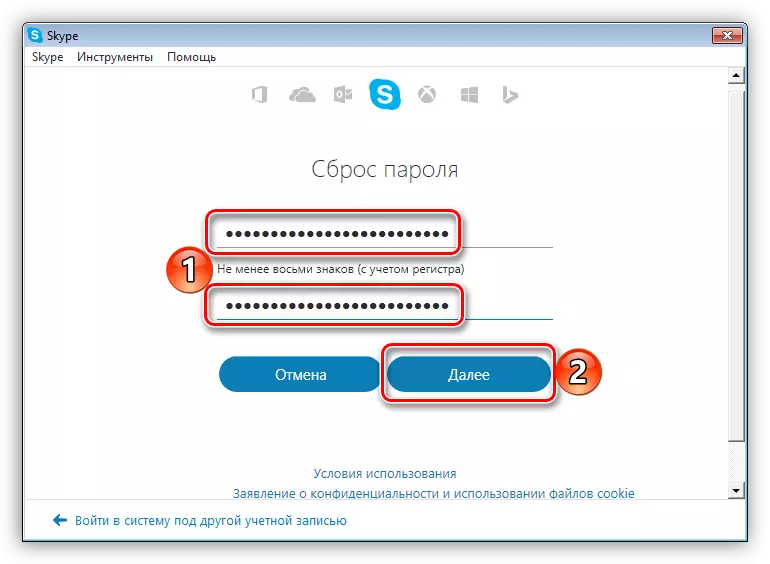
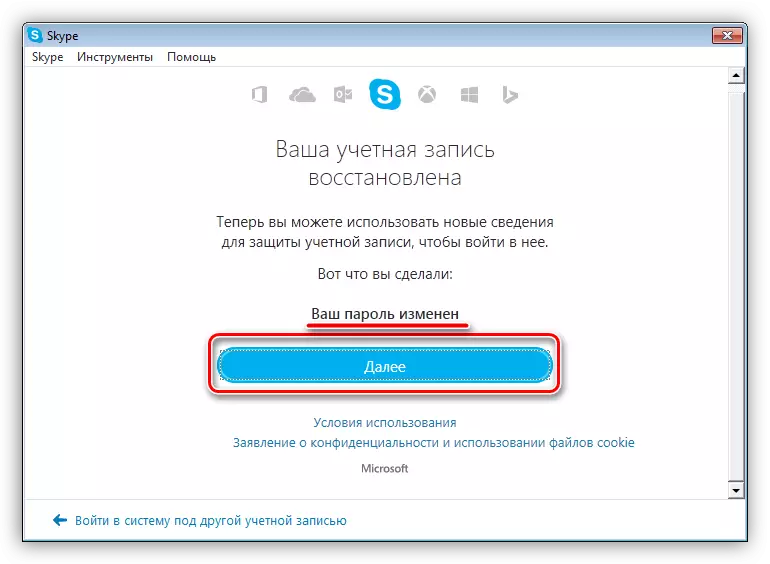
Som forventet, forårsaker passordgjenopprettingsprosedyren i den syvende versjonen av Skype ikke noen vanskeligheter, forutsatt at du har muligheten til å tilbakestille passordet, det vil si at det er tilgang til telefonen eller posten som er knyttet til kontoen.
Alternativ 2: Uten kontaktdata
Det er mye vanskeligere, men fortsatt utført er prosedyren for å gjenopprette tilgangen til Skype-kontoen, når du ikke har kontaktinformasjon - ingen telefonnummer eller post. Men i dette tilfellet er handlingsalgoritmen ikke forskjellig fra det faktum at vi har vurdert høyere etter eksemplet på den åttende versjonen av programmet, så vi bare forteller deg hva som må utføres.
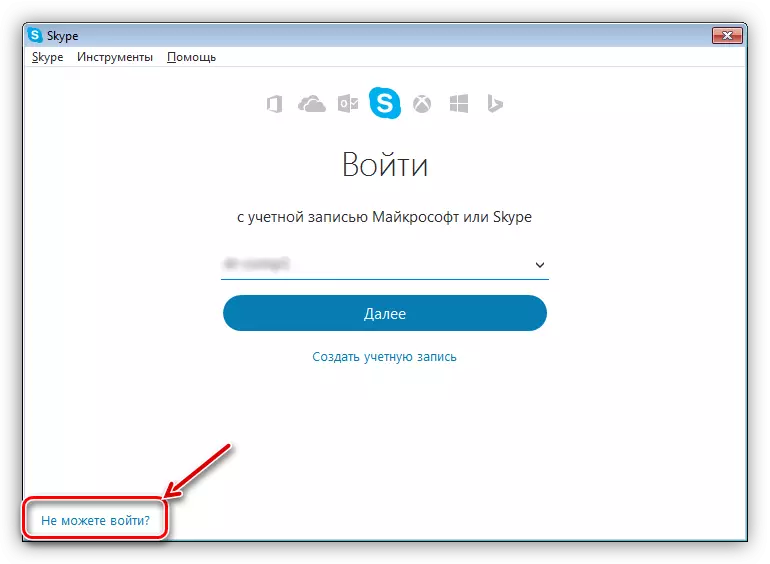
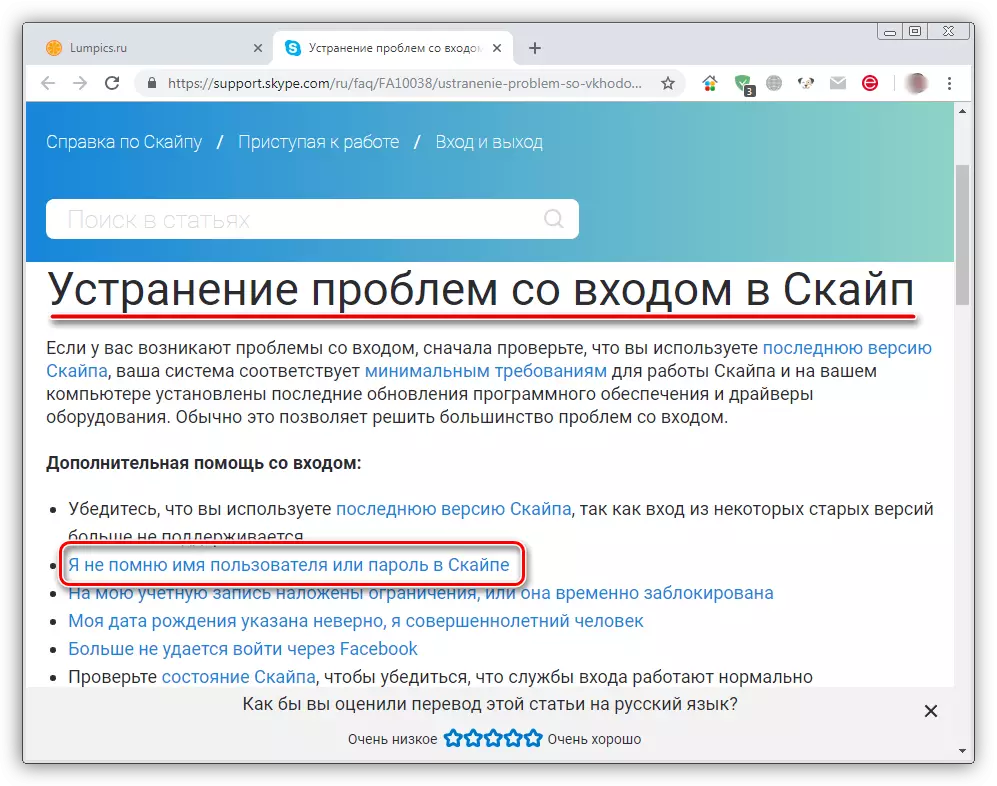
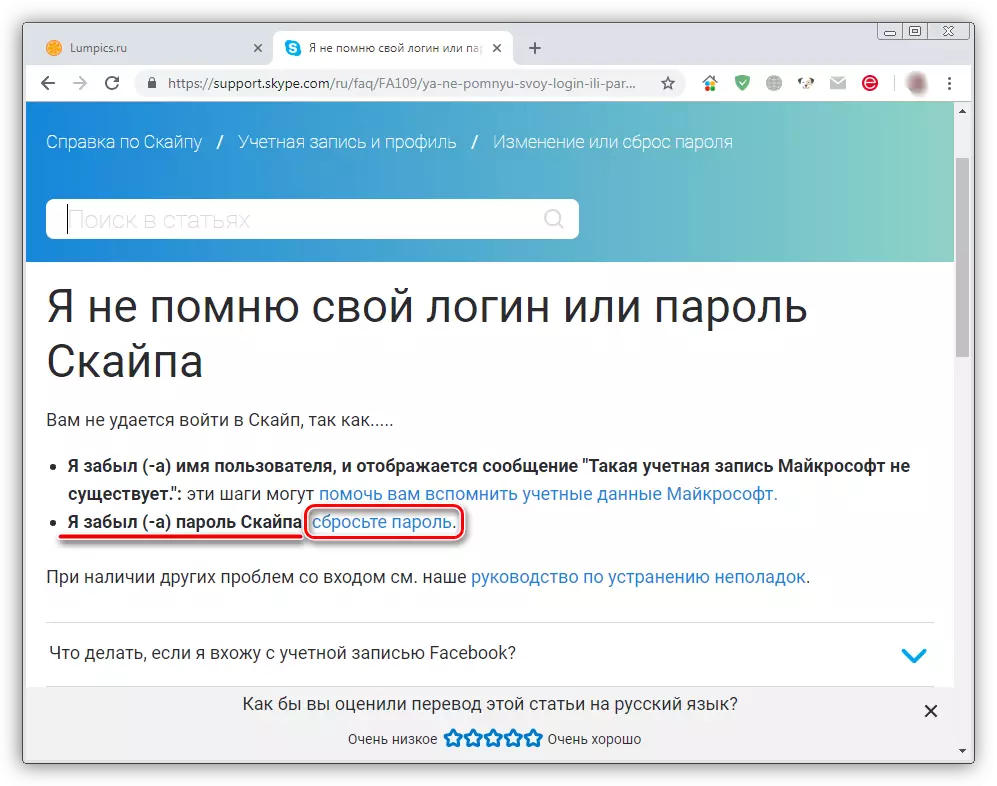
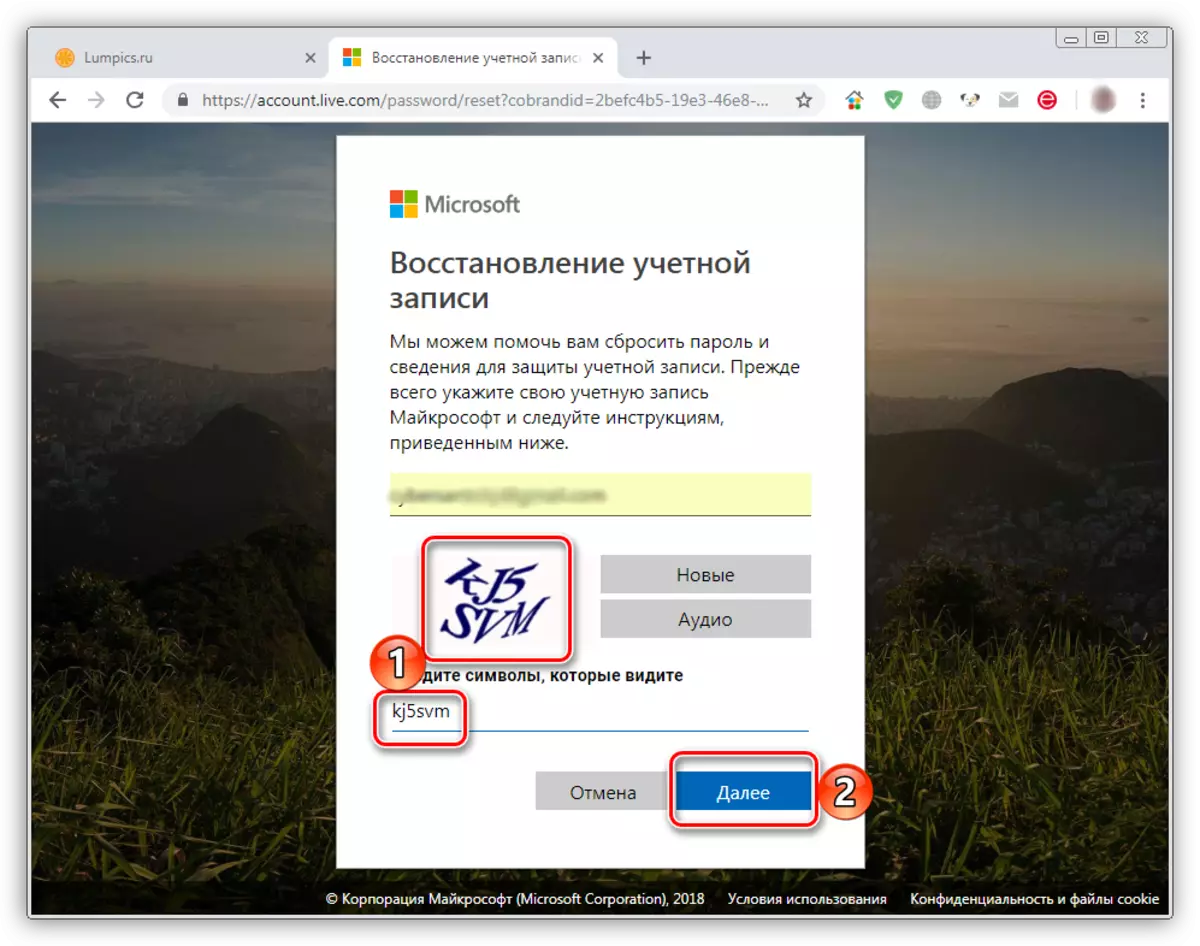
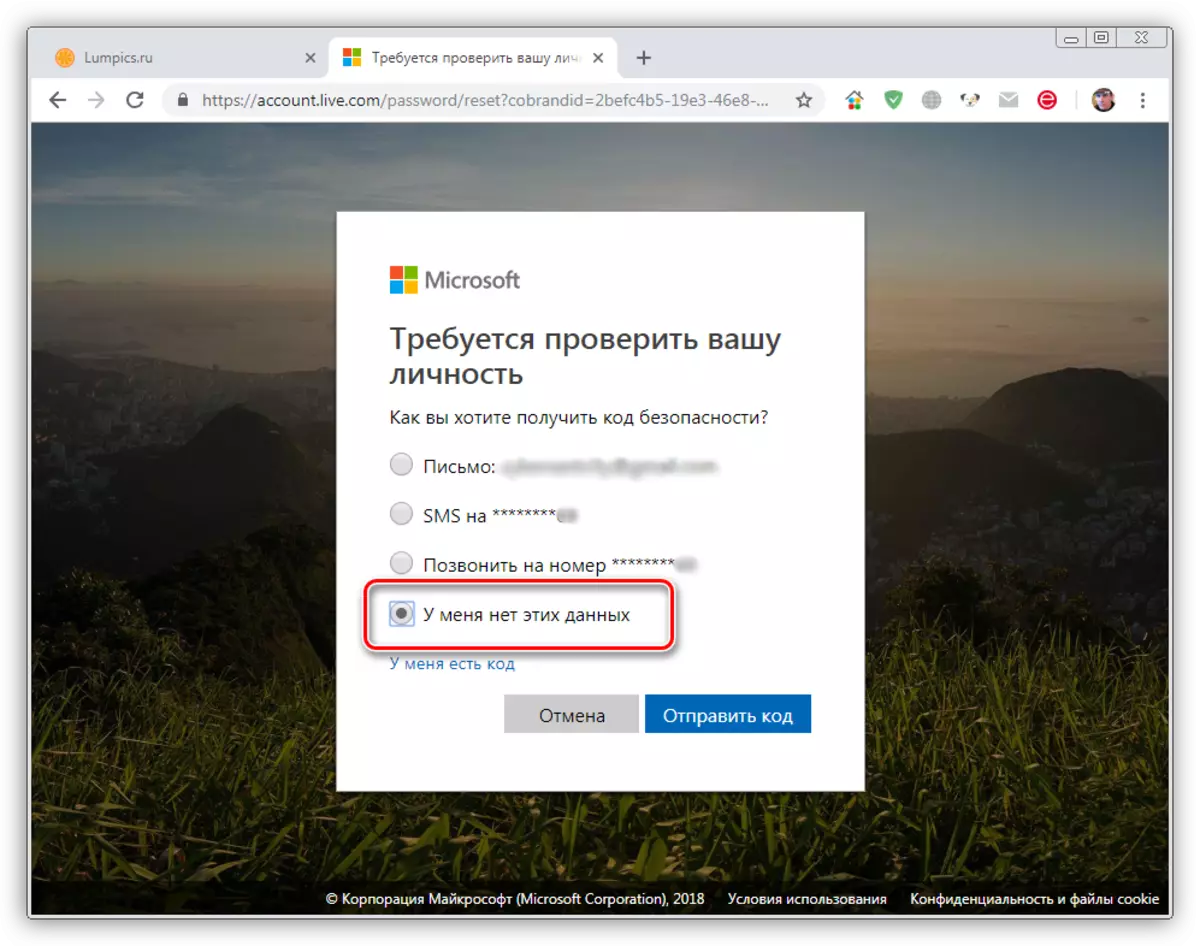
Nøye følge instruksjonene foreslått av oss, kan du gjenopprette passordet og få tilgang til kontoen i den gamle versjonen av Skype, selv om du ikke har tilgang til telefonen og e-posten, eller du har rett og slett ikke angitt dem i kontoen.
Mobil versjon av Skype.
Skype-applikasjonen som kan installeres på smarttelefoner med Android og IOS-operativsystem, som grunnlag for sin eldre bror - den oppdaterte versjonen for skrivebordet. Deres grensesnitt er nesten identisk og preges av orienteringen og plasseringen av enkelte elementer. Derfor vil vi bare kort vurdere hvordan man løser oppgaven med en mobil enhet som er uttalt i emnet i denne artikkelen.Alternativ 1: Etter nummer eller post
Hvis du har tilgang til e-post eller telefon, gjør antallet som er bundet til Skype og / eller Microsoft-kontoen, for å gjenopprette passordet:

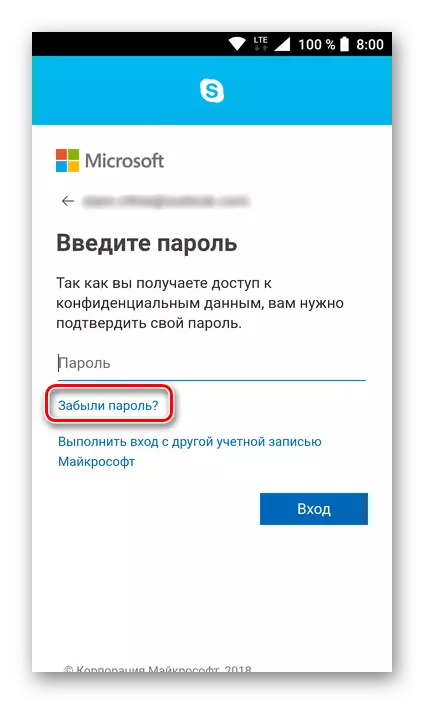
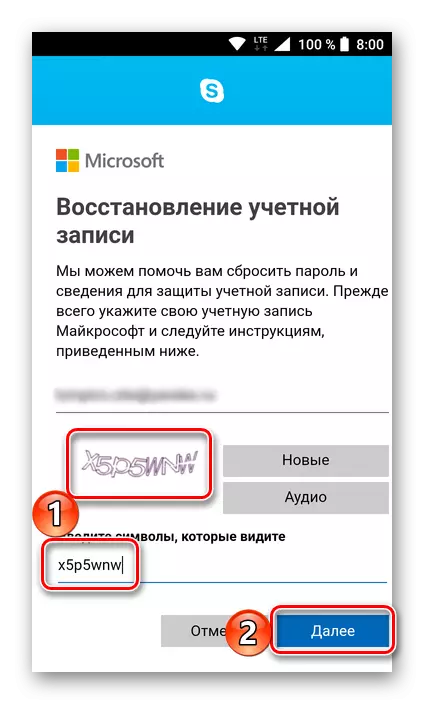
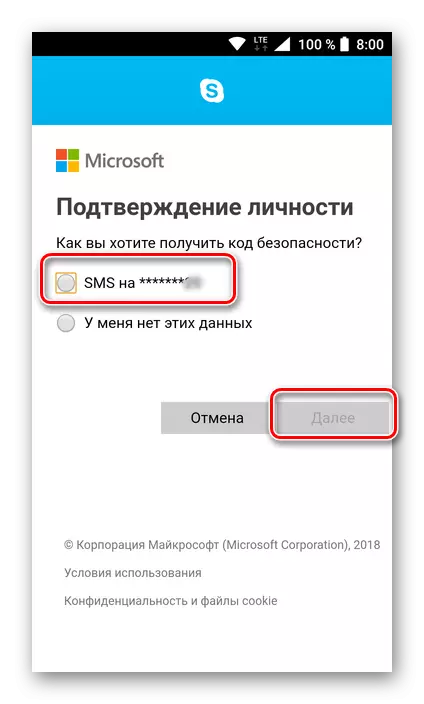
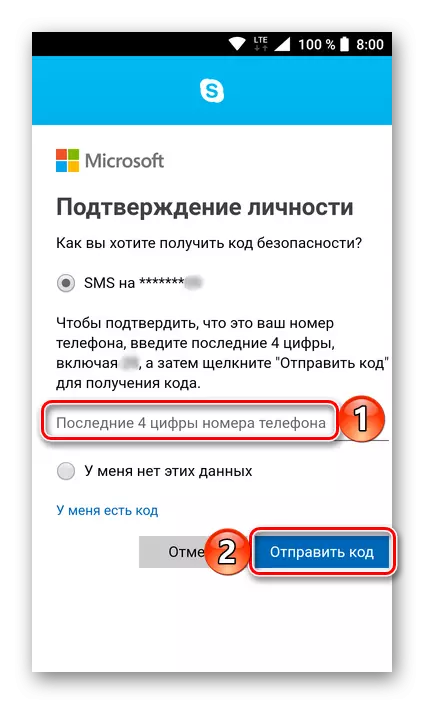
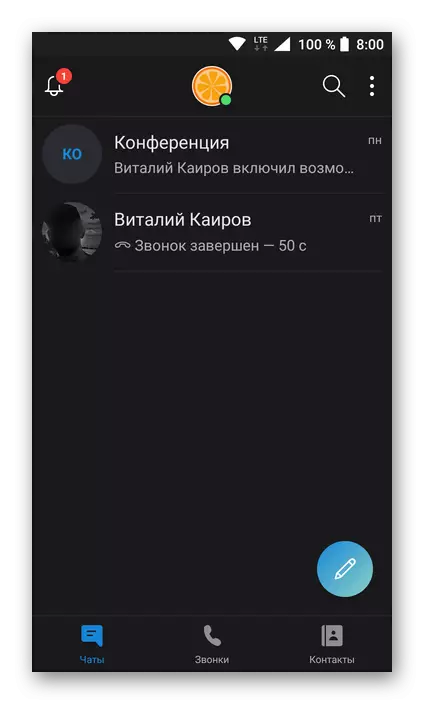
Alternativ 2: Uten kontaktdata
Nå vil vi også kort vurdere hvordan du gjenoppretter kodekombinasjonen fra Skype-kontoen, forutsatt at du ikke har noen kontaktdata.
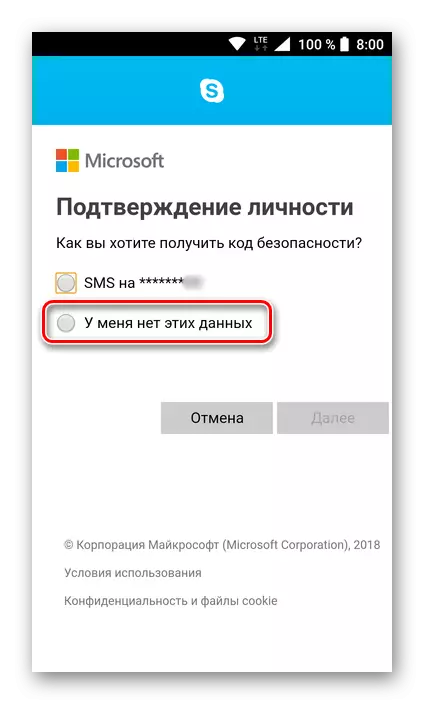
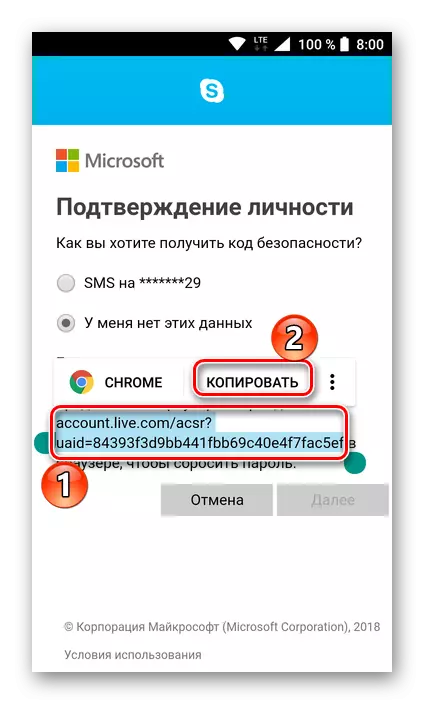
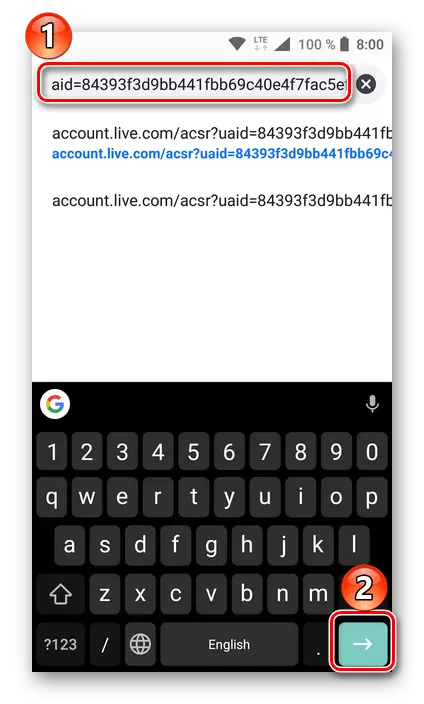
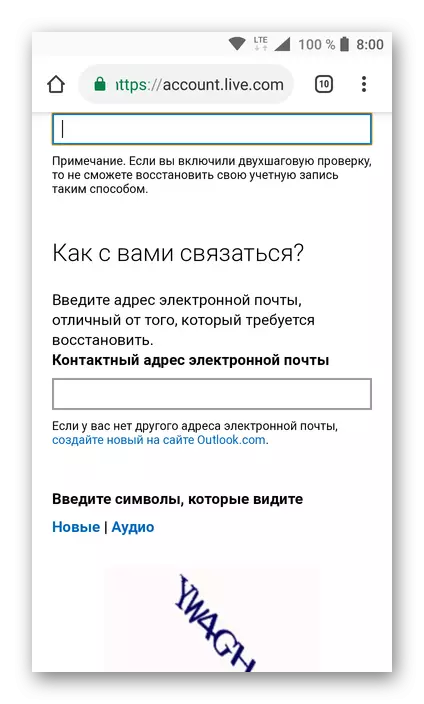
På grunn av det faktum at moderne Skype for datamaskinen og dens mobilversjon er svært lik, er passordgjenopprettingsprosedyren i noen av dem praktisk talt identisk. Den eneste forskjellen ligger i posisjonering - henholdsvis horisontal og vertikal.
Konklusjon
På denne måten undersøkte vi i detalj alle alternativene for å gjenopprette passordet i Skype, som er effektive selv tilsynelatende i helt håpløse situasjoner. Uansett hvilken versjon av programmet du bruker - gammelt, nytt eller mobilanalog, kan du returnere tilgangen til kontoen uten problemer.
