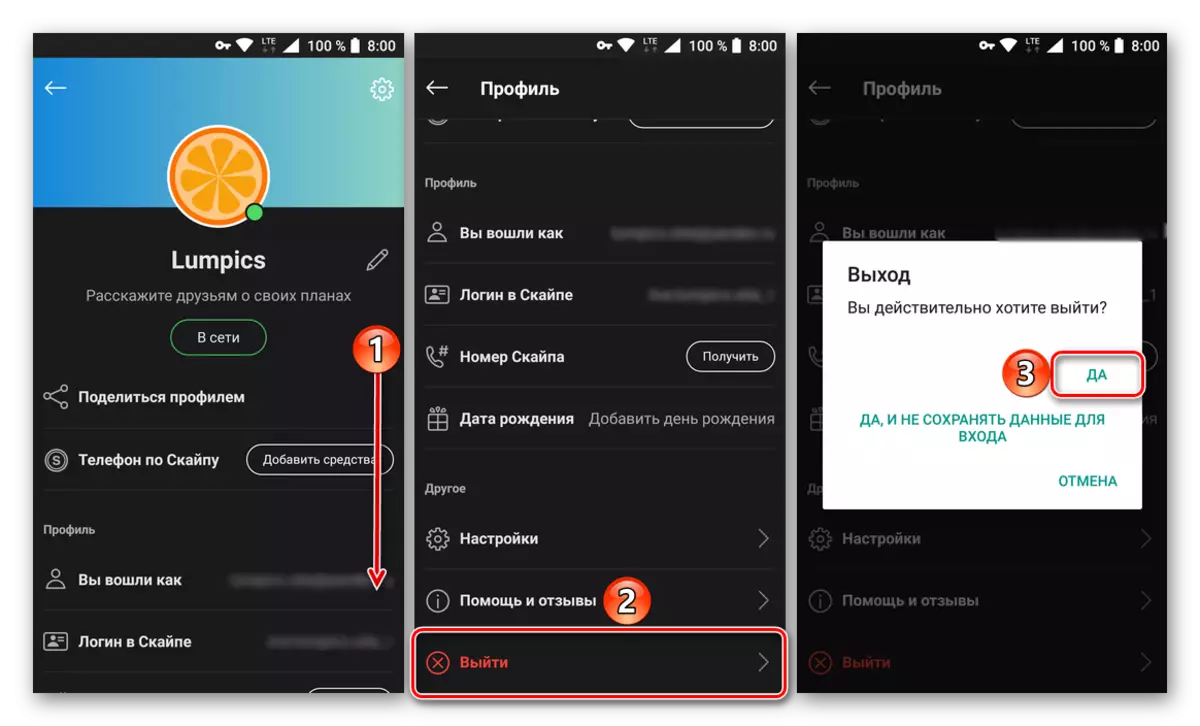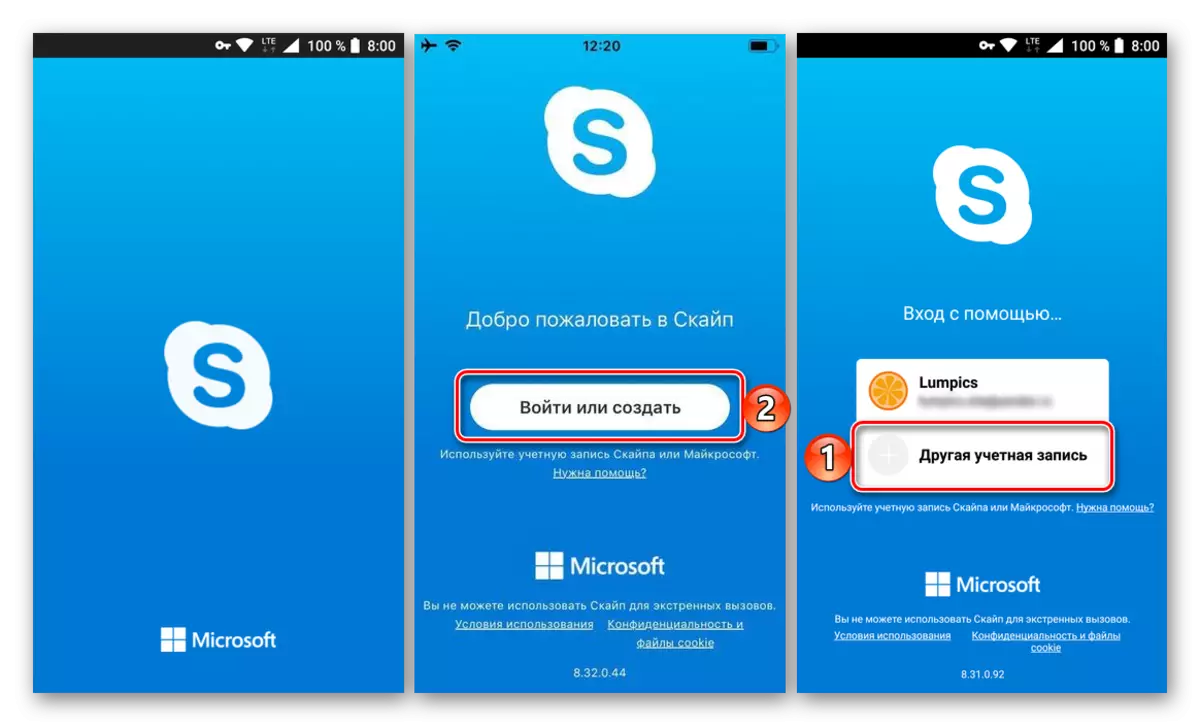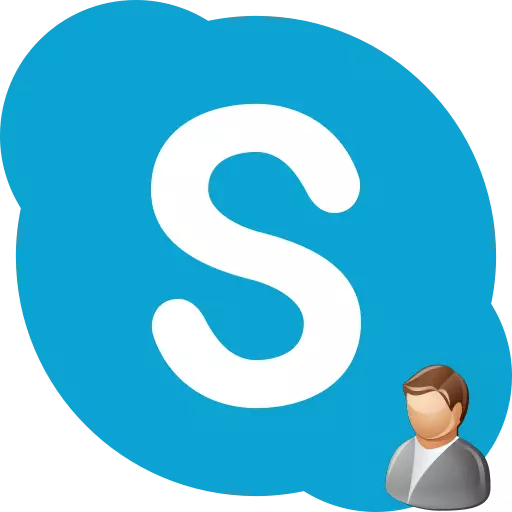
I lang tid kan enkelte omstendigheter endres, noe som vil gjøre det nødvendig å endre kontoen, navnet, logge inn i ulike dataprogrammer. La oss finne ut hva du skal gjøre for å endre kontoen og noen andre registreringsdata i Skype-applikasjonen.
Endre konto i Skype 8 og over
Umiddelbart må du si at du kan endre kontoen, det vil si adressen som du vil bli født over Skype kan ikke bli født. Dette er de grunnleggende dataene for kommunikasjon med deg, og de er ikke gjenstand for endring. I tillegg er navnet på kontoen samtidig og logger inn for å angi kontoen. Derfor, før du oppretter en konto, tenk godt om navnet sitt, da det vil være umulig å endre det. Men hvis du ikke vil at kontoen din skal bruke noen påskudd, kan du opprette en ny konto, det vil si å registrere deg i Skype på nytt. Det er også mulig å endre navnet vist i Skype.Endre konto
Hvis du bruker Skype 8, må du gjøre følgende for å endre kontoen:
- Først av alt må du logge ut fra den nåværende kontoen. For dette, klikk på "mer" elementet, som er representert i form av en prikk. Fra den diskuterte listen velger du alternativet "EXIT".
- Utgangsskjemaet åpnes. Velg alternativet "Ja, og ikke for å lagre data for inngangen."
- Etter at utgangen er produsert, klikker du på "Logg inn eller opprett" -knappen.
- Deretter skriver jeg ikke innloggingen til det viste feltet, og klikker på linken "Opprett det!".
- Deretter er det et valg:
- Opprett en konto, fest den til telefonnummeret;
- Gjør det gjennom en e-postbinding.
Det første alternativet er tilgjengelig som standard. Ved binding til telefonen må vi velge landets navn fra rullegardinlisten, og skriv inn telefonnummeret ditt i det nedre feltet. Etter å ha tastet inn de angitte dataene, klikker du på "Neste" -knappen.
- Et vindu åpnes, der i de tilsvarende feltene må vi skrive inn navnet og navnet på personen, fra hvis navn kontoen er opprettet. Klikk deretter "Neste".
- Nå kommer telefonen til SMS-koden som vi kommer på SMS, som for å fortsette registreringen du må skrive inn feltet og klikk "Neste".
- Deretter produserer vi et passord som vil bli brukt senere for å logge på kontoen. Dette kodekspresjonen er nødvendig for å bli gjort så komplisert som mulig. Etter at du har skrevet inn passordet, klikker du på "Neste".
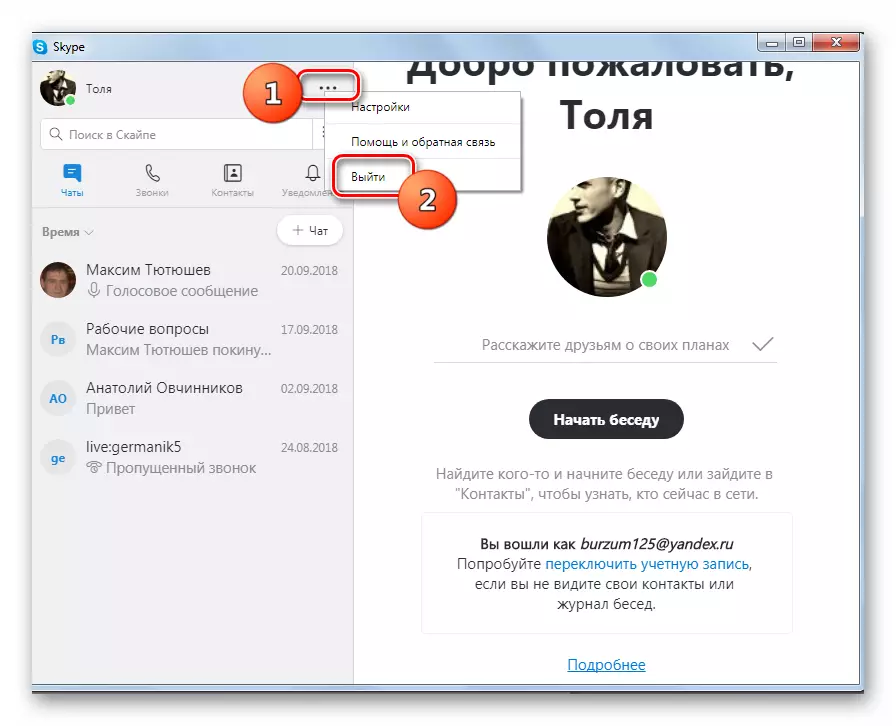
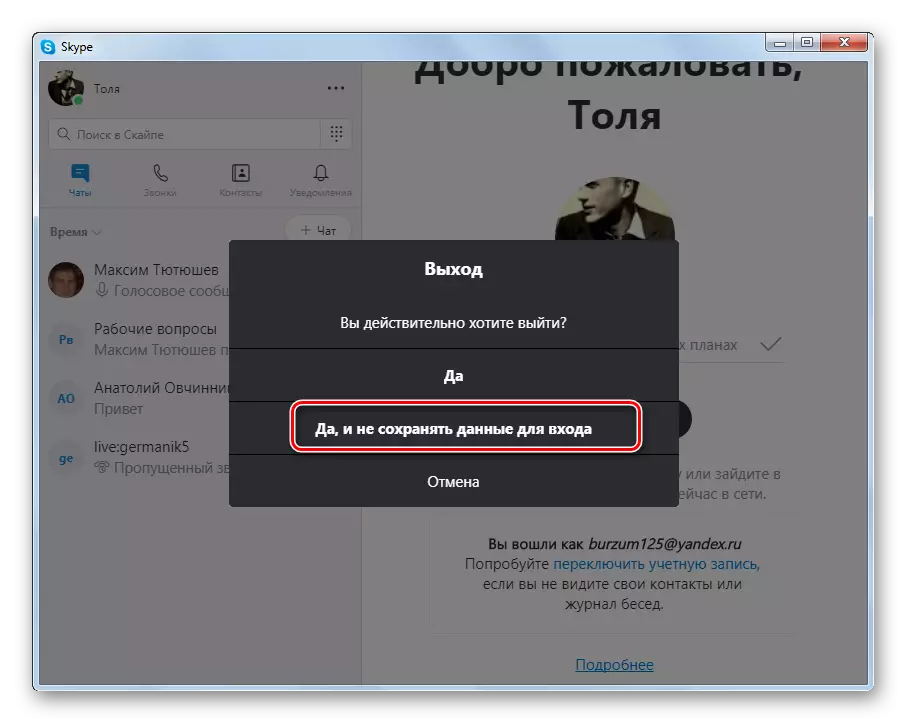
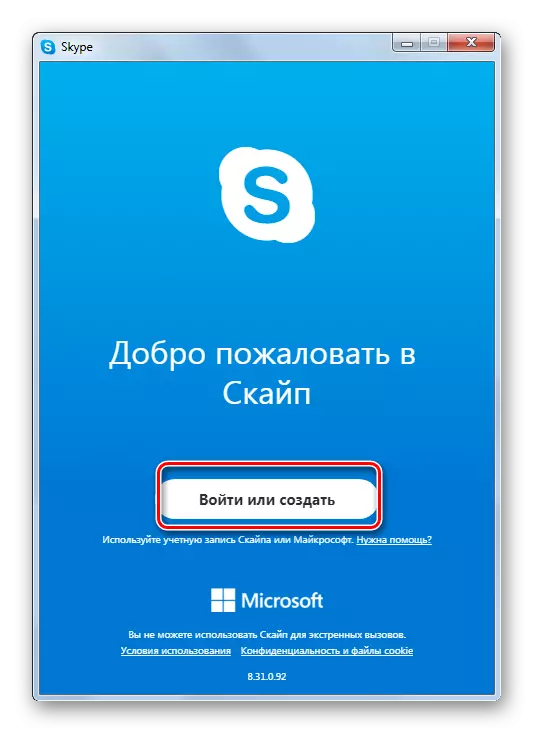
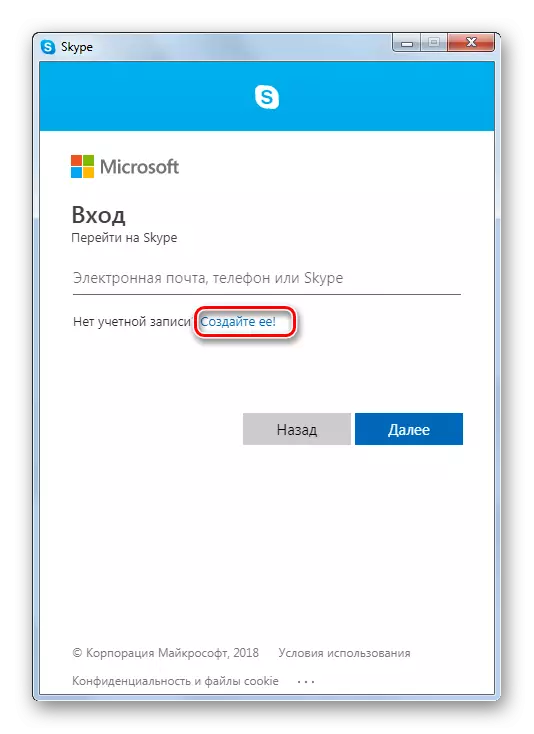
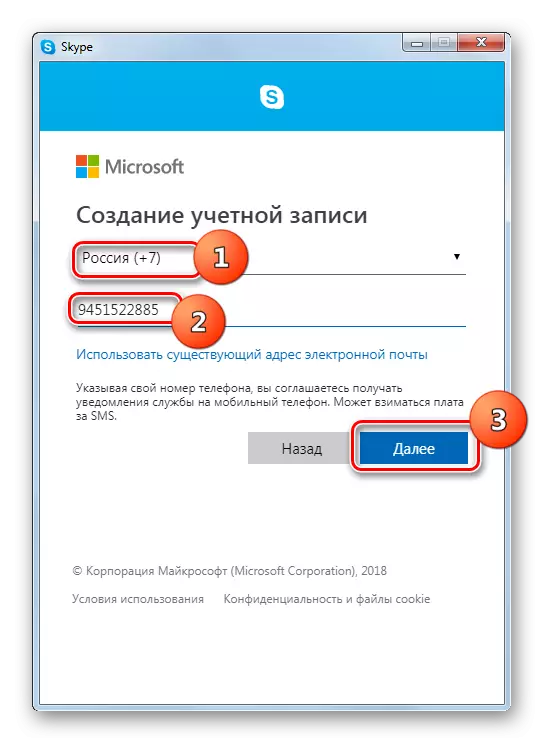
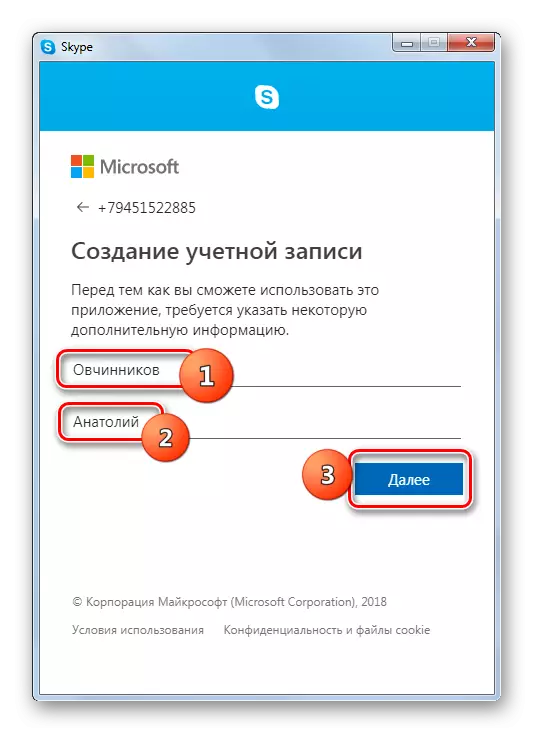

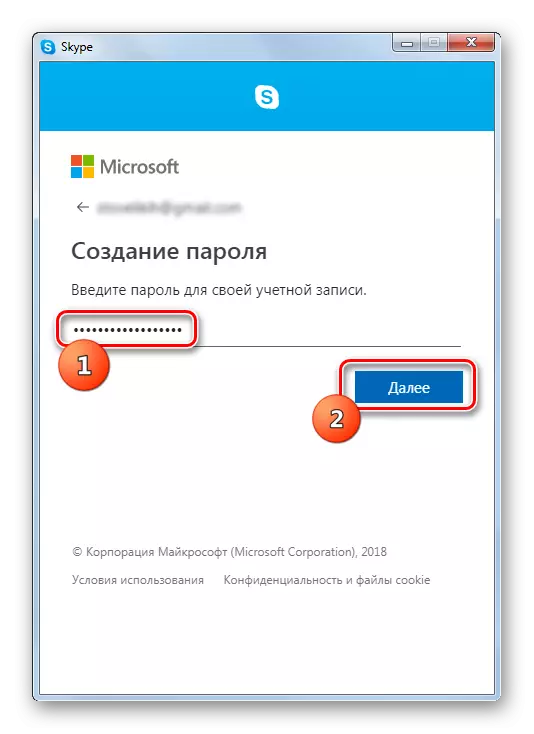
Hvis beslutningen vil bli gjort for å bruke e-post til å registrere, er prosedyren for handling i dette tilfellet noe annerledes.
- I valgvinduet til typen registrering, klikk "Bruk en eksisterende adresse ...".
- Deretter i det åpne feltet, skriv inn din virkelige e-postadresse og klikk på "Neste".
- Skriv inn ønsket passord og klikk på "Neste".
- I det neste vinduet skriver vi inn etternavnet og navnet på samme måte som det ble gjort når du vurderer registrering ved hjelp av telefonnummeret, og "Neste" klikk.
- Etter det, sjekk e-postboksen din i nettleseren, som ble spesifisert på en av de forrige registerfasene. Vi finner et brev på det kalt "sjekker e-postadresse" fra Microsoft og åpner den. Dette brevet må ha aktiveringskode.
- Deretter går vi tilbake til Skype-vinduet og skriver inn denne koden i feltet, og klikker deretter "Neste".
- I det neste vinduet går vi inn i den foreslåtte CAPTCHA og klikker "Neste". Hvis det er umulig å se dagens capping, kan du endre den eller lytte til lydopptak i stedet for visuell skjerm ved å trykke på de riktige knappene i vinduet.
- Hvis alt er gjort riktig, begynner påloggingsprosedyren å legge inn en ny konto.
- Deretter kan du velge en avatar og konfigurere kameraet eller hoppe over disse handlingene og umiddelbart gå til en ny konto.
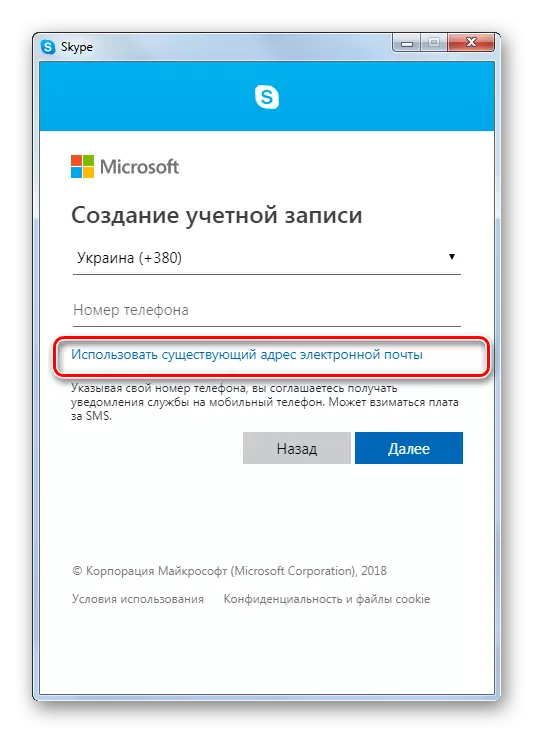
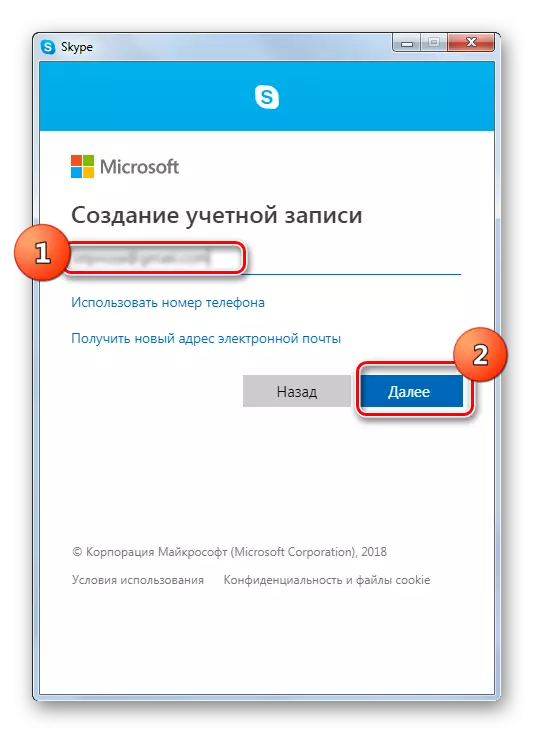
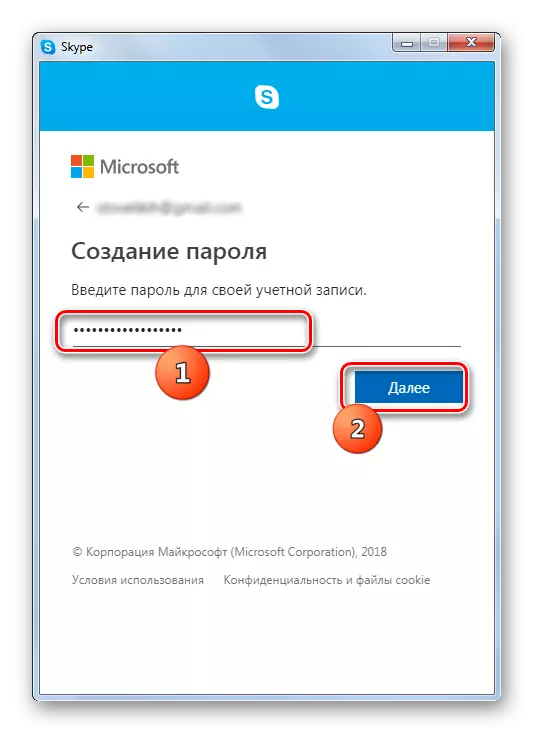

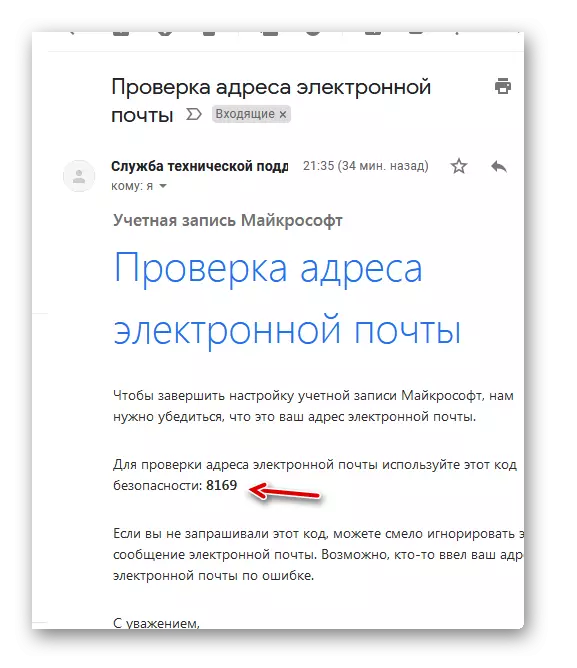
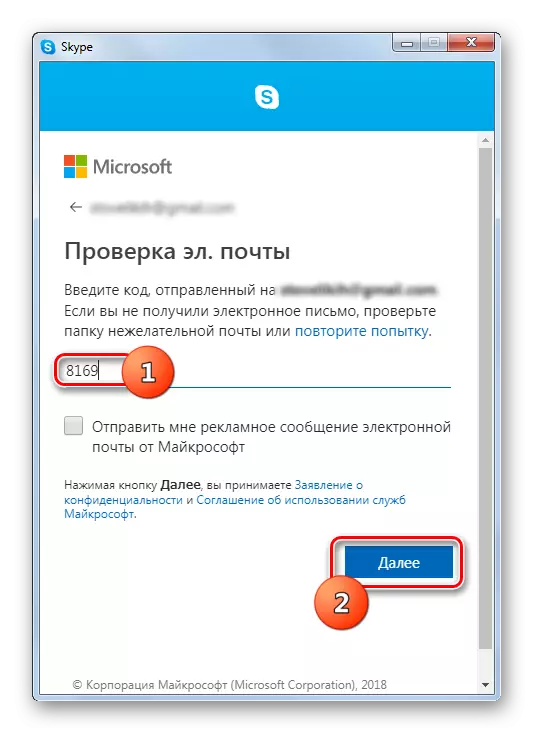
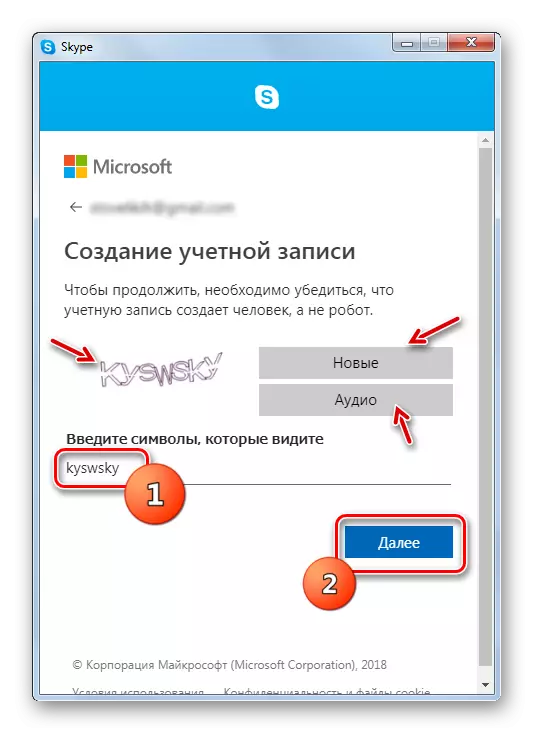
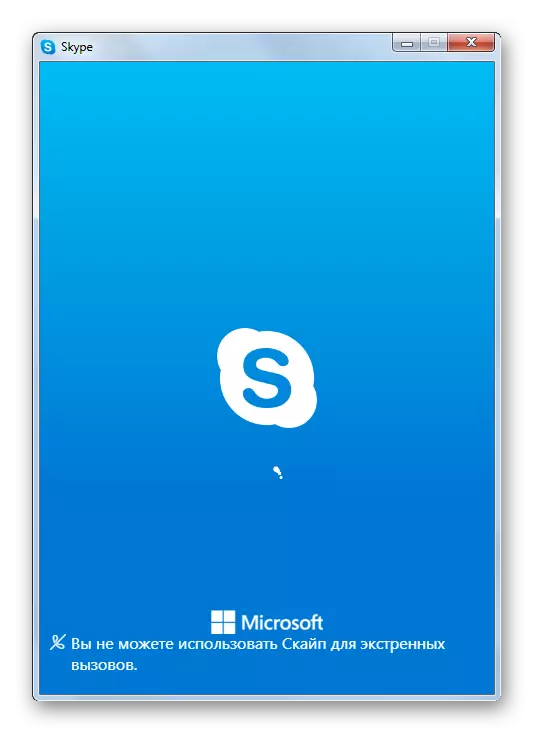
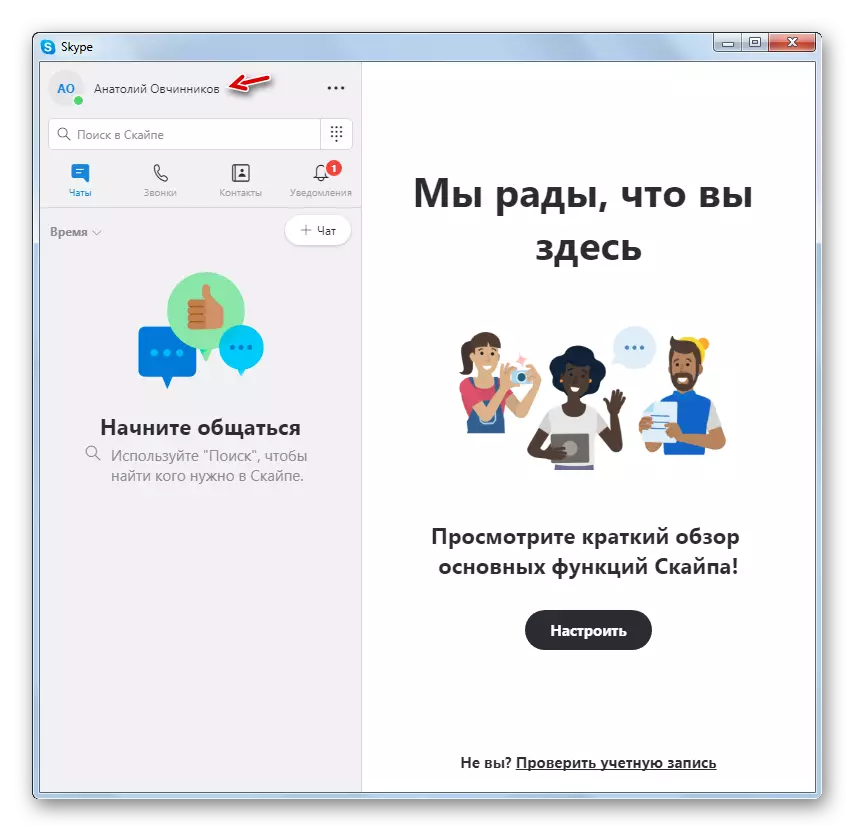
Endre navn
For å endre navnet i Skype 8 produserer vi følgende manipulasjoner:
- Klikk på sin avatar eller elementet som erstatter det i øvre venstre hjørne.
- I vinduet Profilinnstillinger klikker du på elementet i form av en blyant til høyre for navnet.
- Etter det vil navnet være tilgjengelig for redigering. Skriv inn alternativet som vi ønsker, og klikk på "OK" -boksen til høyre for inntastingsfeltet. Nå kan du lukke vinduet Profilinnstillinger.
- Brukernavnet vil endres både i programgrensesnittet ditt og dine samtalepartnere.
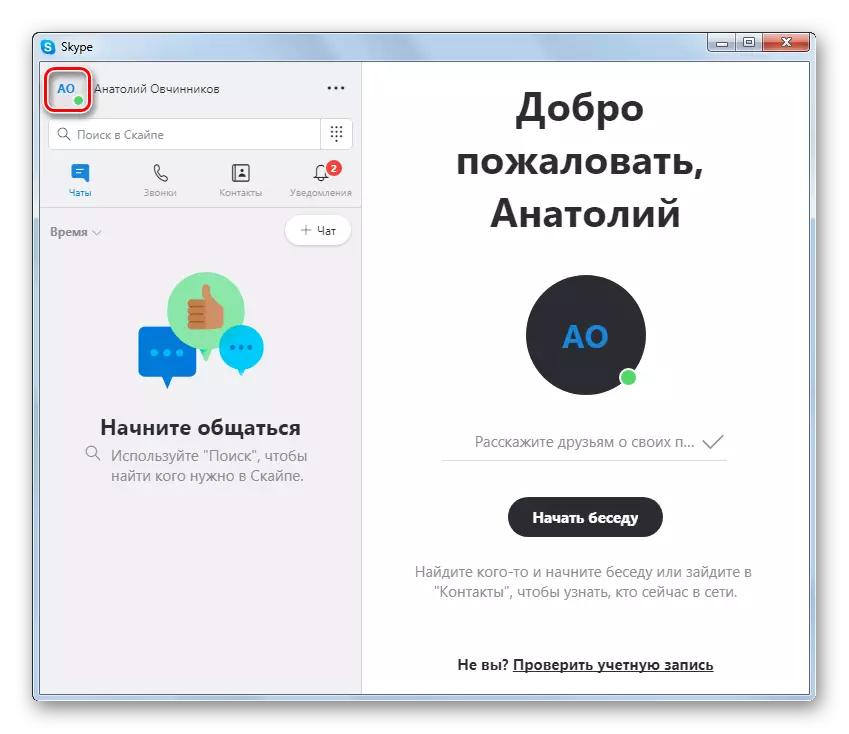
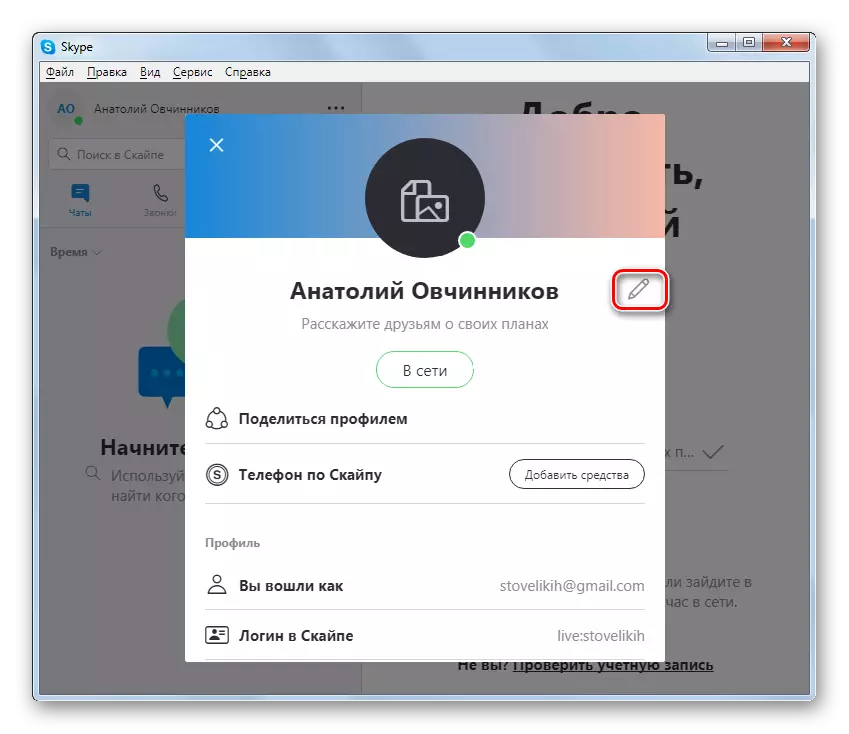
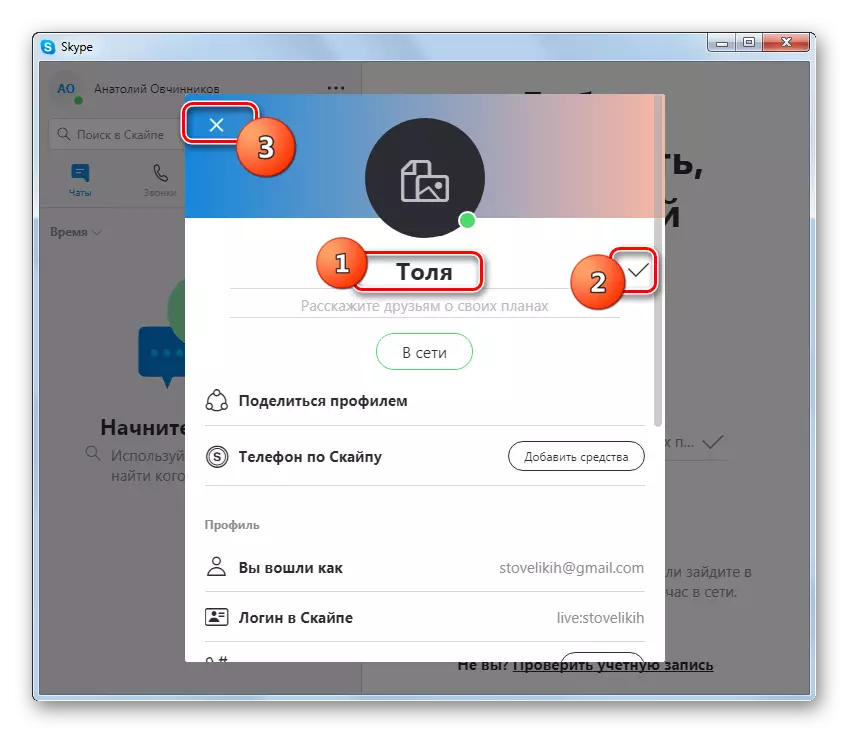
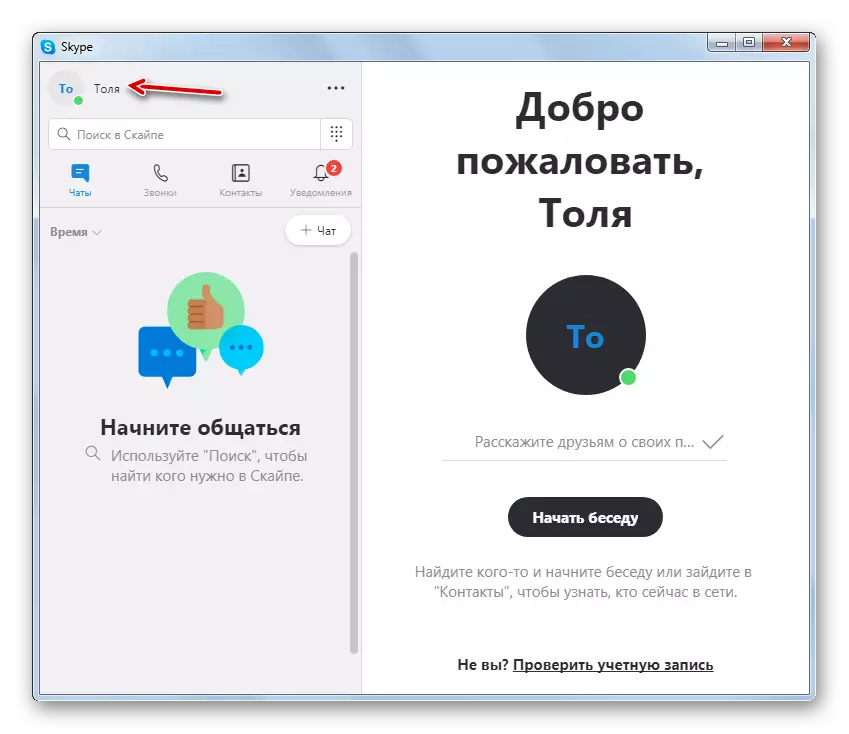
Endre konto i Skype 7 og under
Hvis du bruker Skype 7 eller tidligere versjoner av dette programmet, så generelt vil algoritmen for en endring i navnet og kontoen være svært like, men det er små forskjeller i nyansene.Endre konto
- Vi produserer utdata fra gjeldende konto ved å klikke på menyelementene "Skype" og "Avslutt fra kontoen".
- Etter at SKYPE starter på nytt, klikker du på startvinduet for å "Opprette en konto".
- Det er to typer registrering: med henvisning til telefonnummeret, og til e-post. Som standard er det første alternativet slått på.
Vi velger landets telefonkode, og i det nedre feltet skriver vi inn ditt mobilnummer, men uten statens tilstand. I det laveste feltet skriver du inn passordet som vi skal gå til Skype-kontoen. For å unngå hacking, bør det ikke være kort, men bør bestå av begge bokstavene og fra digital. Etter at du har fylt ut dataene, klikker du på "Neste" -knappen.
- I det neste trinnet fyll ut skjemaet med etternavnet og navnet. Du kan legge inn både ekte data og alias. Det er disse dataene som vises i listen over kontakter av andre brukere. Etter å ha sett etternavnet og navnet, klikker du på "Neste" -knappen.
- Etter det er koden som må angis i feltet Åpne vinduet på telefonen i form av SMS. Etter det klikker vi på "Neste" -knappen.
- Alt, registreringen er fullført.
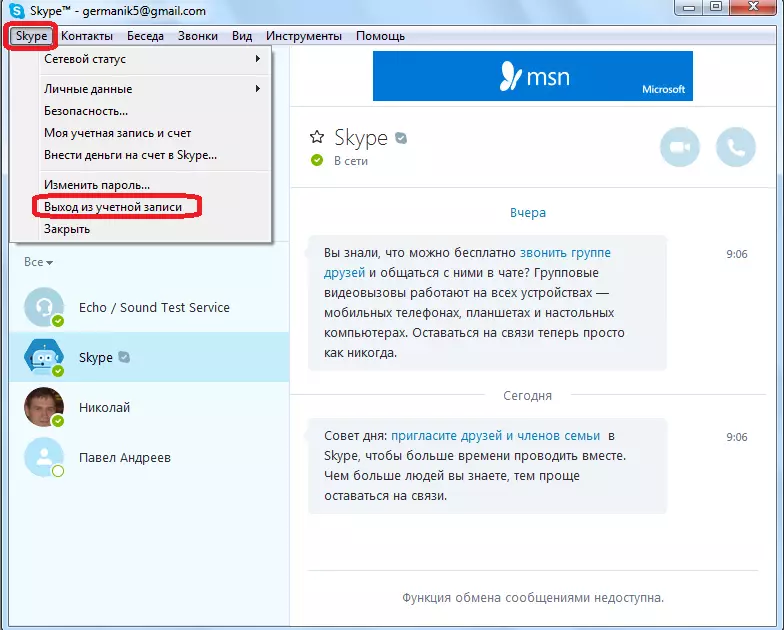
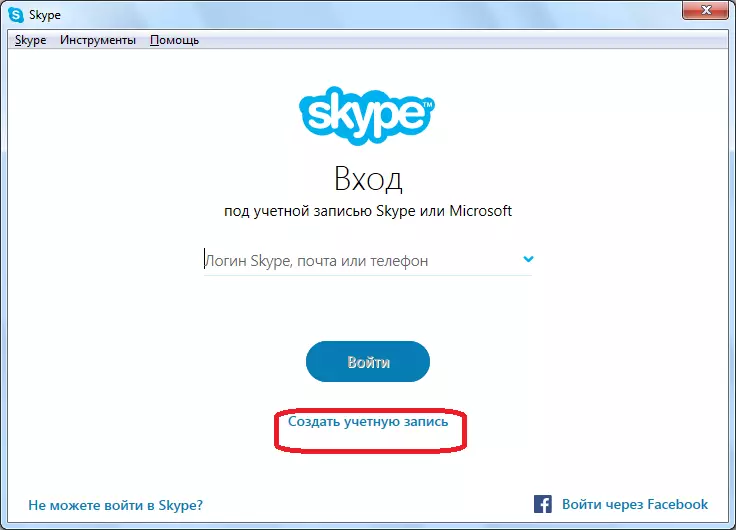
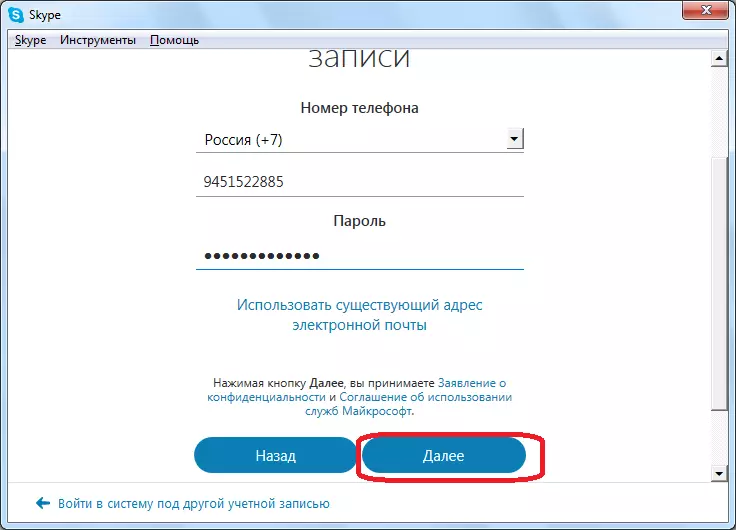
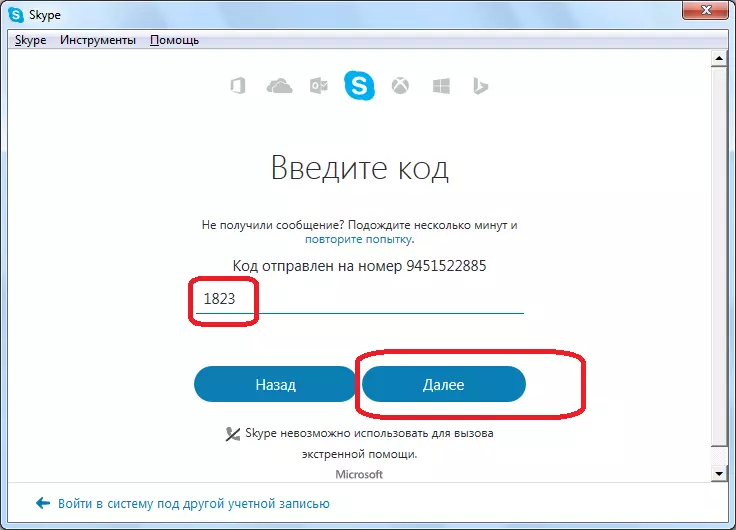
Det er også et alternativ for registrering ved hjelp av e-post i stedet for telefonnummeret.
- For dette, umiddelbart etter at du har byttet til registreringsvinduet, klikker du på påskriften "Bruk en eksisterende e-postadresse".
- Videre, i vinduet som åpnes, skriver vi inn din virkelige e-postadresse og passord. Klikk på "Neste" -knappen.
- På neste trinn, som forrige gang, presenterer vi ditt navn og etternavn (alias). Klikk på "Neste".
- Etter det åpner vi e-posten din, hvor adressen som ble introdusert under registrering, og introduserte sikkerhetskoden som sendes til det til det tilsvarende Skype-feltet. Klikk igjen på "Neste" -knappen.
- Deretter er registreringen av en ny konto fullført, og du kan nå, og informere dine kontaktinformasjon til potensielle samtalepartnere, bruke den som hoved, i stedet for den gamle.
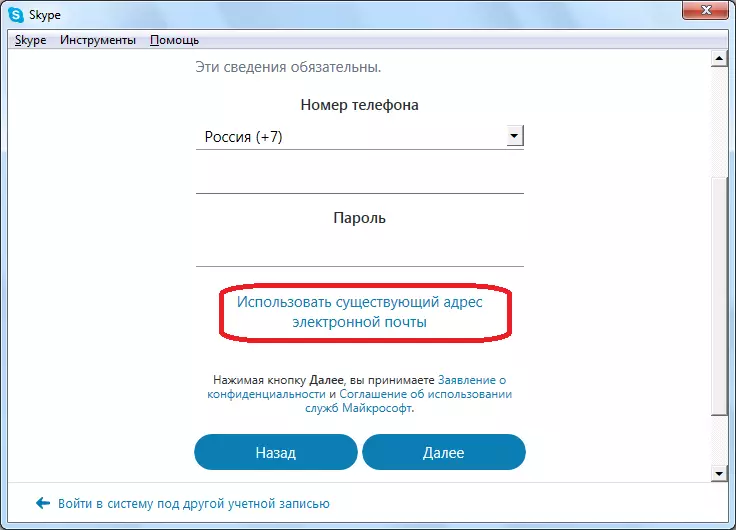
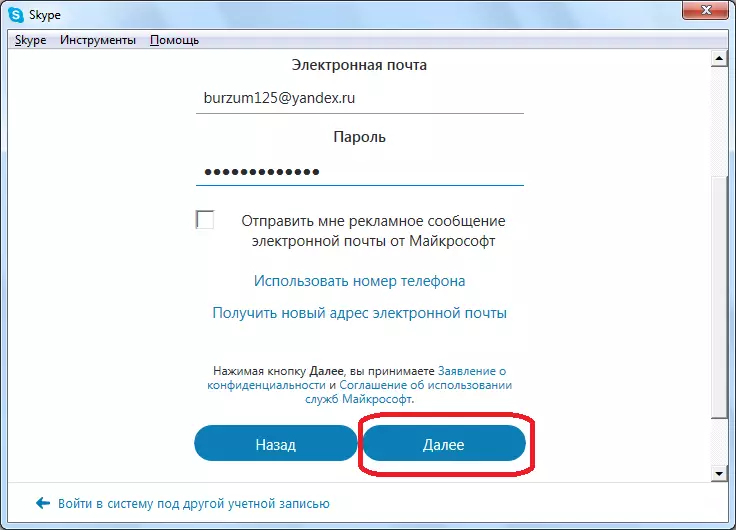
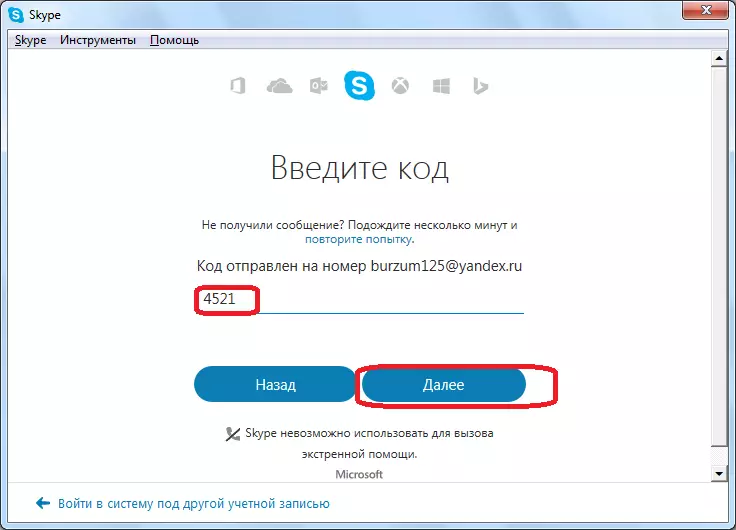
Endre navn
Men endre navnet i Skype er mye enklere.
- For å gjøre dette er det nok å klikke på navnet ditt, som er plassert i øverste venstre hjørne av programvinduet.
- Deretter åpnes vinduet Personal Data Management. I det høyeste feltet, som du kan se, vises det nåværende navnet, som vises i kontaktene til samtalepartnerne.
- Bare skriv inn et navn eller kallenavn som vi anser det som nødvendig. Deretter klikker du på knappen i form av et krus med et merke, som er plassert til høyre for navnet på navnet på navnet.
- Etter det endret navnet ditt, og etter en stund vil den endres i kontaktene til samtalene dine.
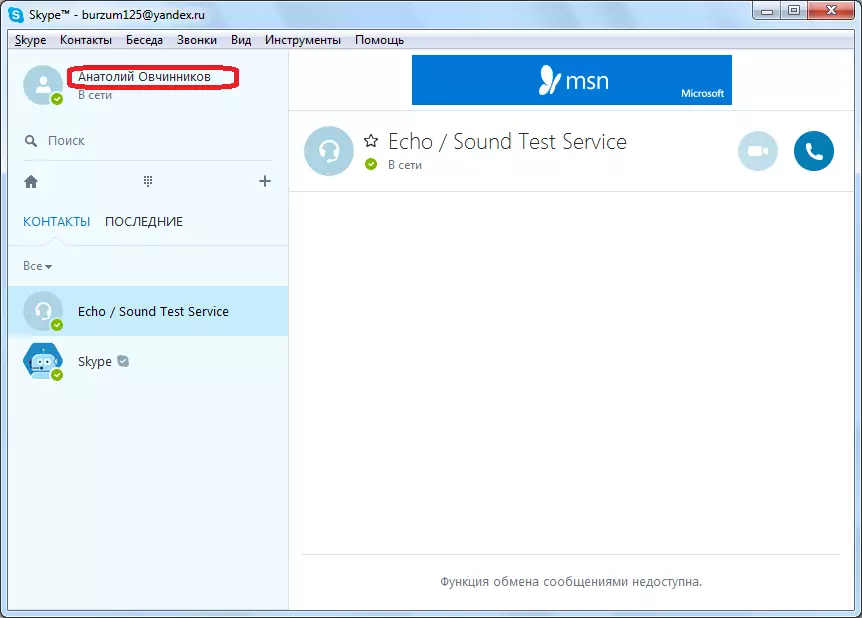
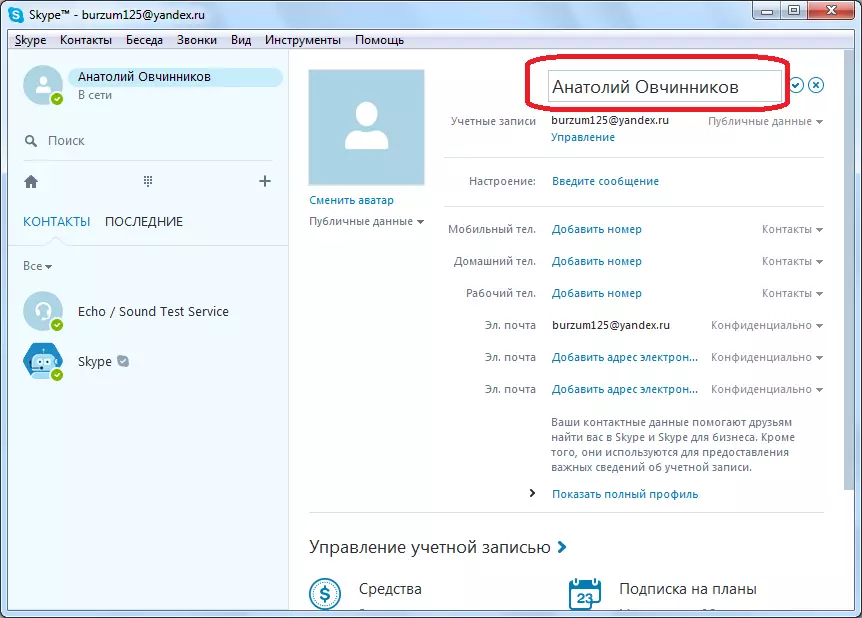
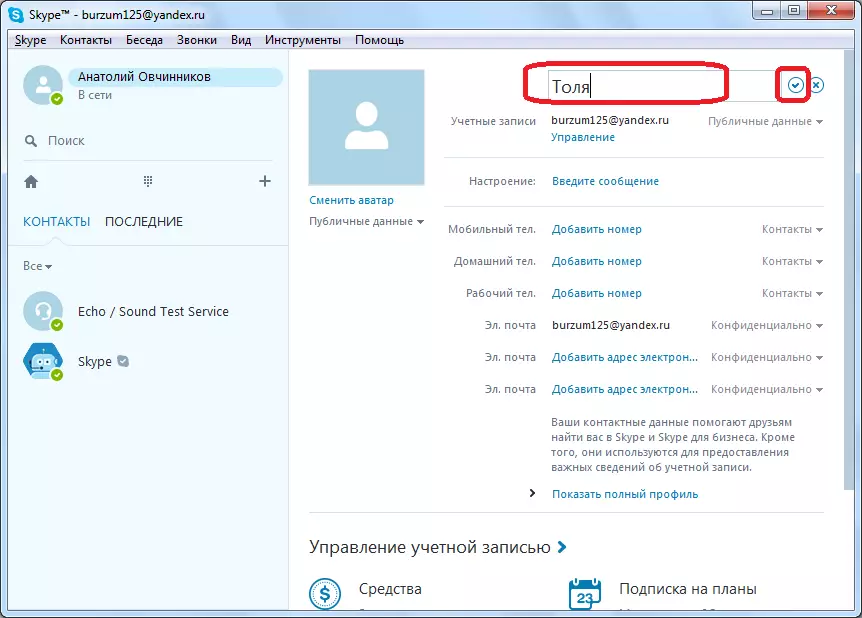
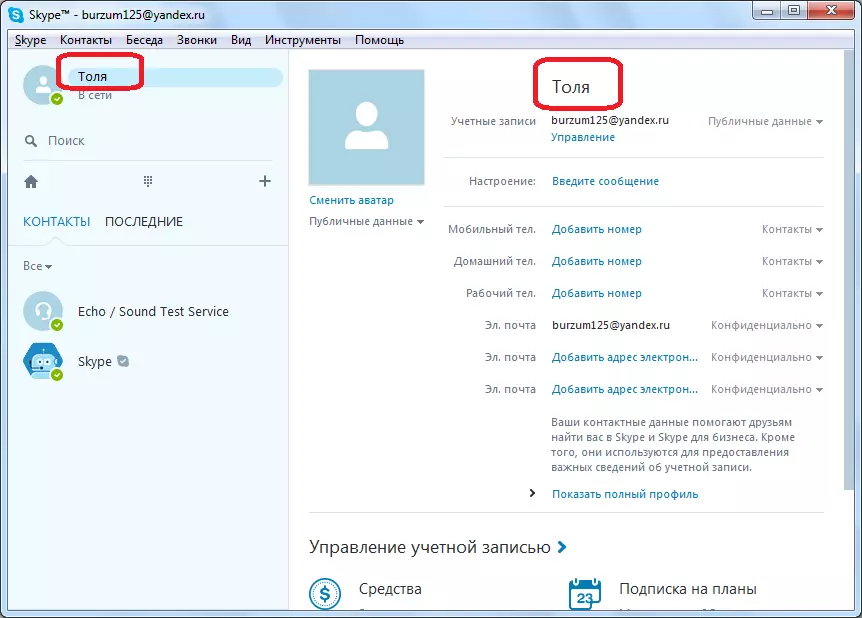
Mobil versjon av Skype.
Som du vet, er Skype ikke bare tilgjengelig på personlige datamaskiner, men også på mobile enheter som kjører Android og iOS. Endre konto, eller snarere, legg til en ekstra, du kan både på smarttelefoner og på tabletter med noen av de to ledende operativsystemene. I tillegg, etter å ha lagt til en ny konto, vil det være mulig å raskt bytte mellom det og de som brukes tidligere som den viktigste, som skaper ekstra bekvemmelighet i bruk. La oss fortelle oss og vise hvordan det er gjort på eksemplet på en smarttelefon med Android 8.1, men også på iPhone, må du utføre nøyaktig de samme handlingene.
- Kjører Skype-programmet og å være i "Chats" -fanen, som åpnes som standard, trykker du på bildet av profilen din.
- En gang på kontoinformasjonssiden, bla ned til den røde påskriften "Avslutt", i henhold til hvilken du vil klikke på. I popup-vinduet med et spørsmål, velg ett av to alternativer:
- "Ja" - Lar deg avslutte, men for å lagre data for å angi gjeldende konto (Logg inn fra IT). Hvis du vil fortsette å bytte mellom Skype-kontoer, bør du velge dette elementet.
- "Ja, og ikke å spare data for inngangen" - det er åpenbart at du på denne måten ut av kontoen helt uten å lagre påloggingen fra den i programmet og eliminere muligheten for å bytte mellom kontoer.
- Hvis du foretrekker det første alternativet i forrige trinn, så etter at du har startet SKYPE på nytt og laster ned startvinduet, velger du "Andre konto" -elementet som er plassert under kontoen for kontoen som du nettopp kom ut. Hvis du kom ut uten å lagre data, trykker du på "Logg inn og opprett" -knappen.
- Skriv inn innlogging, e-post eller telefonnummer som er koblet til kontoen du vil logge inn, og gå "Neste" ved å trykke på den aktuelle knappen. Angi passordet fra kontoen og trykk på "Logg inn".
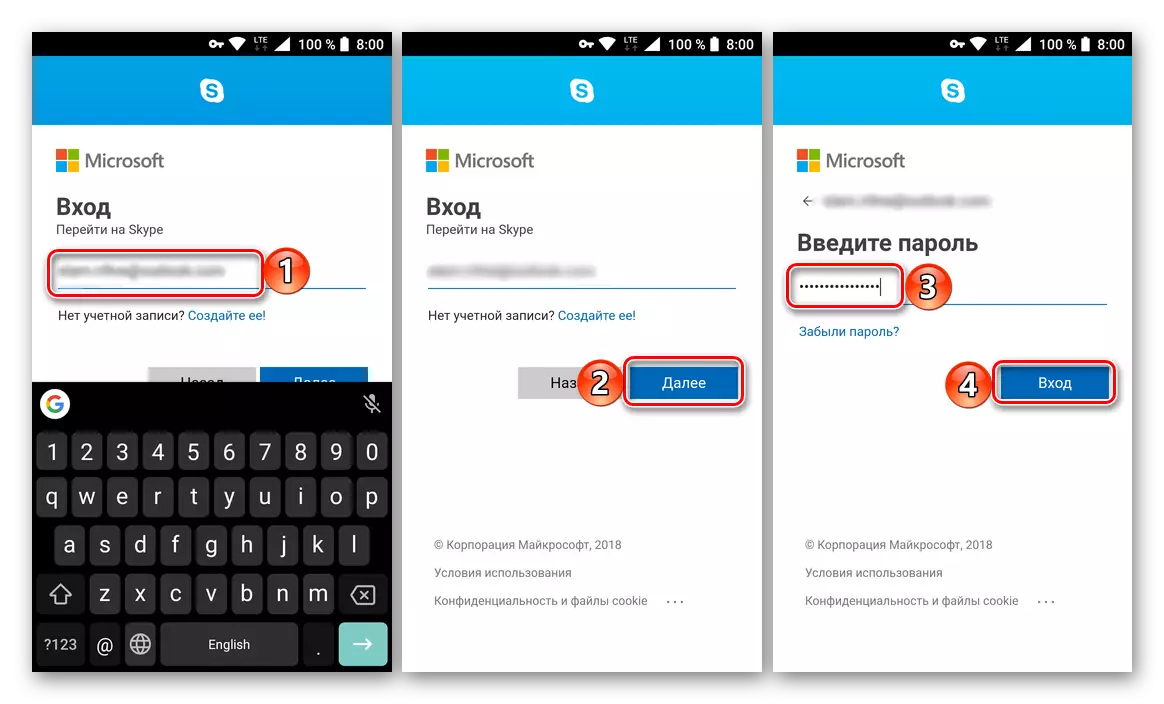
Merk: Hvis du ikke har en ny konto ennå, på Innlogging Enter-siden, klikker du på linken "Lag det" Og gå gjennom registreringsprosedyren. Deretter vil vi ikke vurdere dette alternativet, men hvis du har spørsmål om implementeringen av denne prosedyren, anbefaler vi at du bruker instruksjonene fra artikkelen nedenfor eller hva som er beskrevet i denne artikkelen, når det gjelder "Endre konto i Skype 8 og over" Starter fra punkt 4.
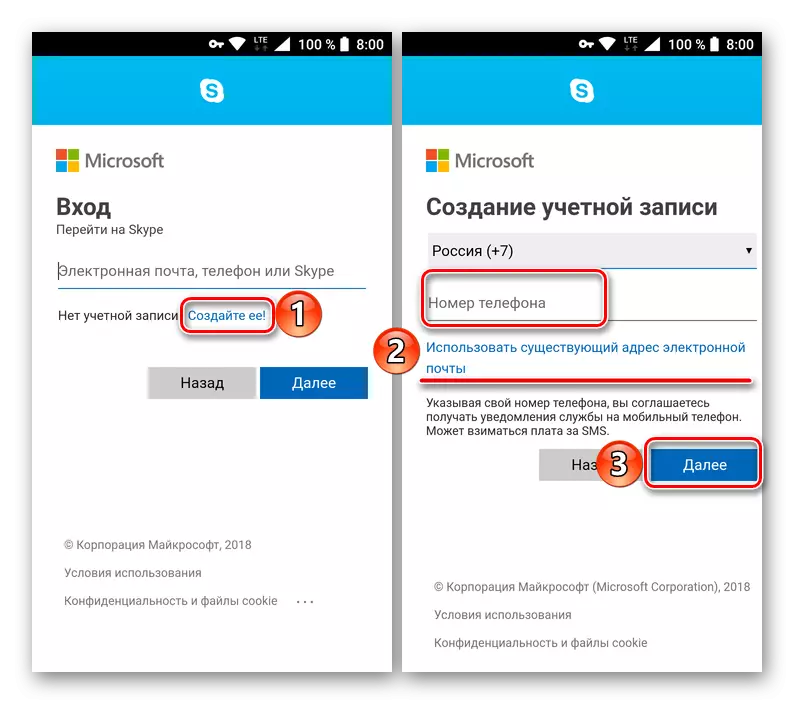
Konklusjon
Som du kan se, er det umulig å endre kontoen i Skype i det bokstavelig talt, men du kan enten opprette en ny konto, og overføre kontakter der, eller hvis vi snakker om mobile enheter, legger du til en annen konto og bytt mellom dem som behov for. Det er et mer listig alternativ - samtidig bruk av to programmer på PCen, som du kan lære av et eget materiale på vår nettside.
Les mer: Hvordan kjøre to Skype på en datamaskin