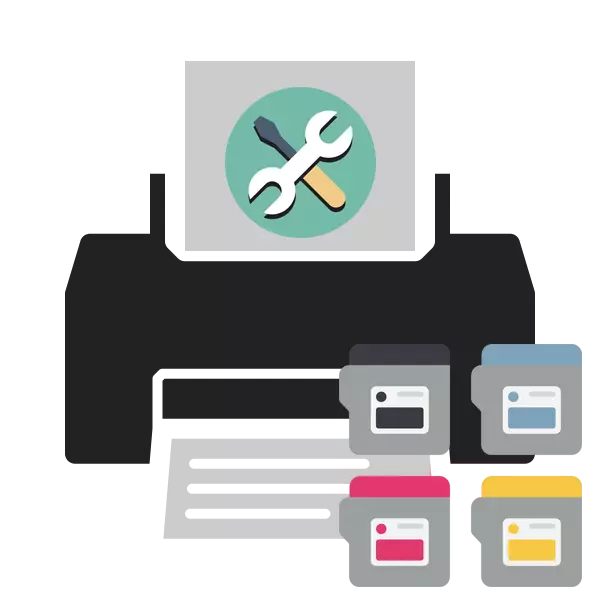
Maling i skriverpatronen avsluttes periodisk, så det skal mates for å motta dokumenter av høy kvalitet når du skriver ut. Men noen ganger skjer det slik at etter å ha installert en ny patron eller dens fylling, er utskriftskvaliteten verre tvert imot. Det er flere grunner til dette problemet, som hver har sin egen måte å løse på. Det handler om dette som vil bli diskutert nedenfor.
Vi løser problemet med kvaliteten på skriverutskriften etter tanking
Følgende metoder unntatt den første er bare egnet til eierne av inkjet-enheter. Hvis du har en laserskriver i bruk, er det bedre å kontakte servicesenteret for å løse problemet, da utformingen av slike blekk er litt mer komplisert, og feilen kan være i helt forskjellige komponenter, er det i stand til å diagnostisere utelukkende en profesjonell.Metode 1: Deaktiver økonomisk modus
Periodisk har brukerne til hensikt å enten ved et uhell inkludere økonomisk eller rask utskriftsmodus i skriverinnstillingene. I tillegg oppstår noen ganger systemfeil som provoserer en endring i konfigurasjonen. Oversett enheten til normal modus - tilfellet på et par minutter, så vi vil vurdere denne metoden først. Du må gjøre følgende:
- Koble skriveren til nettverket, datamaskinen og slå den på.
- Åpne "Kontrollpanelet" gjennom Start-menyen.
- Gå til "Enheter og skrivere".
- Legg enheten der, klikk på den høyreklikk og velg "Print Setup".
- Gå tilbake til menyen Enhetsinnstillinger via enheter og skrivere.
- I vinduet som åpnes, bytt til "Service" eller "Service" -fanen. Der vil du se funksjoner for rengjøring av skrivehoder og dyser. Klikk på et av verktøyene.
- Følg forsiktig håndboken som du vil se på skjermen.
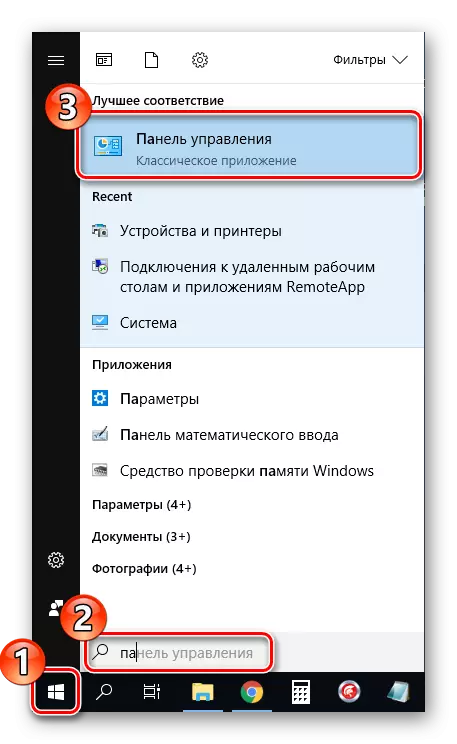
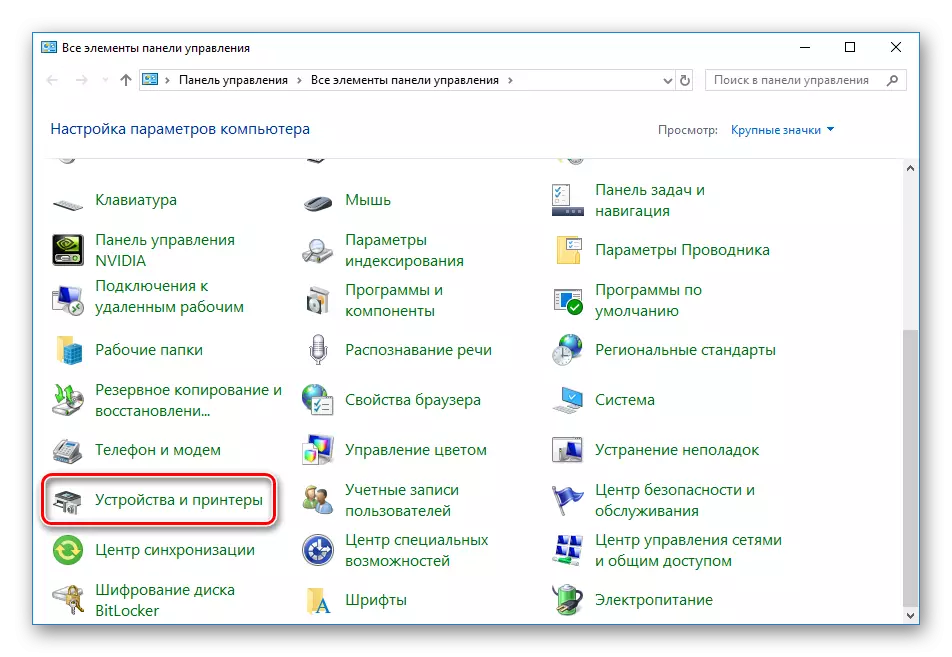
Det skjer at eksterne enheter ikke vises i listen, så må du manuelt legge det til eller rette opp problemet. For å håndtere dette vil hjelpe deg med en annen artikkel på følgende lenke.
Nå kan du starte skriveren på nytt og prøve å skrive ut for å gjøre deg kjent med kvaliteten på det ferdige dokumentet.
Metode 2: Programvare rengjøring
De fleste skrivere i stasjonen har flere tilleggsfunksjoner som tillater kalibrering eller rengjør komponentene. I tilfelle dårlig kvalitet er vi interessert i "rengjøringshodet" -verktøyene eller "rengjøring". For å starte denne prosessen, gjør følgende:
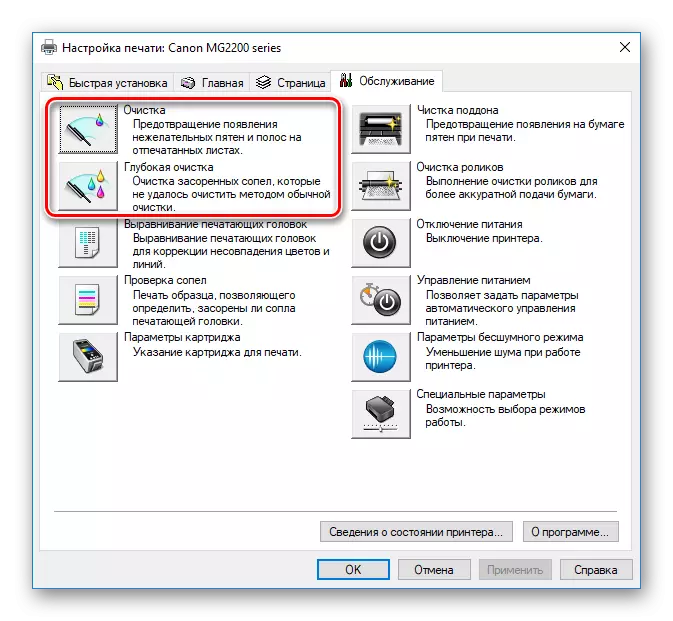
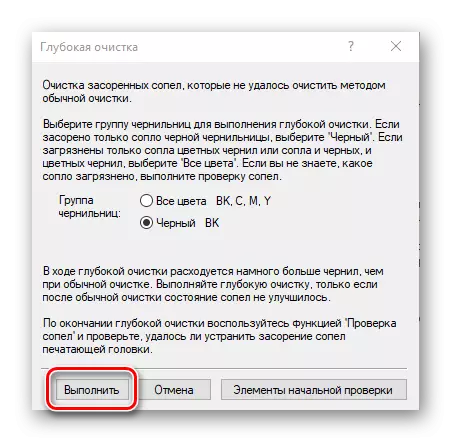
Etter prosedyren, kontroller du utskriftskvaliteten. Hvis det fortsatt er utilfredsstillende, gjenta handlingen flere ganger. I fravær av resultatet, fortsett til følgende metode.
Du må gjenta denne prosessen flere ganger, hvoretter du kan kjøre testutskrift og kontrollere om kvaliteten har normalisert seg.
Metode 5: Rengjøringspatroner
For å ty til bruk av denne metoden er det bare når de første fire ikke bringer noe resultat, siden sannsynligheten for at den nye bleken trengs, rengjøring, ekstremt liten. Ofte tørkes malingen bort hvis du lenge har holdt kapasiteten i åpen tilstand. Det er to alternativer som du kan rengjøre dysen og justere tetningen. Les mer om dette i en annen artikkel nedenfor.
Les mer: Skriverrengjøring Patronpatron
Over du har vært kjent med fem tilgjengelige faste utskriftskvalitetsmetoder etter at kassetten banker. Alle har forskjellig effektivitet og vil bare være effektive i en bestemt situasjon. Vi håper vår artikkel hjalp deg med å takle oppgaven.
Se også:
Løsning av papiropptaksproblemer på skriveren
Korreksjon av feilen med påvisning av skriverpatronen
Riktig kalibrering av skriveren
