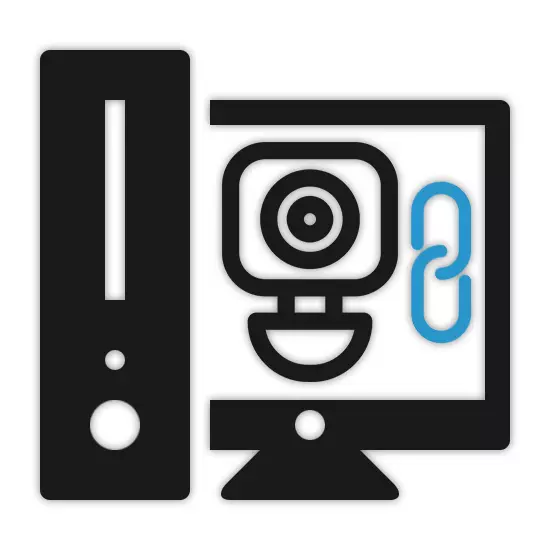
Til dags dato kan videoopptakerens tilkobling til datamaskinen kreve under visse forhold, noe som er spesielt knyttet til opprettelsen av et videoovervåkningssystem. Vi vil ikke vurdere prosessen med å velge en passende registrator, og betales mest oppmerksomhet til tilkoblingsprosedyren.
Koble til DVR til PC
Avhengig av at enheten du blir brukt, kan prosessen med å koble videoopptakeren variere sterkt. Samtidig er noen ganger alle nødvendige tiltak for det meste lik prosedyren beskrevet av oss på eksemplet på IP-kameraer.Prosedyren for å jobbe med kamrene selv gjelder ikke for temaet i artikkelen, og derfor vil vi savne dette stadiet. Ved å fullføre det ovenfor er det viktig å vurdere at det er best å bruke tjenestene til en spesialist for å koble en slik enhet riktig.
Alternativ 3: Koble til gjennom patch-ledningen
Enheter av type frittstående DVR er i stand til å fungere uavhengig av datamaskinen ved å koble til en separat skjerm. Til tross for dette kan de imidlertid også kobles til en PC gjennom en spesiell kabel og sette inn de riktige nettverksinnstillingene.
Trinn 1: Tilkobling
- I de fleste tilfeller er følgende patch-ledningen inkludert i enheten. Men hvis DVR ikke er utstyrt med dem, kan du kjøpe en kabel på en hvilken som helst datastyring.
- Koble en av patch ledningspluggene til den bakre veggen på DVR.
- Det samme må gjøres med den andre kontakten ved å koble den til den tilsvarende kontakten på systemenheten.


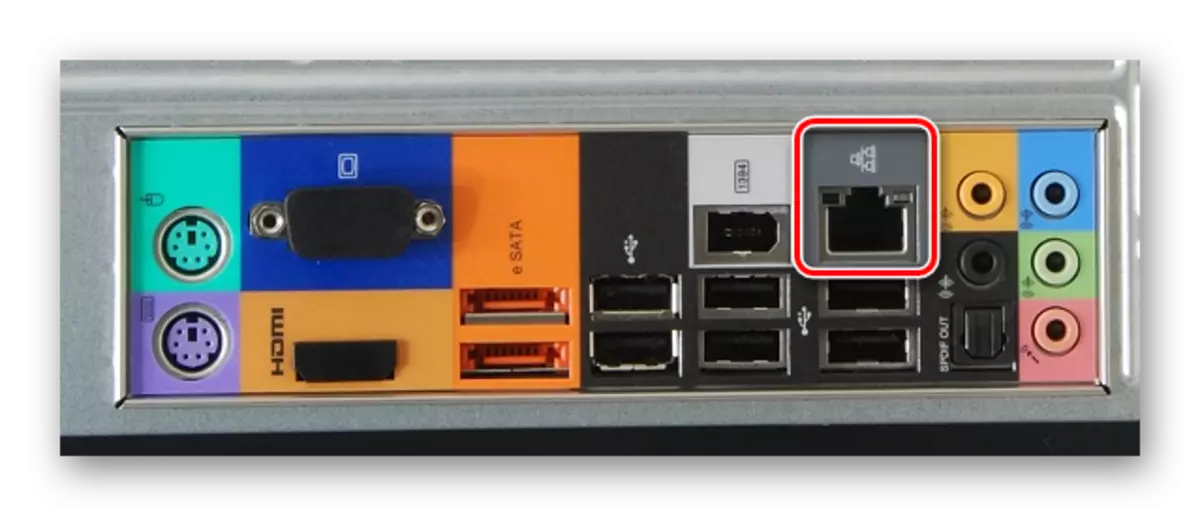
Trinn 2: Computer Setup
- På datamaskinen gjennom startmenyen, gå til "Kontrollpanel" -delen.
- Fra listen presentert må du velge "Nettverksadministrasjonssenter og felles tilgang".
- Gjennom Avansert-menyen, klikk på adapterparametrene.
- Klikk på PCM ved hjelp av "Lokal tilkobling" -blokken og velg "Egenskaper".
- Fra listen velger du "TCP / IPv4" og bruk "Egenskaper" -knappen. Åpne menyen Du kan også dobbeltklikke på LX på samme element.
- Installer markøren ved siden av "Bruk følgende IP-adresse" -linjen og skriv inn dataene som presenteres i skjermbildet.

Feltene "DNS Server" kan stå tomme. Klikk på "OK" -knappen for å lagre innstillingene og start systemet på nytt.
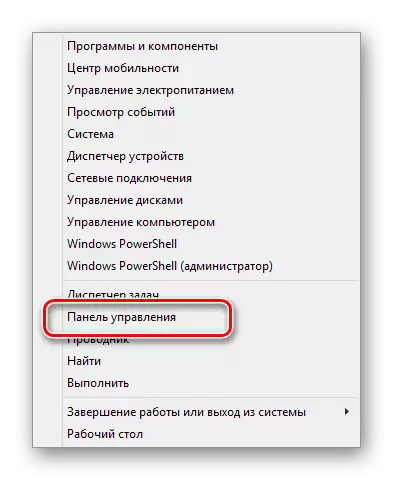
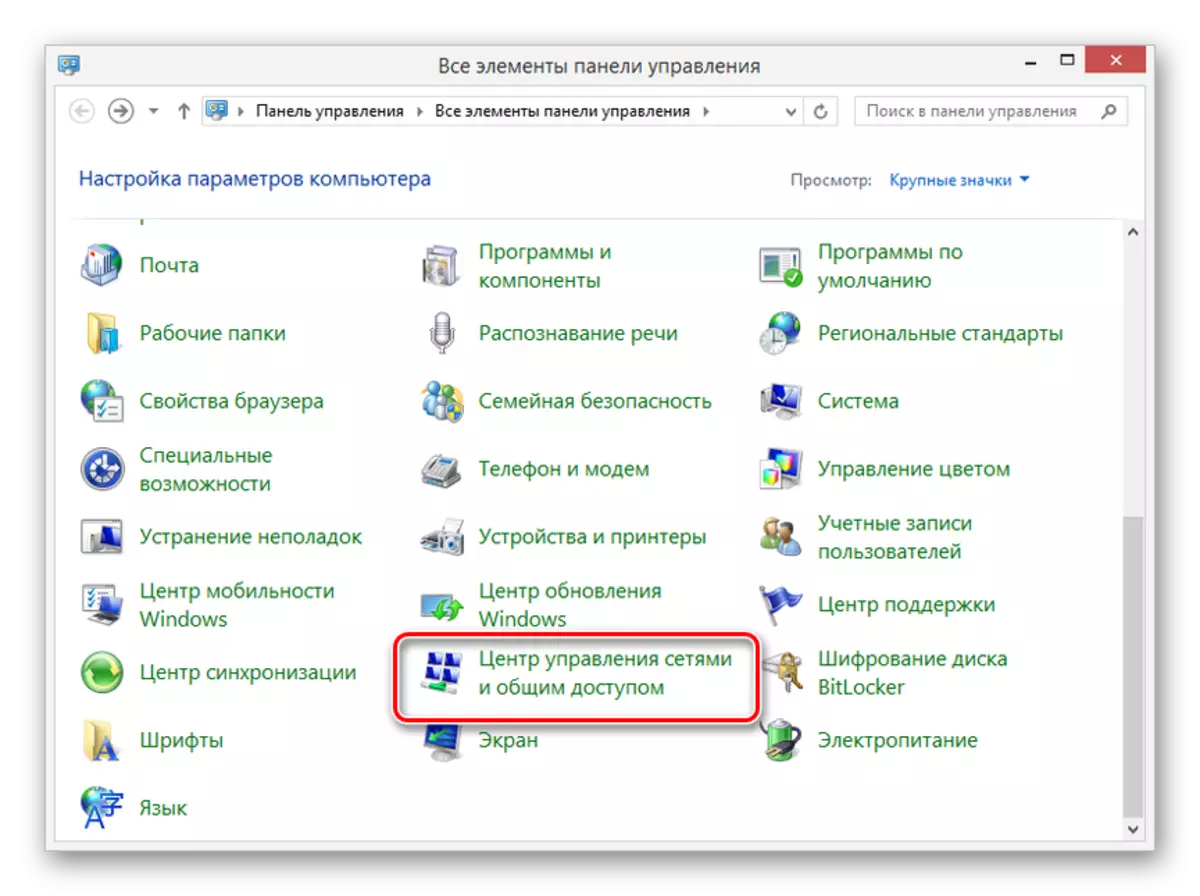
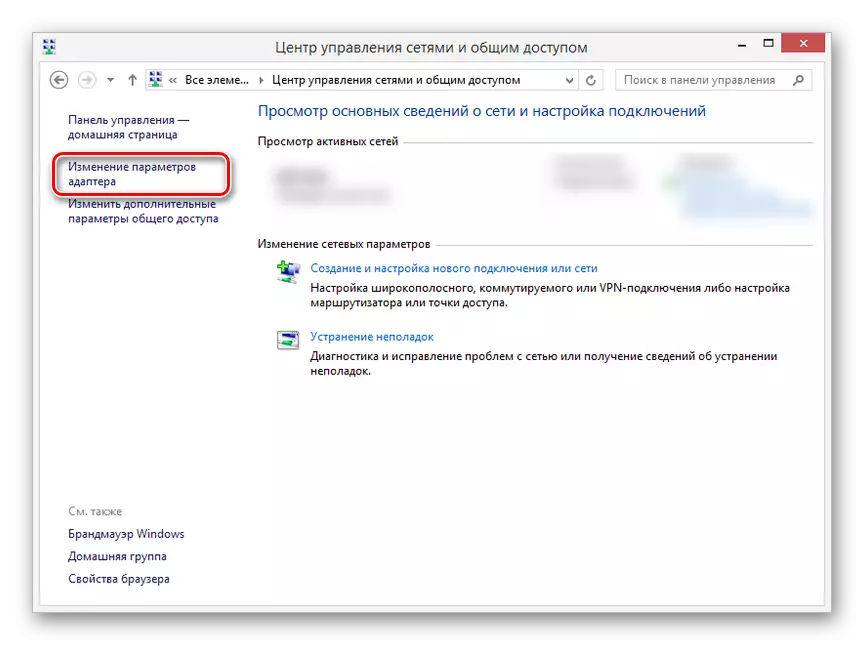
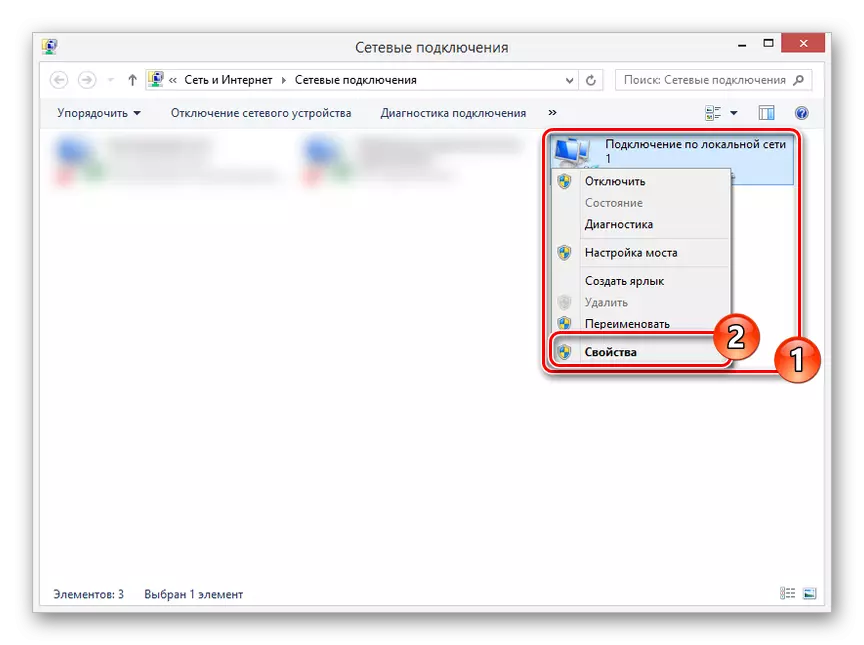
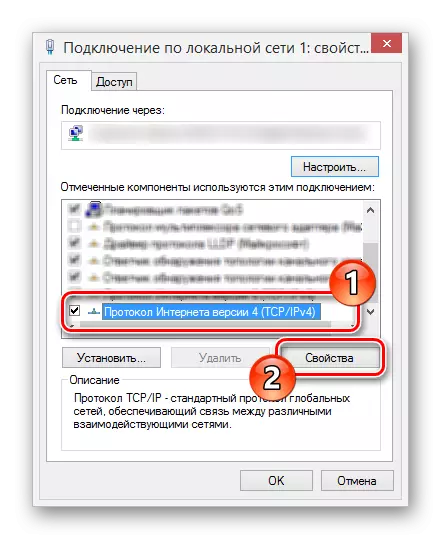
Trinn 3: Konfigurere registratoren
- Gjennom hovedmenyen på DVR-en, gå til "Innstillinger" -delen og åpne vinduet med nettverksinnstillinger. Avhengig av utstyrsmodellen, kan plasseringen av den ønskede partisjonen variere.
- I de presenterte feltene er det nødvendig å legge til data angitt i skjermbildet, gitt at på PCen er alle innstillingene installert i full overensstemmelse med instruksjonene. Etter det, bekreft besparelsen av endringer og start DVR-en på nytt.
- Se bildet fra de tilkoblede videoovervåkningskameraene eller på en eller annen måte endre de tidligere angitte innstillingene du kan ved å skrive inn den angitte IP-adressen og -porten i adresselinjen i nettleseren på PCen. Det er best for disse formål å bruke Internet Explorer, når du skriver inn, og angir dataene fra kontrollpanelet.



På dette, denne delen av artikkelen vi er ferdig, fordi senere kan du enkelt koble til videoopptakeren fra datamaskinen. Innstillingene selv er i stor grad lik standardopptakermenyen.
Alternativ 4: Koble til via en ruteren
I mange tilfeller må du koble den frittstående DVR-enheten til PCen via nettverksrouteren, inkludert Wi-Fi-støttemodeller. For å gjøre dette, må du koble en ruteren med en datamaskin og registratoren, og deretter endre noen nettverksinnstillinger på begge enhetene.
Trinn 1: Koble til ruteren
- Dette stadiet har minimum forskjeller fra prosedyren for direkte å koble DVR-en direkte til PCen. Koble systemenheten med en ruter med en patch-ledning og nøyaktig samme gjentagelse med registratoren.
- Tilkoblingsgrensesnittene som brukes, har ikke. Men for å fortsette, i obligatorisk, inkluderer hver involvert enhet.

Trinn 2: Sette opp registratoren
- Ved hjelp av standard DVR-innstillingene, åpne nettverksinnstillingene, ta av i boksen "Aktiver DHCP" og endre verdiene til de som presenteres av oss i bildet nedenfor. Hvis det i ditt tilfelle er en "primær DNS-server" -streng, må den fylles i samsvar med IP-adressen til ruteren.
- Etter det, lagre parametrene, og du kan gå til ruteren innstillingene via nettleseren.

Trinn 3: Routher Setup
- I nettleserens adressefelt, skriv inn IP-adressen til ruteren din og gjør autorisasjon.
- En viktig nyanse er å spesifisere ulike porter for ruteren og registratoren. Åpne sikkerhetsdelen og på fjernkontrollsiden endrer "Web Management Port" -verdien til "9001".
- Åpne videresendingssiden og klikk på fanen "Virtual Servers". Klikk på "Rediger" -linken i feltet der IP-adressen til DVR er angitt.
- Endre verdien "Service Port" til "9011" og "Internal Port" på "80".
Merk: I de fleste tilfeller må IP-adressene reserveres.
- For den etterfølgende kvitteringen for tilgang til enheten fra en datamaskin, må du bytte gjennom IP-adressen som tidligere er angitt i registrarinnstillingene.


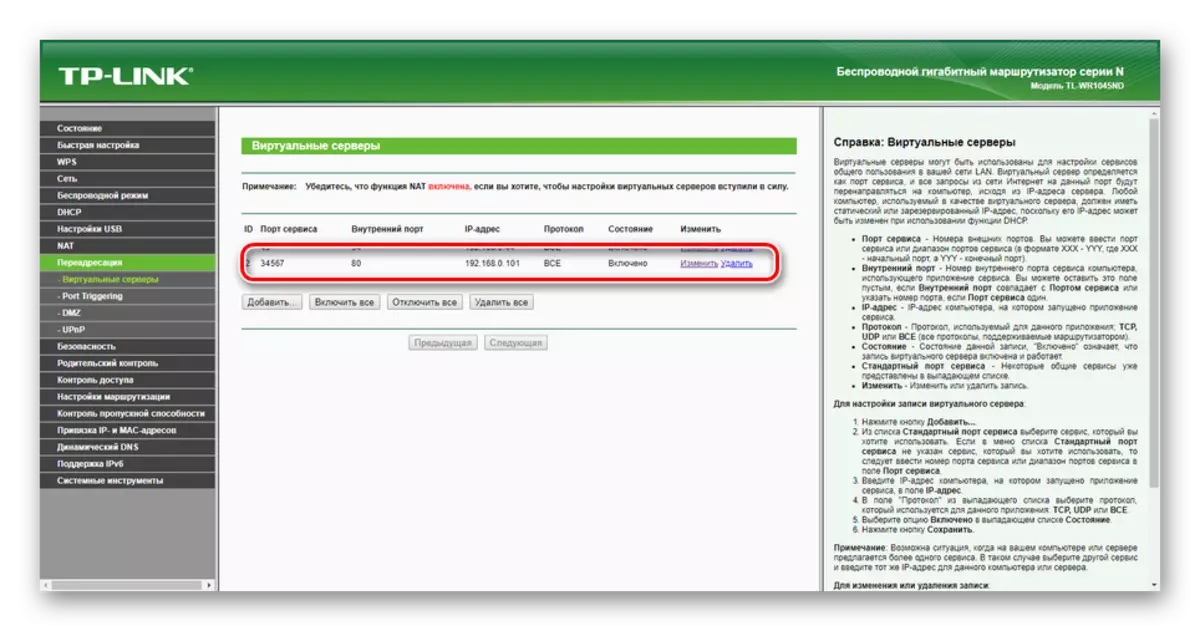
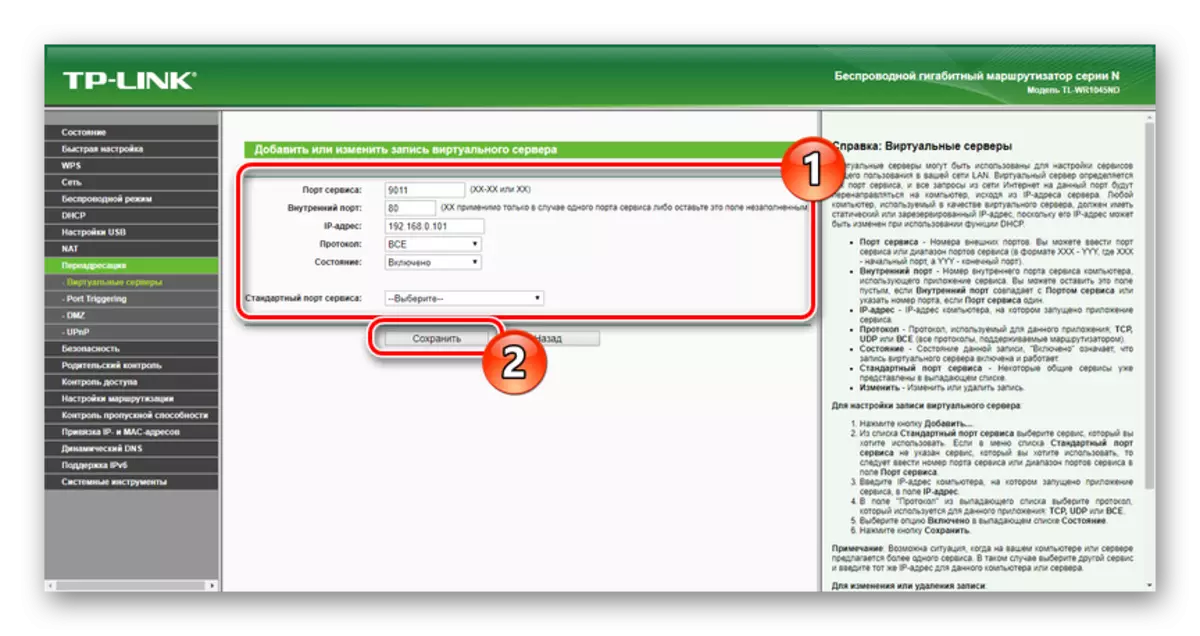

På nettstedet vårt kan du finne et tilstrekkelig stort antall instruksjoner for konfigurasjonen av de eller andre rutere. Vi fullfører denne delen og artikkelen som helhet.
Konklusjon
Takket være instruksjonene som følger med, kan du koble en helt videoopptaker til datamaskinen, uavhengig av varianter og grensesnitt. I tilfelle problemer, vil vi også være glade for å hjelpe deg med kommentarene nedenfor.
