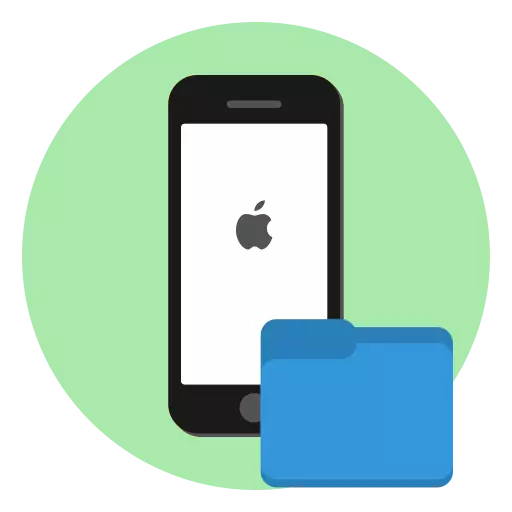
Med tanke på mengden informasjon som iPhone-brukeren laster på enheten, oppstår det før eller senere spørsmålet om organisasjonen. For eksempel er applikasjoner forenet av vanlige emner beleilig plassert i en egen mappe.
Opprett en mappe på iPhone
Ved hjelp av anbefalingene nedenfor, opprett det nødvendige antall mapper for enkelt og raskt, finn de ønskede dataene - programmer, bilder eller musikk.Alternativ 1: Programmer
Nesten enhver bruker En iPhone har et stort antall spill og applikasjoner som, hvis ikke å gruppere dem i mapper, vil det ta flere sider på skrivebordet.
- Åpne skrivebordssiden der programmer du vil kombinere er plassert. Trykk og hold den første av dem-ikonet til alle ikonene begynner å skjelve - du lanserte redigeringsmodus.
- Ikke slipper ikonet, dra det over det andre. Etter et øyeblikk er programmet kombinert og en ny mappe vises på skjermen, hvilken iPhone tilordner det mest passende navnet. Hvis nødvendig, endre navnet.
- Slik at endringene trekkert i kraft, trykker du på Hjem-knappen en gang. For å gå ut av mappemenyen, trykk den på nytt.
- På samme måte kan du flytte de nødvendige programmene til den opprettede delen.
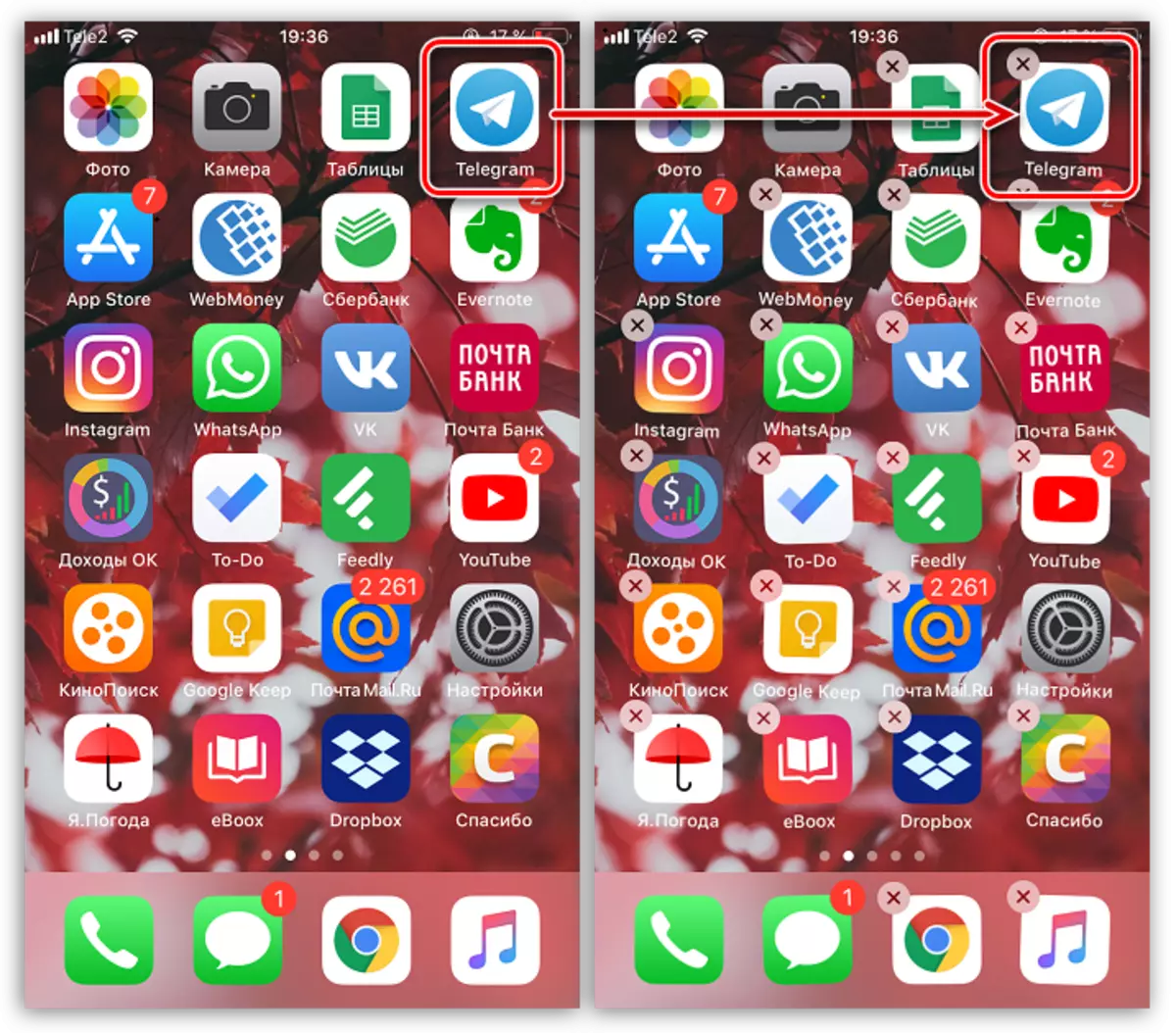
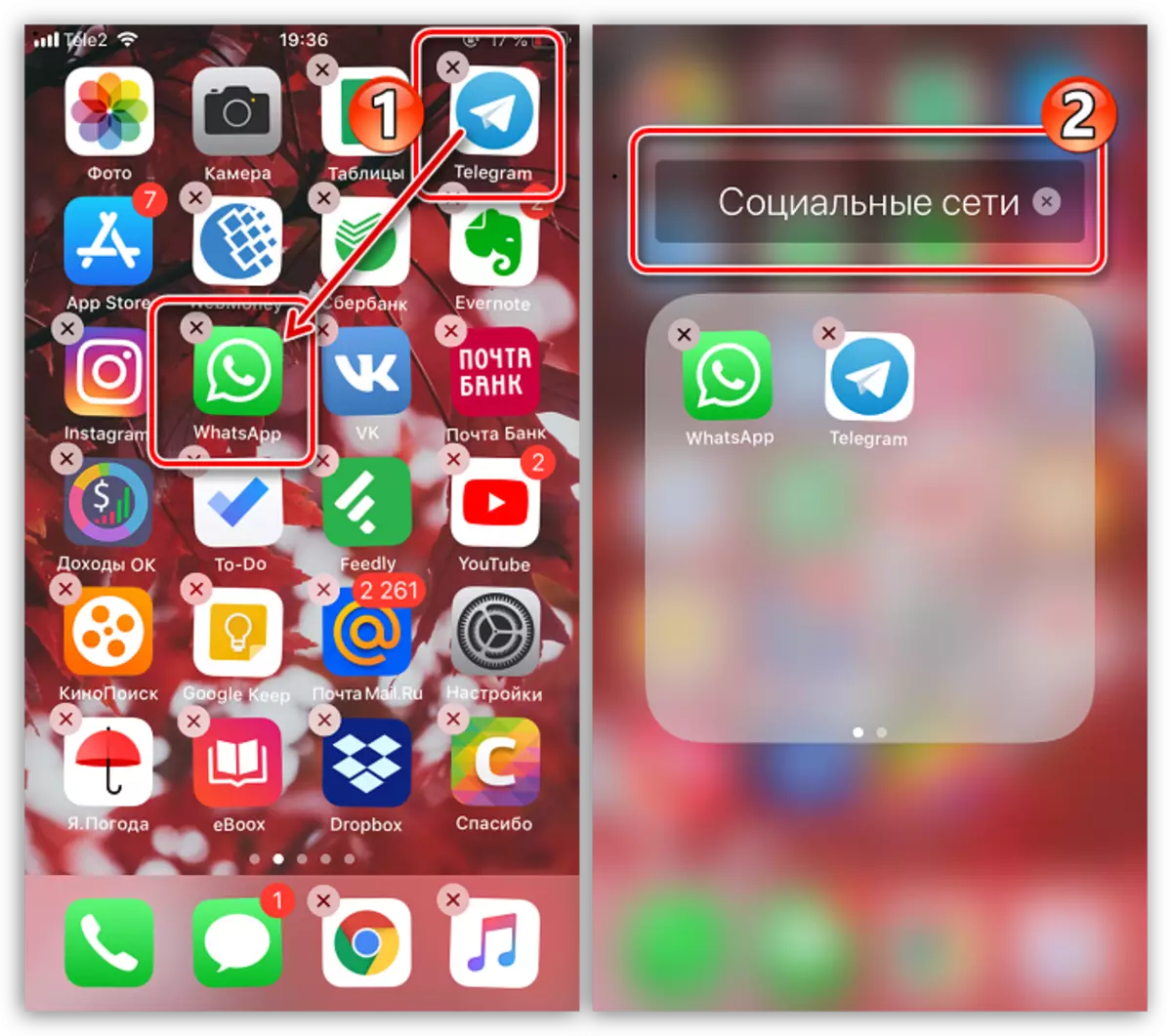

Alternativ 2: Fotopil
Kameraet er det viktigste iPhone-verktøyet. Over tid er "Photo" -delen fylt med et stort antall bilder, begge skutt på kameraet til en smarttelefon og lastet fra andre kilder. For å få ordre på telefonen, er det nok å gruppere stillbilder med mapper.
- Åpne fotoprogrammet. I et nytt vindu velger du kategorien "Album".
- Hvis du vil opprette en mappe i øverste venstre hjørne, trykker du på ikonet pluss kort. Velg "Nytt album" (eller "Ny delt album" hvis du vil åpne tilgang til bilder til andre brukere).
- Skriv inn navnet, og trykk deretter på "Lagre" -knappen.
- Et vindu vises på skjermen der du må påpeke bilder og videoer som vil bli inkludert i det nye albumet. Når du er ferdig, klikker du på "Fullfør" -knappen.
- En ny mappe med bilder vises i delen med album.


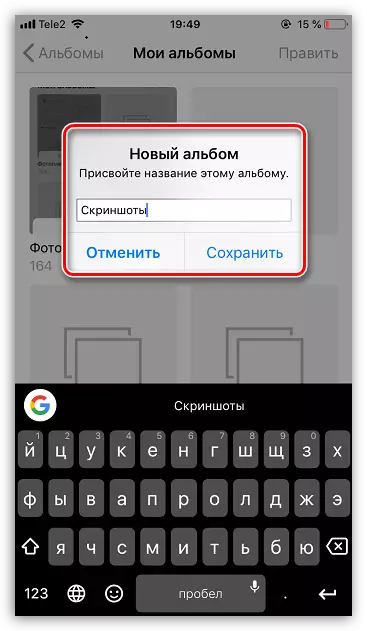
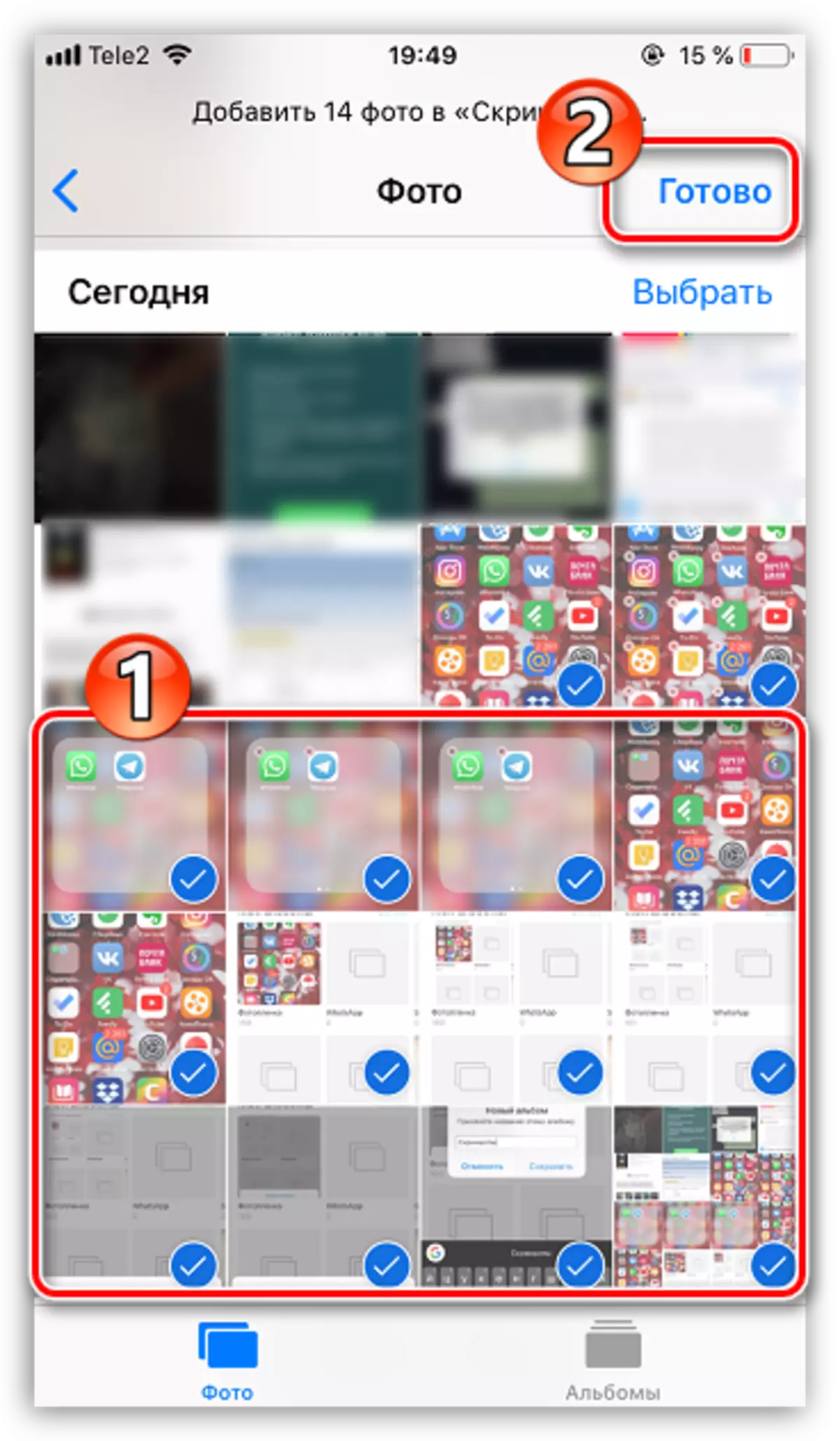
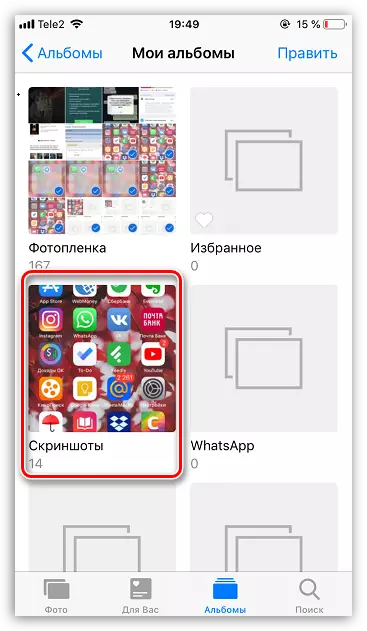
Alternativ 3: Musikk
Det samme gjelder musikk - separate spor kan grupperes av mapper (spillelister), for eksempel i år av albumet, emnet, entreprenøren eller til og med i humør.
- Åpne musikkapplikasjonen. I et nytt vindu velger du "Spillelister" -delen.
- Trykk på "Ny spilleliste" -knappen. Skyv navnet. I det følgende, velg "Legg til musikk" og i et nytt vindu, merk sporene som vil bli inkludert i spillelisten. Når du er ferdig, trykker du på "Fullfør" -knappen øverst til høyre.


Musikk-mappen vil bli vist sammen med resten i "MediaMatka" -fanen.
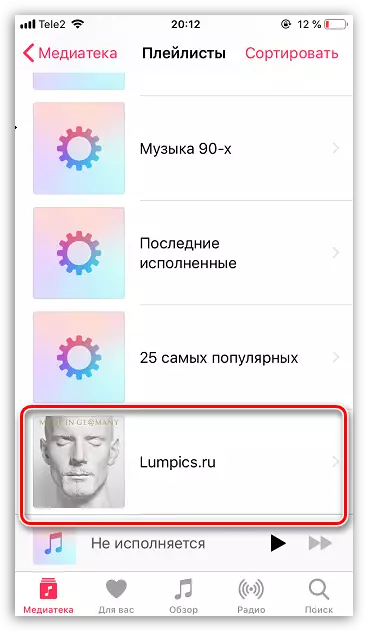
Bruk litt tid på å lage mapper, og snart vil du markere veksten av produktivitet, fart og bekvemmelighet med å jobbe med en Apple-enhet.
