
For å opprettholde den riktige driften av datamaskinen og alle komponentene, bør du i det minste følge relevansen av programvaren som er installert på den. Videre, de viktigste komponentene i programvaren og maskinvarekomplekset som problemer kan oppstå, er driverne til enheter.
Uavhengig kan systemet ikke bestemme, og vet ikke hvordan man skal bruke dette eller det utstyret. Den mottar informasjon om dette fra spesiell programvare som tar over forpliktelsene til mellommannen mellom operativsystemet, innebygde enheter og periferien. Slike mini-programmer kalles drivere.
I tidligere versjoner av operativsystemet fra Microsoft måtte brukerne ofte selvstendig finne og installere denne typen kontrollsystem. Følgelig lå prosessen med å oppdatere slike drivere også på skuldrene til brukerne. Men starter med Windows 7, alt har endret seg dramatisk: Nå kan systemet søke etter uavhengig og installere den nødvendige programvaren for riktig drift av utstyret. I "dusin" denne prosessen er i det hele tatt så enkelt som mulig, og noen ganger til og med svekket for brukeren.
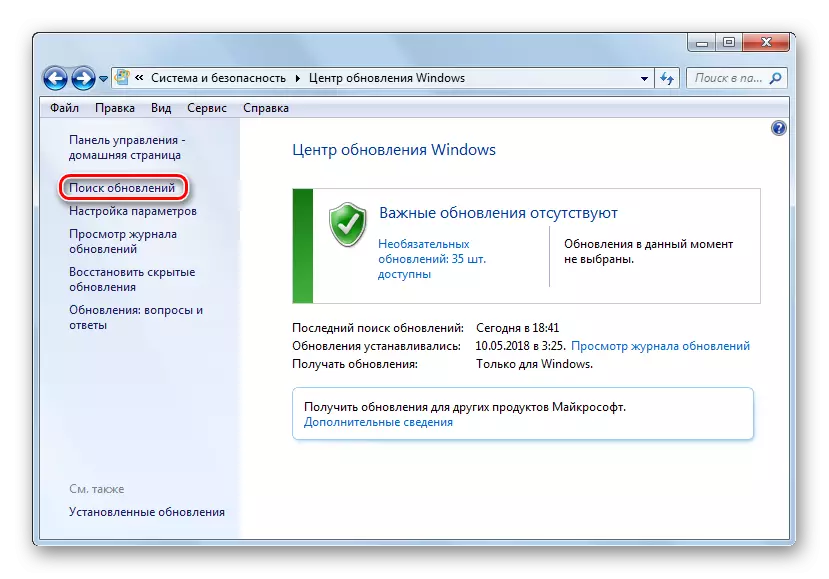
Likevel krever enkelte komponenter i datamaskinen regelmessige driveroppdateringer for å eliminere eventuelle feil i sitt arbeid og overholde moderne krav til programvare. Windows 10 for det meste klarer deg selv, men noen ganger er det nødvendig å installere oppdateringer manuelt.
Slik oppdaterer du drivere på Windows 10
Merk øyeblikkelig at du må oppdatere driverne, hvis det ikke er noen eksplisitt grunn, er det ikke kategorisk verdt det. Når utstyret fungerer perfekt, kan du nesten ikke merke noen forbedringer i arbeidet etter oppdateringen. I tillegg er motsatt effekt mulig.
Det eneste unntaket er driveren for grafikkanlegget til datamaskinen din. For å sikre optimal grafikkortytelse, bør den oppdateres jevnlig sin kontrollerende programvare. Spesielt, således får spillere kontinuerlig optimalisering av PC-grafikk under moderne spill.
I tillegg har spillelskere til disposisjonspesialverktøy med et bredt sett med innstillinger som GeForce-opplevelse fra NVIDIA og Radeon-programvare fra AMD.
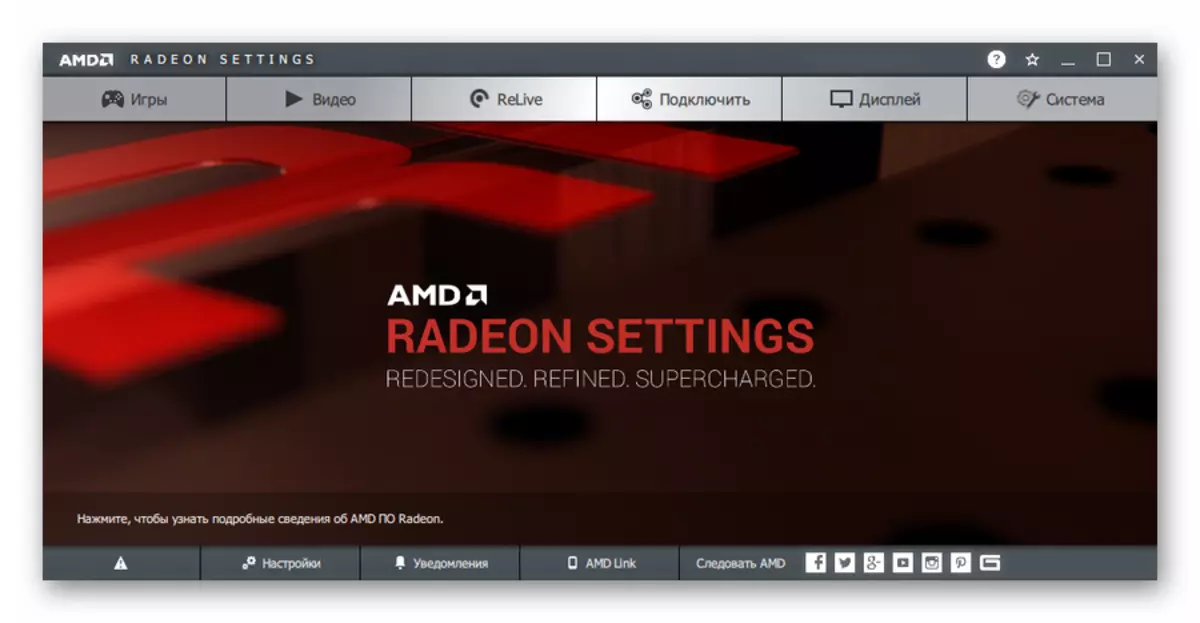
På slutten av operasjonen må du sannsynligvis starte datamaskinen på nytt, som du også vil bli varslet. Vel, du kan se listen over installerte drivere i kategorien "Driveroppdateringer" i System Update Journal.
Dette er den enkleste metoden som i to ord kan beskrives som "klikket og glemt." Ingen ekstra programvare er nødvendig, men bare et innebygd systemverktøy er nødvendig.
Metode 2: Enhetsbehandling
Hvis du har behov for å oppdatere driveren for en bestemt enhet på PCen, kan du bruke en av de viktige Windows 10-verktøyene. Slik forstår du, går om systemet "Enhetsbehandling", som gir detaljert informasjon om hver Datamaskinvare komponent separat.
Blant annet lar verktøyet endre konfigurasjonen av enheter som et slikt alternativ er tilgjengelig: aktivere, deaktivere og endre parametrene. Men det mest interessante for oss er evnen til å administrere enheter drivere. Det er en nødvendig funksjonalitet for oppdatering av kontroll av programvare eller tilbakestilling til forrige versjon.
- For å starte verktøyet ovenfor, klikk på "Start" -ikonet med høyre museknapp eller trykk "Win + X", og deretter i kontekstmenyen som åpnes, velg Enhetsbehandling.
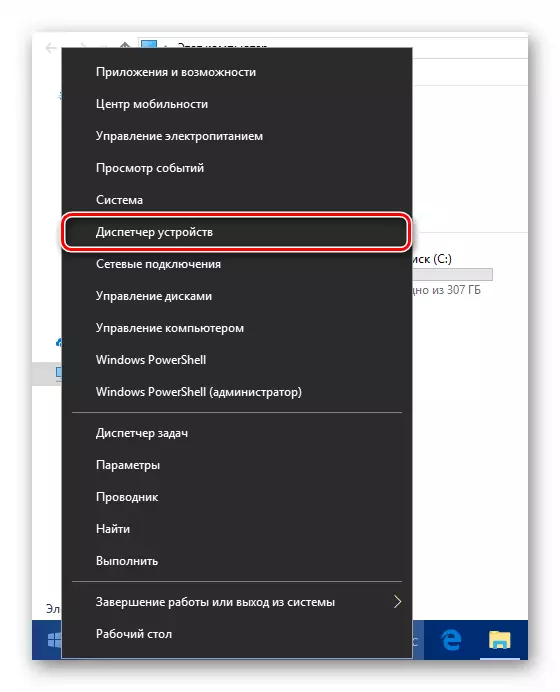
- I listen over maskinvarekomponenter på datamaskinen din, finn ønsket enhet og høyreklikk på den igjen. Deretter klikker du på "Oppdater driver" i hurtigmenyen.
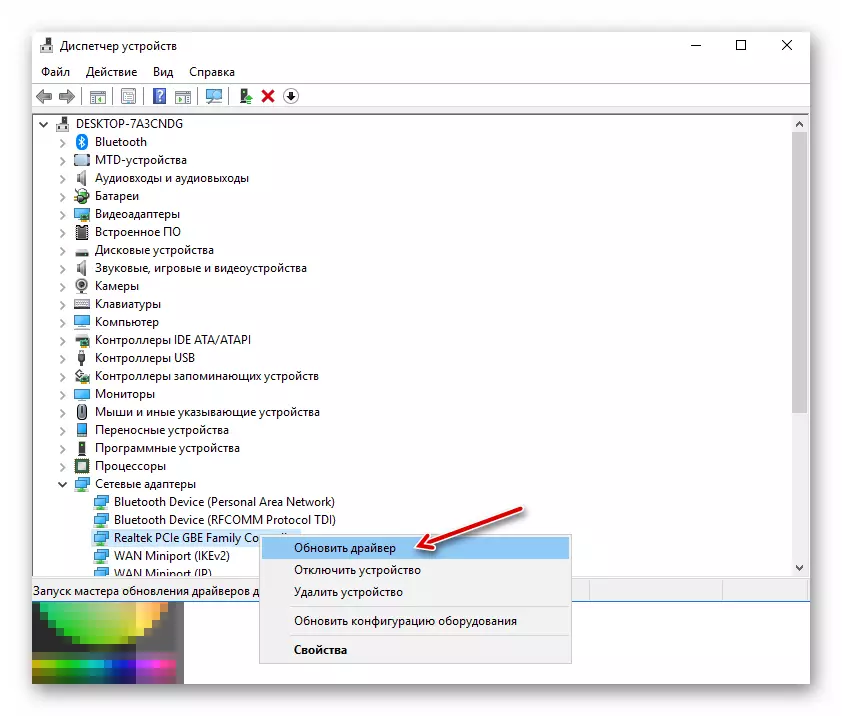
- Du vil bli tilbudt to måter å installere oppdatering på: fra en datamaskin eller direkte fra Internett. Automatisk søk etter drivere i nettverket - som regel, ikke den mest effektive metoden, men noen ganger virker fortsatt.
Alternativt kan du velge driveren fra listen som allerede er installert på datamaskinen. Det er mulig at den ønskede programvaren allerede er tilgjengelig i minnet på enheten din. Så klikk på "Kjør sjåføren på denne datamaskinen."
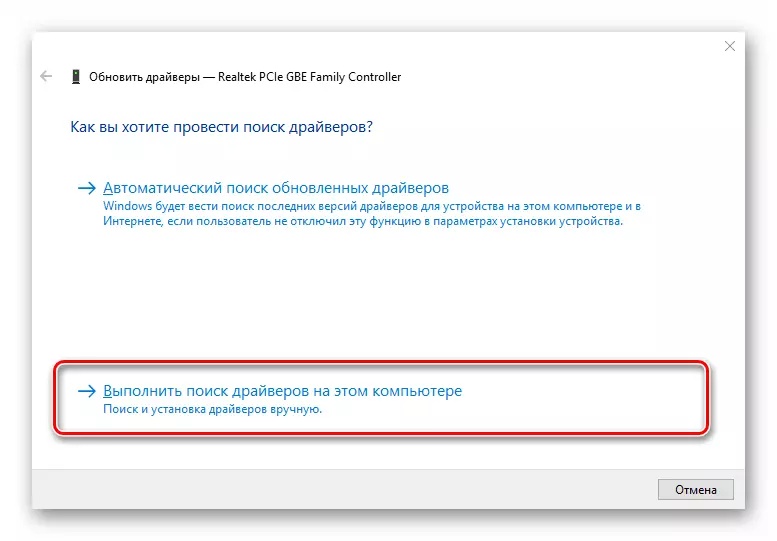
Deretter går du til listen over tilgjengelig programvare for den valgte enheten.
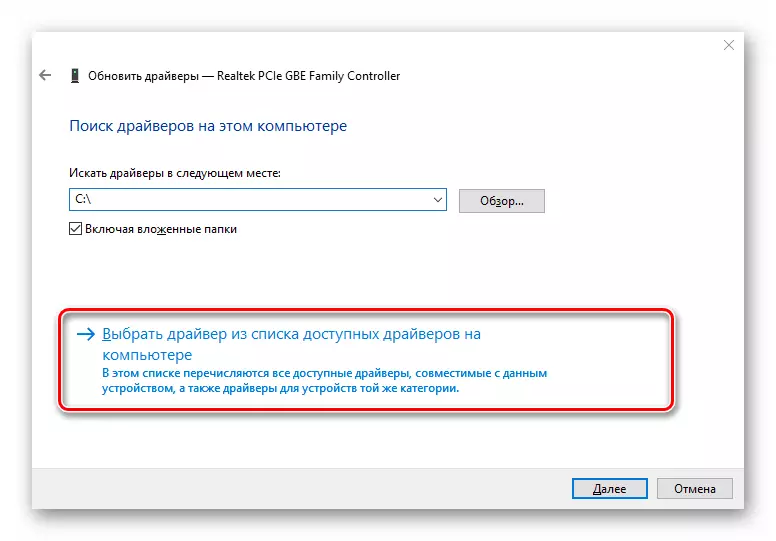
- I vinduet som åpnes, vil listen over drivere som finnes på datamaskinen bli presentert, hvis de fortsatt er der. Kontroller at "bare kompatible enheter" -elementet er merket. Velg deretter en av elementene i listen og klikk på "Neste" -knappen.
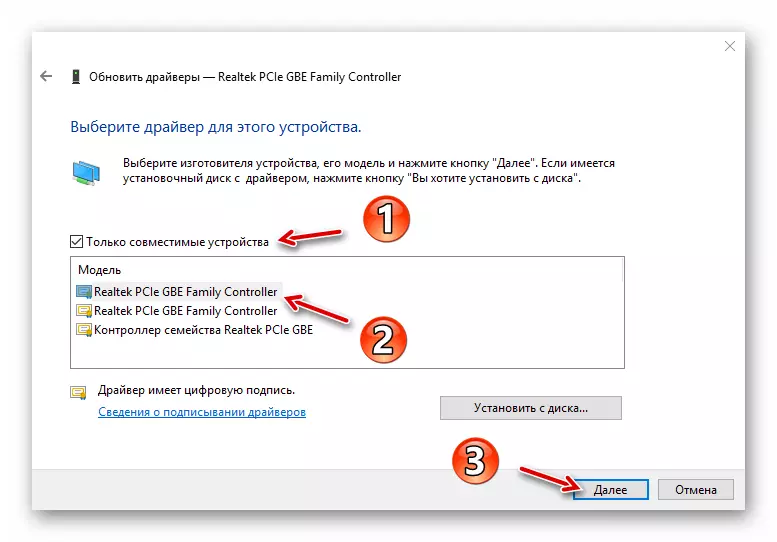
Som et resultat vil driveren som er oppgitt installeres. Det er mulig Hvis det var et problem med enheten, vil den umiddelbart forsvinne, og kanskje for dette må du starte PCen på nytt. I tilfelle feil, kan du prøve å installere en annen driver fra listen som er tilgjengelig og dermed eliminere problemet.
Metode 3: Produsentsted
Hvis metodene som er beskrevet ovenfor ikke har tatt det ønskede resultatet, vil en helt rimelig løsning legge inn komponenten eller datamaskinen direkte fra produsentens nettside som helhet. Spesielt relevant denne metoden er for foreldet eller sjeldne enheter av visse spesifikasjoner som skrivere, MFP, skannere og annet høyt spesialisert utstyr.
Så, du kan se på informasjonen om enheten og versjonen av driveren i Enhetsbehandling, og deretter finne den riktige programvaren på produsentens nettsted.
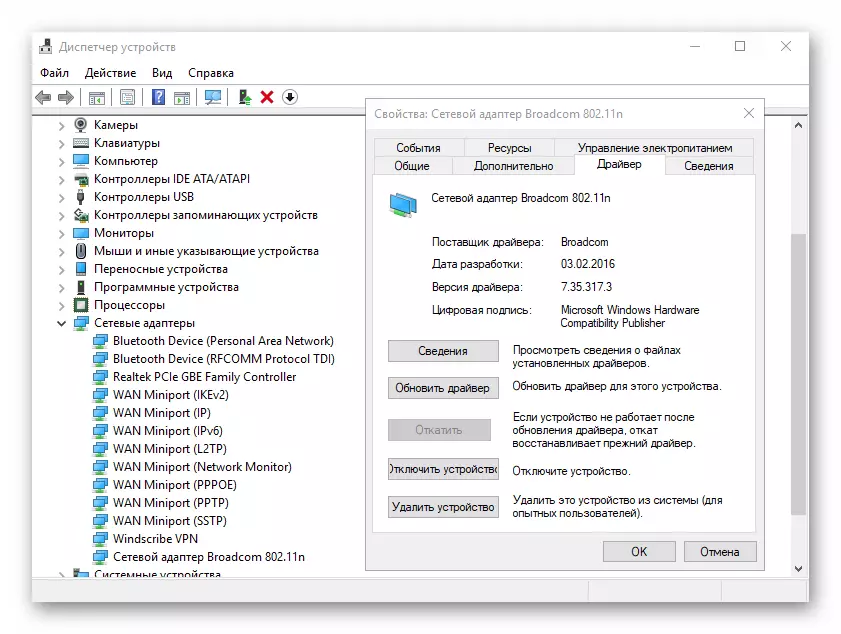
Søket kan gjøres enten på den offisielle ressursen til komponentprodusenten, eller på nettsiden til skaperen av hovedkortet ditt, hvis modellen er pålitelig kjent. Hvis du bruker en bærbar PC, er den mest praktiske måten å finne alle drivere på ett sted - åpne den aktuelle siden på enheten på portalen til den direkte produsenten.
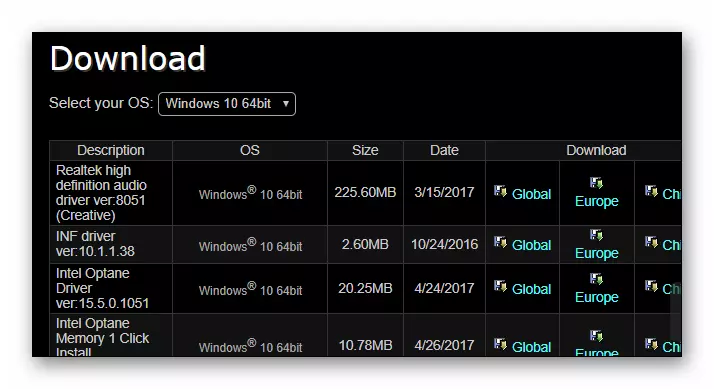
Selvfølgelig er det ikke nødvendig å lete etter hver driver på en spesiell webressurs. Det skal bare gjøres hvis problemene oppstår i enheten.
Metode 4: Tredjepartsverktøy
Det er en mening at spesielle programmer som produserer automatisk søk og installerer oppdateringer av alle drivere i systemet - den beste løsningen for nybegynnere. Det er imidlertid ikke i det hele tatt. Dessuten er situasjonen rotet motsatt: Denne typen programvare er et godt verktøy bare i hendene på en avansert bruker.
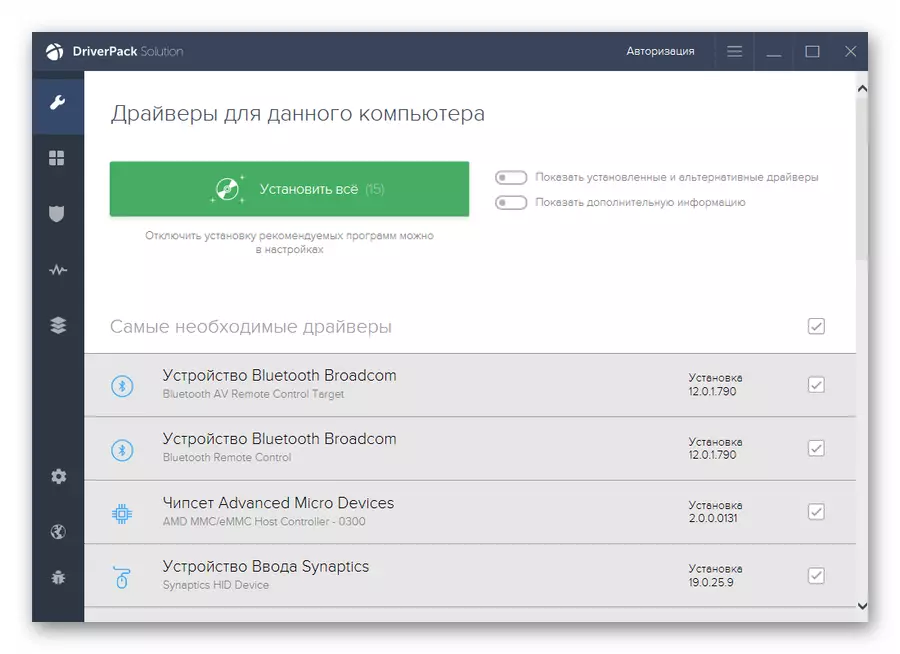
Faktum er at nesten alle slike verktøy foreslår å installere driveroppdateringer selv for de enhetene som fungerer perfekt og uten feil. I beste fall, hvis du ikke vet hva du installerer, vil effekten være ubetydelig eller ikke i det hele tatt, vel, og i verste fall - utstyret vil stoppe riktig og godt hvis det viser seg å rulle tilbake til den forrige versjonen av programvaren.
Likevel er det umulig å ringe en slik programvare helt ubrukelig. Svært ofte i databasene i denne typen programmer, kan du finne drivere for ganske foreldede enheter og dermed forbedre sitt arbeid.
Les mer: De beste programmene for å installere drivere
Som et resultat, merker vi at ved hjelp av metodene som er beskrevet ovenfor, må du være ganske sjeldne. I de fleste tilfeller finner Windows 10 uavhengig og setter de mest egnede driverne. Men igjen, bør du huske: Hvordan datamaskinen fungerer, inkludert fra deg, så vær forsiktig når du laster ned og installerer noe til enheten din.
