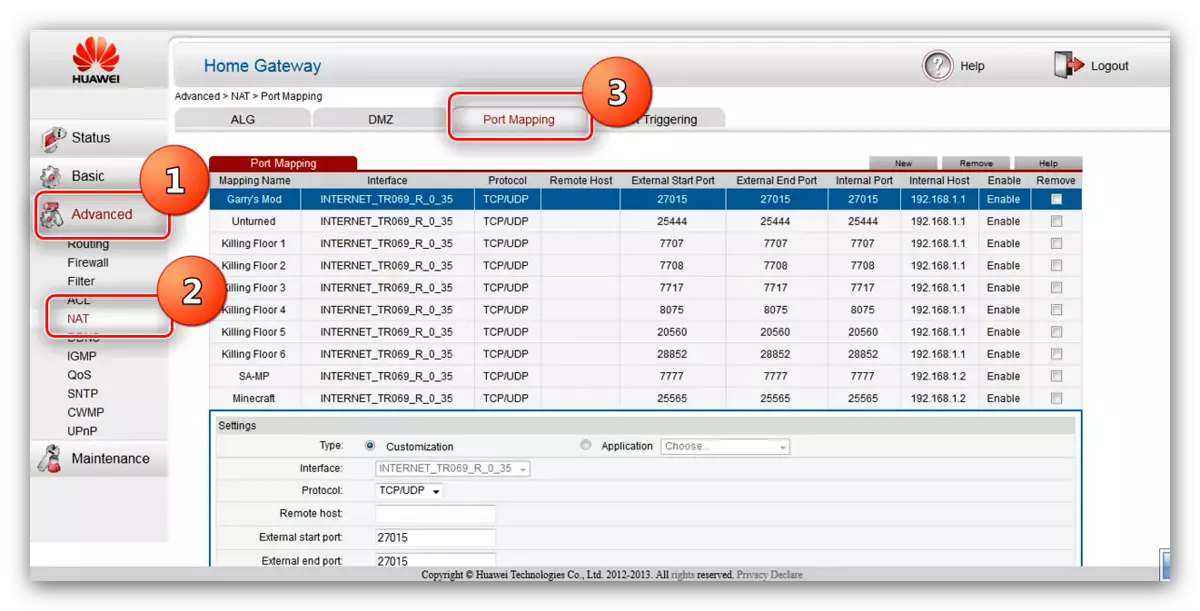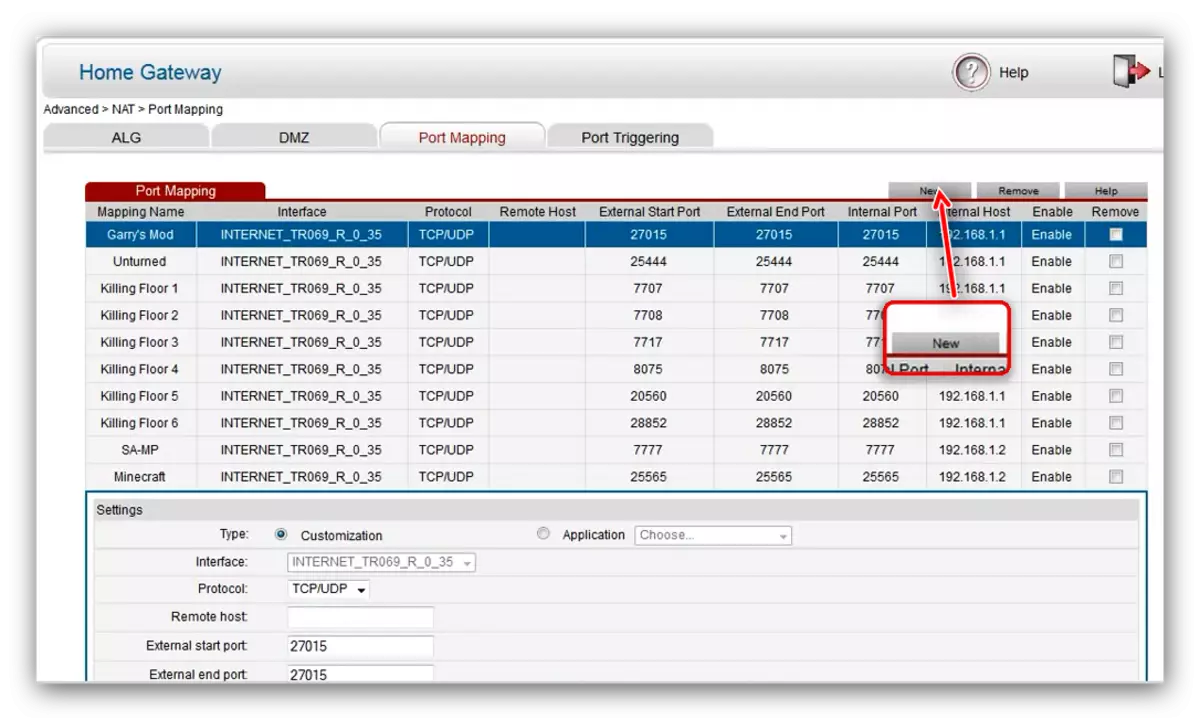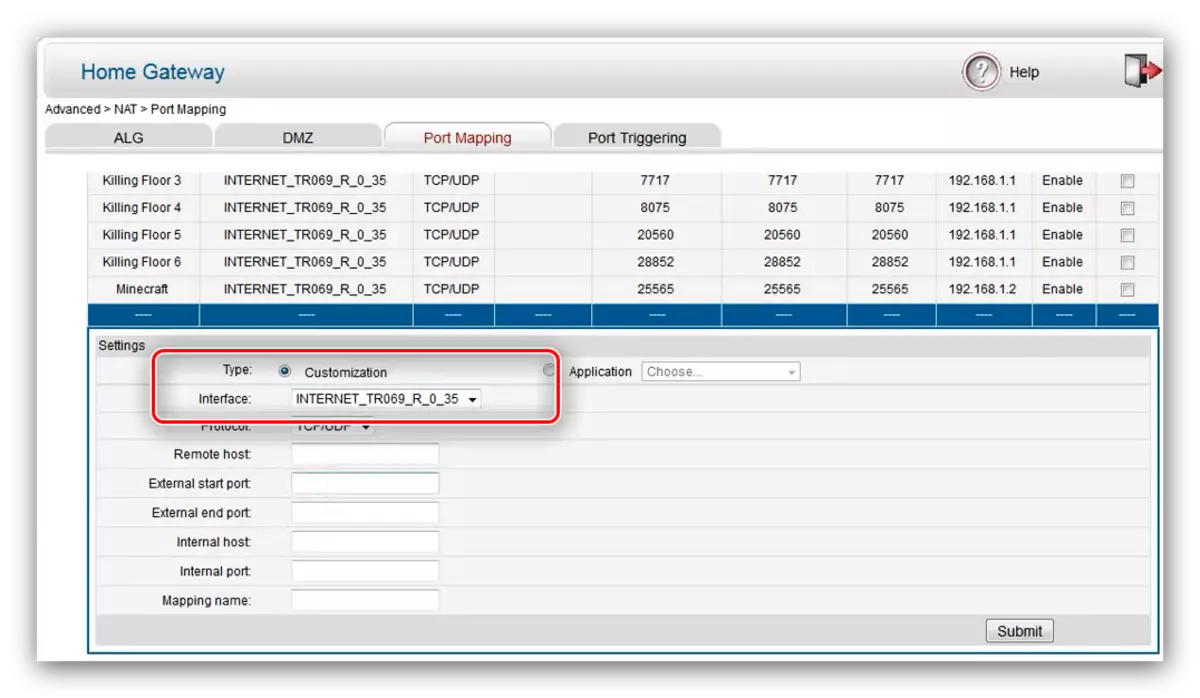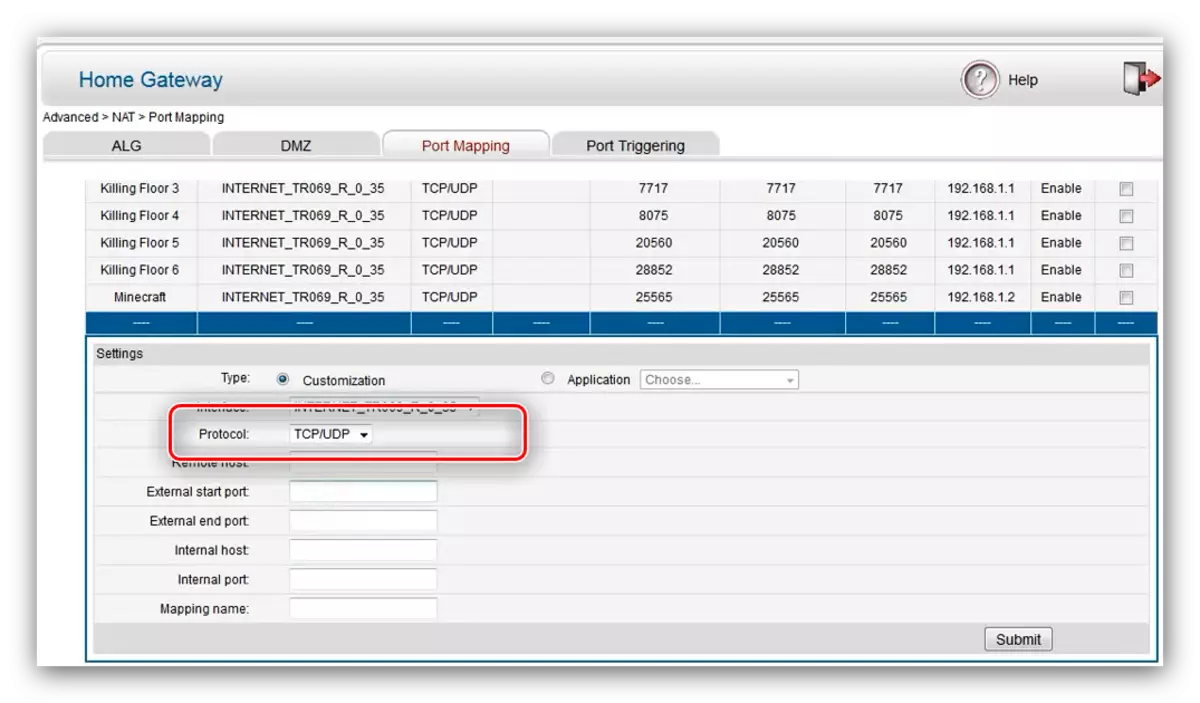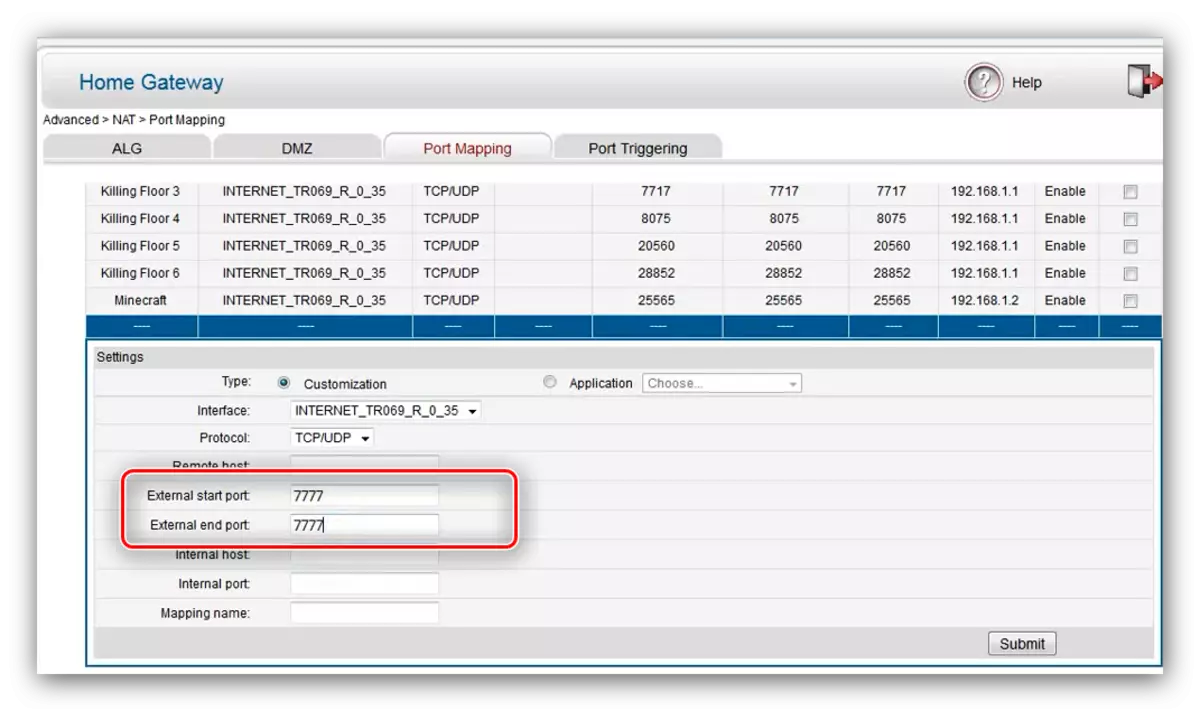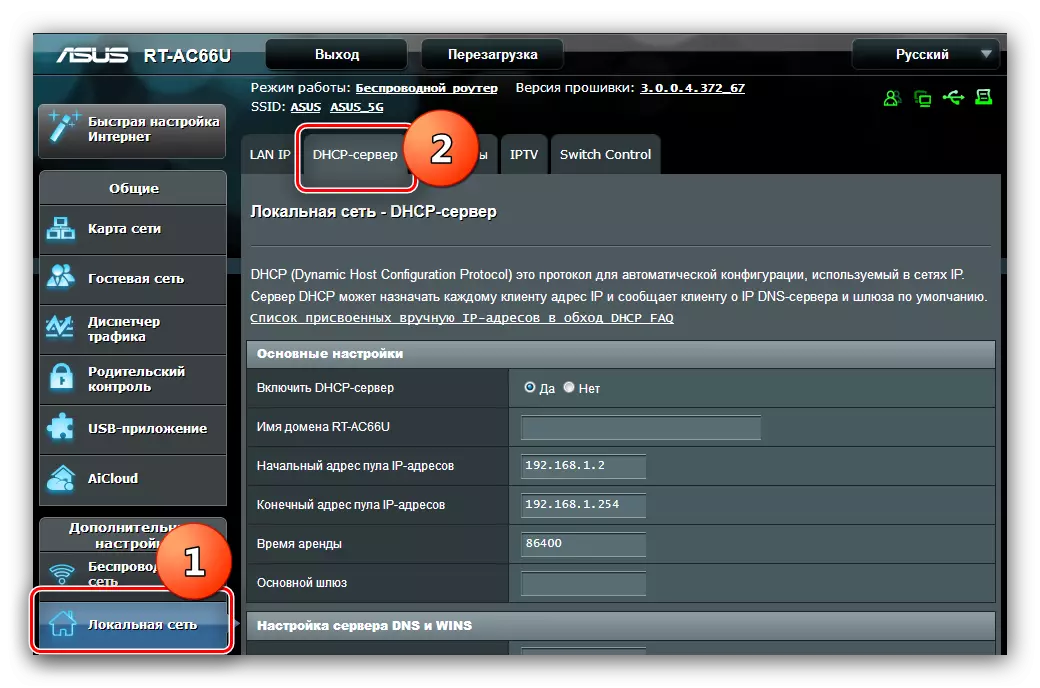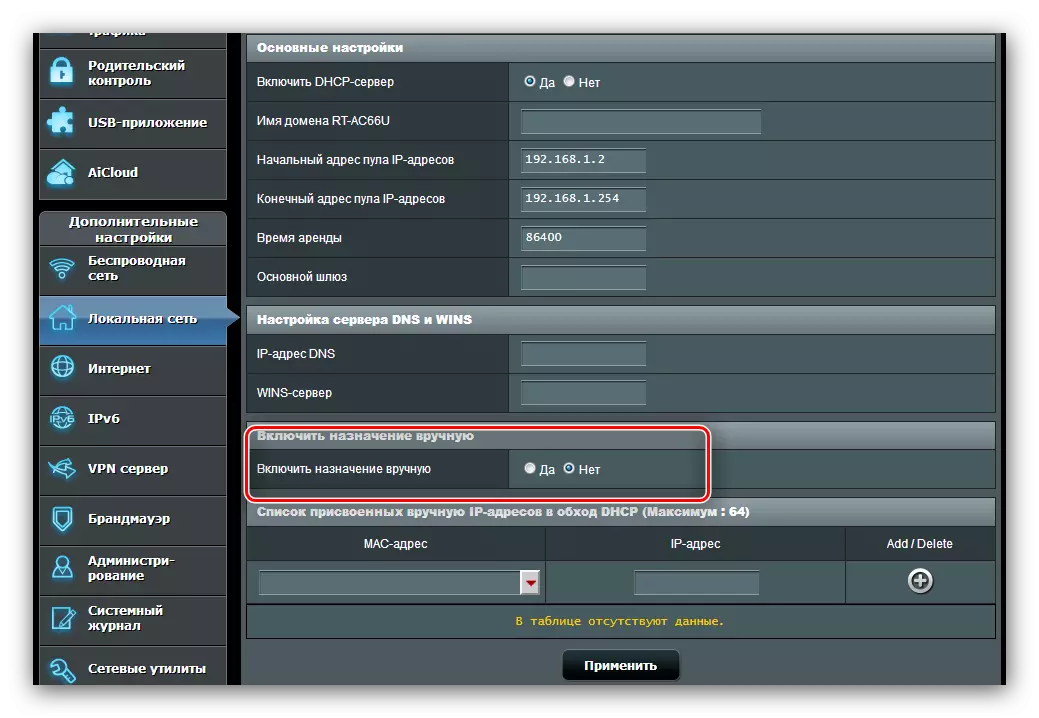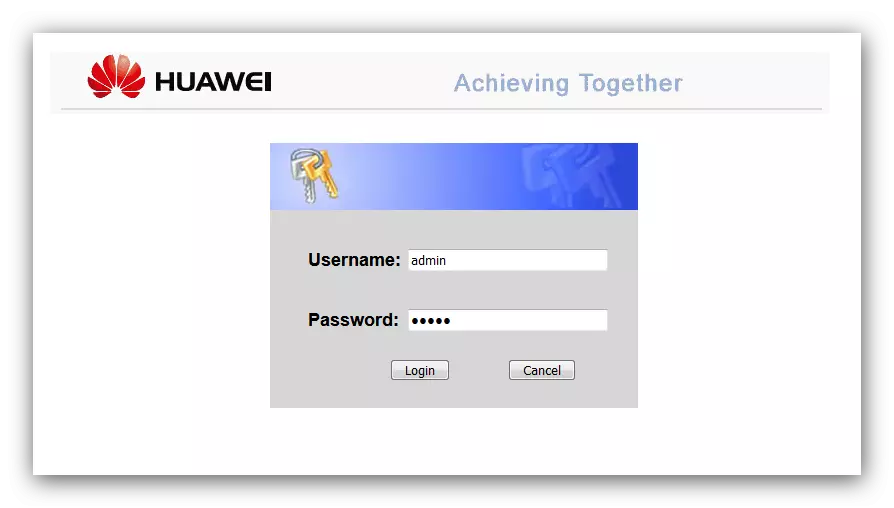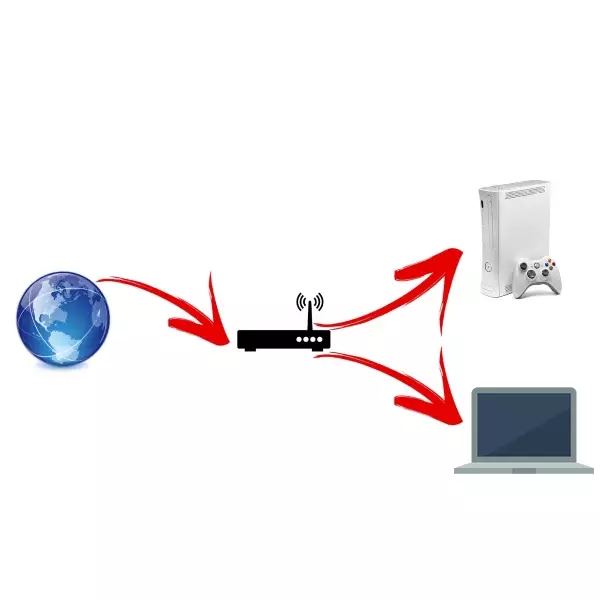
Brukere som aktivt bruker Internett, ikke bare for underholdningsformål, får noen ganger tilgang til IP-kamera eller FTP-server, manglende evne til å laste ned alt fra Torrent, feilene i arbeidet med IP-telefoni og så videre. I de fleste tilfeller indikerer slike problemer lukkede porter i ruteren, og i dag ønsker vi å introdusere deg til måtene å åpne dem på.
Metoder for åpningsporter
Først av alt, la oss si noen ord om havner. Porten er et tilkoblingspunkt med et nettverk av en datamaskin, et program eller en tilkoblet enhet som et kamera, en VoIP-stasjon eller en kabel-tv-konsoll. For riktig drift av applikasjoner og eksternt portutstyr, må du åpne og omdirigere datastrømmen på dem.
Operasjonen av porter, som andre ruterinnstillinger, utføres gjennom konfigurasjonswebverktøyet. Den åpnes som følger:
- Kjør noen nettleser og i adressestangen Type 192.168.0.1 eller 192.168.1.1. Hvis overgangen på de angitte adressene ikke fører til noe, betyr det at ruterenes IP har blitt endret. Du må kjenne den nåværende verdien, og dette vil hjelpe deg med lenken nedenfor.
Les mer: Hvordan finne IP-adressen til ruteren
- Et innloggings- og passordinngangsvindu vises for å få tilgang til verktøyet. I de fleste rutere er standard autorisasjonsdata ordadministratoren, hvis denne parameteren er endret, skriv inn den nåværende kombinasjonen, etter trykk på "OK" -knappen eller Enter-tasten.
- Hovedsiden til webkonfiguratoren på enheten din åpnes.
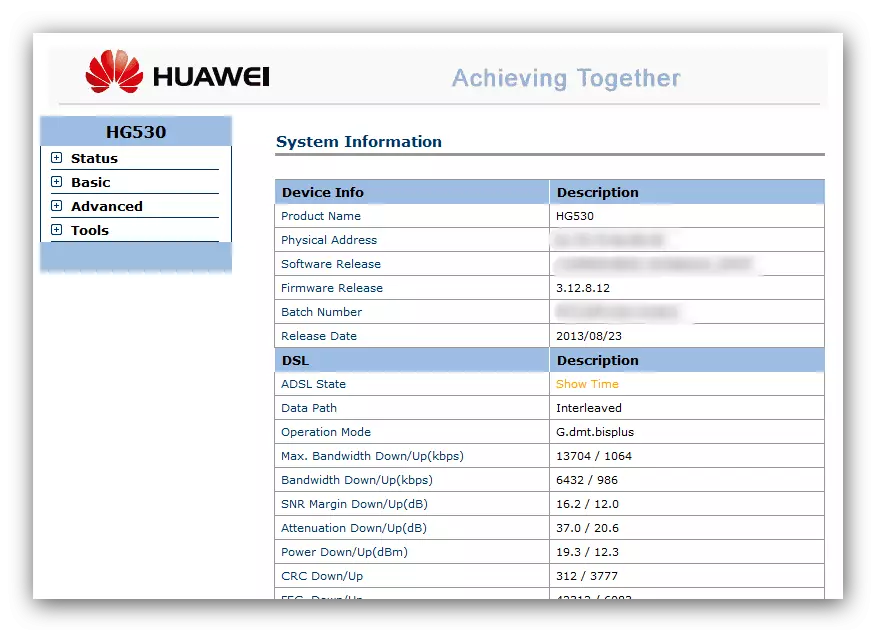
Ytterligere handlinger avhenger av produsenten av ruteren - vurdere på eksemplet på de mest populære modellene.
Asus.
Det skal bemerkes at de som er tilstede på nettverksenhetene i Taiwanese Corporation, har to typer webgrensesnitt: det gamle alternativet og det nye, kjent som ASUSWRT. De varierer primært av utseendet og tilstedeværelsen / fraværet av noen parametere, men generelt nesten identiske. Som et eksempel vil vi bruke den nyeste versjonen av grensesnittet.
For riktig drift av funksjonen på rutere, må ASUS sette en statisk IP-datamaskin. Følg instruksjonene nedenfor.
- Åpne en webkonfigurator. Klikk på "Local Network" -elementet, og gå deretter til kategorien DHCP-serveren.
- Deretter finner du alternativet "Aktiver formålet manuelt" og bytt det til "Ja" -posisjonen.
- Deretter, i "Listen over manuelt tildelte IP-adresser" -blokken, finn listen "MAC-adressen" der du velger datamaskinen og klikker på adressen for å legge til.
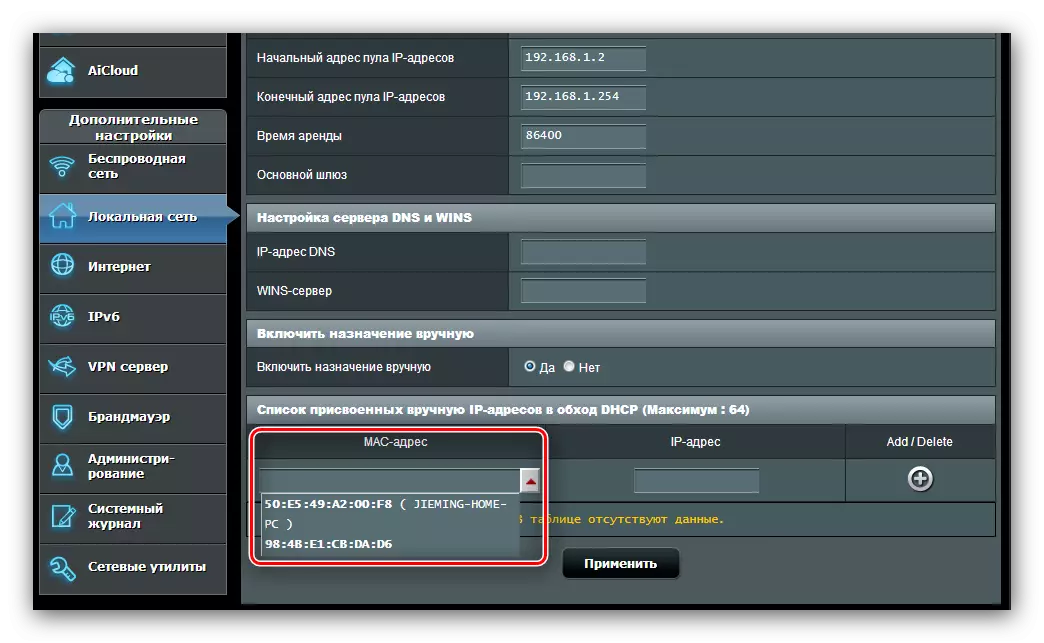
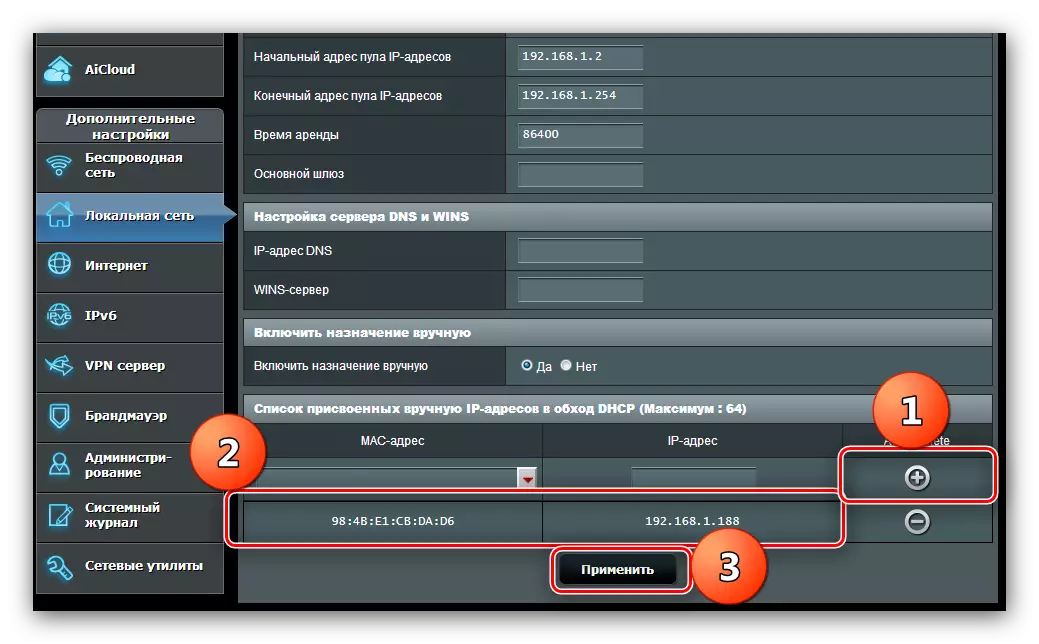
Vent til ruteren starter på nytt og fortsett direkte til portene til portene. Dette skjer som følger:
- I hovedmenyen i konfiguratoren klikker du på "Internet" -alternativet, og klikker deretter på "Port Videresend" -fanen.
- I "Grunnleggende innstillinger" -blokken, slå på port videresending, og merk av alternativet "Ja" motsatt den tilsvarende parameteren.
- Hvis du trenger å beseire portene for en bestemt service eller online spill, bruk rullegardinmenyen "Favoritt Server liste" for den første kategorien, og "Favoritter-listen" for den andre. Når du velger en hvilken som helst posisjon fra de angitte oppføringene, blir en ny lagt til automatisk til reglene, du trenger bare å klikke på "Legg til" -knappen og bruke innstillingene.
- For å utføre en manuell fremover, se "Liste over videresendte porter". Den første parameteren som skal spesifiseres er "Servicenavn": Du bør skrive inn navnet på programmet eller målet for port videresending, for eksempel "Torrent", "IP-kamera".
- I feltet "Port rekkevidde" angir du enten den spesifikt ønskede porten eller flere i henhold til følgende skjema: den første verdien: Siste verdi. For sikkerhetsformål anbefales det ikke å sette for stort utvalg.
- Deretter går du til "Local IP-adresse" -feltet - skriv inn den statiske IP på datamaskinen som definert tidligere.
- "Lokal port" -verdien må svare til verdien av den opprinnelige posisjonen til portområdet.
- Deretter velger du protokollen som skal overføres data. For IP-kameraer, for eksempel, velg "TCP". I noen tilfeller må du etablere "både" -posisjonen.
- Trykk på "Legg til" og "Apply".
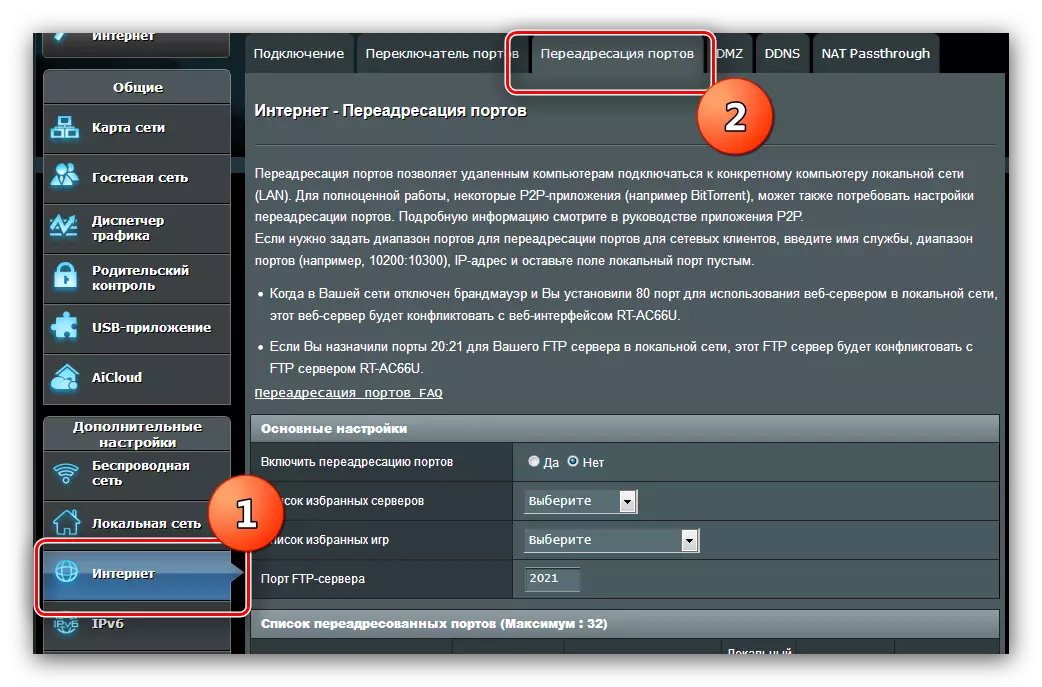
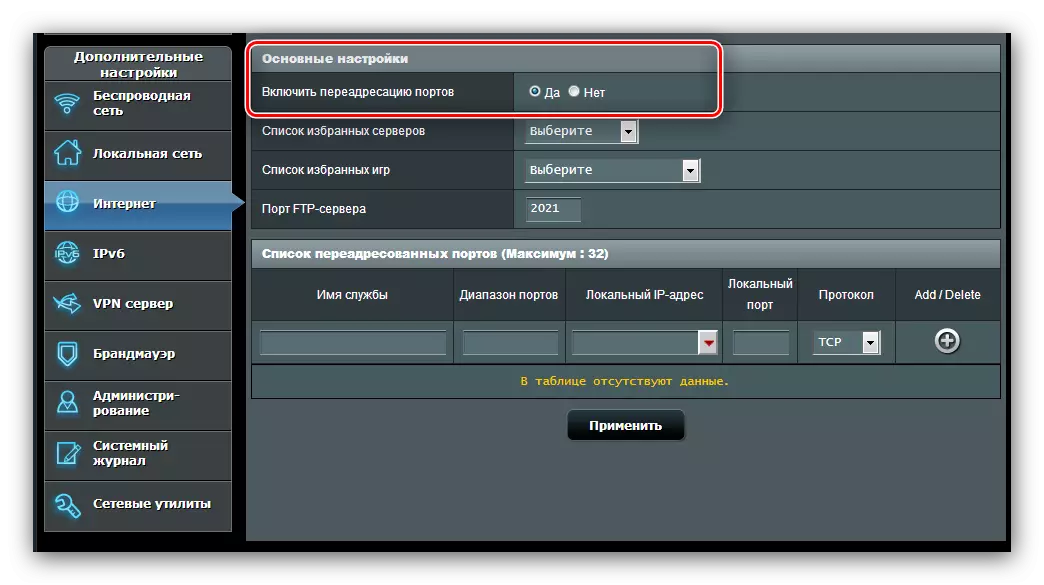
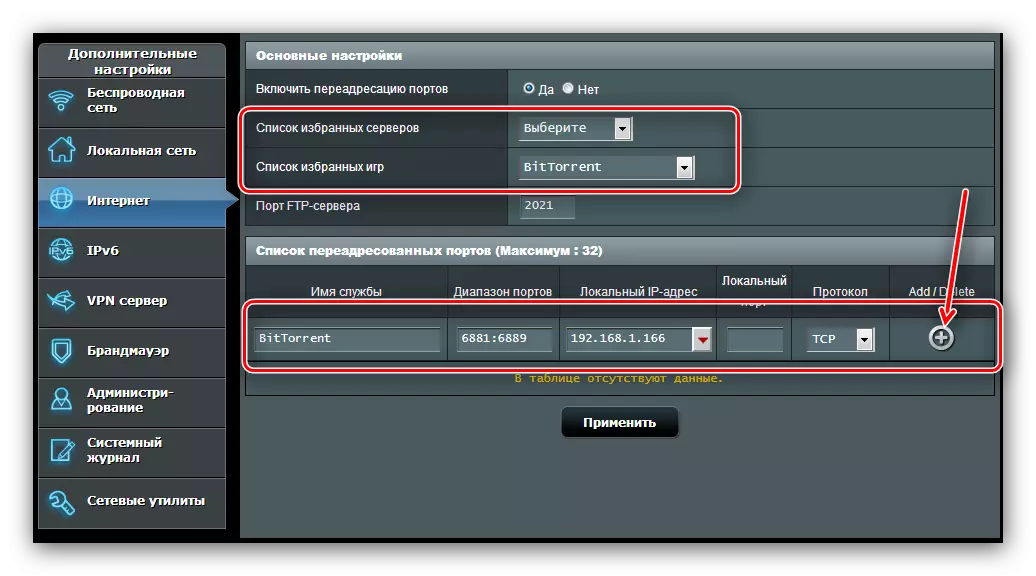
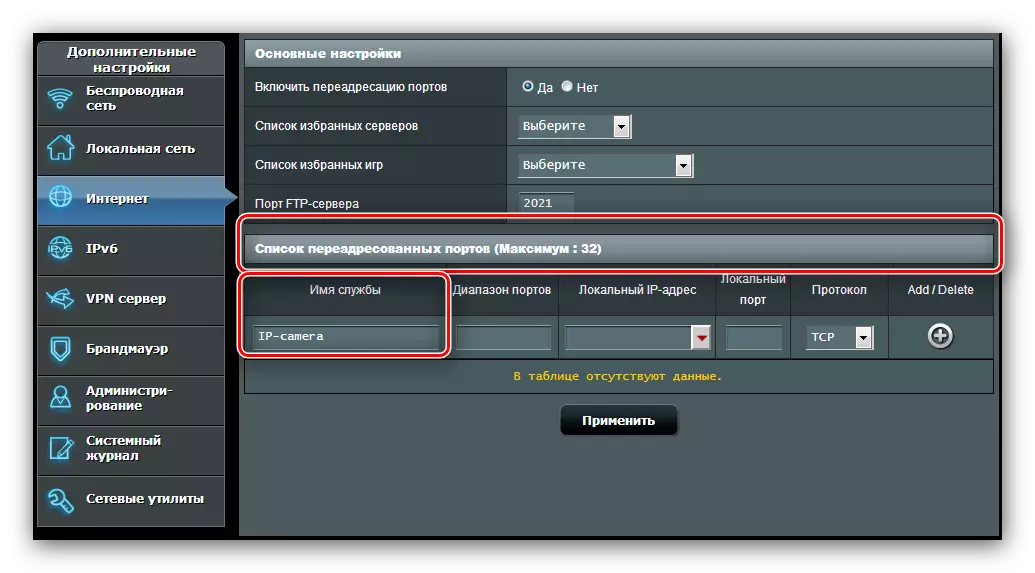
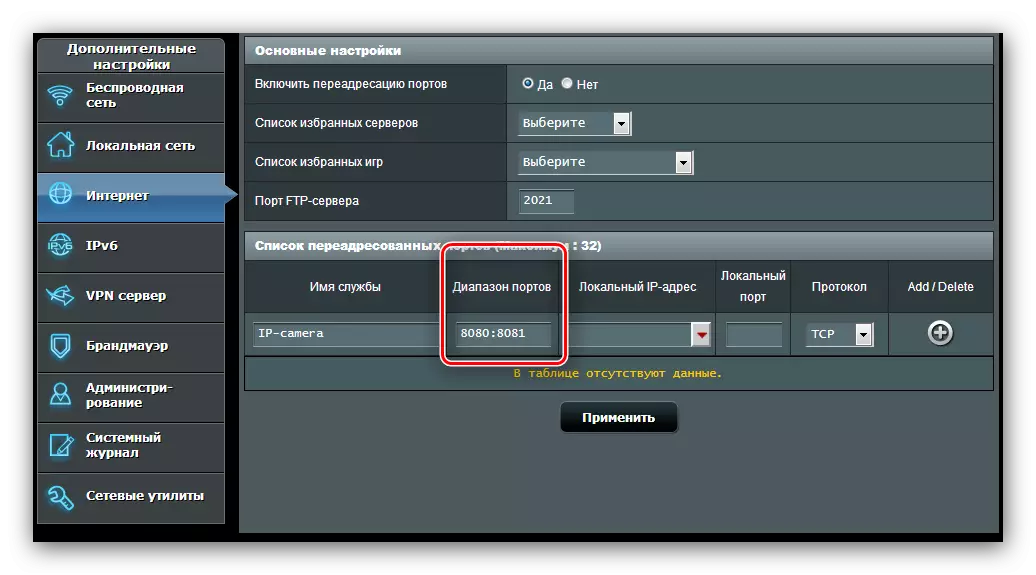
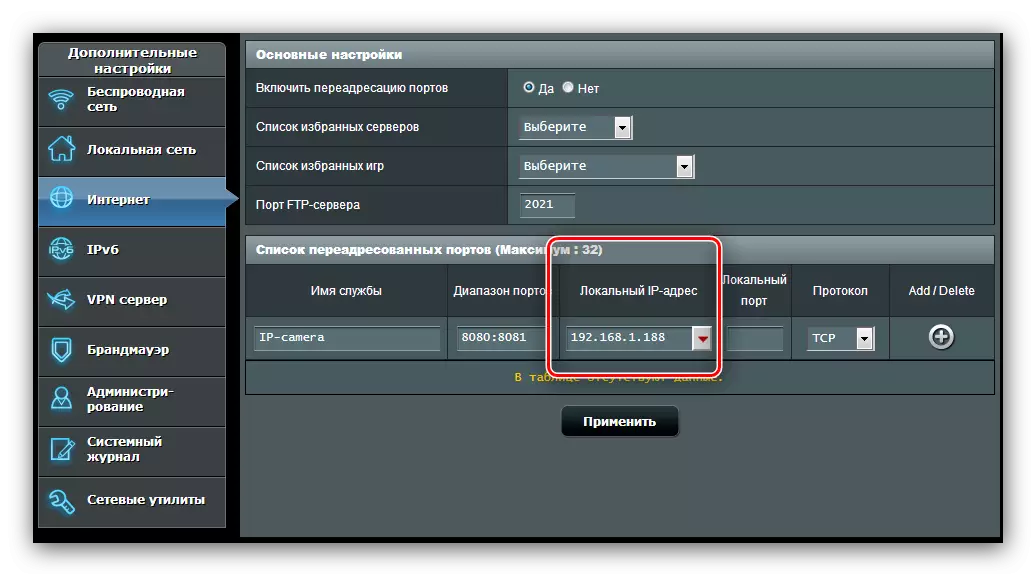
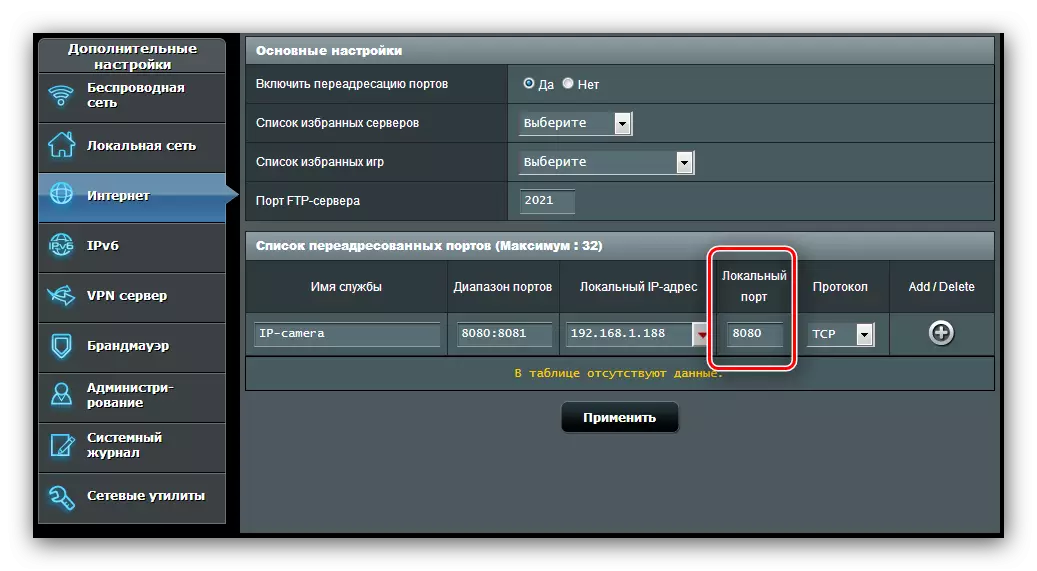
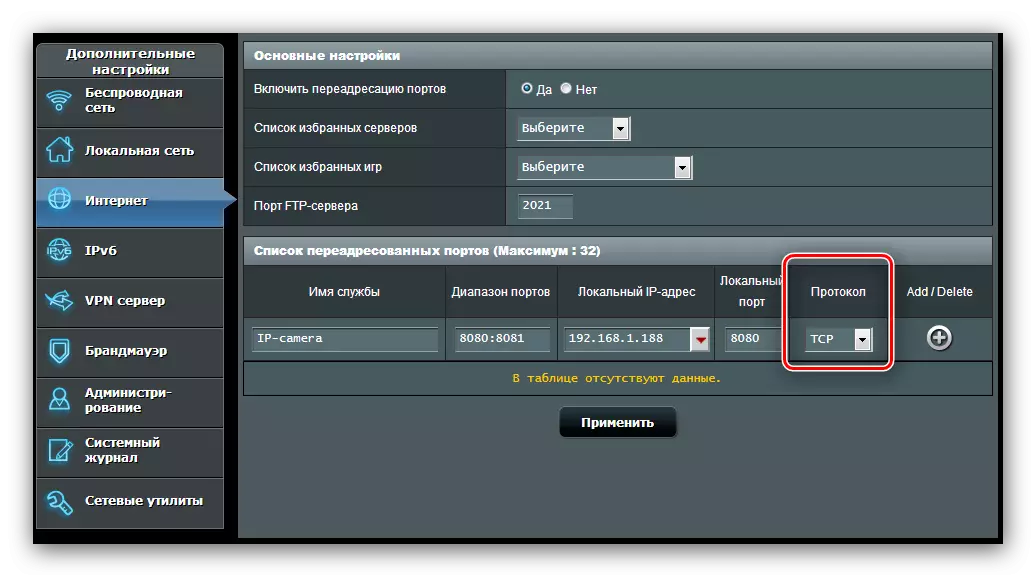
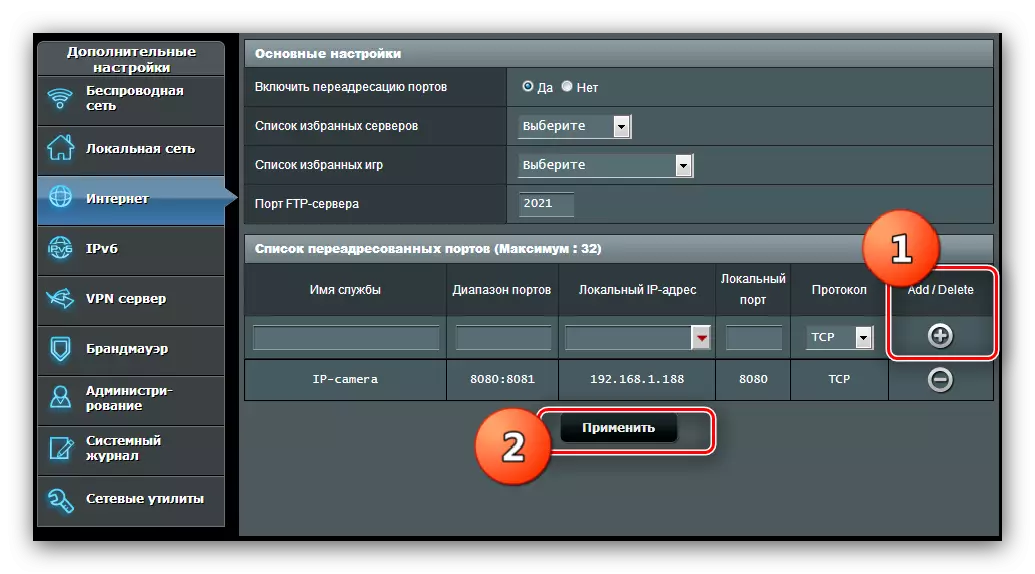
Hvis du trenger en videresending av flere porter, gjenta prosedyren beskrevet ovenfor med hver.
Huawei.
Prosedyren for åpningsportene på Huawei-produsentens rutere er basert på denne algoritmen:
- Åpne enhetens webgrensesnitt og gå til avansert seksjon. Klikk på "NAT" og gå til kategorien "Port Mapping".
- For å begynne å skrive inn en ny regel, trykk på "Ny" -knappen øverst til høyre.
- Bla til "Innstillinger" -blokken - de nødvendige parametrene er oppgitt her. Kontroller først "Tilpasning" -typen, og velg Internett-tilkoblingen "Grensesnitt", og velg Internett-tilkoblingen din - som regel begynner navnet med ordet "Internett".
- Parameteren "Protocol" er satt som "TCP / UDP" hvis du ikke vet hvilken spesifikt typen du trenger. Ellers velger du den som kreves for å koble til et program eller en enhet.
- I feltet Eksternt startport, skriv inn porten åpen. Hvis du trenger å bryte portområdet, skriv deretter inn den opprinnelige verdien av området til den angitte strengen, og i ekstern endeport.
- Den "Internal Host" -linjen er ansvarlig for IP-adressen til datamaskinen - skriv den inn. Hvis du ikke kjenner denne adressen, vil artikkelen nedenfor hjelpe deg med å lære det.
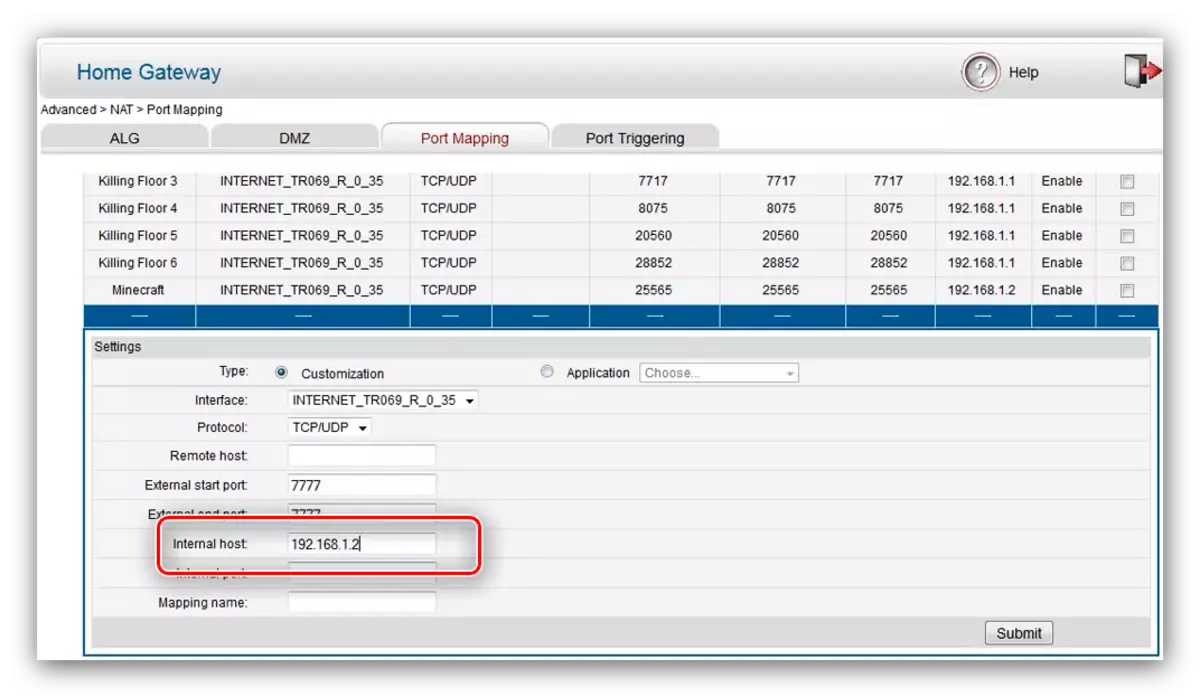
Klar - Port / Port Range er åpne på Huawei-ruteren.
Tenda.
Portene på Tenda-ruteren representerer en veldig enkel operasjon. Gjør følgende:
- Gå til konfigurasjonsverktøyet, så i hovedmenyen, klikk på alternativet "Avansert".
- Her trenger vi en blokk med innstillinger kalt "Port Videresending".
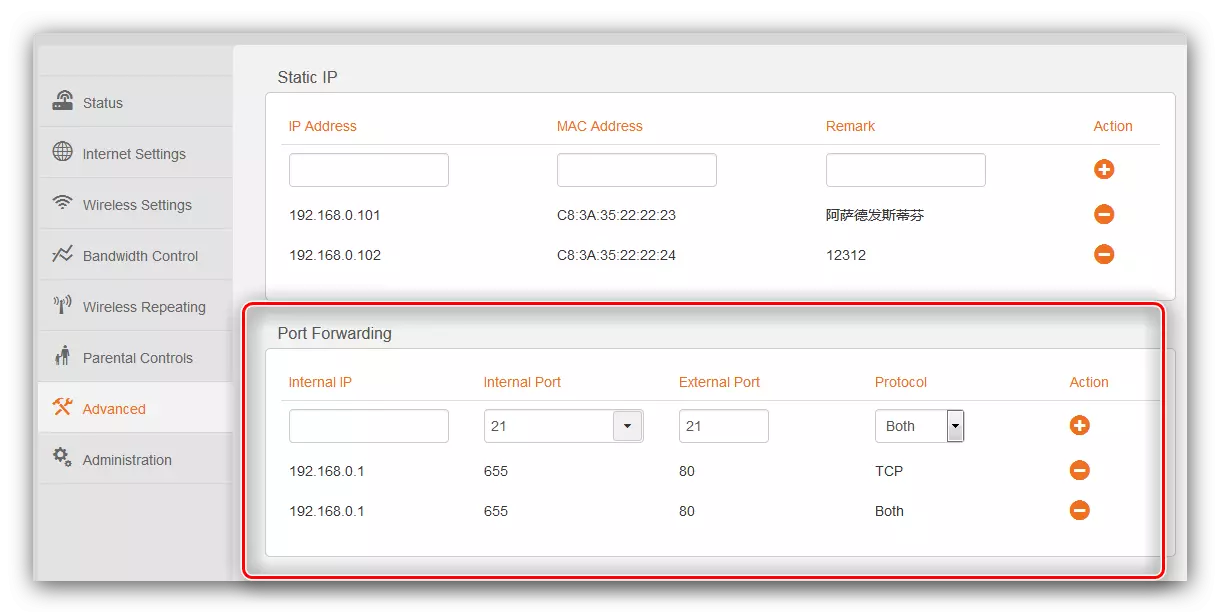
I den "interne IP-strengen må du skrive inn den lokale adressen til datamaskinen.
- Portinnstillinger i delen "Internal Port" er ganske nysgjerrige - hovedportene er signert for tjenester som en FTP og et eksternt skrivebord.
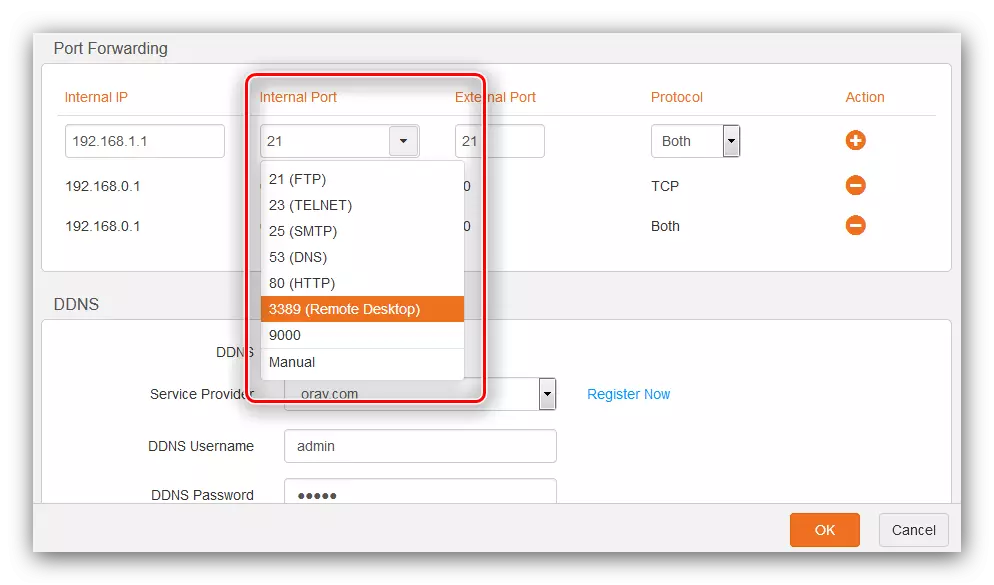
Hvis du trenger å åpne en ikke-standard port eller angi rekkevidden, velger du alternativet "Manual", og skriver deretter et bestemt nummer i linjen.
- I den "Ekstern port" -strengen kan du dingle akkurat den samme betydningen som i forrige trinn for en bestemt port. For området skriver vi sluttverdienummeret.
- Den neste parameteren er "protokoll". Her er den samme situasjonen som når portene fremmes på Huawei-ruteren: Du vet ikke hvilken en som trengs - la alternativet "Både", du vet - installer ønsket.
- For å fullføre innstillingen, klikk på knappen med bildet av plusset i kolonnen "Handling". Etter at du har lagt til regelen, klikker du på "OK" -knappen og vent til ruteren starter på nytt.
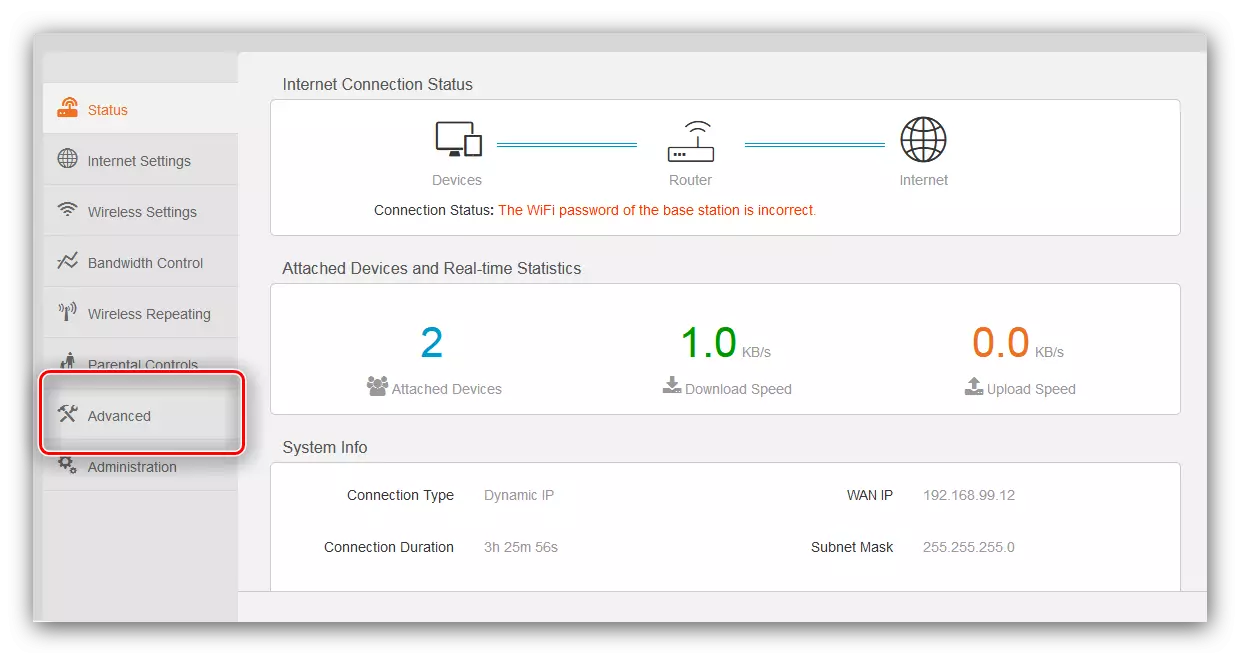
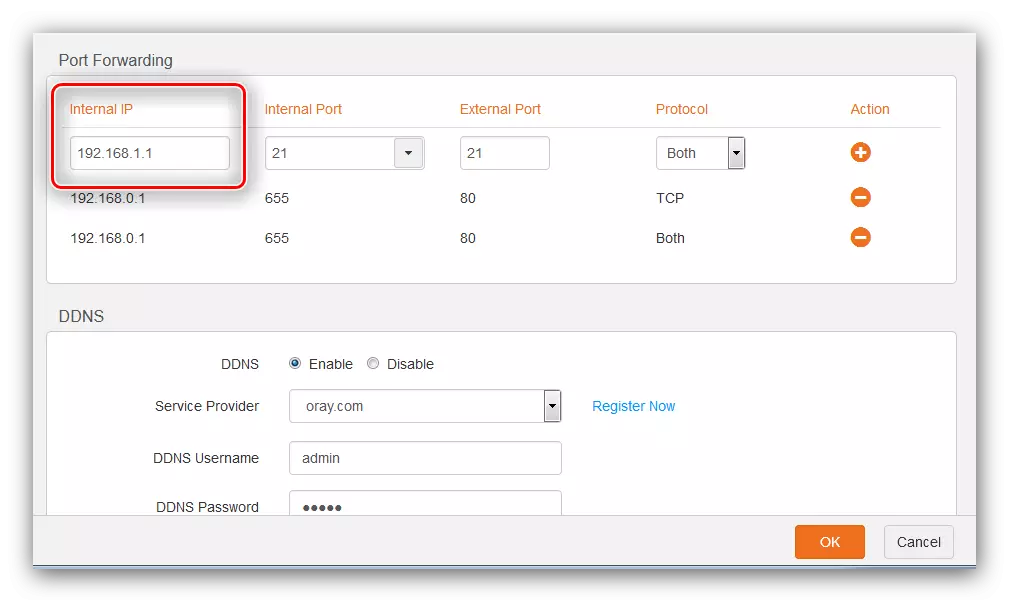
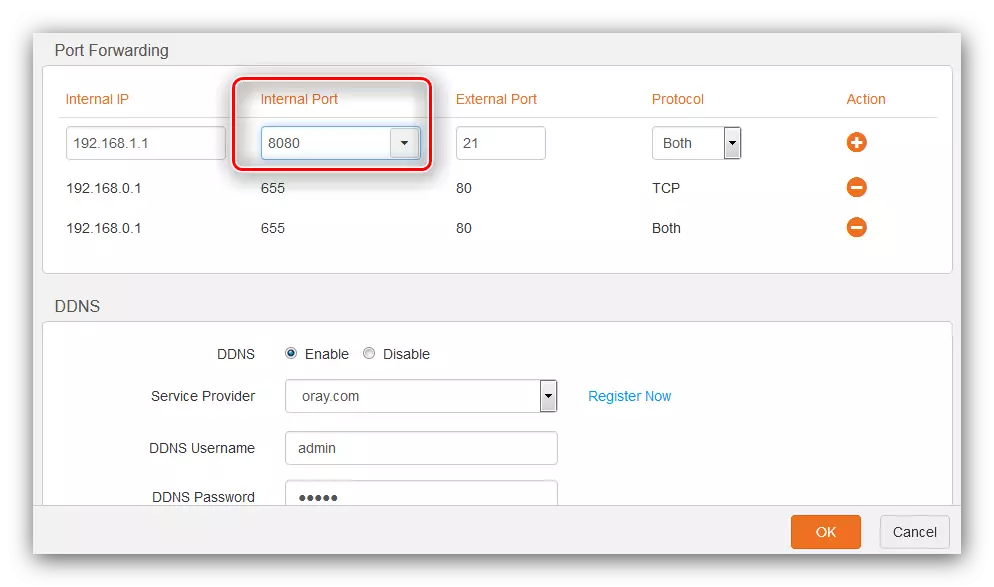
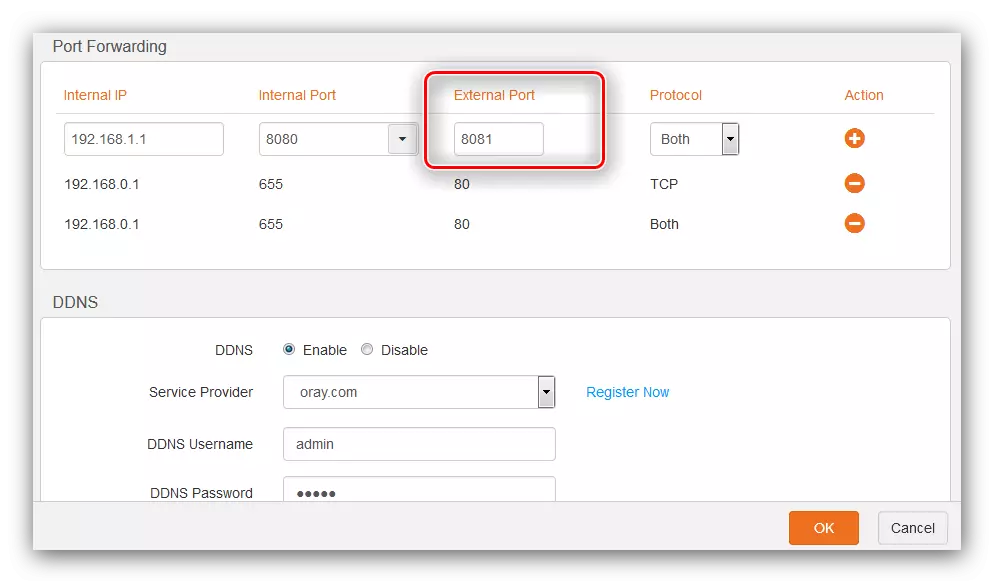
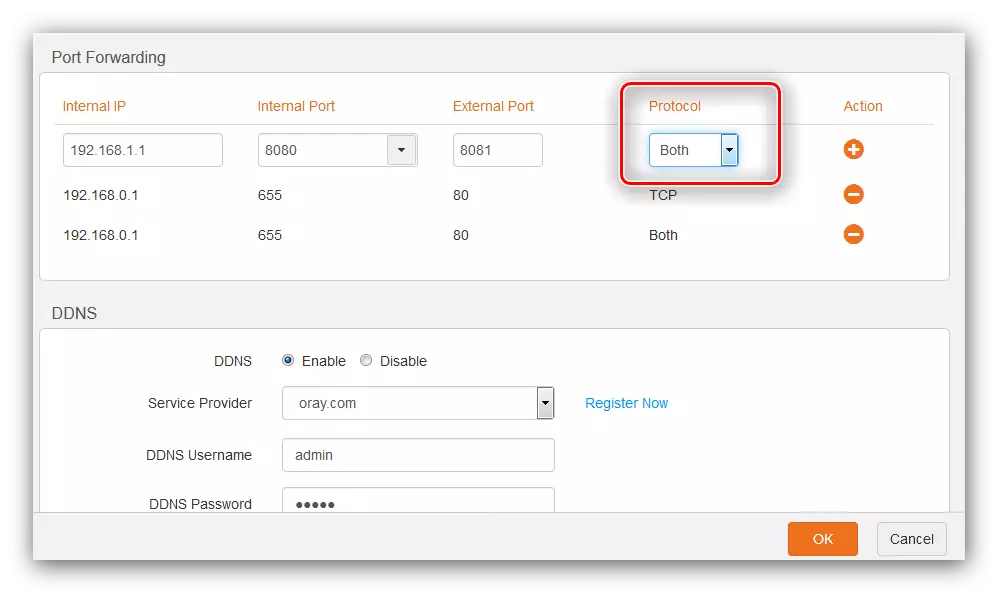
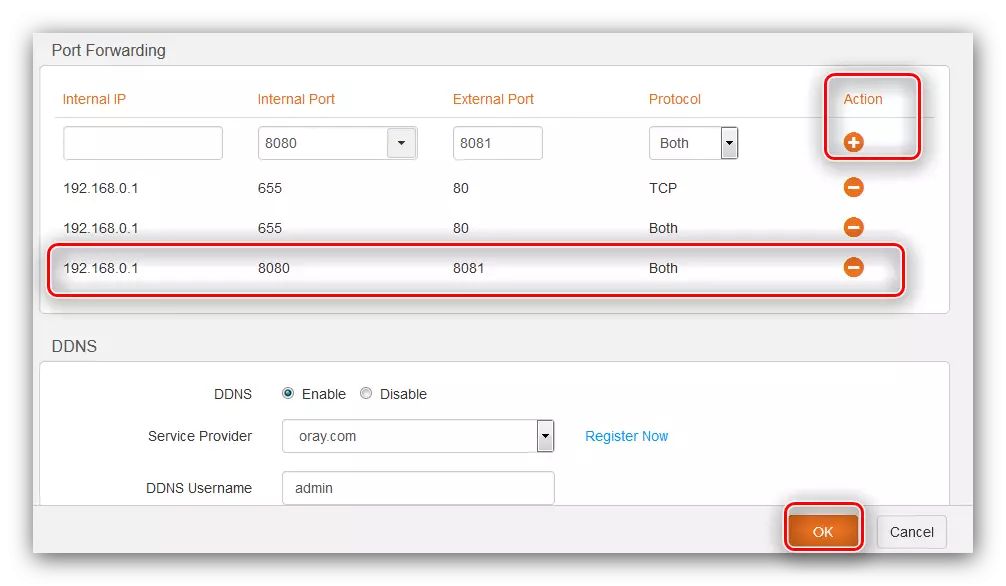
Som du kan se, er operasjonen veldig enkel.
Netis.
Netis-rutere er i stor grad lik ASUS-enhetene, derfor starter portåpningsprosedyren for disse ruterne, følger også av installasjonen av statisk IP.
- Når du har kommet inn i webkonfiguratoren, åpner du "Network" -blokken og klikker på "LAN" -elementet.
- Ta en titt på "Listen over DHCP-kundeliste" - Finn datamaskinen i den og klikk på den grønne knappen i kolonnen "Drift". Etter disse handlingene bør statusen "reservert" byttes til "Ja", som betyr å installere en statisk adresse. Klikk på "Lagre" for å fullføre prosedyren.
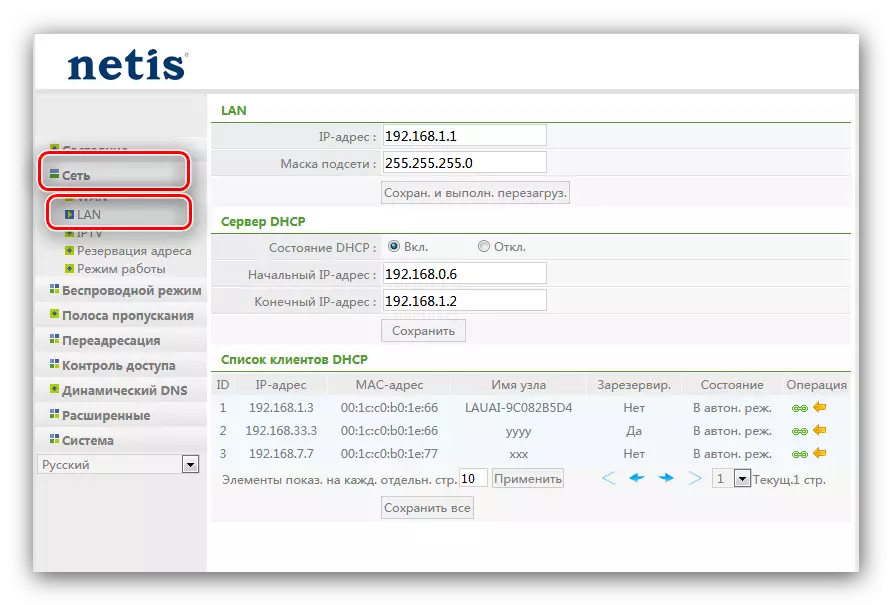
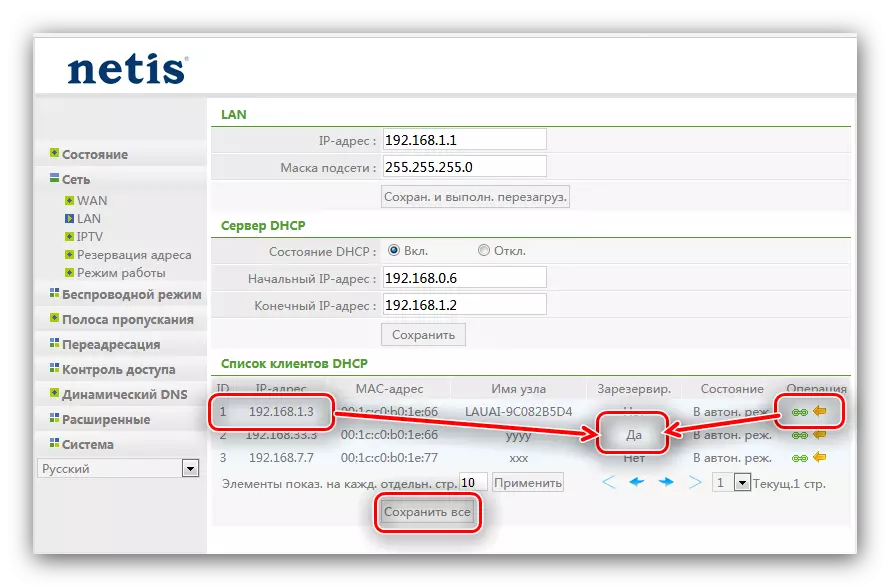
Nå gå til portene til portene.
- Åpne hovedmenyelementet "Omdirigering" og klikk på "Virtual Server" -avdelingen.
- Den nødvendige delen kalles "Stille inn reglene for virtuelle servere". I "Beskrivelse" avsnittet skriver du et passende navn opprettet av prosjektet - det er best å spesifisere et mål eller et program som du åpner porten på. I "IP-adressen" -strengen reservert den statiske IP-maskinen den tidligere reservert.
- I listen "Protokoll", angi tilkoblingstypen som programmet bruker eller enheten. Hvis protokollen ikke er spesifisert for dem, kan du forlate "All" -alternativet, men husk at det er usikkert.
- Alternativer "Ekstern port" og "Internal Port" er ansvarlig for de innkommende og utgående portene. Skriv inn de tilsvarende verdiene eller områdene til de angitte feltene.
- Kontroller de endrede parametrene og klikk på Legg til-knappen.
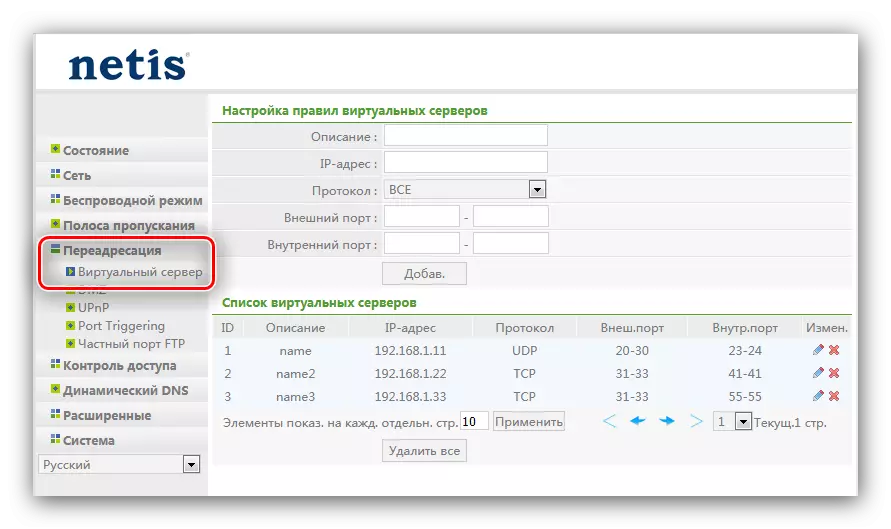
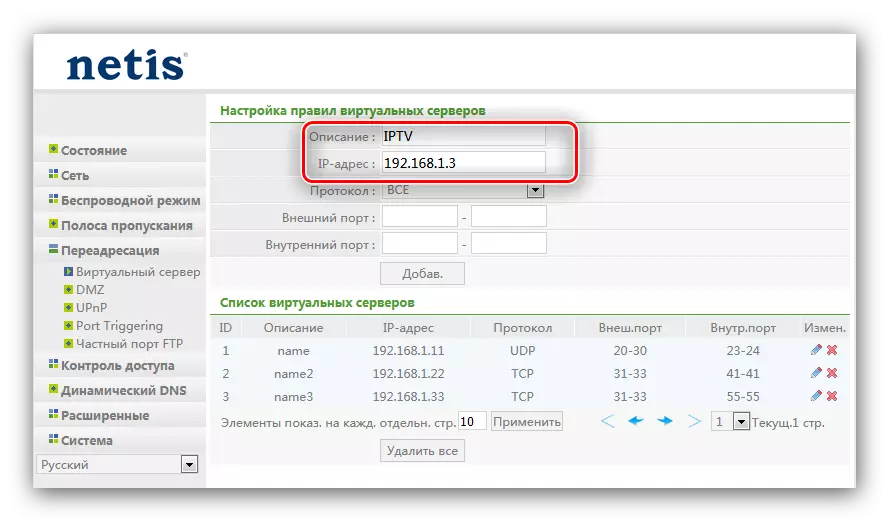
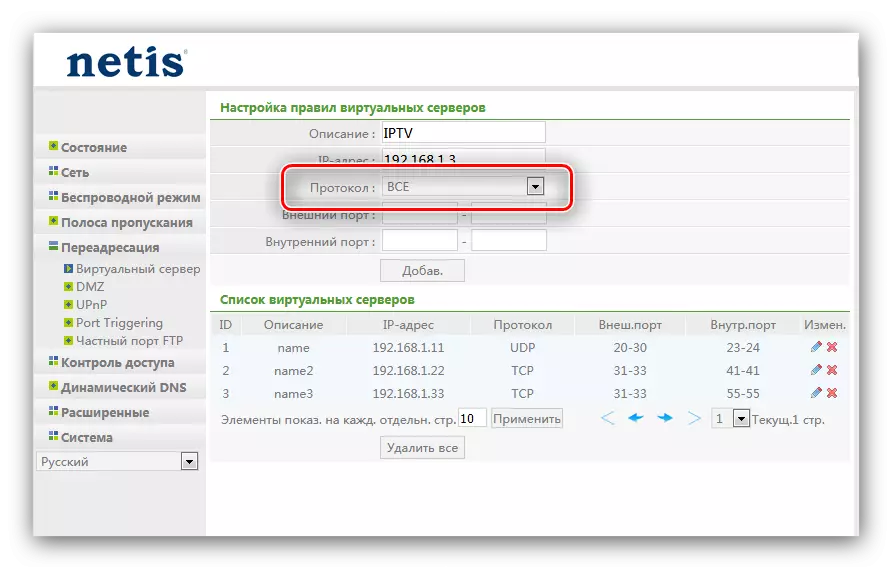
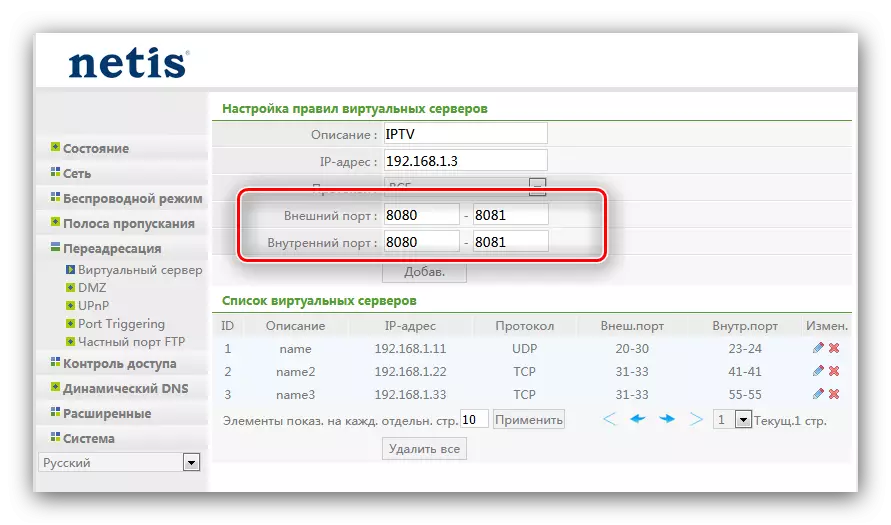
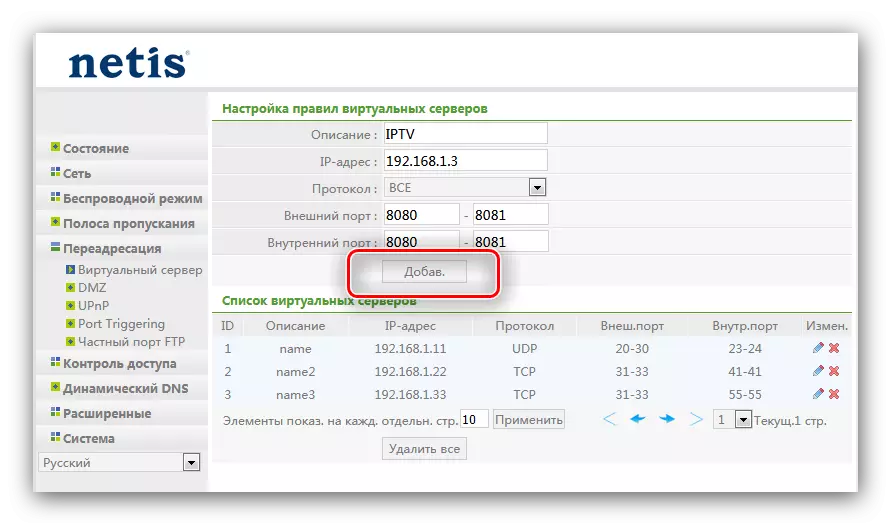
Etter at du har startet ruteren på nytt, vil en ny regel bli lagt til listen over virtuelle servere, som betyr gode åpningsporter.
Tp-link.
Åpningsprosedyren til porter på TP-Link-rutere har også sine egne egenskaper. En av våre forfattere har allerede fremhevet dem i detalj i en egen artikkel, fordi vi, ikke å gjenta, bare gi en lenke til den.
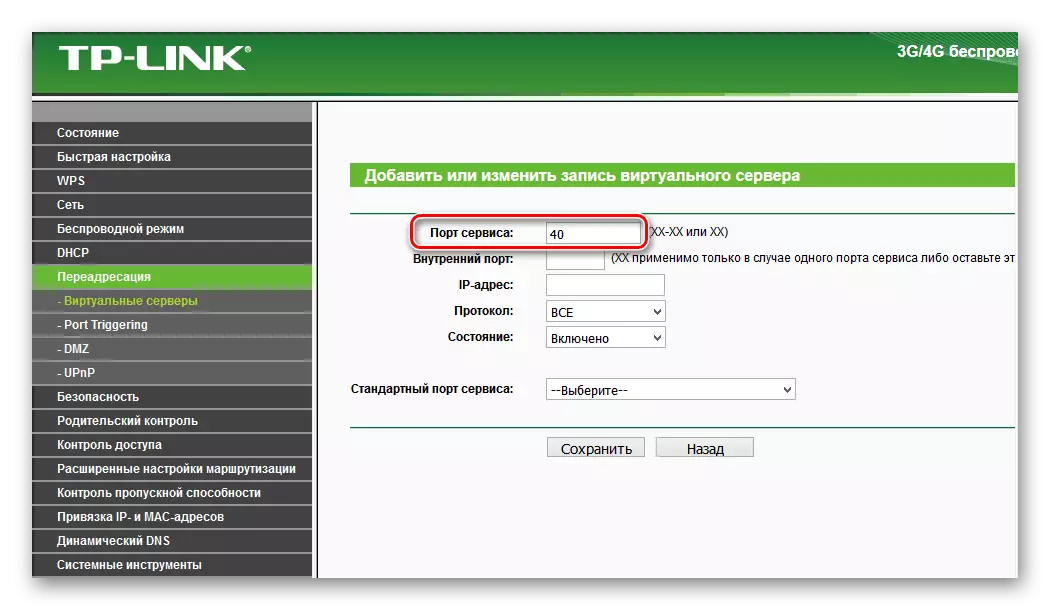
Les mer: Åpningsporter på TP-Link Router
D-Link
Åpne porter på D-Link-rutere er heller ikke for vanskelig. Vårt nettsted har allerede et materiale som lyser denne manipulasjonen i detalj - du kan lære mer om det fra instruksjonene ytterligere.
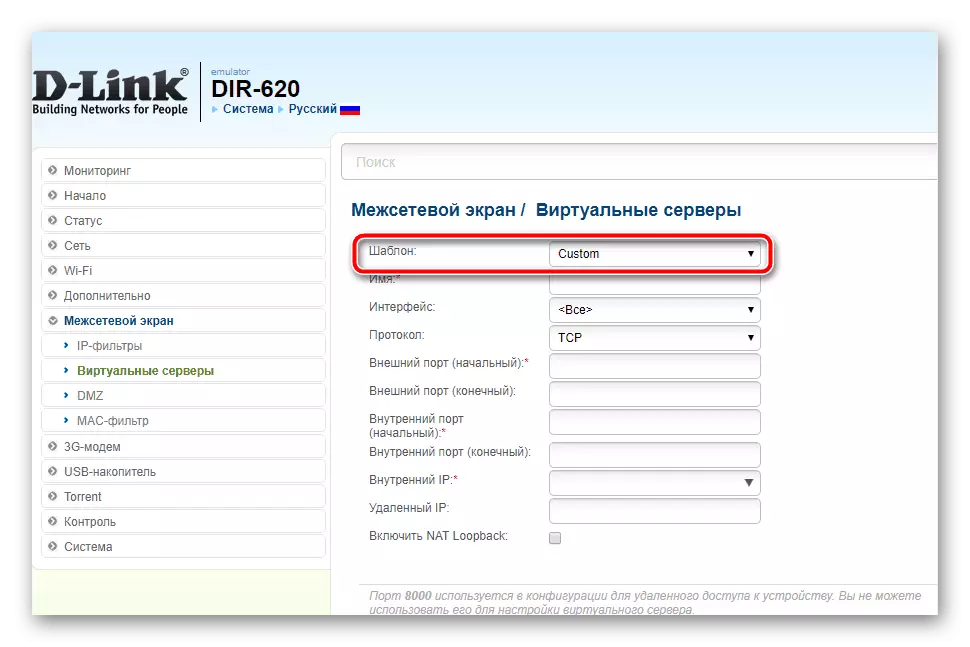
Leksjon: Åpne porter på D-Link-enheter
Rostelecom.
Provider Rostelecom gir brukerne sine egne merkede rutere med merket firmware. På slike enheter kan du også åpne porter, og knapt er det ikke enklere enn på slike rutere. Den aktuelle prosedyren er beskrevet i en egen håndbok som vi anbefaler å lese på.
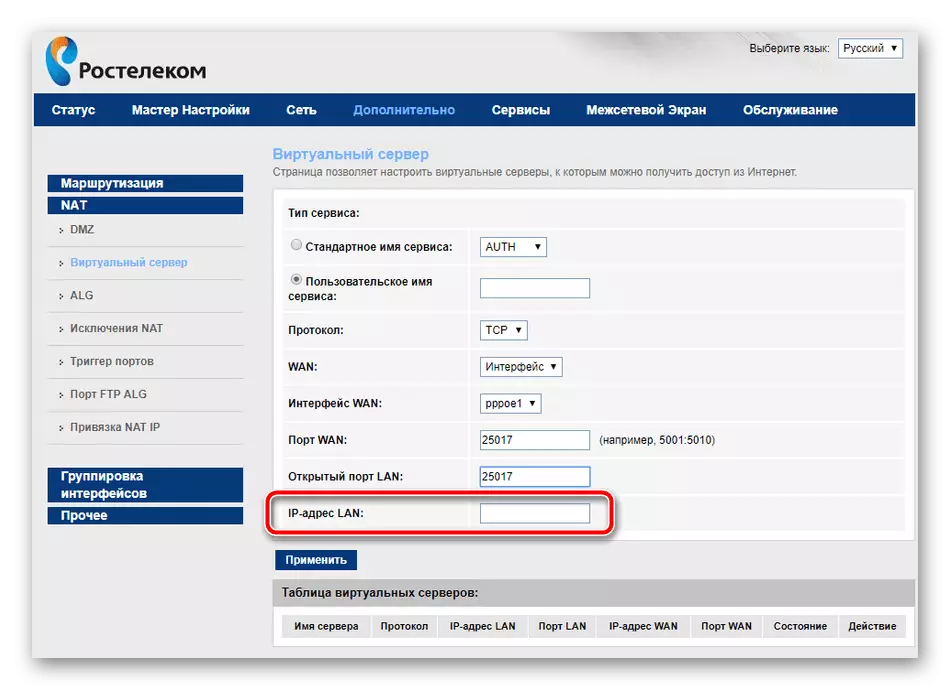
Les mer: Åpningsporter på Rostelecom-ruteren
Sjekk åpne porter
Sjekk, jeg har bestått posteren, du kan være veldig forskjellig. En av de mest enkle - online-tjenesten 2ip, som vi bruker.
Gå til hovedsiden 2ip
- Etter å ha åpnet nettstedet, finn lenken "Port Check" på siden og klikk på den.
- Skriv inn portnummeret i ruteren, som åpnes på ruteren og klikk på "CHECK".
- Hvis du ser påskriften "Port er stengt", som i skjermbildet nedenfor, betyr det at prosedyren mislyktes, og det må gjenta det, denne gangen mer nøye. Men hvis "porten er åpen" - henholdsvis fungerer alt.
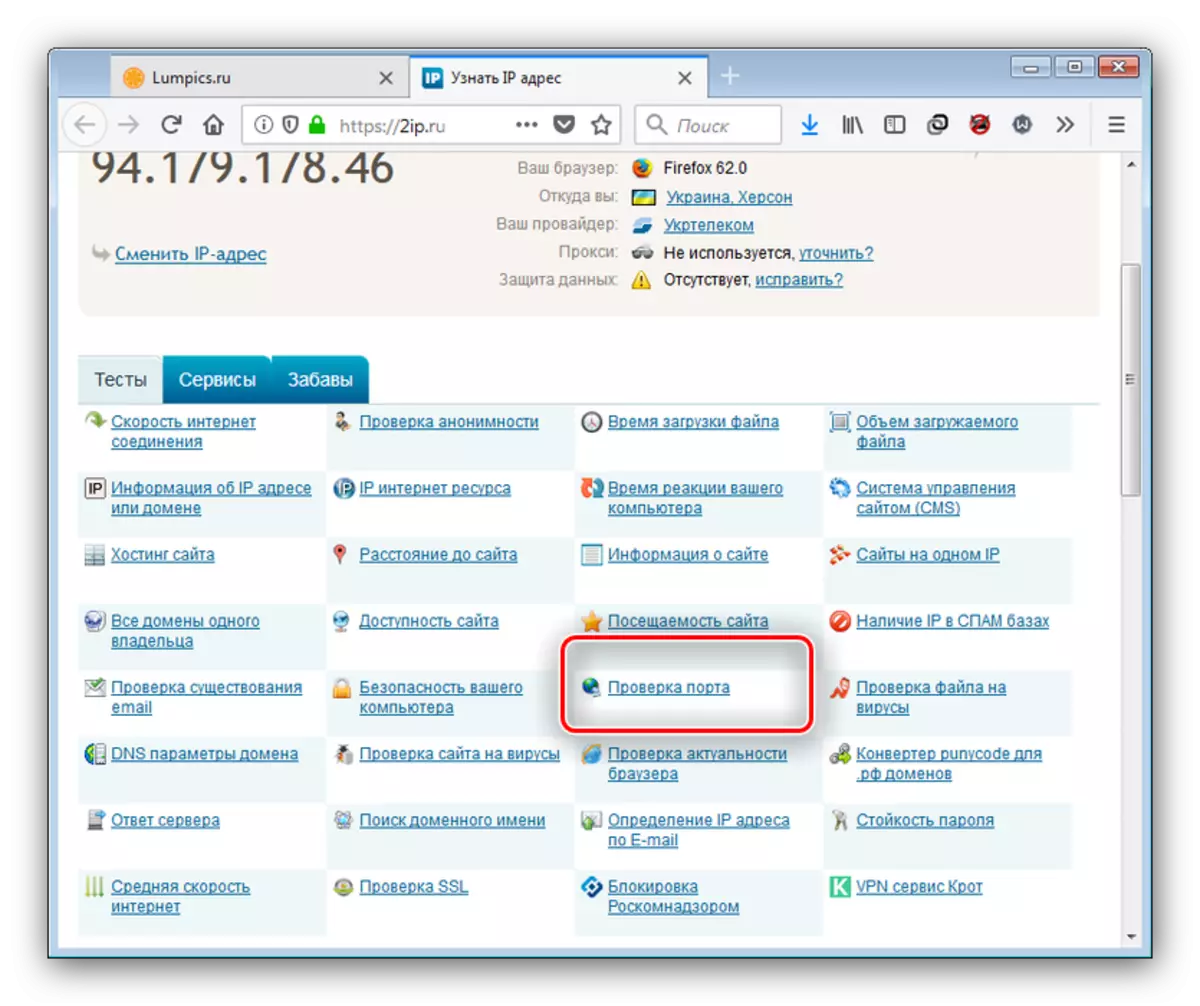
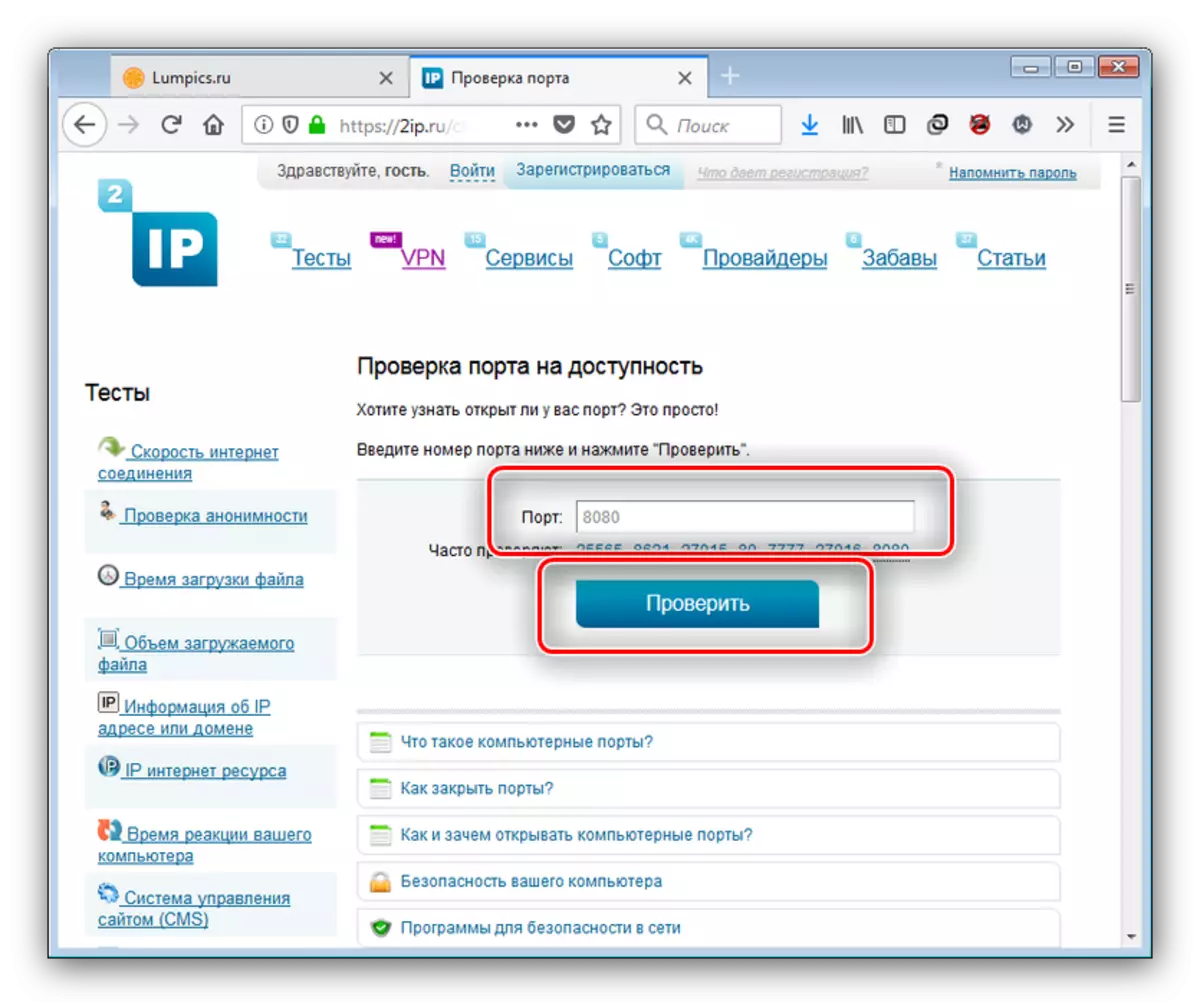
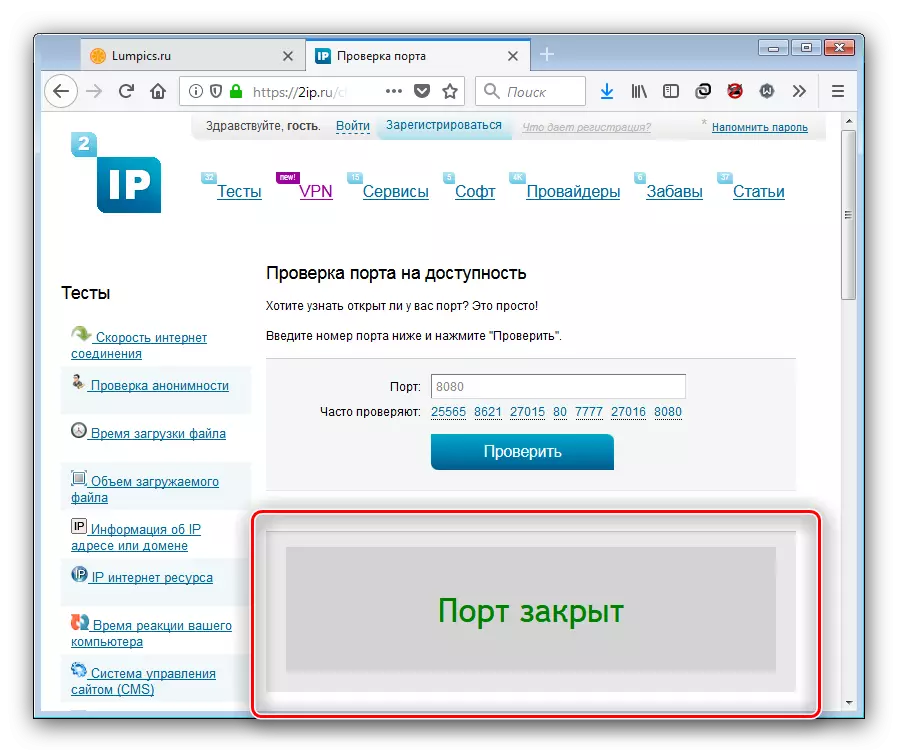
Med andre portbekreftelsestjenester kan du lese linken nedenfor.
Se også: Scan Ports Online
Konklusjon
Vi introduserte deg til å skrive porter av porter på populære rutermodeller. Som du kan se, krever operasjonene ikke noen spesifikke ferdigheter eller erfaringer fra brukeren, og til og med en nybegynner kan takle dem.