
Blå død eller BSOD-skjerm ved utseendet forteller brukeren om en kritisk feil i systemet - programvare eller "maskinvare". Vi vil bruke dette materialet til analysen av feilkorrigeringene med 0x0000008E-koden.
Løsne BSOD 0x0000007E.
Denne feilen refererer til utslipp av felles og kan skyldes forskjellige årsaker - fra problemer i utstyret til PCen til feil i programvare. Maskinvarefaktorer inkluderer feil i grafikkadapteren og fraværet av et system med plass på en systemdisk som trengs for normal drift, og programvaren er skadet eller feil drift av system- eller brukerdrivere.Dette og lignende feil kan korrigeres ved å anvende noen metoder som er gitt i artikkelen nedenfor. Hvis saken er lansert og anbefalinger ikke vil fungere, bør du gå til handlingene som er beskrevet nedenfor.
Les mer: Blå skjerm på datamaskinen: Hva skal jeg gjøre
Årsak 1: "Scoret" harddisk
Som vi har snakket over, krever operativsystemet for normal nedlasting og arbeid et visst frie volum på systemet (volumet som Windows-mappen er plassert på) disk. Hvis stedene ikke er nok, kan "Windows" begynne å fungere med feil, inkludert for å produsere BSOD 0x00000088E. For å rette opp situasjonen må du fjerne unødvendige filer og programmer manuelt eller bruke en spesiell programvare, for eksempel CCleaner.
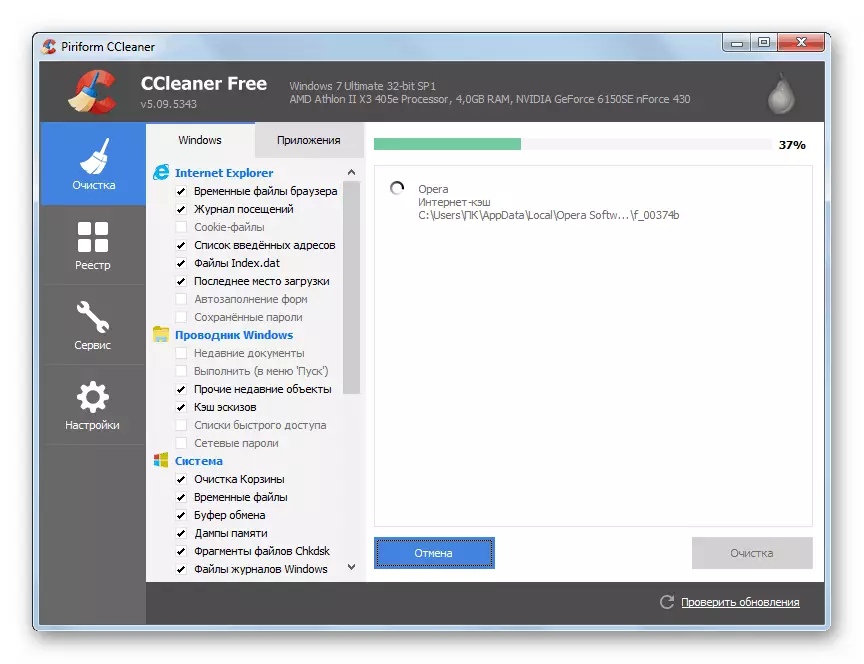
Les mer:
Slik bruker du CCleaner
Slik løser du feil og fjerner søppel på en datamaskin med Windows 7
Installere og fjerne programmer i Windows 7
Alt blir litt vanskeligere når OS nekter å laste, og viser oss en blå skjerm med denne koden. I dette tilfellet må du bruke oppstartsdisken (flash-stasjonen) med litt levende distribusjon. Deretter vurderer vi alternativet med Erd Commander - samlingsverktøyet til å fungere i gjenopprettingsmiljøet. Det må lastes ned til PCen, og deretter opprette et oppstartbart medium.
Les mer:
Slik registrerer du Erd Commander på en USB-minnepinne
Slik angir du nedlastingen fra flash-stasjonen i BIOS
- Etter at ERD-bootloaderen åpner startvinduet, må du bytte pilene til sin versjon av systemet, ta hensyn til biten, og klikk på Enter-tasten.
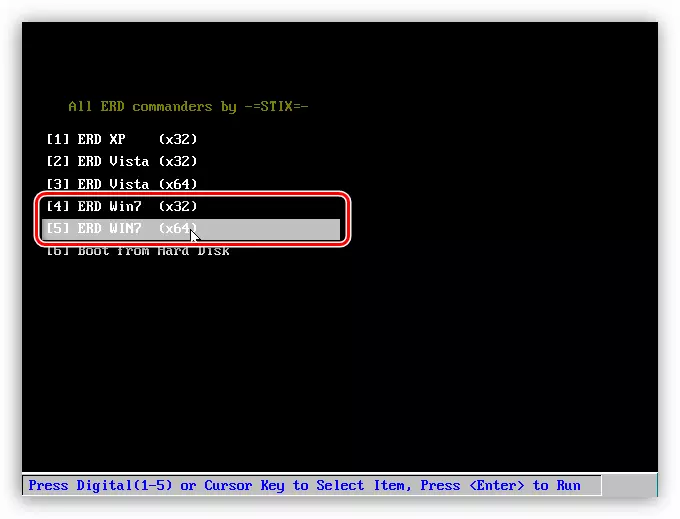
- Hvis nettverksskiver er tilstede i det installerte systemet, er det fornuftig å la programmet koble til "LAN" og Internett.
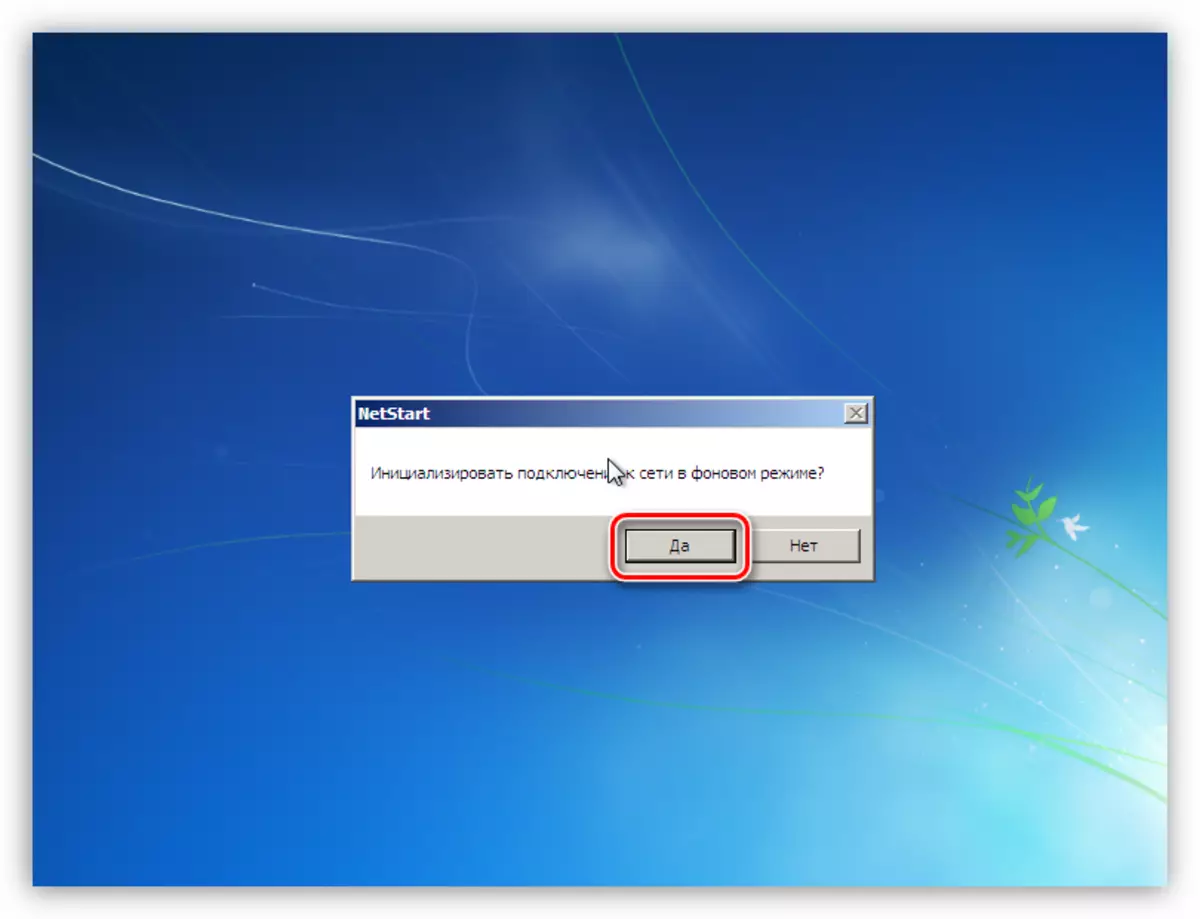
- Det neste trinnet er å overføre bokstaver for disker. Siden vi trenger å jobbe med en systempartisjon, finner vi det i listen og uten dette alternativet. Vi klikker på en hvilken som helst knapp.
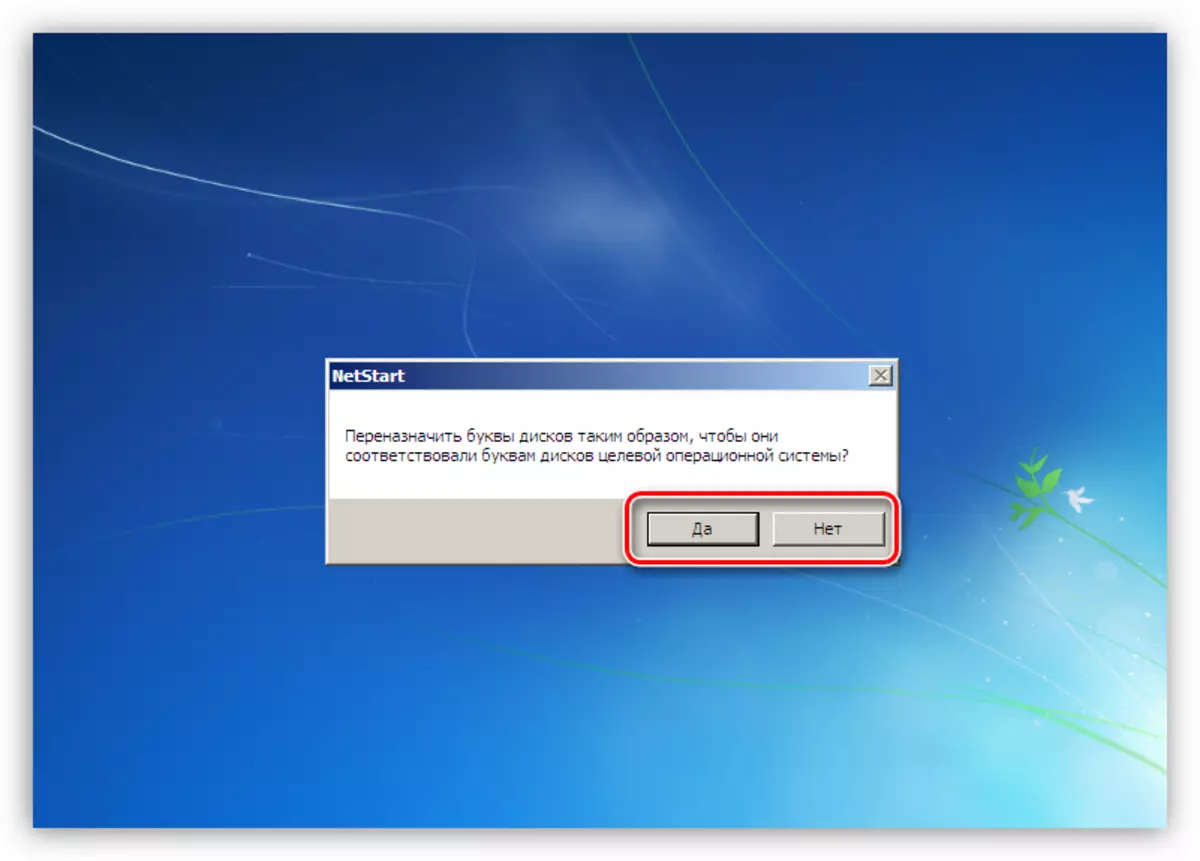
- Bestem standard tastaturoppsett.
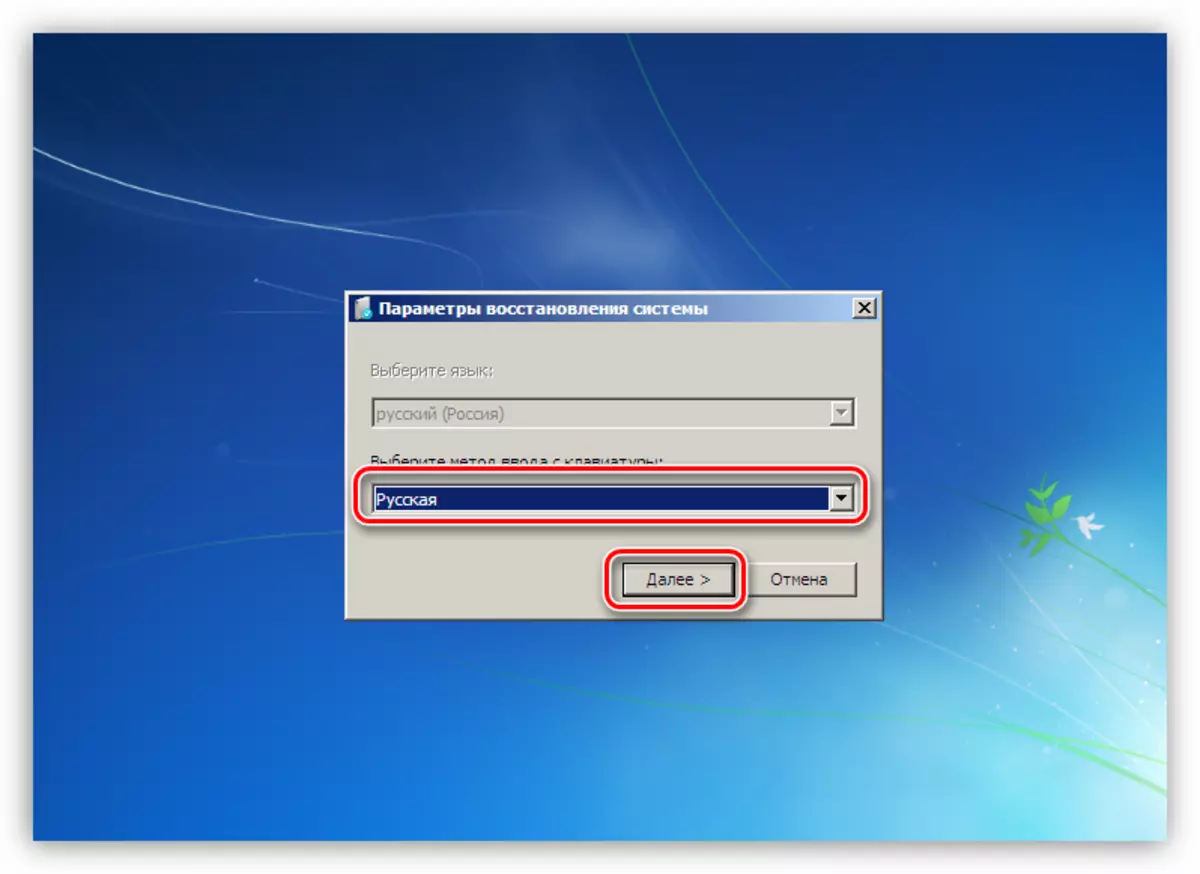
- Neste vil bli skannet for påvisning av installerte operativsystemer, hvoretter vi klikker "Neste".
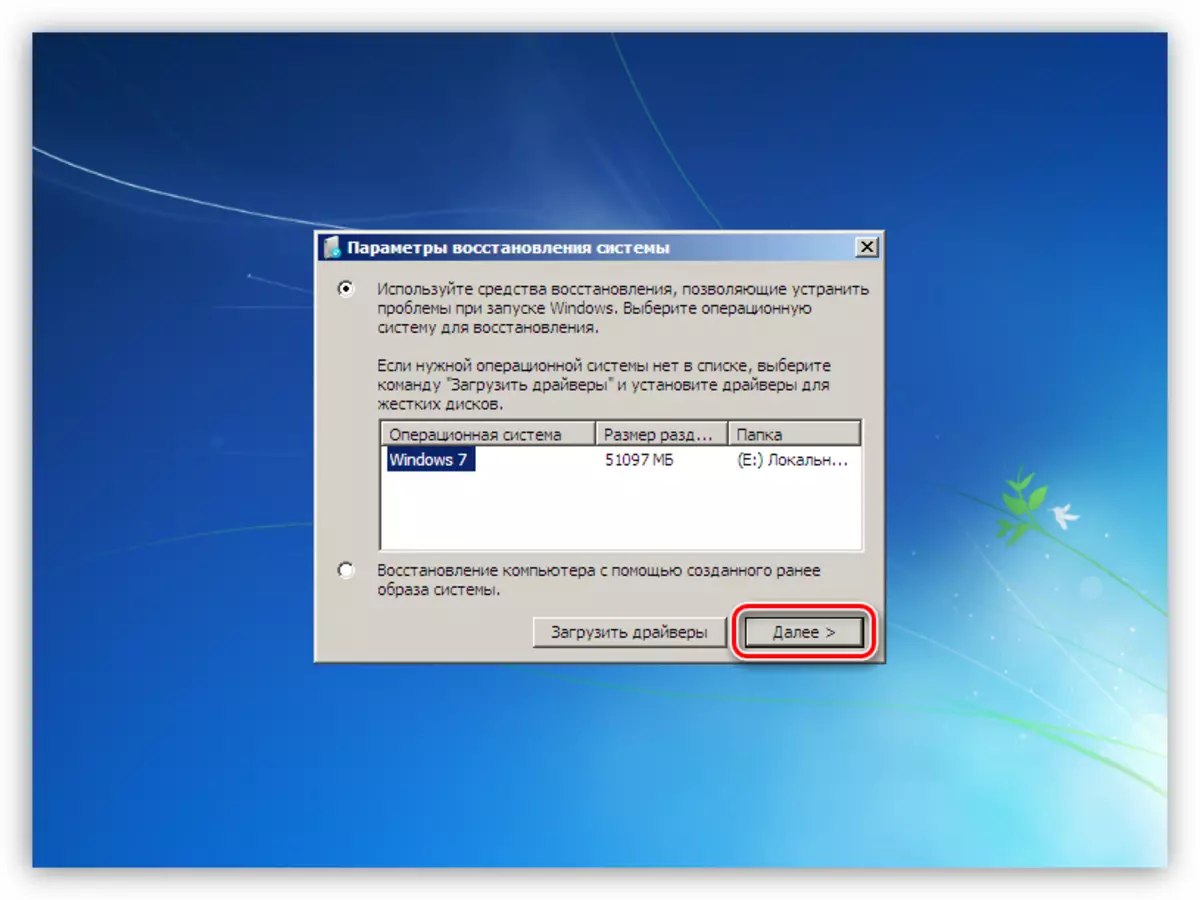
- Gå til MSDART-settet ved å klikke på lenken som er angitt i skjermbildet nedenfor.
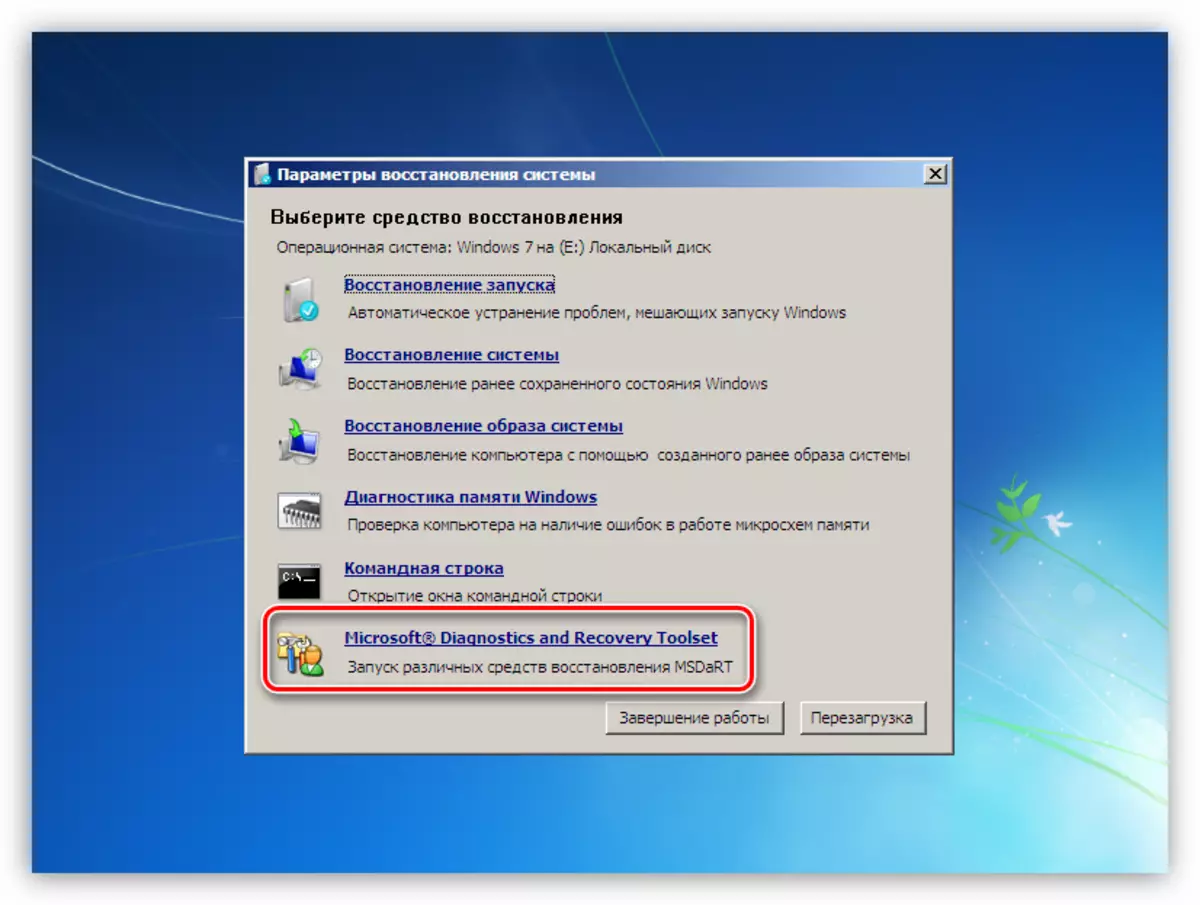
- Kjør funksjonen "Explorer".
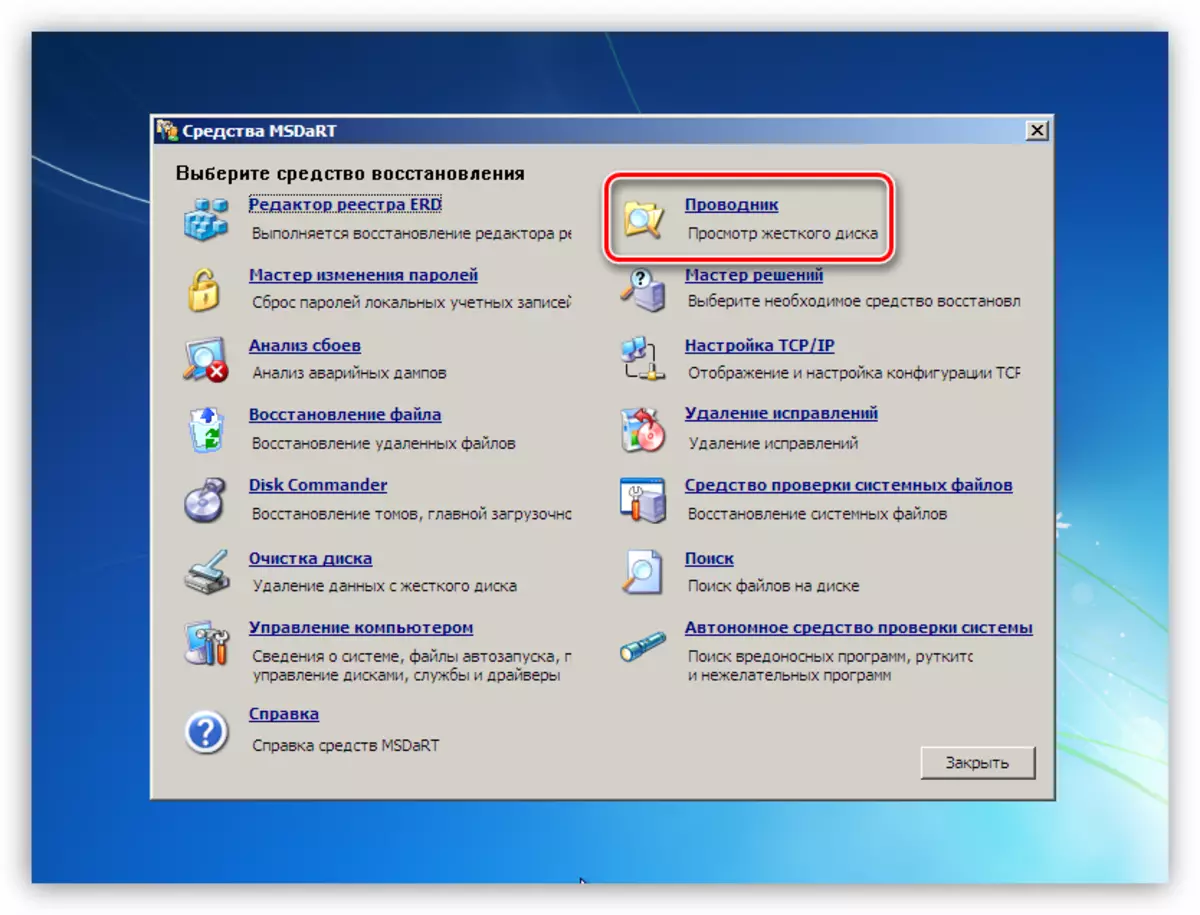
- I listen over de ser vi etter en seksjon med "Windows" -katalogen.
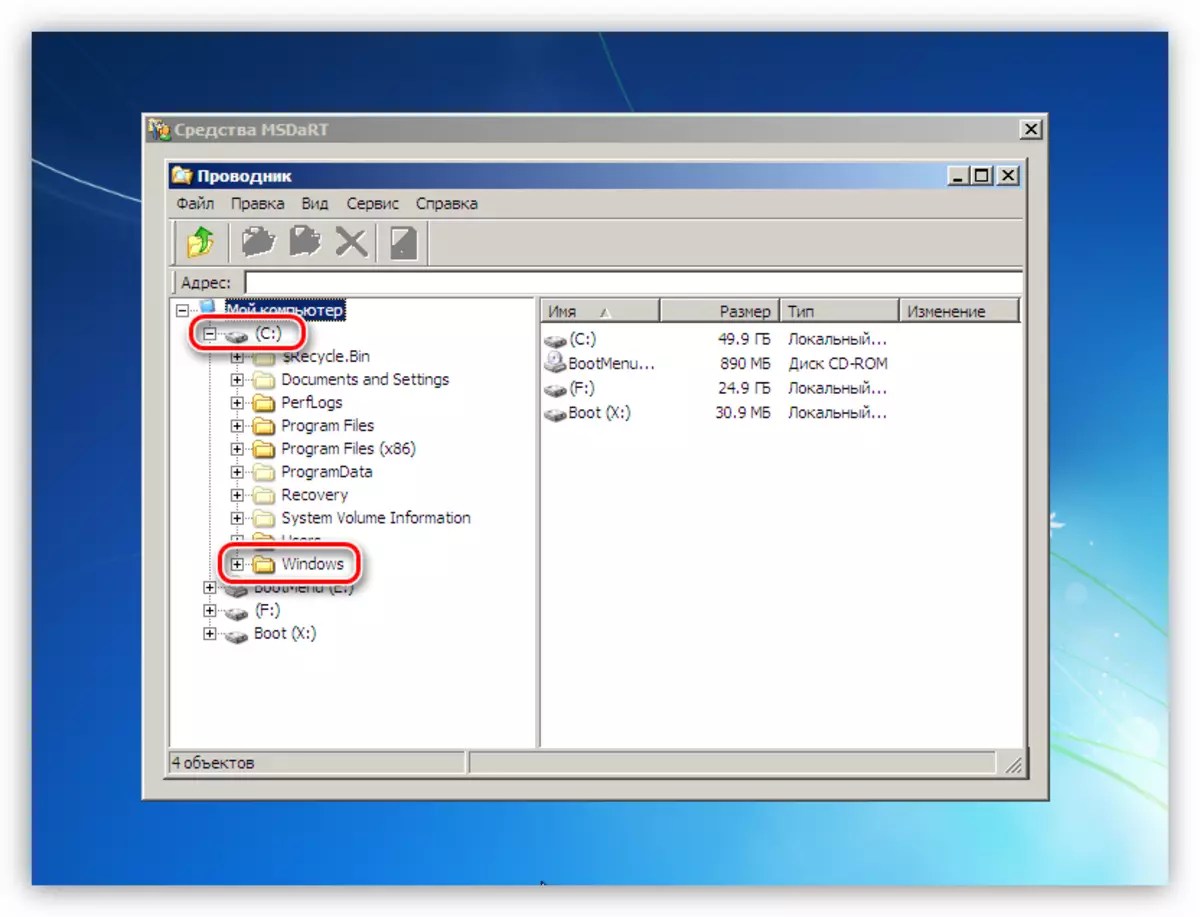
- Du må begynne å frigjøre stedet med "kurven". Alle data i det er i mappen "$ recycle.bin". Vi fjerner alt innholdet, men selve katalogen er igjen.
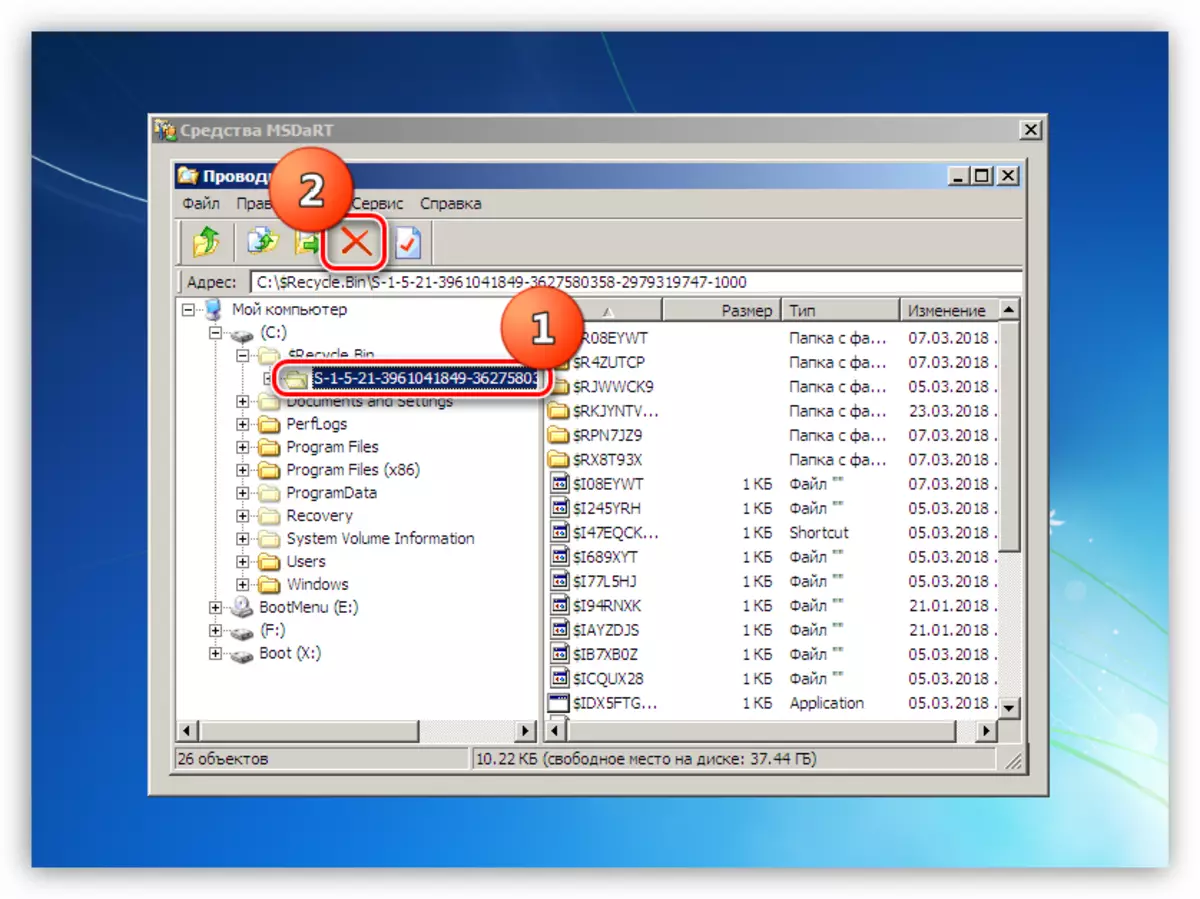
- Hvis "kurven" rengjøring ikke er nok, kan du rengjøre andre egendefinerte mapper som ligger på adressen
C: \ Brukere / user_name bruker
Deretter gir vi en liste over mapper der du bør se.
Dokumenter.
Skrivebordet.
Nedlastinger.
Videoer.
Musikk.
Bilder.
Disse katalogene skal også stå på plass, og fjerne bare filer og mapper i dem.
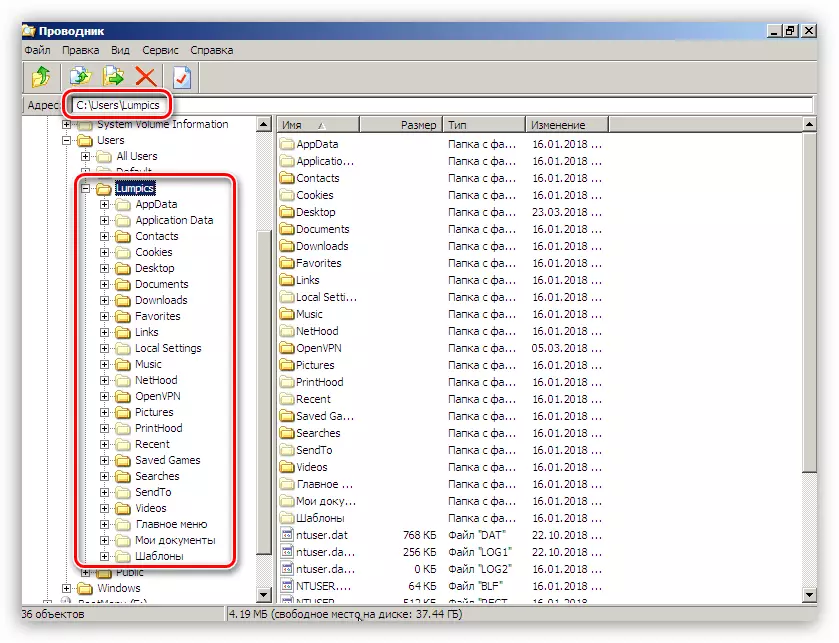
- Viktige dokumenter eller prosjekter kan flyttes til en annen stasjon som er koblet til systemet. Det kan være både en lokal eller nettverks harddisk og en flash-stasjon. For overføring, klikk på PCM-filen og velg riktig element i menyen som åpnes.
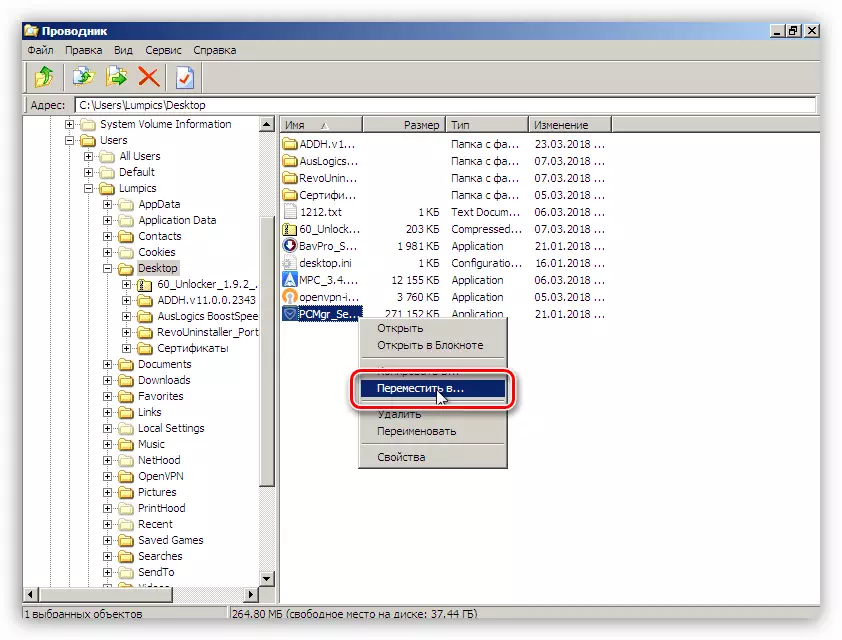
Velg disken som vi flytter filen, og klikker OK. Tiden som kreves for kopiering avhenger av størrelsen på dokumentet og kan være ganske lang.
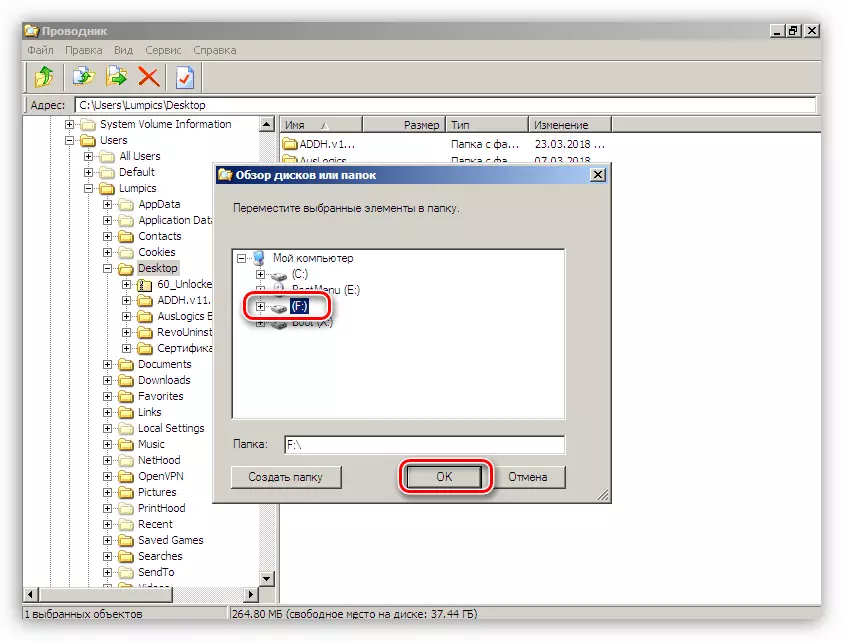
Etter at plasseringen du trenger, vil bli utgitt, kjør systemet fra harddisken og allerede fra fungerende Windows, du sletter andre unødvendige data, inkludert ubrukte programmer (koblinger til artikler i begynnelsen av avsnittet).
Årsak 2: Grafisk adapter
Skjermkortet, som er feil, kan forårsake en ustabil drift av systemet og ringe feilen i dag. Sjekk om GPU ikke er skyldig i våre problemer, kan du slå av hovedkortadapteren og koble skjermen til andre videoforbindelser. Deretter må du prøve å laste ned Windows.

Les mer:
Slik fjerner du skjermkortet fra datamaskinen
Slik aktiverer du eller deaktiver det innebygde skjermkortet på datamaskinen
Årsak 3: BIOS
Tilbakestill BIOS-parametere er en av de universelle teknikkene når de fikser ulike feil. Siden denne firmwareen styrer alt PC-utstyr, kan feilinnstillingen føre til alvorlig feilsøking.
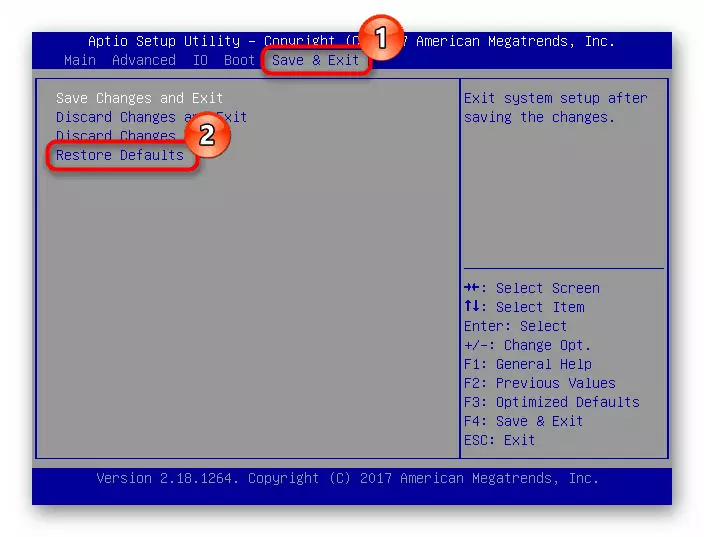
Les mer: Slik tilbakestiller du BIOS-innstillinger
BIOS, som et annet program, trenger å støtte gjeldende tilstand (versjon). Dette gjelder både nye moderne og gamle "hovedkort". Løsningen vil bli oppdatert kode.
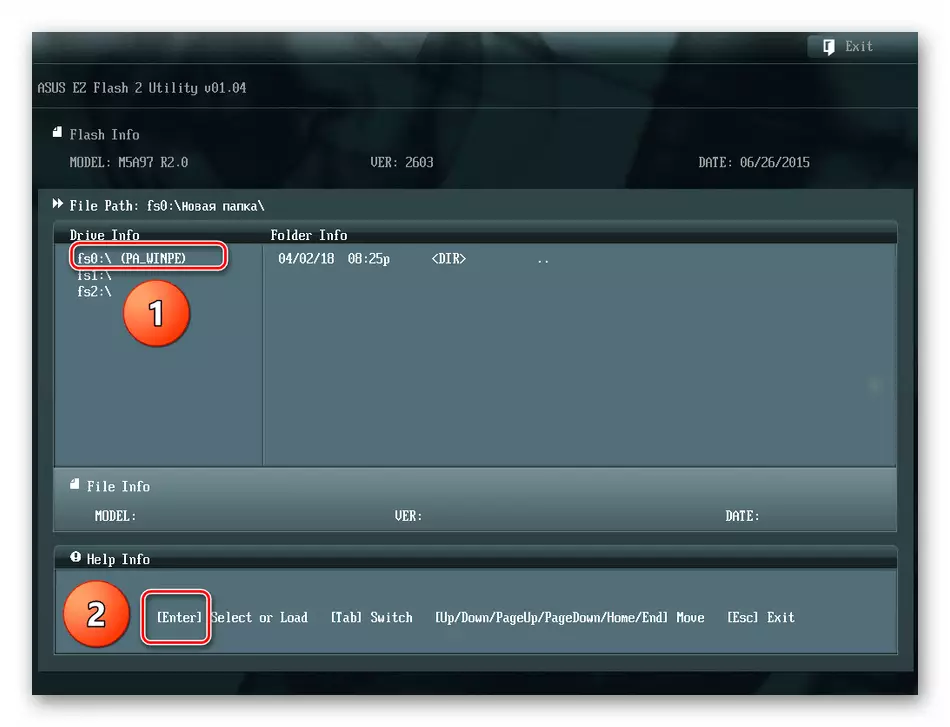
Les mer: Hvordan oppdatere BIOS på datamaskinen
Årsak 4: Krasj i drivere
Hvis det oppstår programfunksjoner, kan du bruke andre universelle midler - systemgjenoppretting. Denne metoden er mest effektiv i tilfeller der årsaken til feilen var programvaren eller driveren installert av brukeren.
Les mer: Hvordan gjenopprette Windows 7
Hvis du bruker et tredjepartsprogram for ekstern administrasjon, kan det forårsake BSOD 0x0000008E. På samme tid, på den blå skjermen, vil vi se informasjon om Fabler Win32k.sys-driveren. Hvis dette er ditt tilfelle, slett eller erstatt programvaren som brukes.
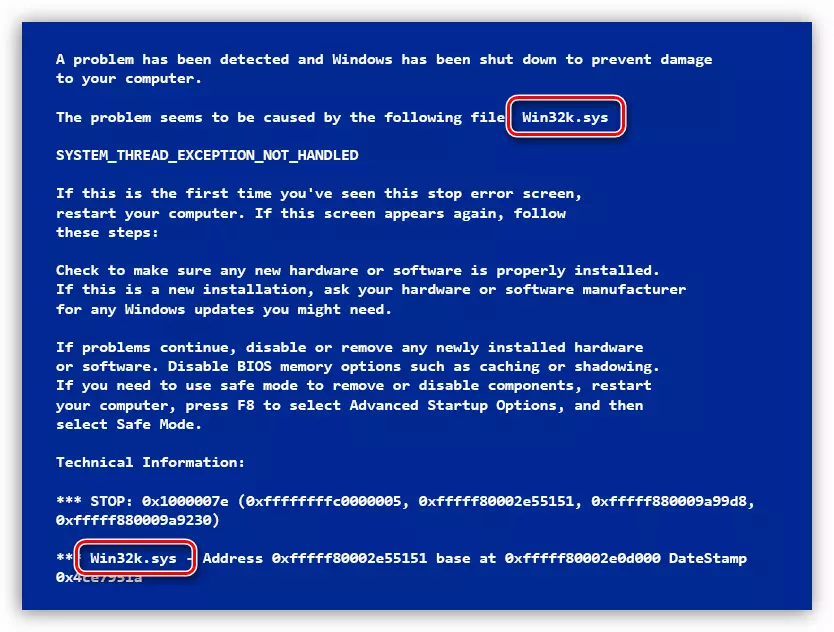
Les mer: Fjerntilgangsprogrammer
Hvis de blå skjermblokkene inneholder teknisk informasjon om en annen driver, skal den bli funnet i nettverket. Dette vil avgjøre hvilket program det bruker, og om det er systemisk. Tredje -ste programvare som installerte føreren må slettes. Hvis systemet er et system, kan du prøve å gjenopprette det ved hjelp av SFC.exe-konsollverktøyet, og når systemet ikke kan lastes, vil den samme levedistribusjonen hjelpe som i disken.
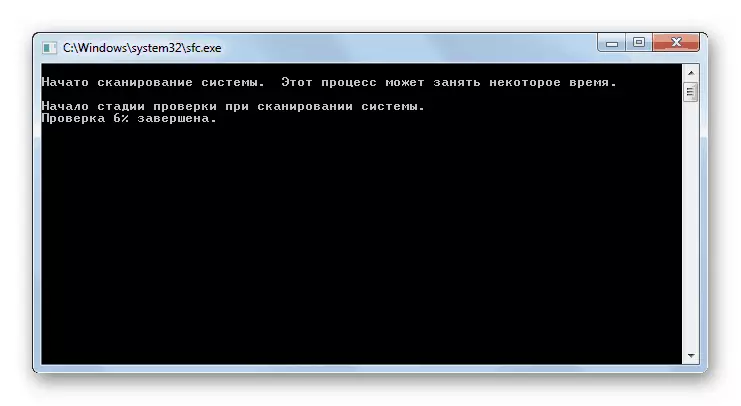
Les mer: Kontroller integriteten til systemfiler i Windows 7
Live-distribusjon
- Vi er lastet fra Flash Drive C Erd Commander og nå trinn 6 fra første ledd.
- Klikk på linken som vises i skjermbildet for å starte verktøyet for filbekreftelse.
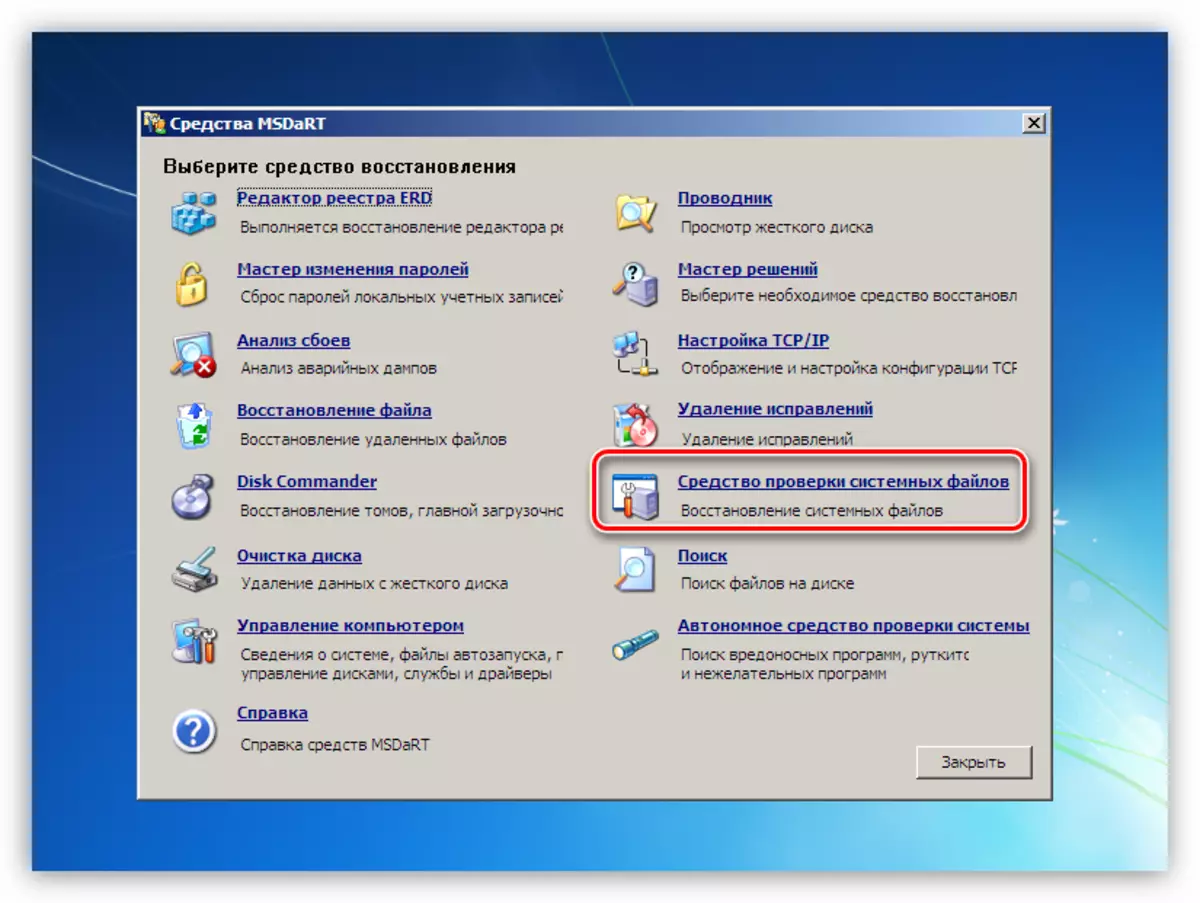
- Klikk på "Neste".
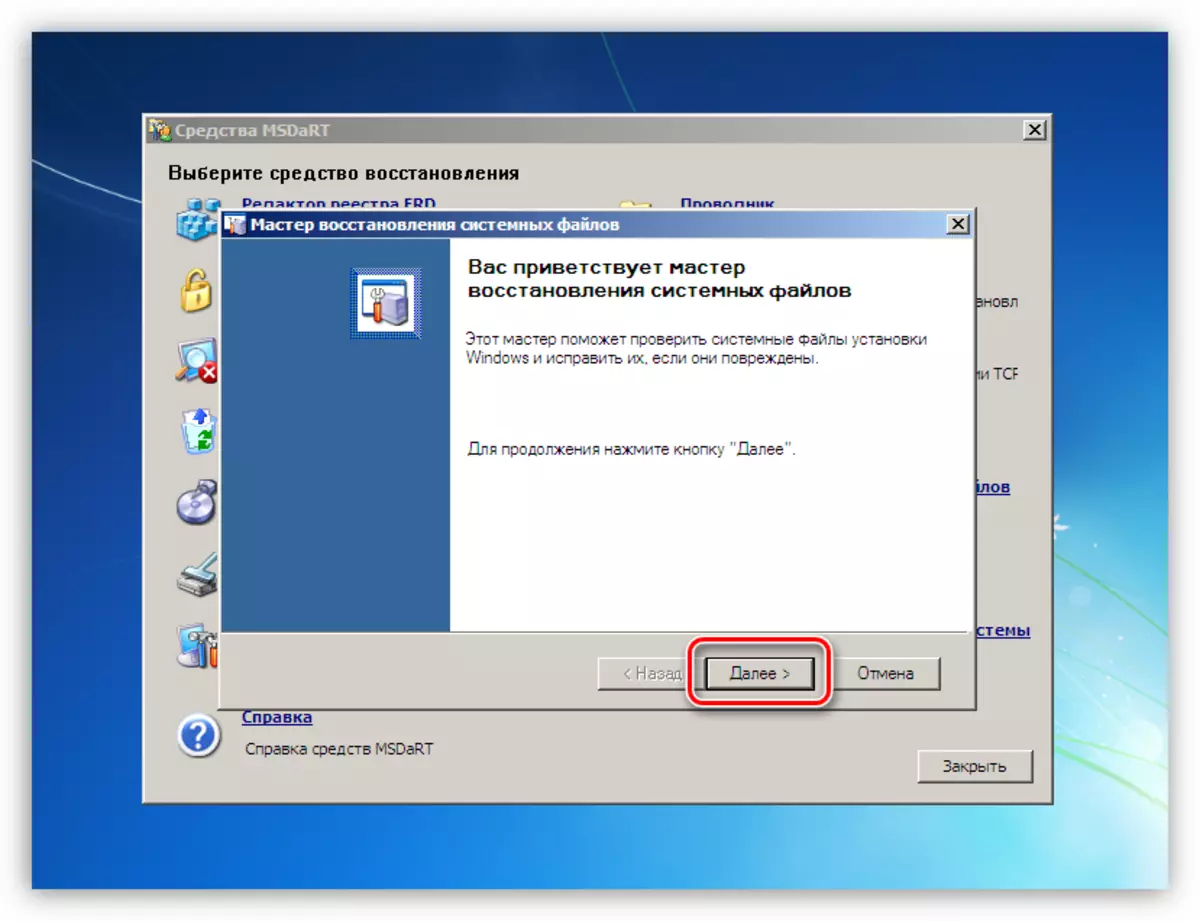
- Innstillinger Ikke rør, klikk "Neste".
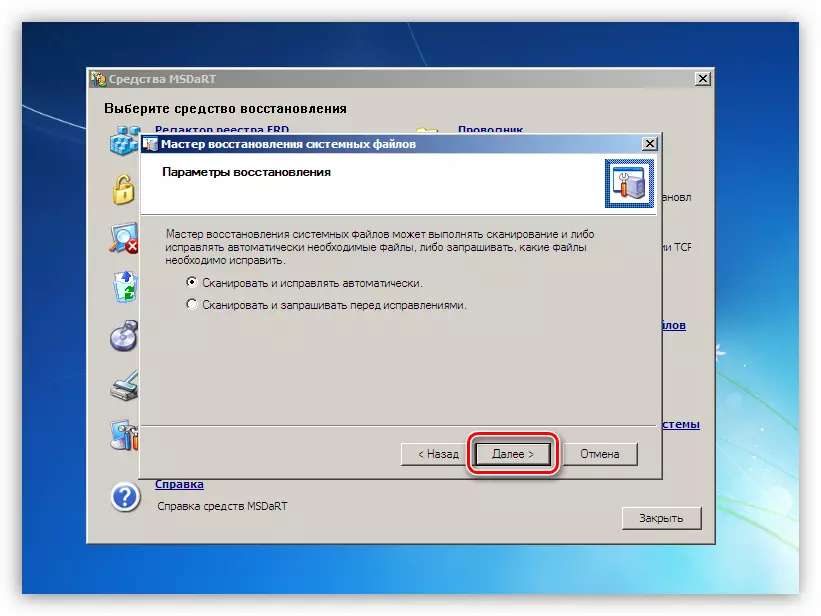
- Vi forventer slutten av prosessen, og klikk deretter på "Fullfør" -knappen og start maskinen på nytt, men allerede fra "Hard".
Konklusjon
Som du kanskje merker, er løsningene til dagens problem ganske mye, og ved første øyekast ser det ut til å forstå at de ikke er lett. Dette er ikke sant. Det viktigste her er å diagnostisere riktig: Prøv nøye med den tekniske informasjonen som er angitt på BSOD, kontroller operasjonen uten et skjermkort, rengjør disken, og flytt deretter til eliminering av programårsaker.
