
Upvel spesialiserer seg på utvikling av nettverksutstyr. Listen over deres produkter har en rekke modeller av rutere som er populære blant mange brukere. Som de fleste rutere er enhetene i denne produsenten konfigurert gjennom et unikt webgrensesnitt. I dag beskriver vi i detalj om den uavhengige konfigurasjonen av instrumentene til denne typen for å sikre at de er riktige funksjonen.
Forberedende arbeid
Det er viktig å installere en ruteren riktig. Velg den mest praktiske beliggenheten slik at signalet fra det trådløse nettverket dekker alle nødvendige punkter, og nettverkskabellengden var nok til å koble til datamaskinen. I tillegg er det verdt å vurdere tilstedeværelsen av partisjoner mellom rom når du velger et sted.
Nesten alle rutere i selskapet under vurdering har en lignende form, hvor kontaktene vises på bakpanelet. Vær oppmerksom på det. Der finner du WAN-porten, Ethernet1-4, DC, WPS og ON / OFF. Koble strømkabelen, sørg for strømforsyningen og gå videre.

Det forblir bare for å kontrollere statusen til IPv4-protokollen i operativsystemet. Å skaffe IP og DNS må gjøres automatisk. For å sikre at disse protokollene er korrekte, og om nødvendig, endre dem, se den andre artikkelen som referanse nedenfor. Utfør trinn 1 fra "Hvordan konfigurere det lokale nettverket på Windows 7".
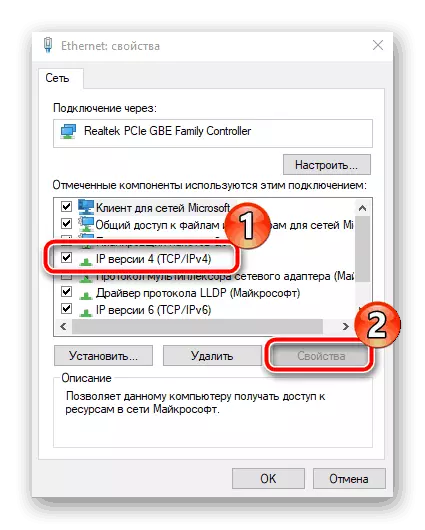
Les mer: Windows 7-nettverksinnstillinger
Konfigurer Upvel-ruteren
De fleste modeller av upvel-rutere er konfigurert gjennom de samme versjonene av webgrensesnitt, noen av dem har flere funksjoner. Hvis enheten din har en form for firmware, finn bare de samme seksjonene og kategoriene og angi verdiene som er oppgitt i instruksjonene nedenfor. La oss fokusere på hvordan du skriver inn innstillingene:
- Kjør den praktiske nettleseren og i adressefeltet, skriv 192.168.10.1, og trykk deretter ENTER.
- I den viste skjemaet, skriv inn brukernavnet og passordet som standard er admin.
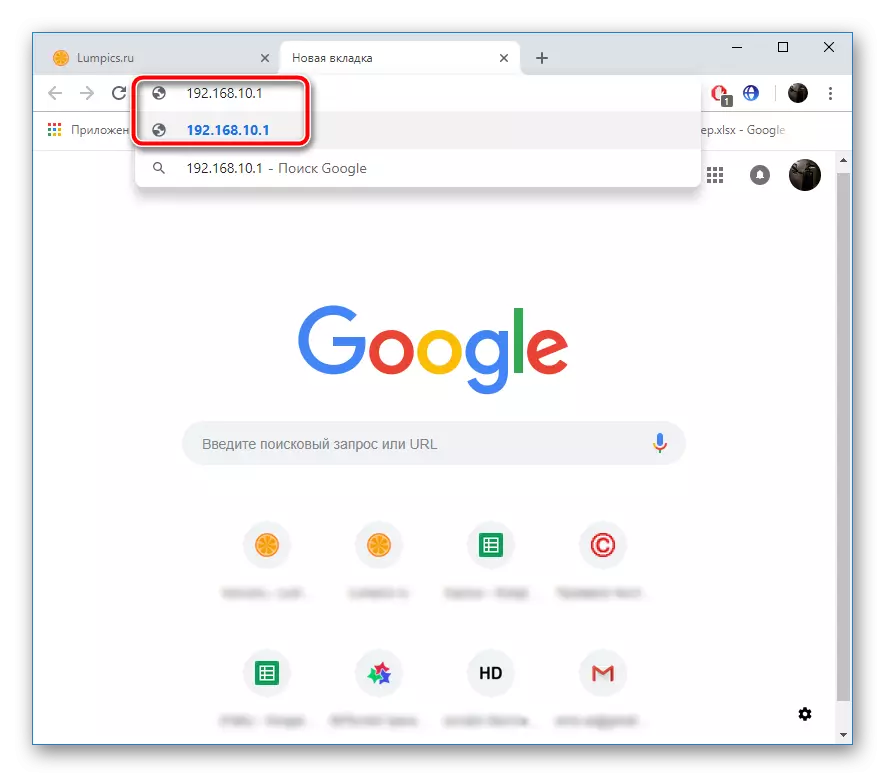
Nå er du i webgrensesnittet, og du kan fortsette direkte til å redigere alt nødvendig.
Veiviserinnstillinger
Utviklere gir muligheten til å bruke et raskt konfigurasjonsverktøy som vil være nyttig for uerfarne brukere eller de som ikke trenger å bruke flere parametere. Arbeidet i veiviseren er som følger:
- Gå til "Innstillinger" -delen og bestem deg på ruteren. Du vil vise en detaljert beskrivelse av hver modus, så gjør det riktige valget ikke vil være vanskelig. Deretter klikker du på "Neste".
- Først og fremst er WAN justert, det vil si en kablet tilkobling. Velg tilkoblingstypen definert av leverandøren. Avhengig av den valgte protokollen må du kanskje angi tilleggsinformasjon. Alt dette kan du enkelt finne i kontrakten med leverandøren.
- Nå er den trådløse nettverksmodus aktivert. Sett hovedverdiene for tilgangspunktet, bestem med navnet, rekkevidde og kanalbredde. Vanligvis er den vanlige brukeren nok til å endre "SSID" (punkttittel) for seg selv og på dette for å fullføre konfigurasjonsprosedyren.
- Det er nødvendig å sikre wi-fi-beskyttelse mot eksterne tilkoblinger. Dette gjøres ved hjelp av en av de nåværende krypteringstyper og legger til godkjenningspassord. Det beste valget vil være "WPA2" -protokollen.
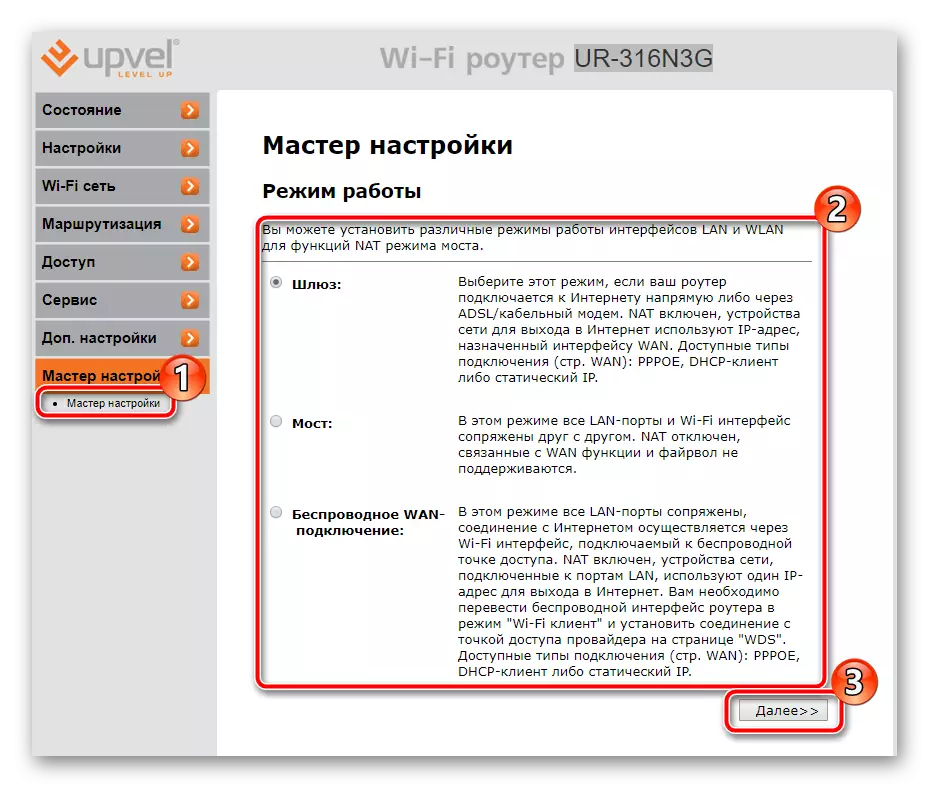
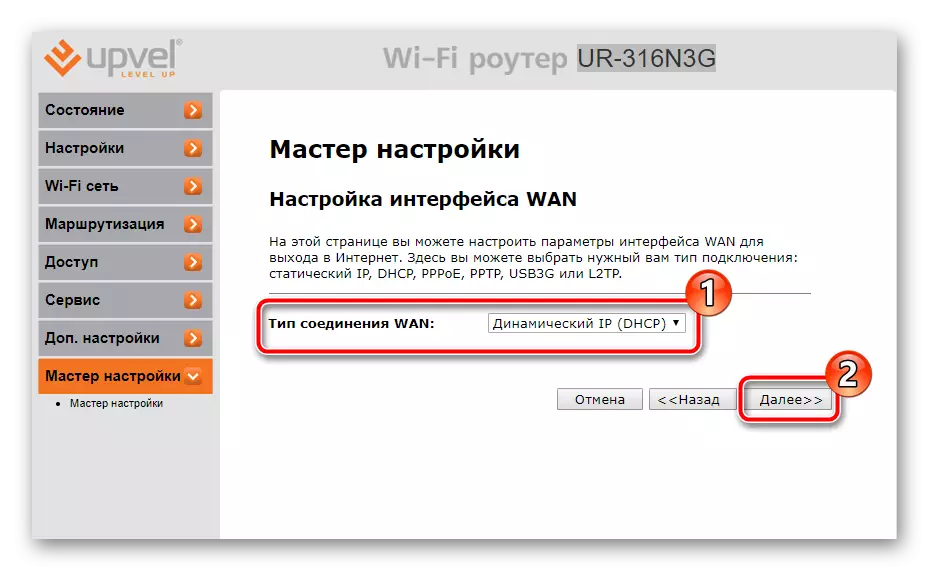
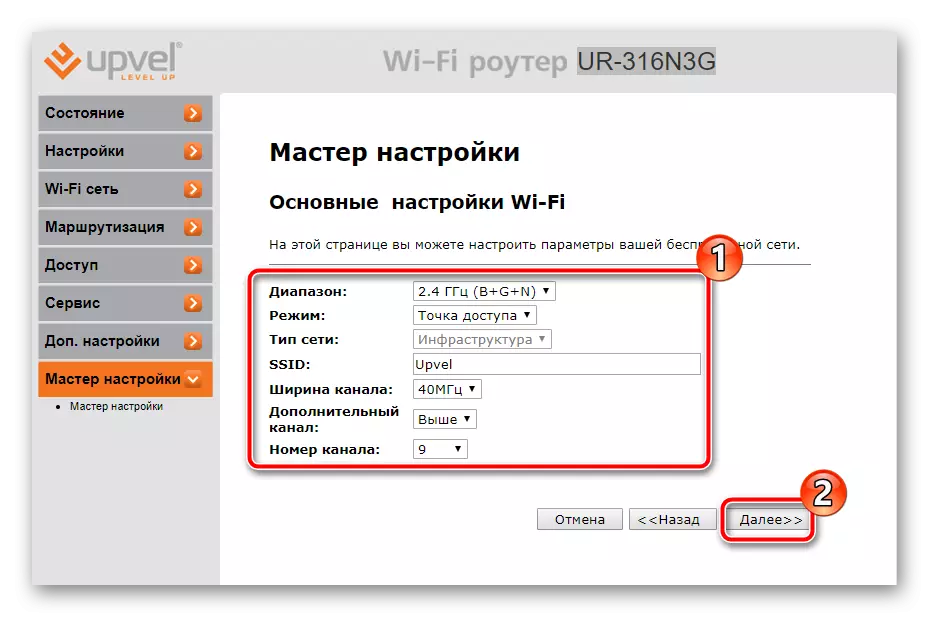

Etter å ha klikket på "Fullført" -knappen, blir alle endringene lagret, og ruteren vil være helt klar for drift. En slik rask justering av alle flere parametere passer ikke til mange brukere, så det vil være nødvendig å sette alt manuelt. Vi vil snakke om det videre.
Manuell innstilling
Det er primært nødvendig å håndtere en kablet tilkobling - etter en vellykket innlogging til nettgrensesnittet til ruteren, følg disse trinnene:
- Utvid "Innstillinger" -kategorien og velg "WAN-grensesnittet" -delen.
- I hurtigmenyen Wan Connection Type, finn den aktuelle og klikk på den for å vise flere parametere.
- Skriv inn brukernavnet, passordet, DNS, MAC-adressen og andre data på grunnlag av dokumentasjonen som leveres av leverandøren. På slutten, ikke glem å klikke på "Lagre endringer".
- Spesifikke modeller støttes 3G og 4G. De justeres i et eget vindu, overgangen til den utføres ved å klikke på "Backup Channel 3G / 4G".
- Her har du tilgang til kanalaktivering, valg av leverandøren og reglene for tilbakekobling og verifisering av IP-adresser.
- Det siste trinnet er å angi tid og dato slik at programvaren er riktig å samle statistikk og vist den på skjermen. Flytt inn i delen "Date and time" og plasser de tilsvarende tallene der, og klikk deretter på "Lagre endringer".
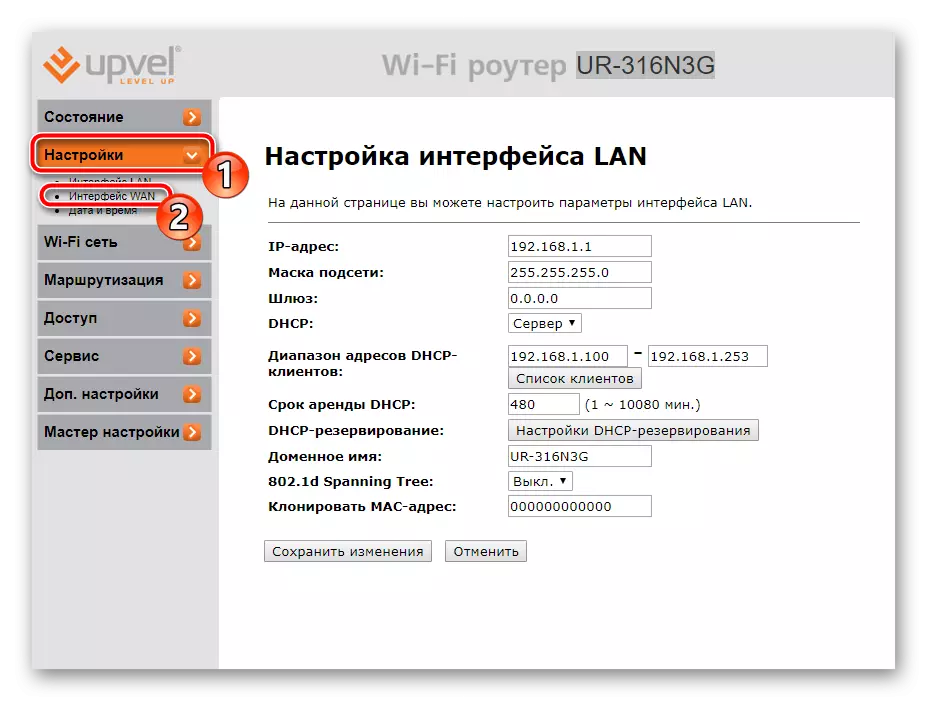
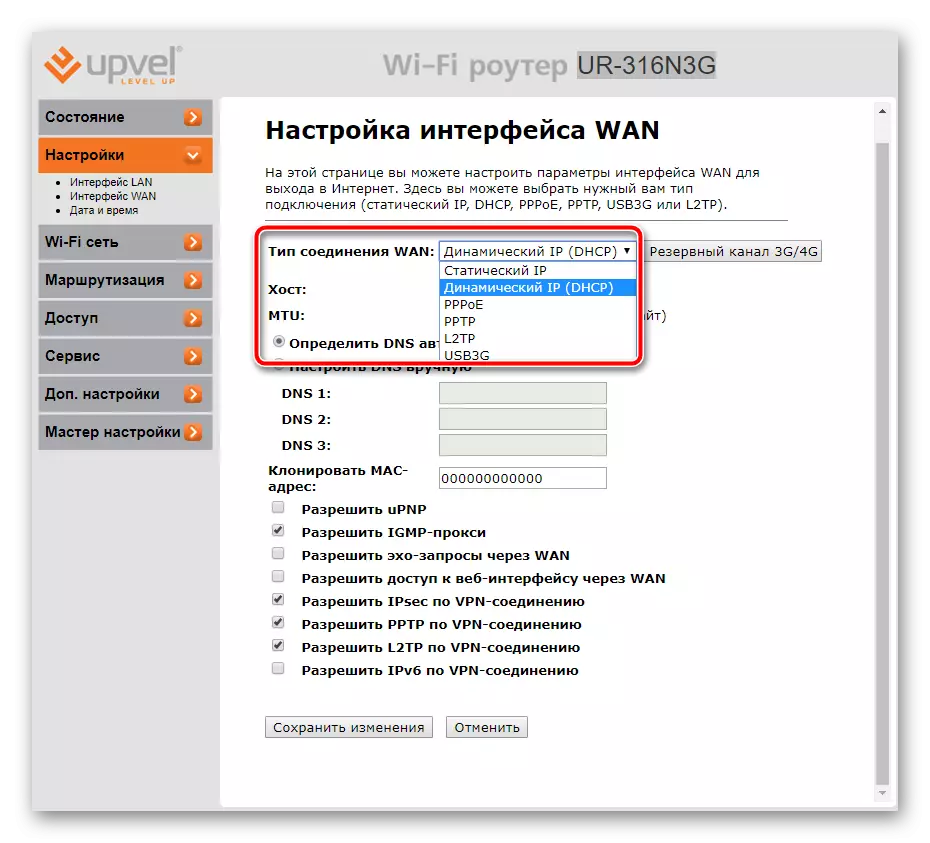
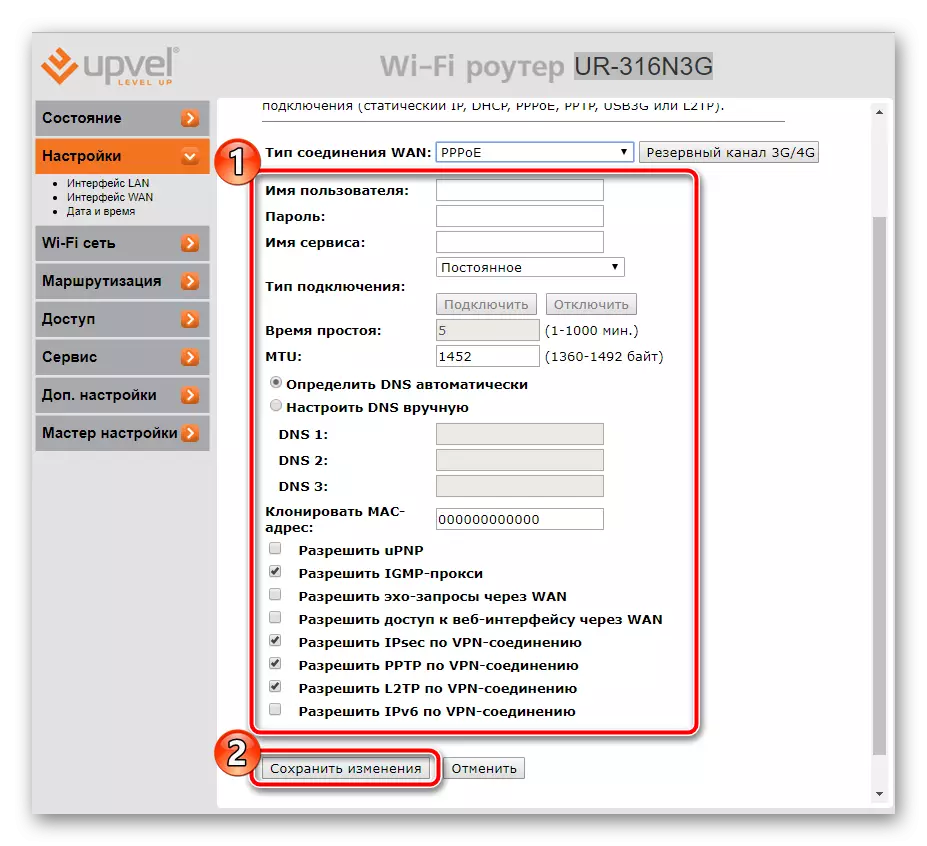
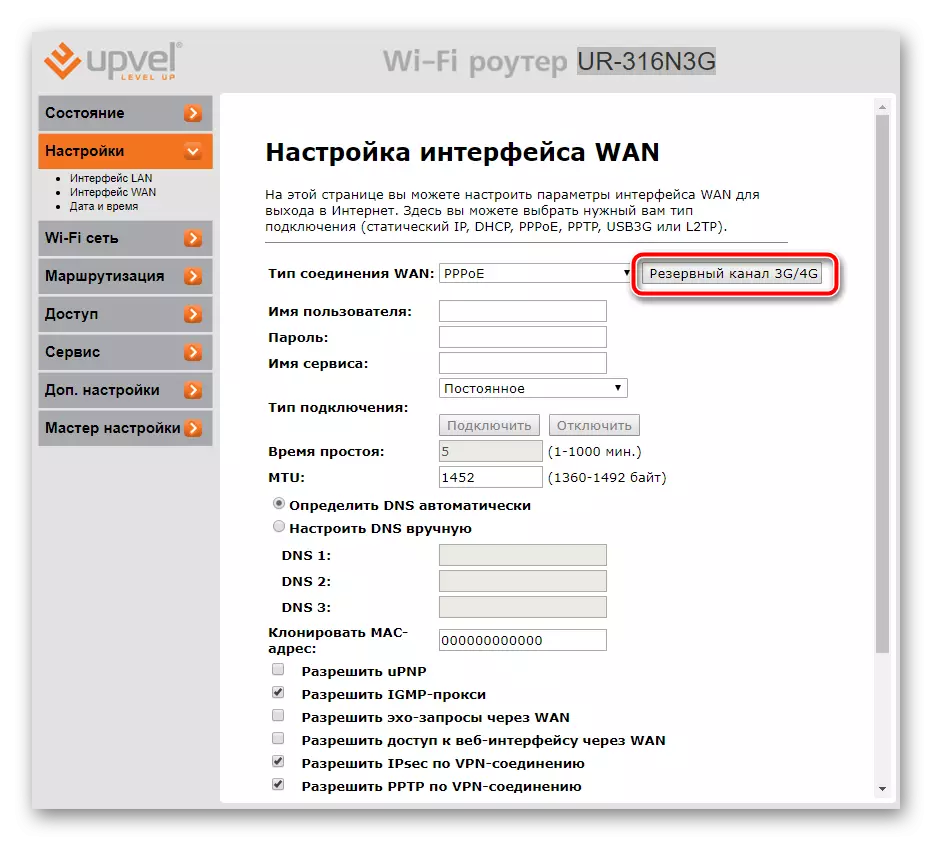
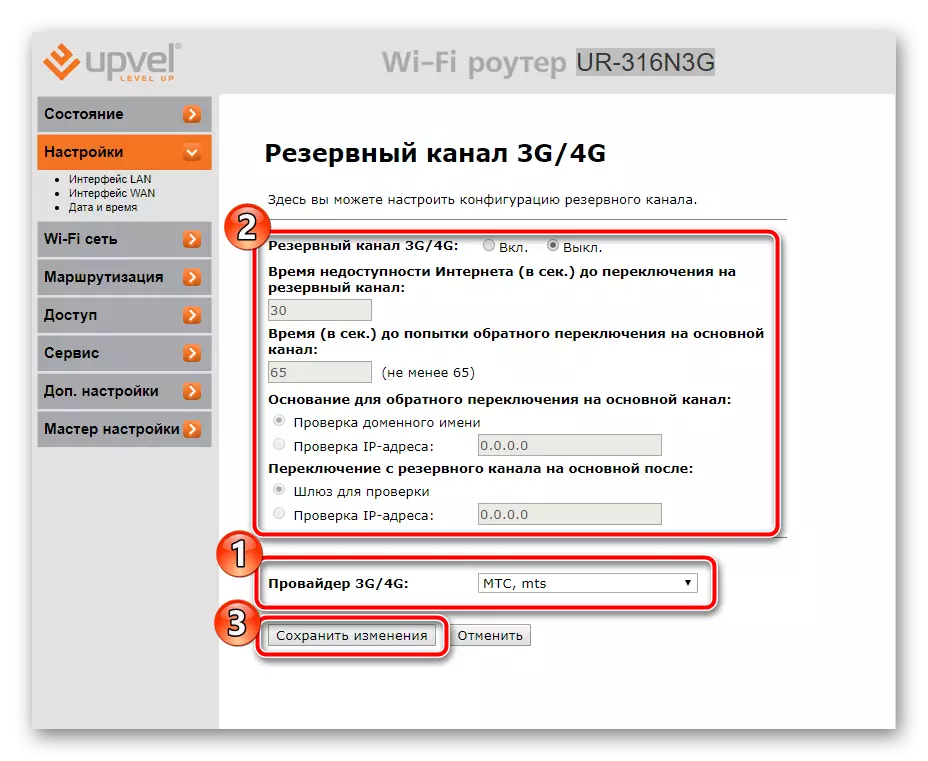
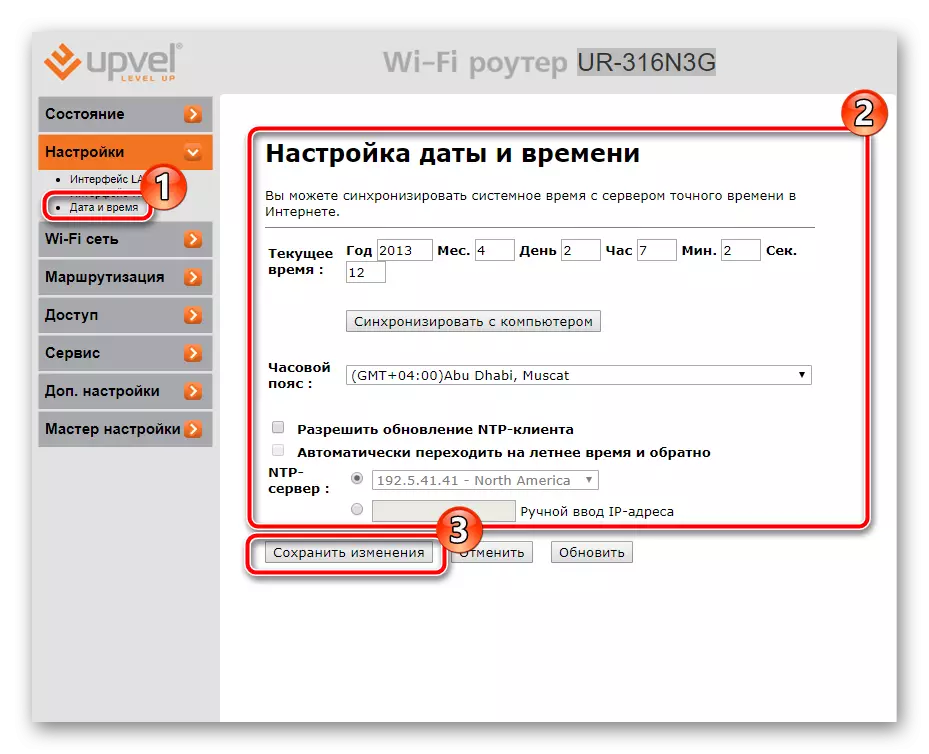
Nå må den kablede tilkoblingen virke normalt, og du vil få tilgang til Internett. Imidlertid virker det trådløse punktet fortsatt ikke. Det trenger også den riktige konfigurasjonen:
- Åpne "Grunnleggende innstillinger" gjennom "Wi-Fi-nettverket".
- Installer riktig rekkevidde. Vanligvis er standardverdien på 2,4 GHz optimal. Skriv ut et praktisk navn for poenget ditt for å enkelt finne det i søket. Du kan begrense dataoverføringshastigheten eller legge til standardverdien. Etter ferdigstillelse, bruk endringene i den aktuelle knappen.
- Noen modeller støtter den aktive driften av flere tilgangspunkter samtidig. For å gjøre deg kjent med dem, klikk på "Komplekset av Access Points".
- Du vil se en liste over alle VAP, og du kan tilordne individuelle parametere hver av dem.
- Vær oppmerksom på at det er verdt å beskytte Wi-Fi. Gå til "sette beskyttelse". I vinduet som åpnes, velg ditt punkt, type kryptering. Det har allerede blitt sagt ovenfor at det beste alternativet er for tiden "WPA2".
- Hver type kryptering har sine egne parametere. Det er vanligvis nok bare for å installere et pålitelig passord uten å endre andre elementer.
- Hvis ruteren støttes av VAP, betyr det at WDS-verktøyet er tilstede i webgrensesnittet. Den kombinerer alle tilkoblinger med hverandre, det øker Wi-Fi-dekningsområdet. Sjekk ut instruksjonene som tilbys av utviklerne for å konfigurere denne funksjonen, og rediger de nødvendige elementene.
- Tilkoblingskontroll til et trådløst nettverk utføres gjennom delen "Tilgangskontroll". Det er to funksjoner her - "forby listet" eller "tillater oppført". Angi riktig regel og legg til MAC-adressene som det gjelder.
- WPS er designet for å raskt koble til tilgangspunktet og pålitelig beskyttelse. I den aktuelle fanen kan du aktivere denne modusen, redigere statusen og endre PIN-koden til mer praktisk.
- Først vil vi analysere "filtrering via IP-adresser" -verktøyet. Overgangen til denne undermenyen kommer fra delen "Access". Her kan du angi en liste over adresser som ikke vil endre pakkene dine gjennom ruteren din. Aktiver funksjonen og fyll inn de tilsvarende linjene.
- Omtrent det samme prinsippet kjører portfiltrering. Bare her vil overføringen bli utført dersom havnen er sendt inn.
- Tilgang til ruteren er også blokkert av MAC-adressen. Først bør du lære det, og slå på filtreringen og fylle ut skjemaet. Før du går ut, ikke glem å lagre endringer.
- Begrens påloggingen til forskjellige nettsteder i URL-filtreringsmenyen. Legg til alle lenker til koblinger du vil blokkere.
- Gå til kategorien "Service" og velg "Passordoppsett" der. Endre brukernavnet og sikkerhetsnøkkelen for å beskytte webgrensesnittet. Hvis du plutselig glemmer dataene, kan du tilbakestille innstillingene og de vil bli standard. Les mer om det i en annen artikkel på linken nedenfor.
- I delen "Lagre / laste innstillinger" er du tilgjengelig for å overføre en konfigurasjon til en fil med muligheten for ytterligere gjenoppretting. Lag en sikkerhetskopi, slik at den i tilfelle tilbakestilles, settes det på alle parametrene manuelt.
- Flytt til "Restart" og start ruteren på nytt, så alle endringene vil tre i kraft, tjene en kablet tilkobling og aktiverer tilgangspunktet.
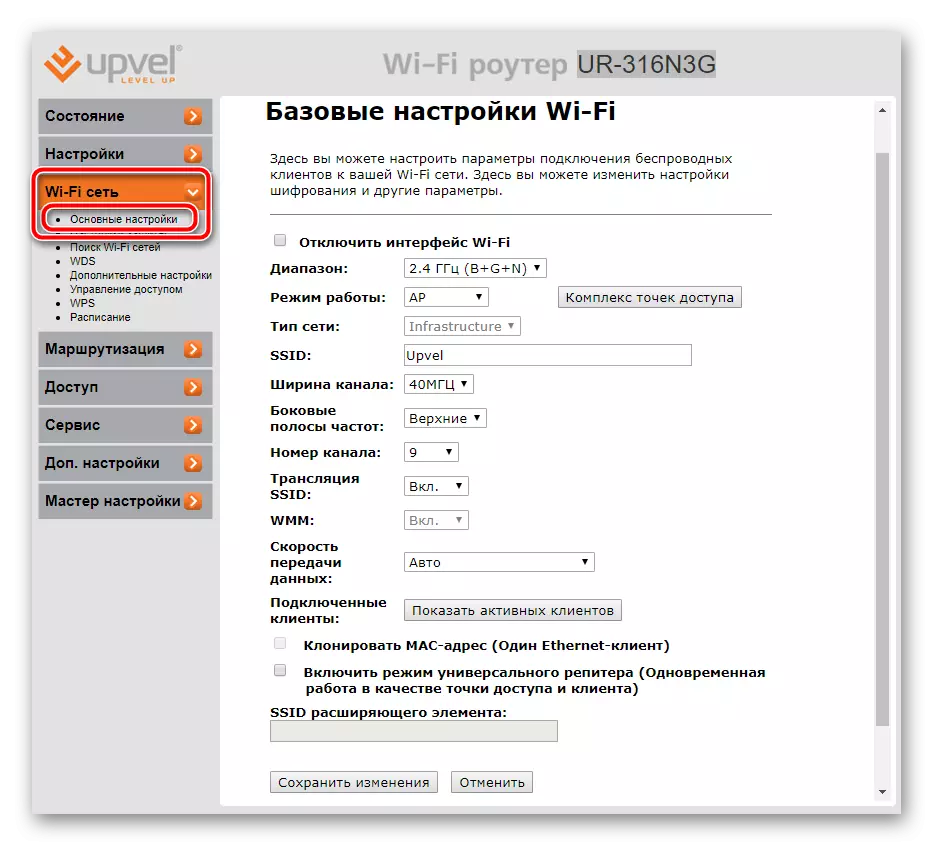
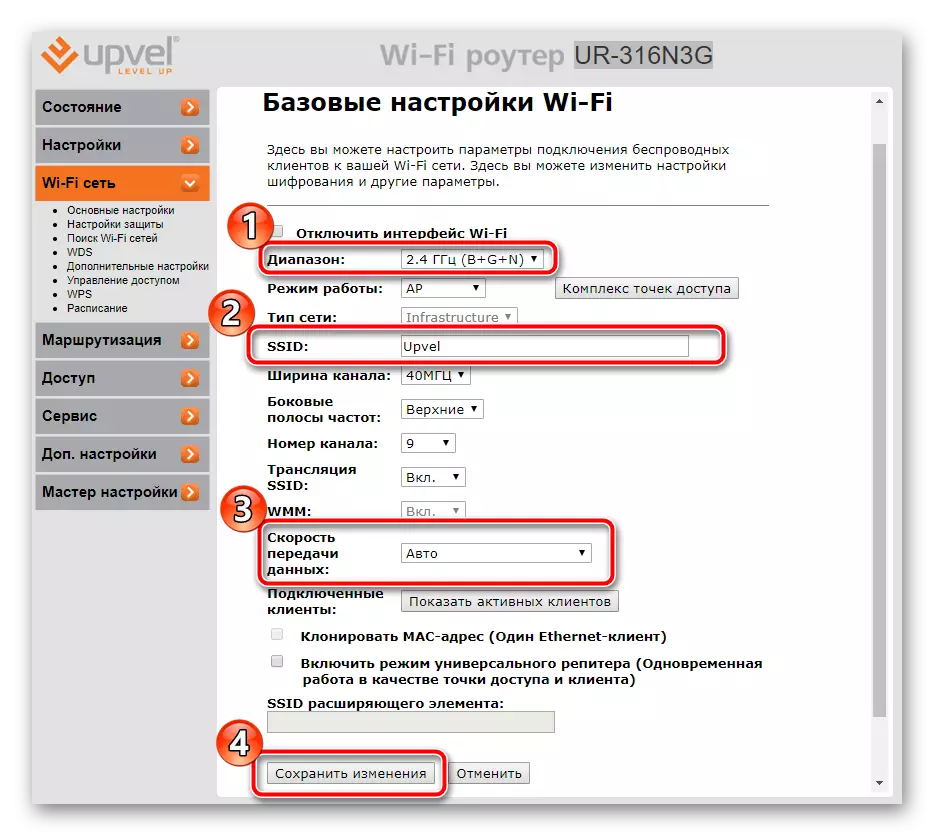
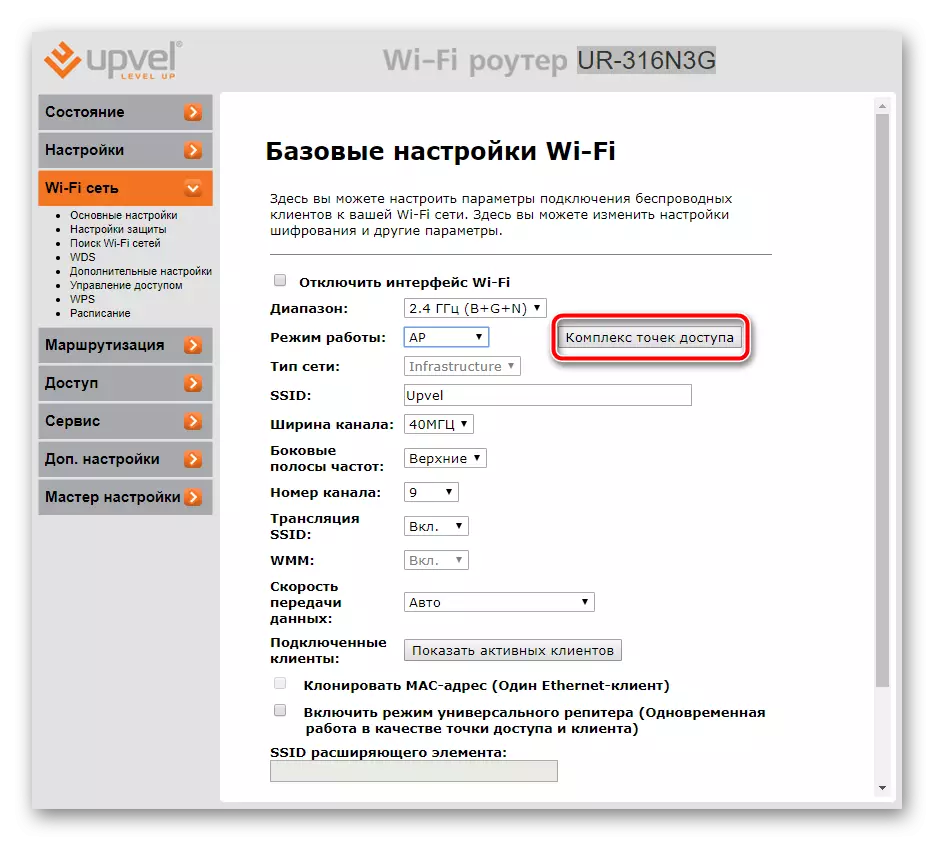
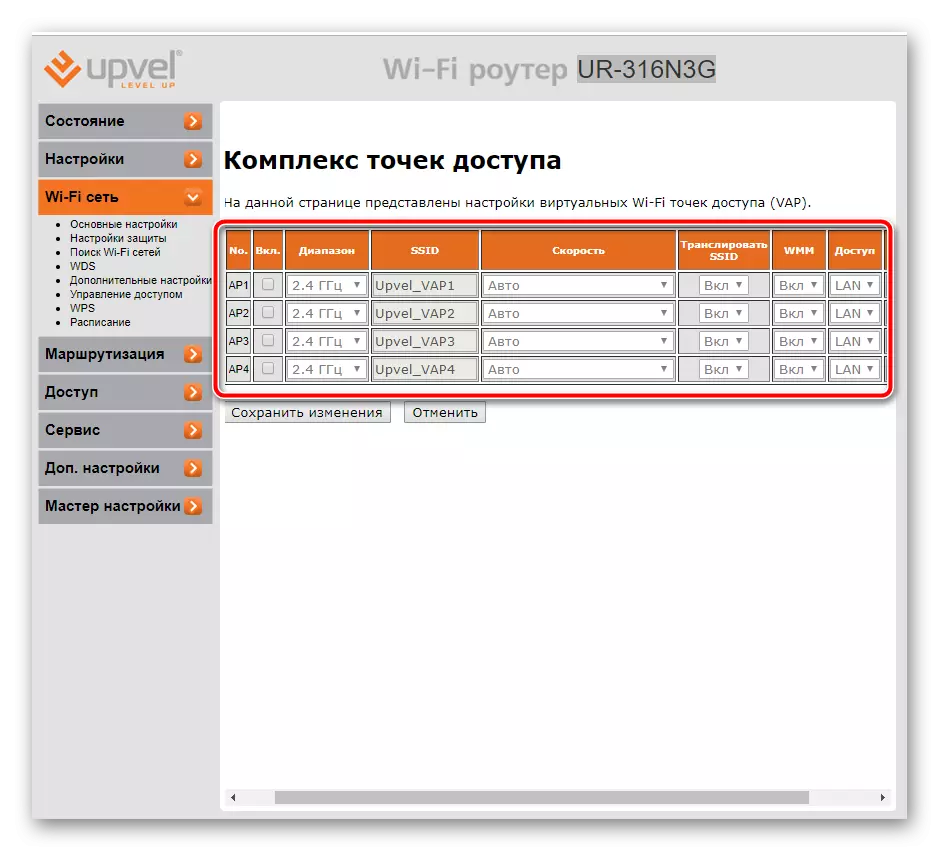
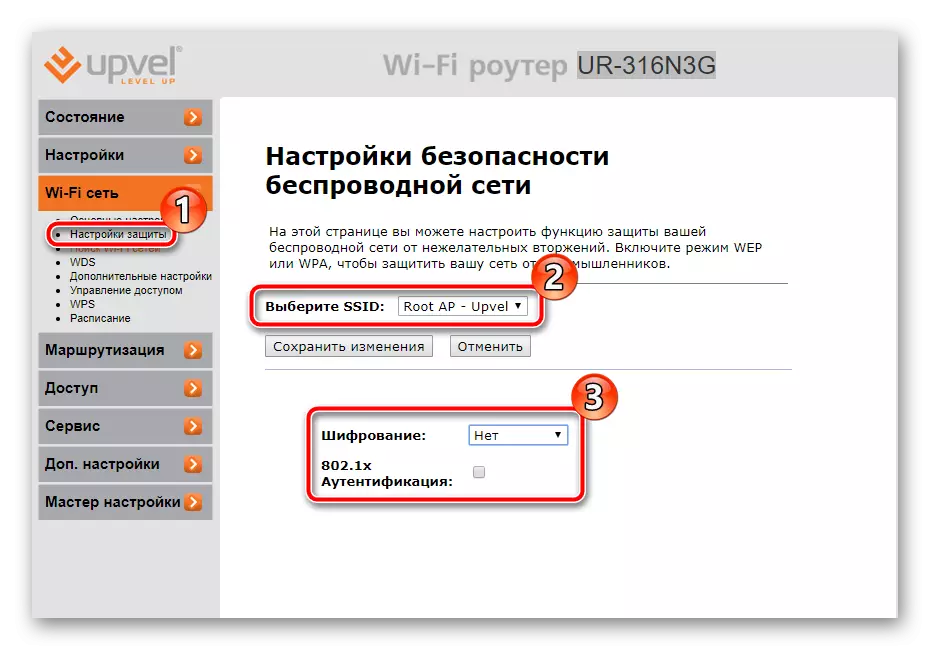
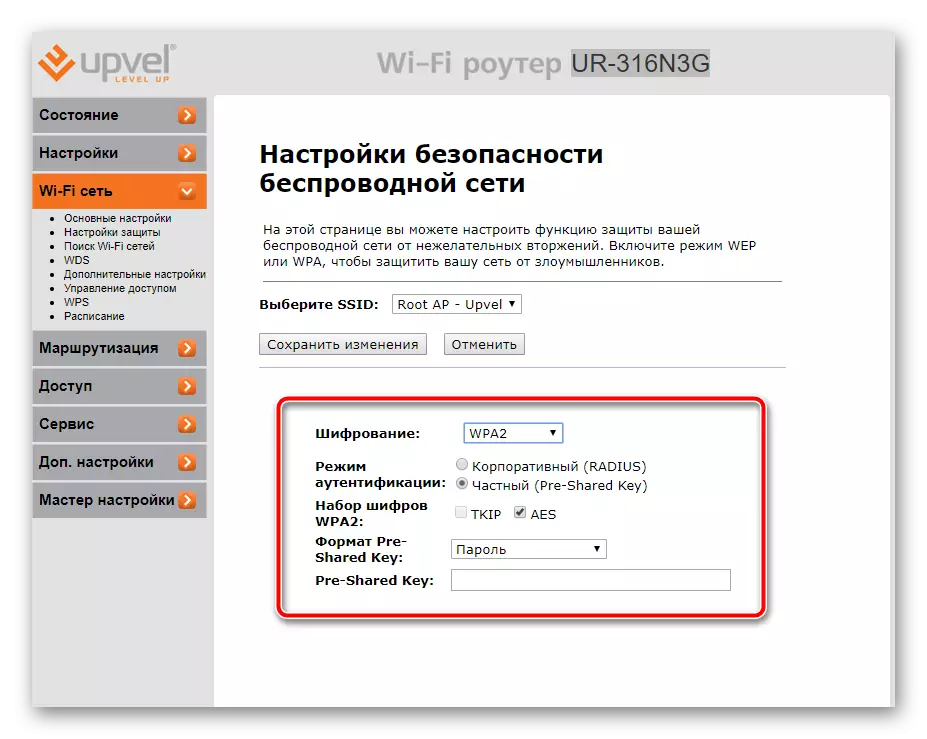
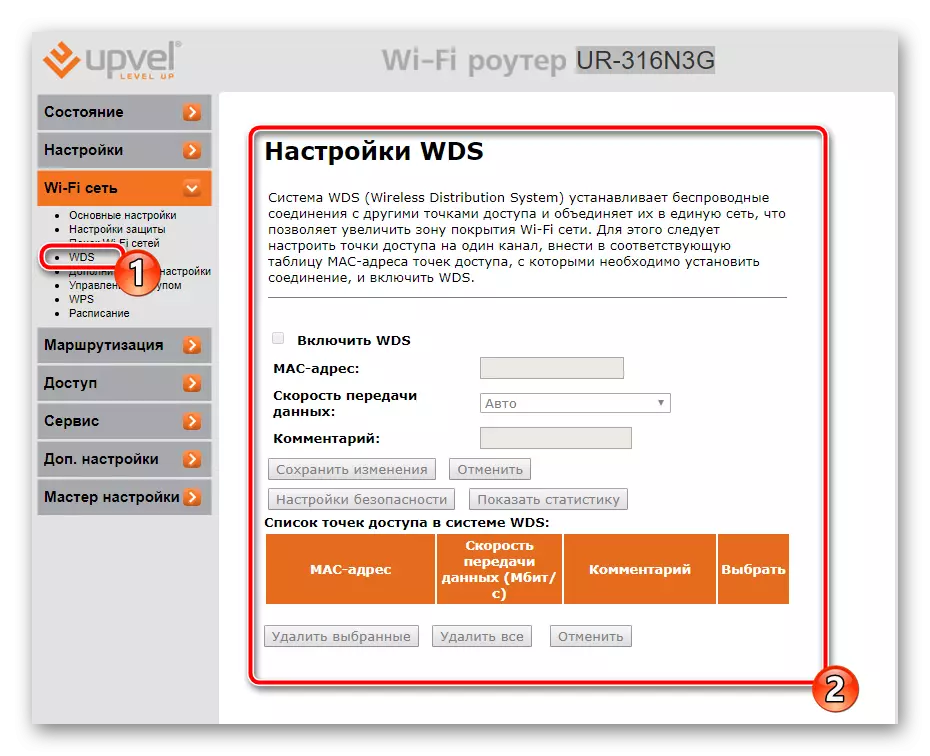
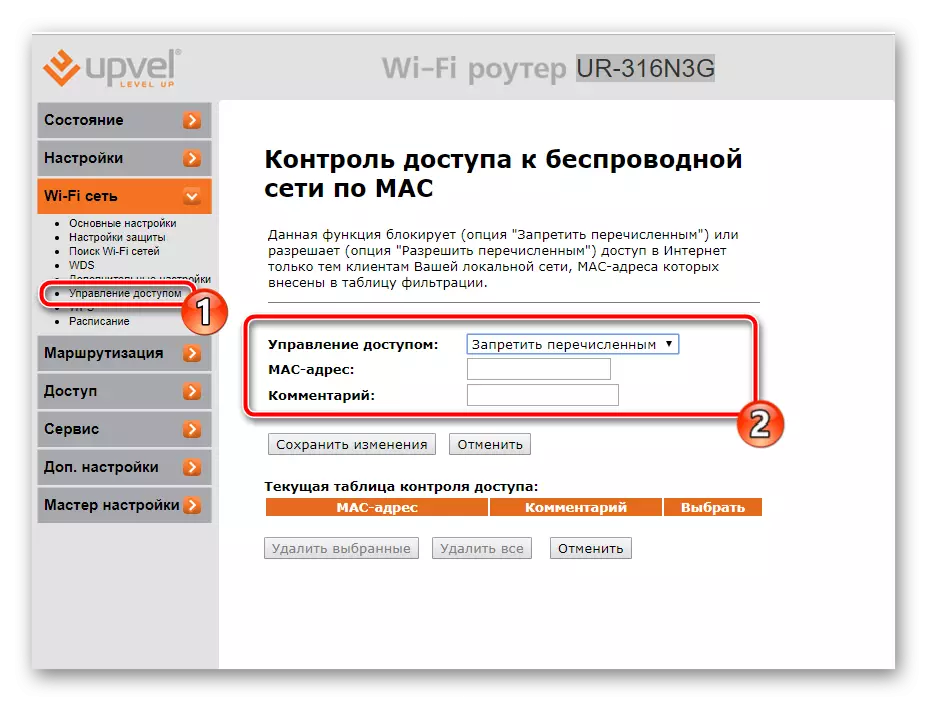
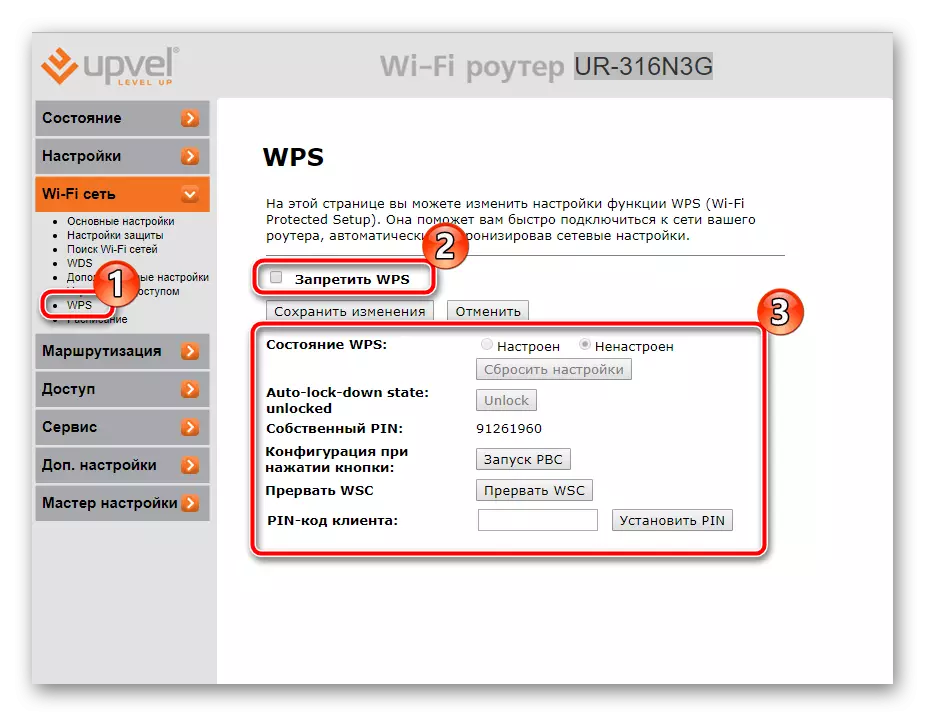
På dette er den viktigste Internett-konfigurasjonsprosedyren fullført, det forblir bare for å bestemme de ekstra parametrene og verktøyene som er tilstede i webgrensesnittet.
Adgang
Noen brukere trenger forbedret sikkerhet for eget nettverk, blokkerer IP-adresser eller eksterne tilkoblinger. I dette tilfellet kommer en rekke regler til redning, etter aktivering som du vil bli maksimalt beskyttet:
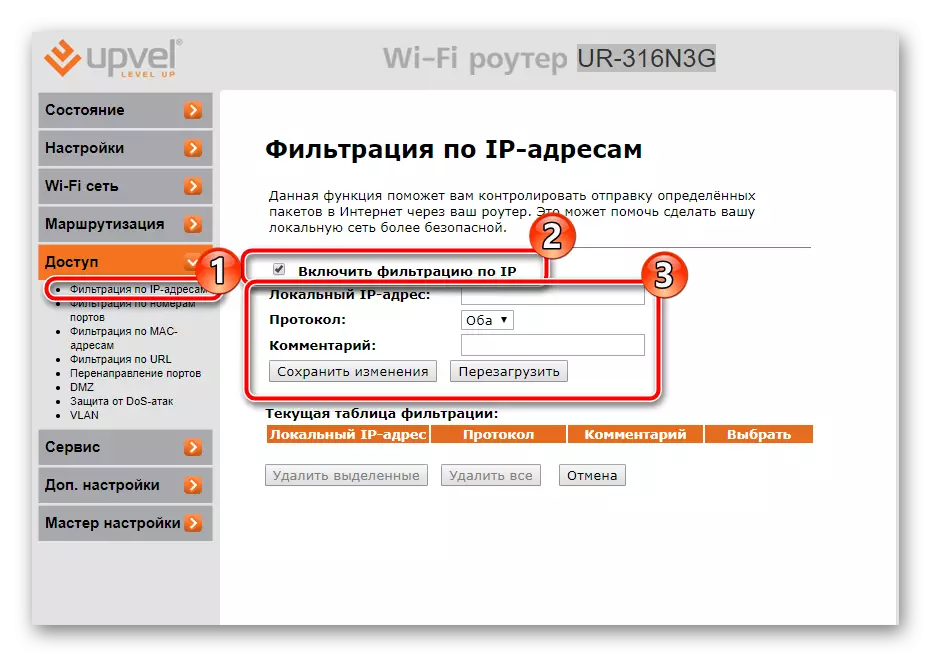
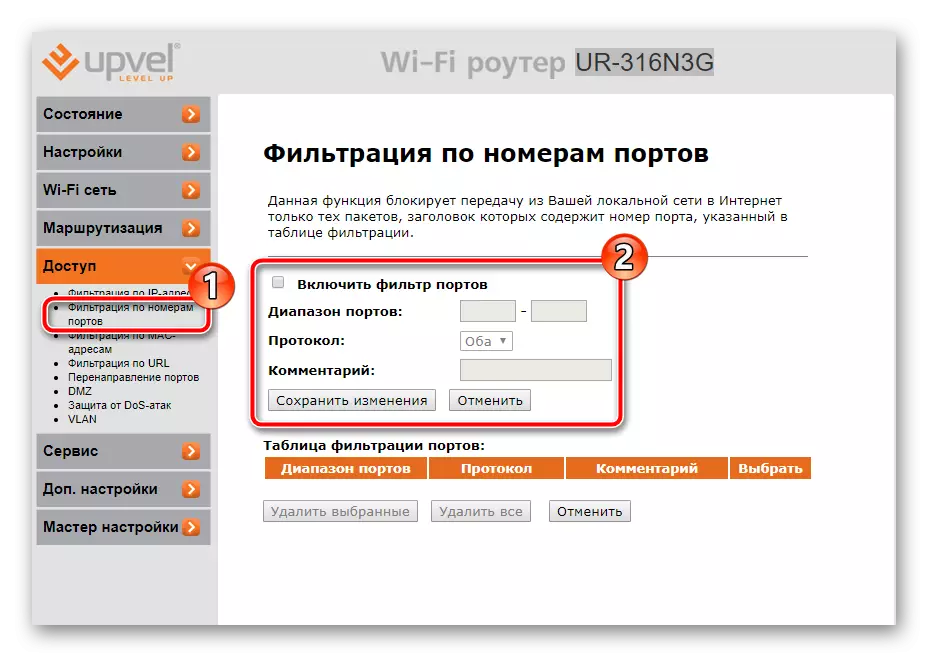
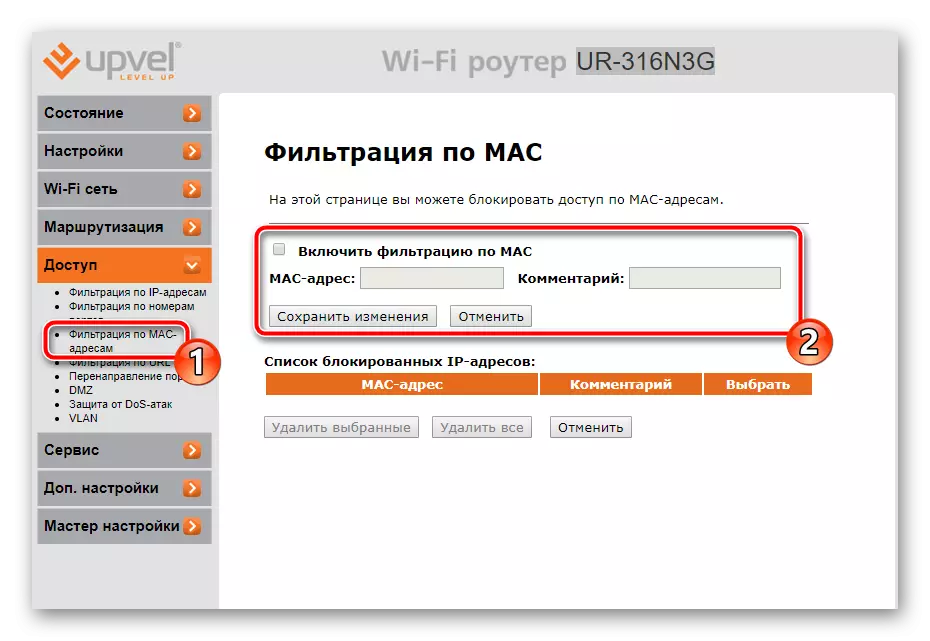

Tilleggsinnstillinger
Webgrensesnittet inneholder et vindu med arbeid med den dynamiske DNS-tjenesten (DDNS). Den lar deg binde et domenenavn til IP-adressen, som er nyttig når du samhandler med nettstedet eller FTP-serveren. Først må du kontakte leverandøren for å få denne tjenesten, og fyll deretter inn linjene i denne menyen i henhold til dataene som er levert fra Internett-leverandøren.
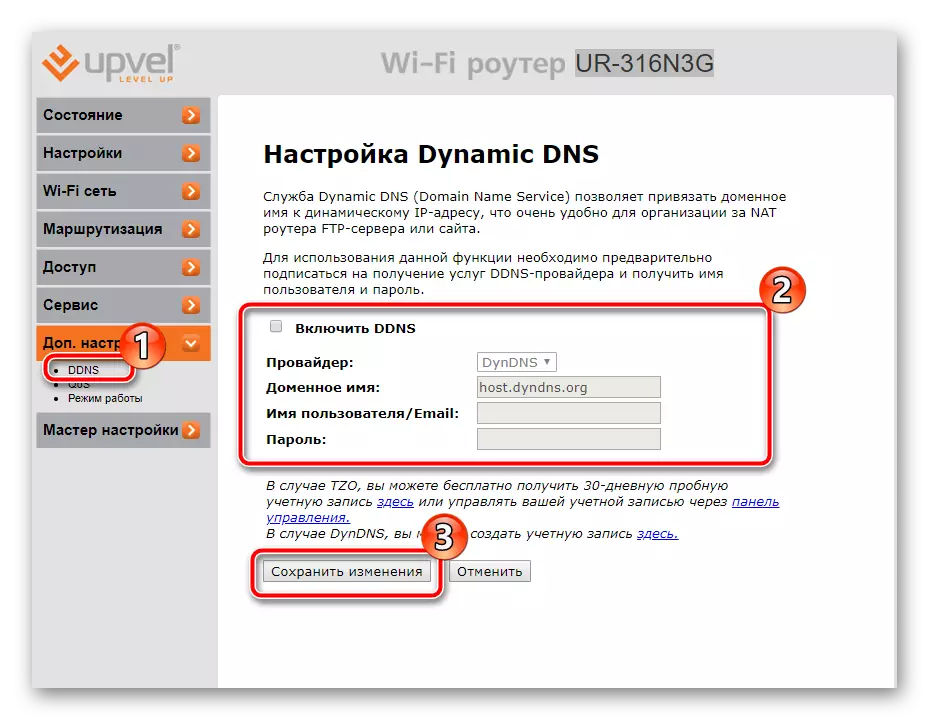
"QoS" er designet for å distribuere båndbredde mellom applikasjoner. Du må aktivere funksjonen og konfigurere regelen der IP-adressen til programmet eller klienten, modusen og en båndbredde for lossing og lasting er spesifisert.
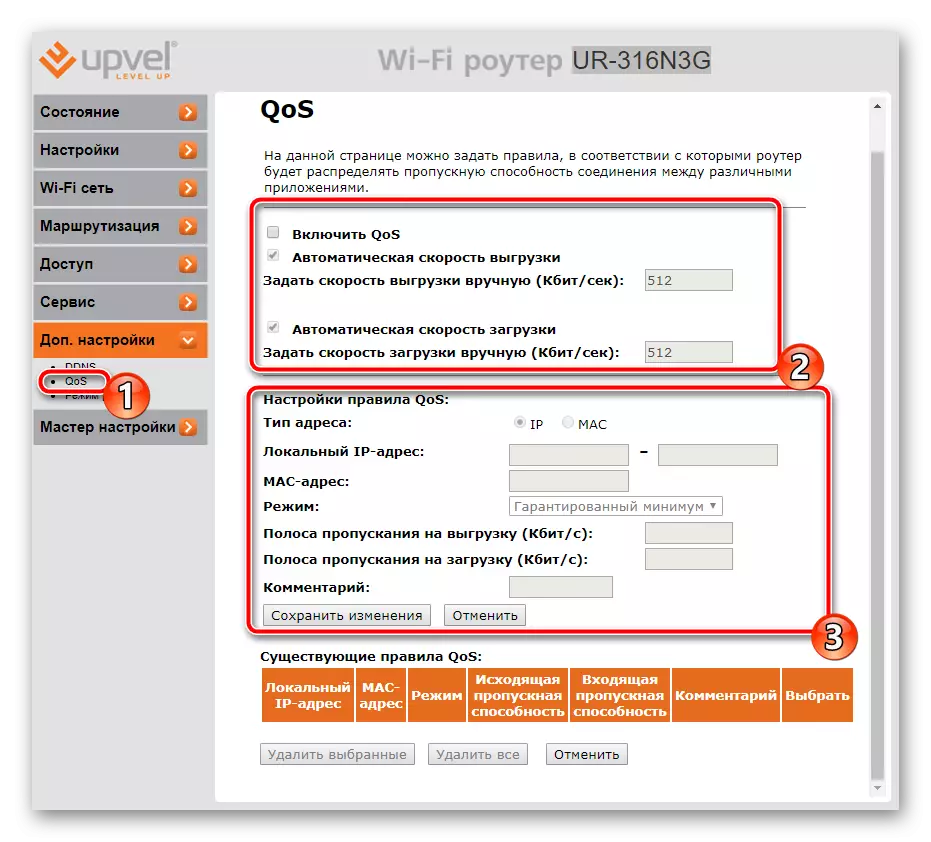
Å være oppmerksom på modusen for drift. I mesteren er han valgt i begynnelsen. Bli kjent med beskrivelsen av hver modus for NAT og brofunksjonen, hvorpå den aktuelle markøren er notert.
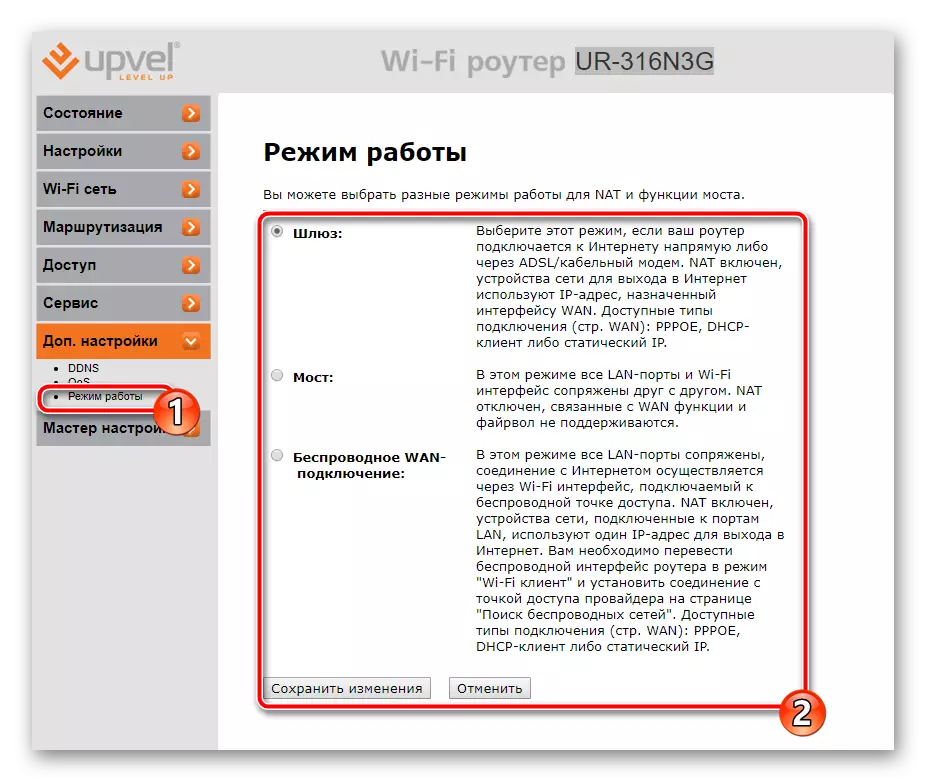
Fullføringsinnstilling
På denne konfigurasjonsprosedyren slutter det, det er bokstavelig talt et par tiltak, og du kan gå direkte til å jobbe med ruteren:
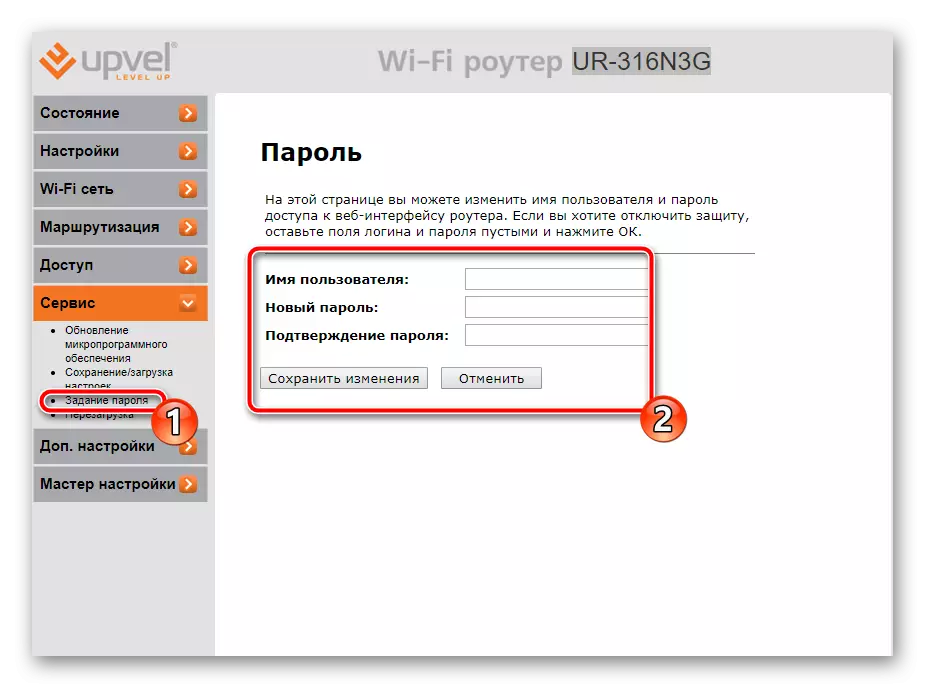
Les mer: Passord Tilbakestill på ruteren
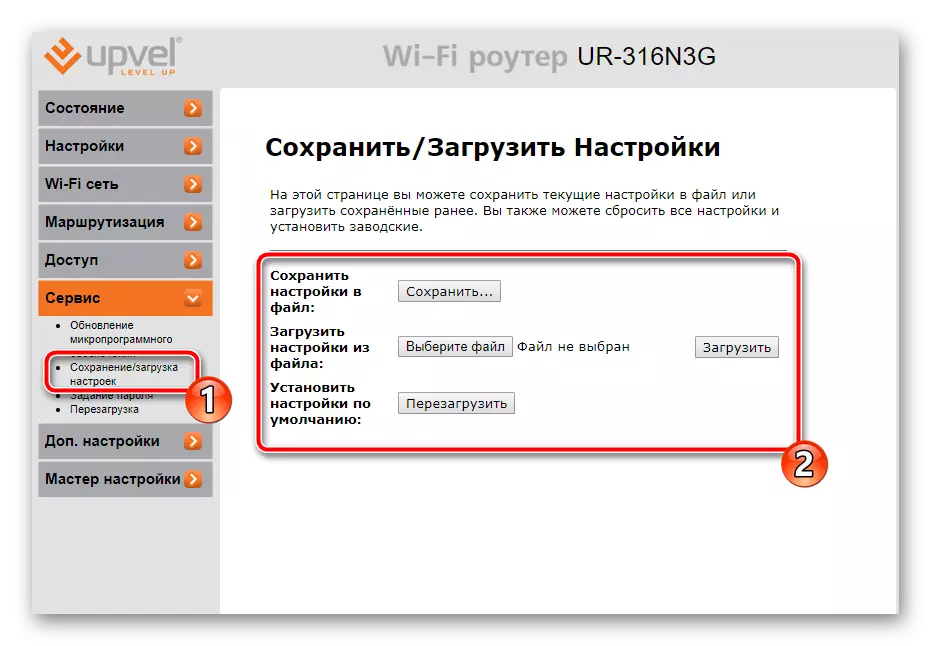
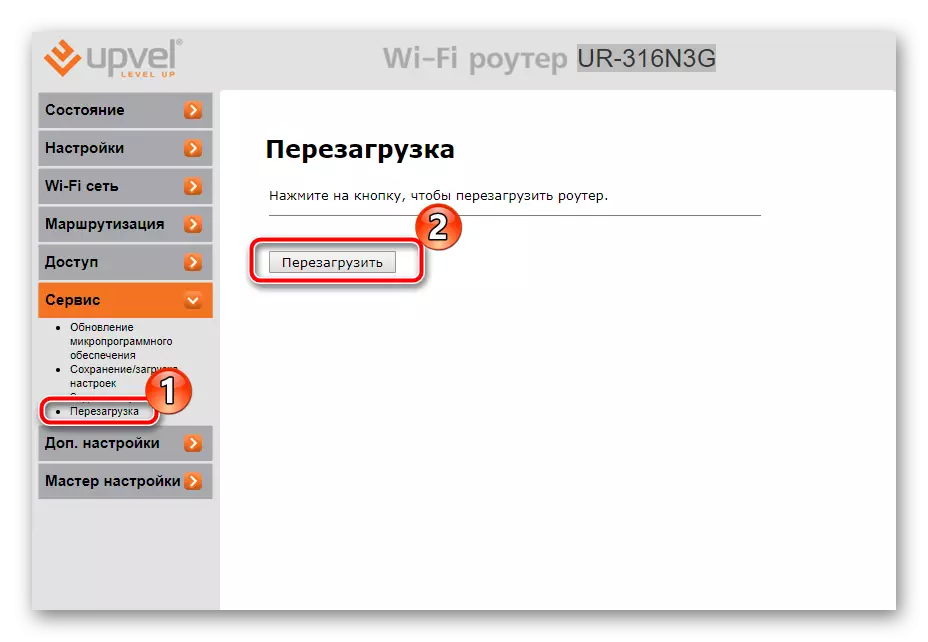
Prosedyren for konfigurasjonen av upvel-rutere via Internett er en enkel oppgave. Du trenger bare å vite fra brukeren, hvilke verdier som skal spesifiseres i linjer og kontrollerer nøye all den utfylte informasjonen. Deretter vil det riktige arbeidet på Internett bli garantert.
