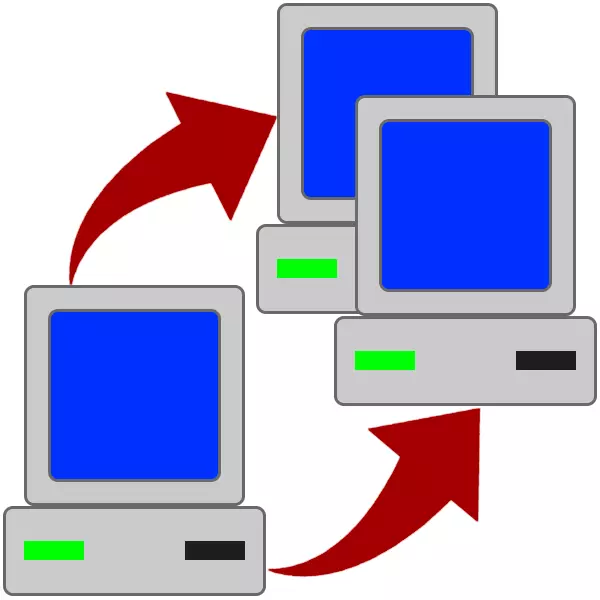
Oppgrader PC, spesielt, er erstatning av hovedkortet ledsaget av å installere en ny kopi av Windows og alle programmer. Sann, det gjelder bare nykommere. De erfarne brukerne kan ty til hjelp av Sysprep-verktøyet som er innebygd i systemet, som lar deg endre "Iron" uten å installere "Windows" på nytt. Slik bruker du den, vil vi snakke i denne artikkelen.
Utility sysprep.
Vi vil kort analysere hva som er dette verktøyet. Sysprep fungerer som følger: Etter å ha startet det, fjerner det alle driverne, "bundet" systemet til "Maskinvare". Når operasjonen er fullført, kan du koble systemets harddisk til et annet hovedkort. Deretter vil vi gi detaljerte instruksjoner for overføring av vinduer til et nytt "hovedkort".Slik bruker du Sysprep
Før du begynner å "flytte", lagre alle viktige dokumenter på et annet medium og fullfør arbeidet med alle programmer. Du må også fjerne virtuelle stasjoner og plater fra systemet, hvis noen ble opprettet i emulatorer, for eksempel demonverktøy eller alkohol 120%. Det er fortsatt nødvendig å koble fra antivirusprogrammet hvis det er installert på PCen.
Les mer:
Slik bruker du Daemon Tools, Alkohol 120%
Slik finner du ut hvilket antivirus som er installert på datamaskinen
Slik slår du av antivirus
- Kjør verktøyet på vegne av administratoren. Du kan finne den på følgende adresse:
C: \ windows \ system32 \ sysprep

- Tilpass parametrene som vist i skjermbildet. Vær forsiktig: Feil er uakseptabelt her.

- Vi venter til verktøyet fullfører sitt arbeid og slår av datamaskinen.

- Slå av harddisken fra datamaskinen, koble den til det nye "hovedkortet" og slå på PCen.
- Deretter ser vi hvordan systemet starter tjenesten, installerer enhetene, forbereder PCen til første gang, generelt oppfører seg på samme måte som den siste fasen av den vanlige installasjonen.

- Velg språk, tastaturoppsett, tid og kontanter og trykk "Neste".

- Skriv inn et nytt brukernavn. Vær oppmerksom på at navnet du brukte tidligere, vil være "opptatt", så du må komme opp med en annen. Deretter kan denne brukeren fjernes og bruke den gamle "kontoen".
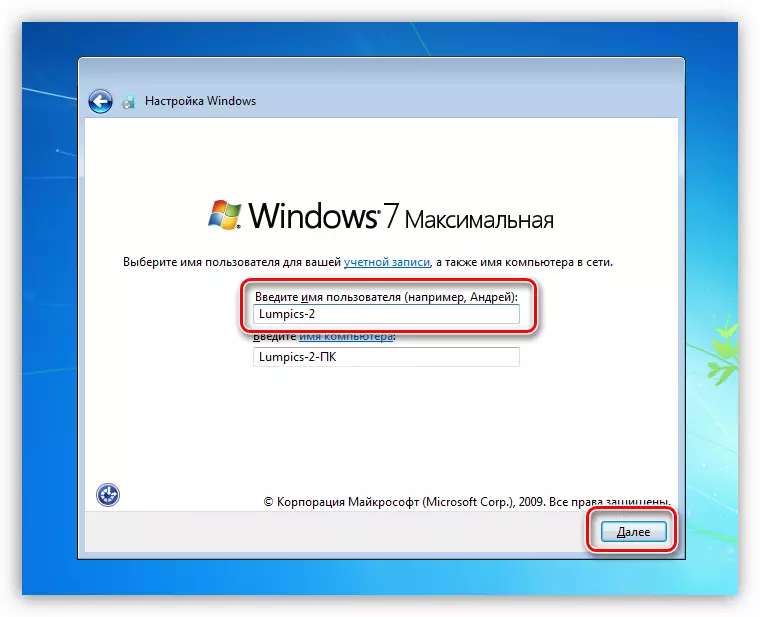
Les mer: Slik sletter du en konto i Windows 7
- Opprett et passord for den opprettede kontoen. Dette trinnet kan hoppes over ved ganske enkelt ved å klikke på "Neste".
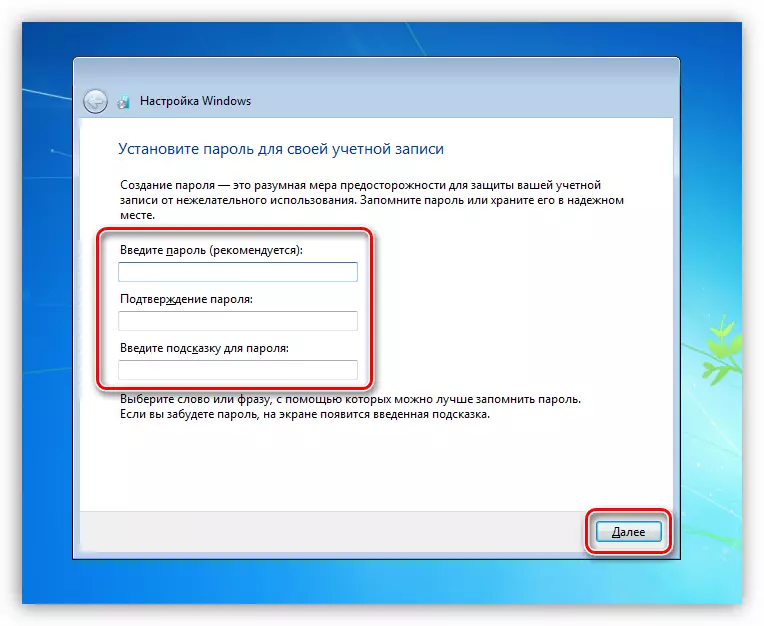
- Vi aksepterer Microsoft License Agreement.
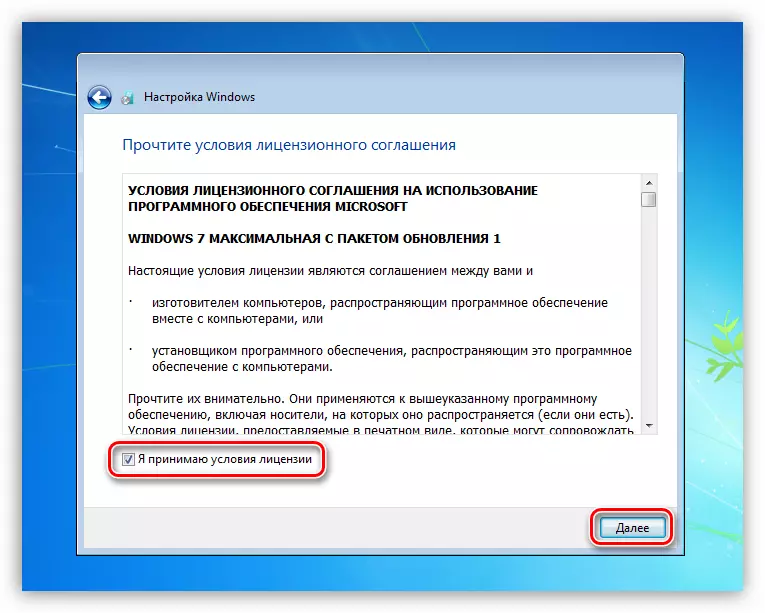
- Deretter bestemmer vi hvilke oppdateringsinnstillinger som skal brukes. Dette stadiet er ikke viktig, siden alle innstillinger kan utføres senere. Vi anbefaler at du velger et alternativ med en utsatt løsning.
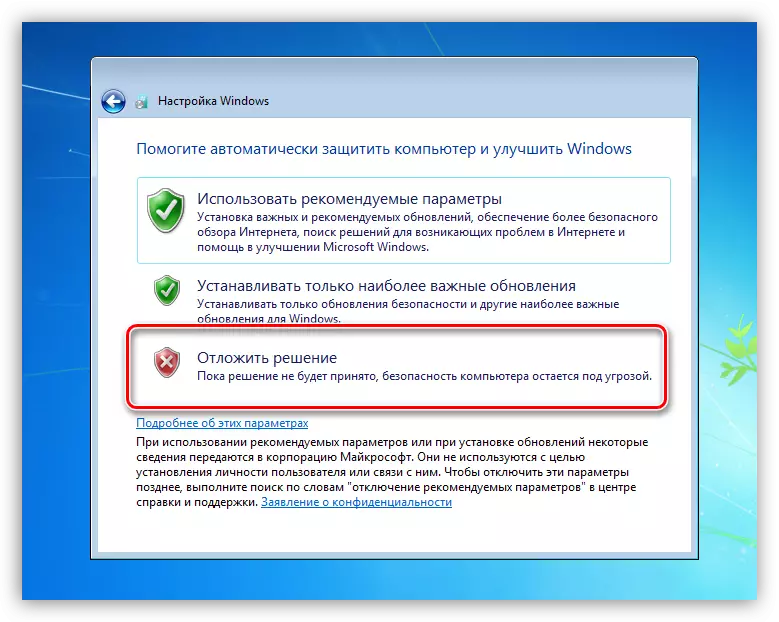
- Avslør tidssonen din.
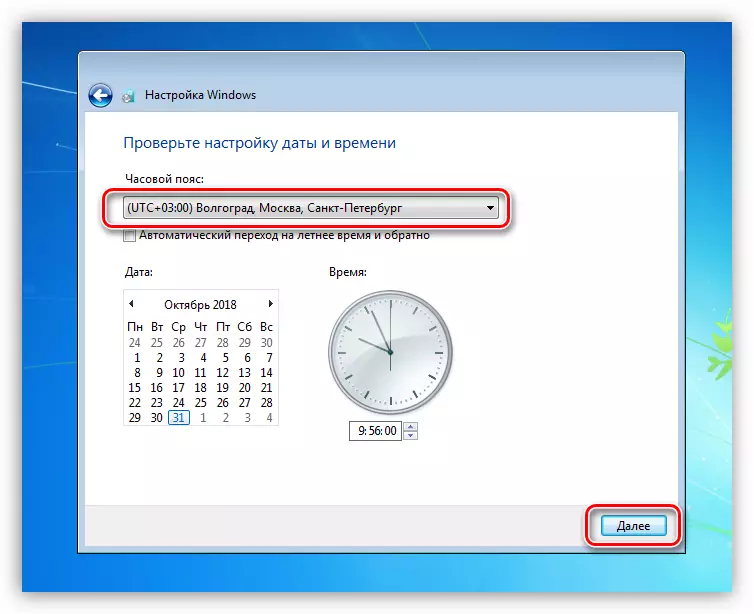
- Velg den nåværende plasseringen av datamaskinen på nettverket. Her kan du velge et "sosialt nettverk" for sikkerhetsnettet. Disse parametrene kan også konfigureres senere.
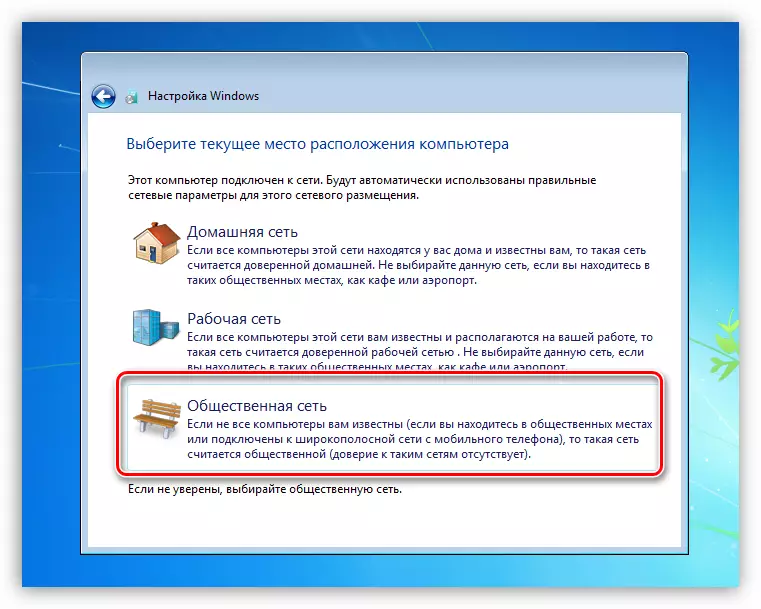
- Etter at du har fullført det automatiske oppsettet, starter datamaskinen på nytt. Nå kan du logge inn og starte arbeidet.

Konklusjon
Instruksjonene som vises i denne artikkelen, vil hjelpe deg med å spare en betydelig tid på å installere Windows på nytt og alt som er nødvendige for programvarenes arbeid. Hele prosessen tar noen minutter. Husk at du må fullføre driften av programmene, deaktivere antivirusprogrammet og slette virtuelle stasjoner, ellers kan det oppstå en feil, som i sin tur vil feile fullføring av forberedelsesoperasjonen eller til og med datatap.
