
Vil du øke hastigheten på den bærbare jobben eller bare vil få en ny opplevelse fra samhandling med enheten? Selvfølgelig kan du installere Linux og dermed oppnå ønsket resultat, men bør ta en titt på et mer interessant alternativ - Chrome OS.
Hvis du ikke jobber med en seriøs programvare som programvare for videoredigering eller 3D-modellering, er skrivebordet fra Google sannsynligvis egnet for deg. I tillegg er systemet basert på nettleser teknologier og å jobbe de fleste av programmene krever den eksisterende Internett-tilkoblingen. Office-programmene bekymrer seg imidlertid ikke - de fungerer offline uten problemer.
"Men hvorfor slike kompromisser?" - du spør. Svaret er enkelt og eneste ytelse. Det skyldes at de viktigste databehandlingsprosessene i OS Chrome utføres i skyen - på serverne i selskapets selskap - datamaskinens ressurser er minimert. Følgelig, selv på svært gamle og svake enheter, har systemet en god arbeidshastighet.
Slik installerer du Chrome OS på en bærbar PC
Installasjonen av det opprinnelige skrivebordssystemet fra Google er bare tilgjengelig for Chromebook-enheter som er utgitt spesielt for det. Vi vil fortelle deg hvordan du installerer en åpen analog - en modifisert versjon av Chromium OS, som er en all den samme plattformen som har små forskjeller.Bruk Vi vil bruke en systemdistribusjon som heter ClouDeady fra firmaet Neverware. Dette produktet lar deg nyte alle fordelene med Chrome OS, og viktigst - støttet av et stort antall enheter. Samtidig kan ClouDready ikke bare installeres på en datamaskin, men fungerer også med systemet, som kjører direkte fra flash-stasjonen.
For å utføre oppgaven, trenger noen av metodene som er beskrevet nedenfor, trenger du en USB-bærer eller et SD-kort med et volum på 8 GB.
Metode 1: CloueDeady USB-maker
Neverware, sammen med operativsystemet, tilbyr et verktøy for å lage en oppstartsenhet. Ved hjelp av CLOUDEATY USB MAKER-programmet kan du bokstavelig talt være et par trinn for å forberede Chrome OS for å installere på datamaskinen.
Last ned Cloudeady USB Maker fra Developer Site
- Følg først og fremst lenken over og last ned verktøyet for å lage en oppstartsflash-stasjon. Bare bla nedover siden ned og klikk på "Last ned USB Maker".
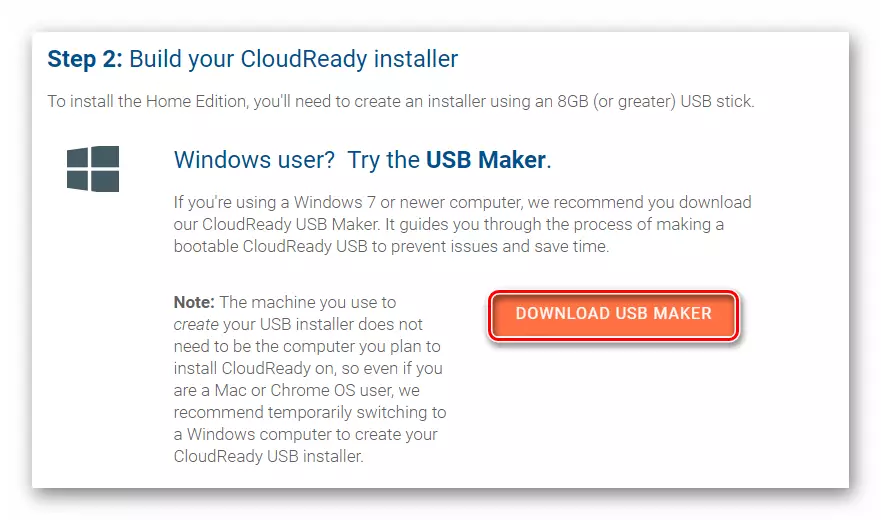
- Sett inn flash-stasjonen i enheten og kjør USB-makerverktøyet. Merk at som følge av ytterligere handlinger, vil alle data fra ekstern transportør bli slettet.
I programvinduet som åpnes, klikker du på "Neste" -knappen.
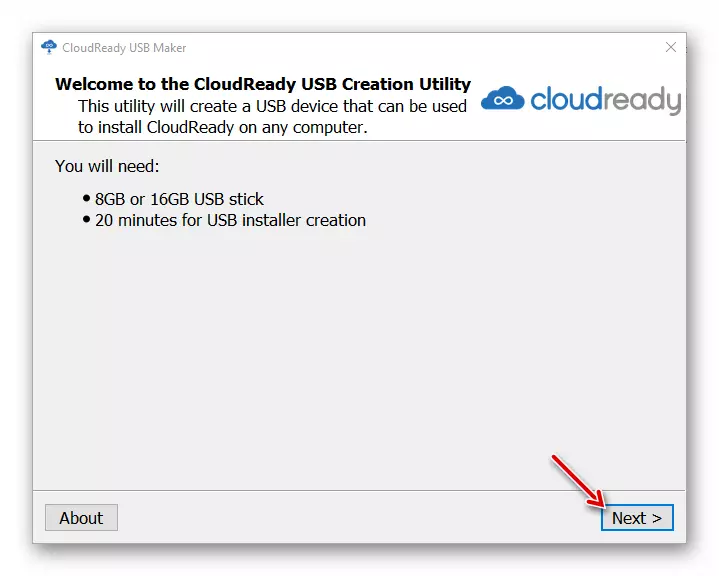
Deretter velger du ønsket bittverk av systemet og trykk "Neste" igjen.
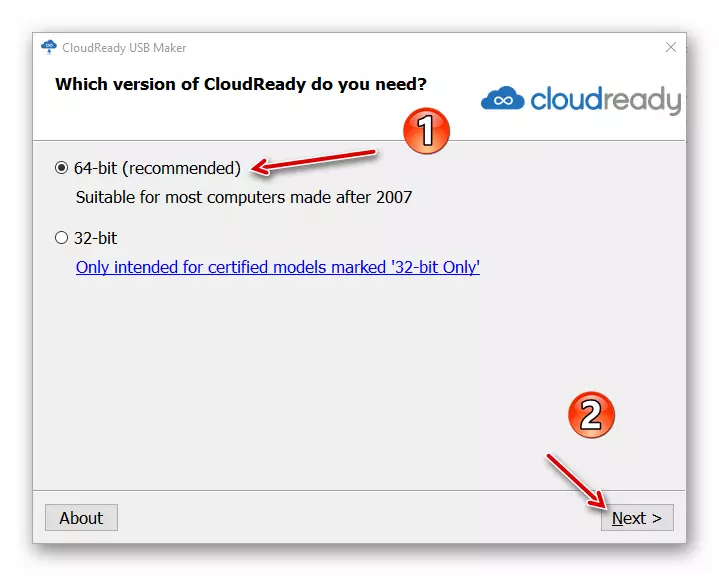
- Verktøyet vil advare om at SanDisk driver, samt flash-stasjoner med et minne på mer enn 16 GB, anbefales ikke. Hvis du setter inn den riktige enheten i den bærbare datamaskinen, vil "Neste" -knappen være tilgjengelig. På den og klikk for å fortsette til utførelsen av videre tiltak.
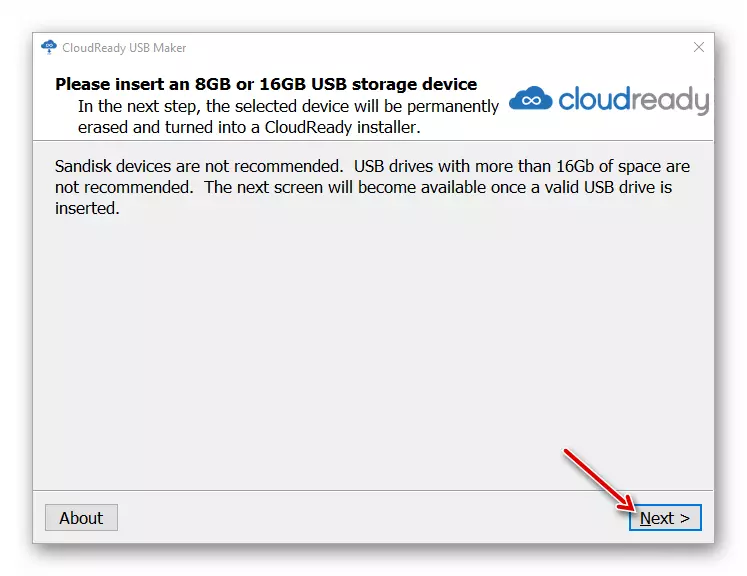
- Velg en stasjon som har til hensikt å lage oppstart, og klikk "Neste". Verktøyet vil begynne å laste ned og installere bildet av Chrome OS til den eksterne enheten du angir.
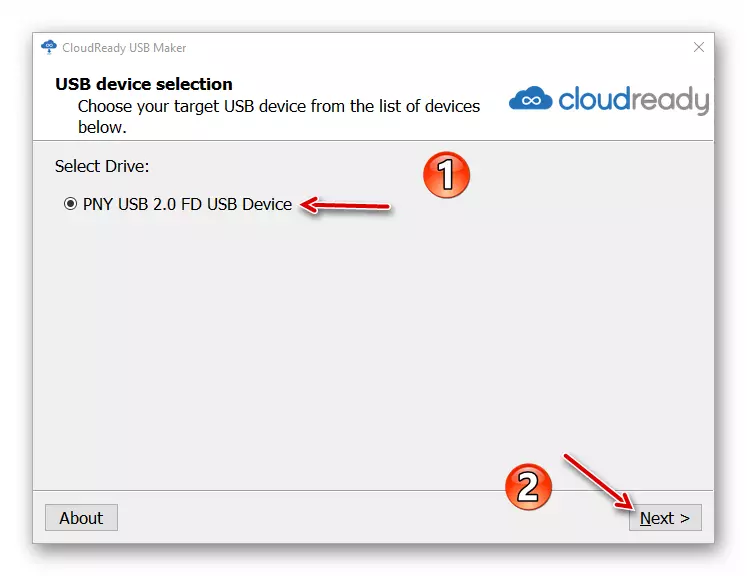
På slutten av prosedyren klikker du på Fullfør-knappen for å fullføre USB-produsenten.
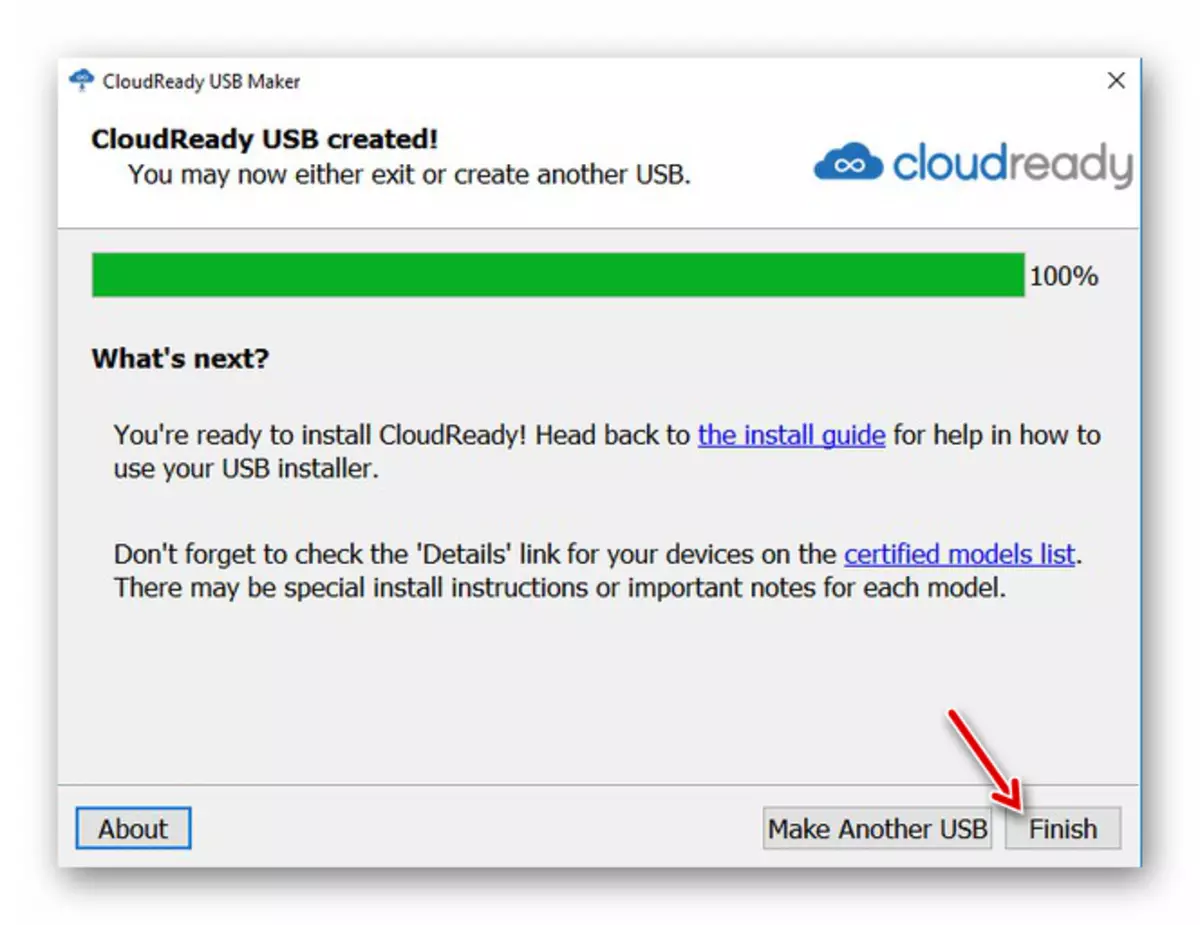
- Etter det, start datamaskinen på nytt og i begynnelsen av systemstartet, trykk på Special-tasten for å gå inn i oppstartsmenyen. Vanligvis er den F12, F11 eller DEL, men F8 kan være på noen enheter.
Alternativt sett ned nedlastingen fra din valgte flash-stasjon i BIOS.
Les mer: Konfigurer BIOS for å laste ned fra en flash-stasjon
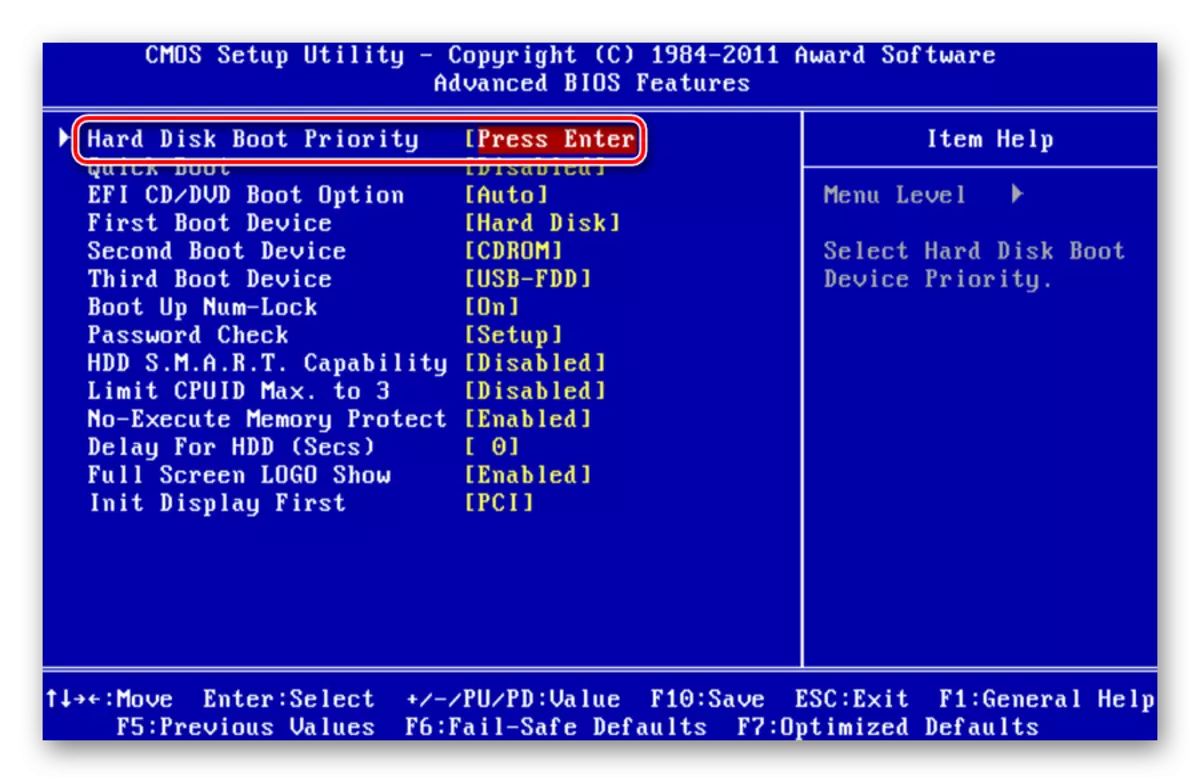
- Etter at du har startet ClouDready på denne måten, kan du umiddelbart konfigurere systemet og begynne å bruke det direkte fra media. Imidlertid er vi interessert i å installere OS på en datamaskin. For å gjøre dette, klikk først på den nåværende tiden som vises nederst til høyre på skjermen.
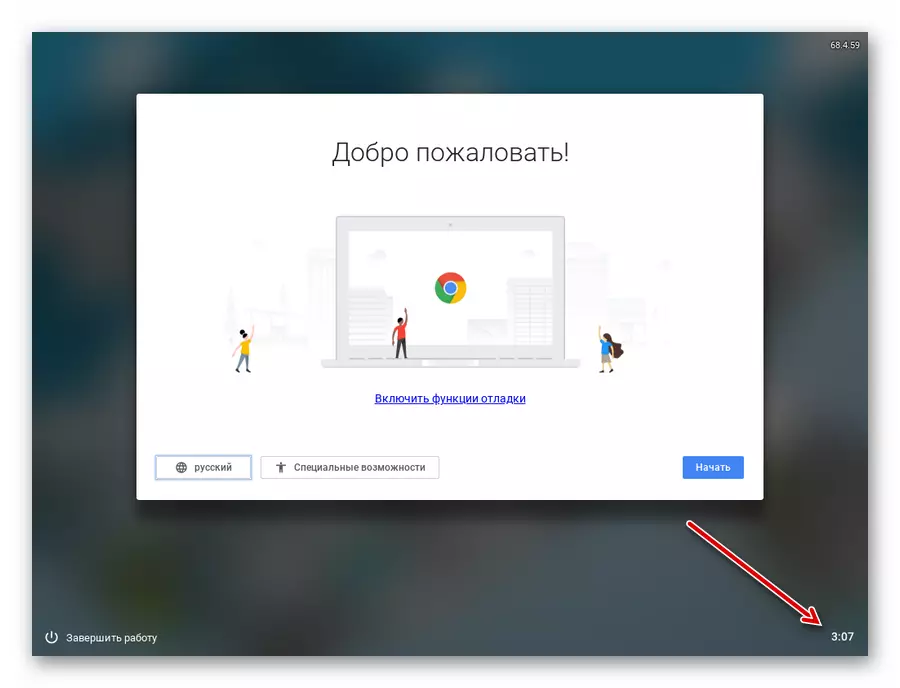
Klikk på "Installer ClouDready" i menyen som åpnes.
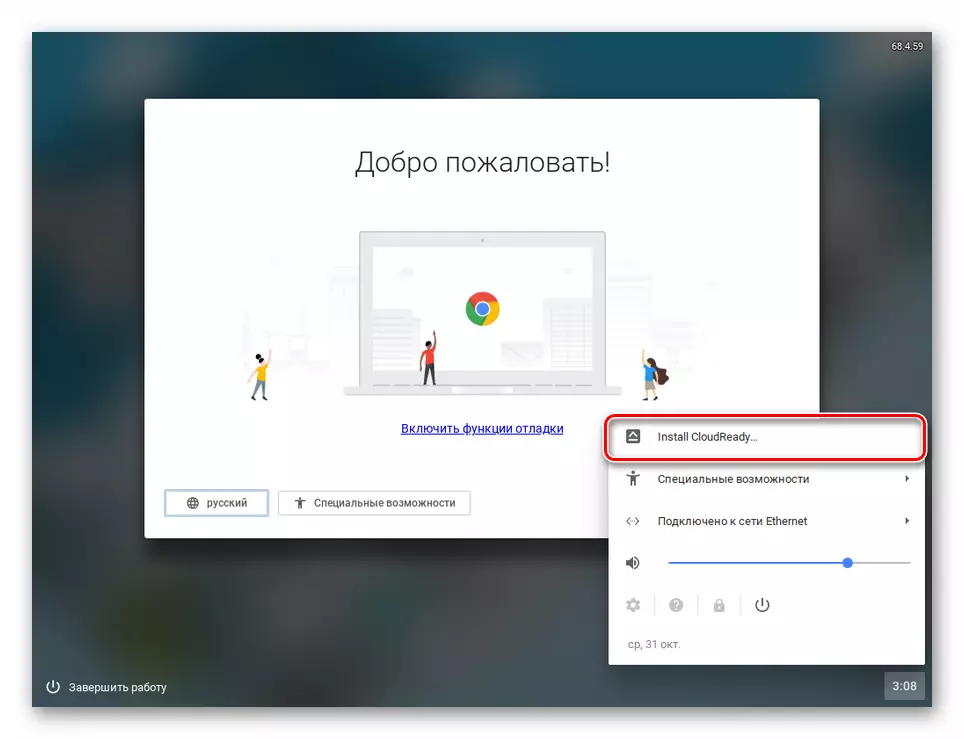
- I popup-vinduet, bekreft lanseringen av installasjonsprosedyren, høyreklikk på "Installer CloudaDeady" -knappen.
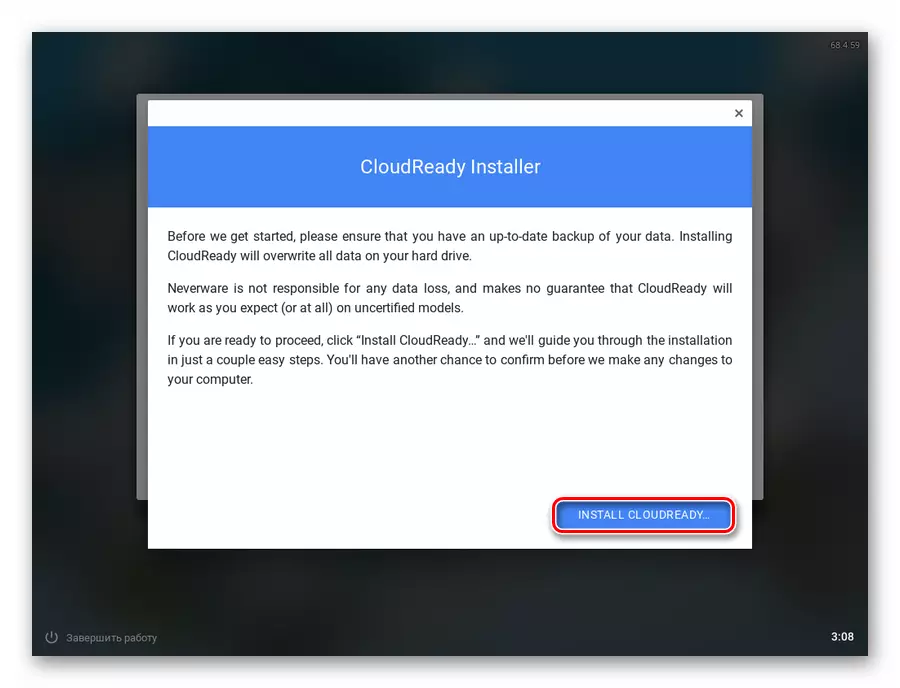
Du advarer deg om at i installasjonsprosessen vil alle dataene på harddisken på datamaskinen bli slettet. For å fortsette installasjonen, klikk på "Slett harddisk og installer ClouDready".
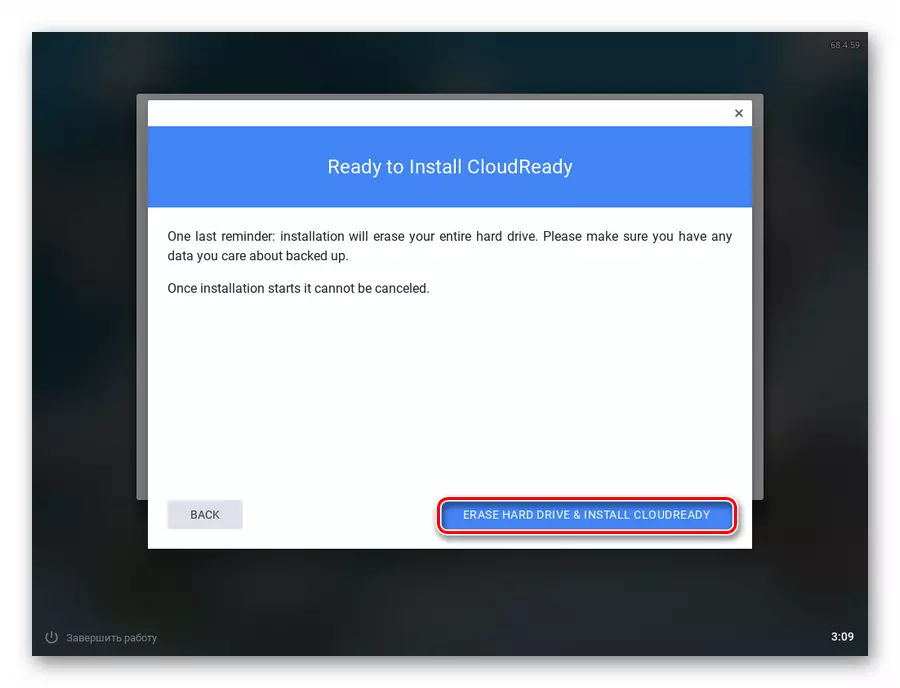
- Etter fullføring av installasjonsprosedyren forblir kromsystemet på den bærbare datamaskinen minimal systeminnstilling. Installer det russiske språket, og klikk deretter på "Start".
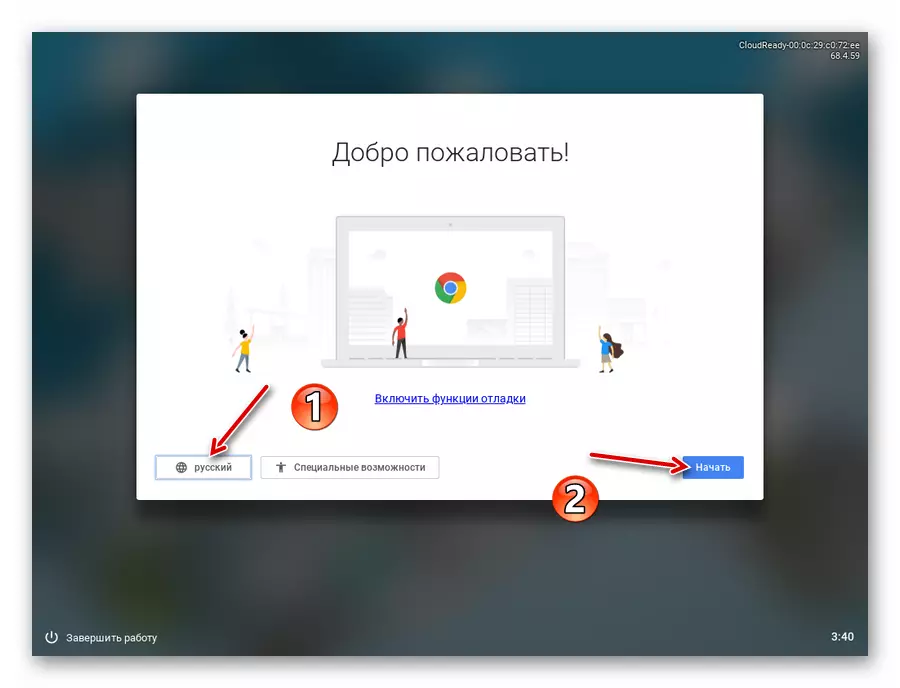
- Konfigurer Internett-tilkobling ved å angi riktig nettverk fra listen, og klikk på Neste.
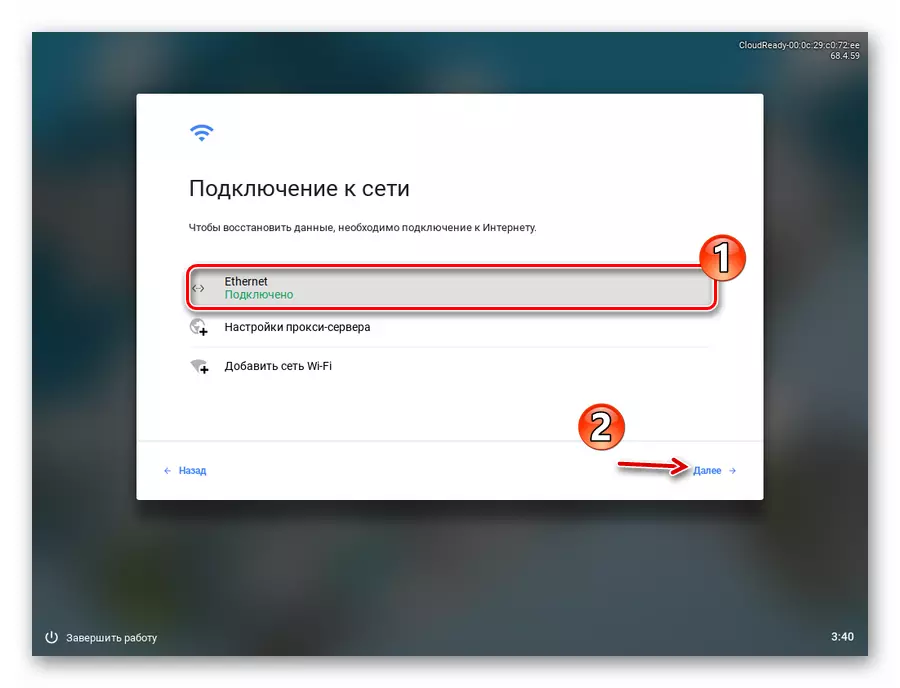
På den nye kategorien klikker du på "Fortsett", og dermed bekrefter ditt samtykke til anonym datainnsamling. Neverware, CloueDeady Developer, lover å bruke denne informasjonen for å forbedre kompatibiliteten til operativsystemet med brukerenheter. Hvis du ønsker det, kan du deaktivere dette alternativet etter at du har installert systemet.
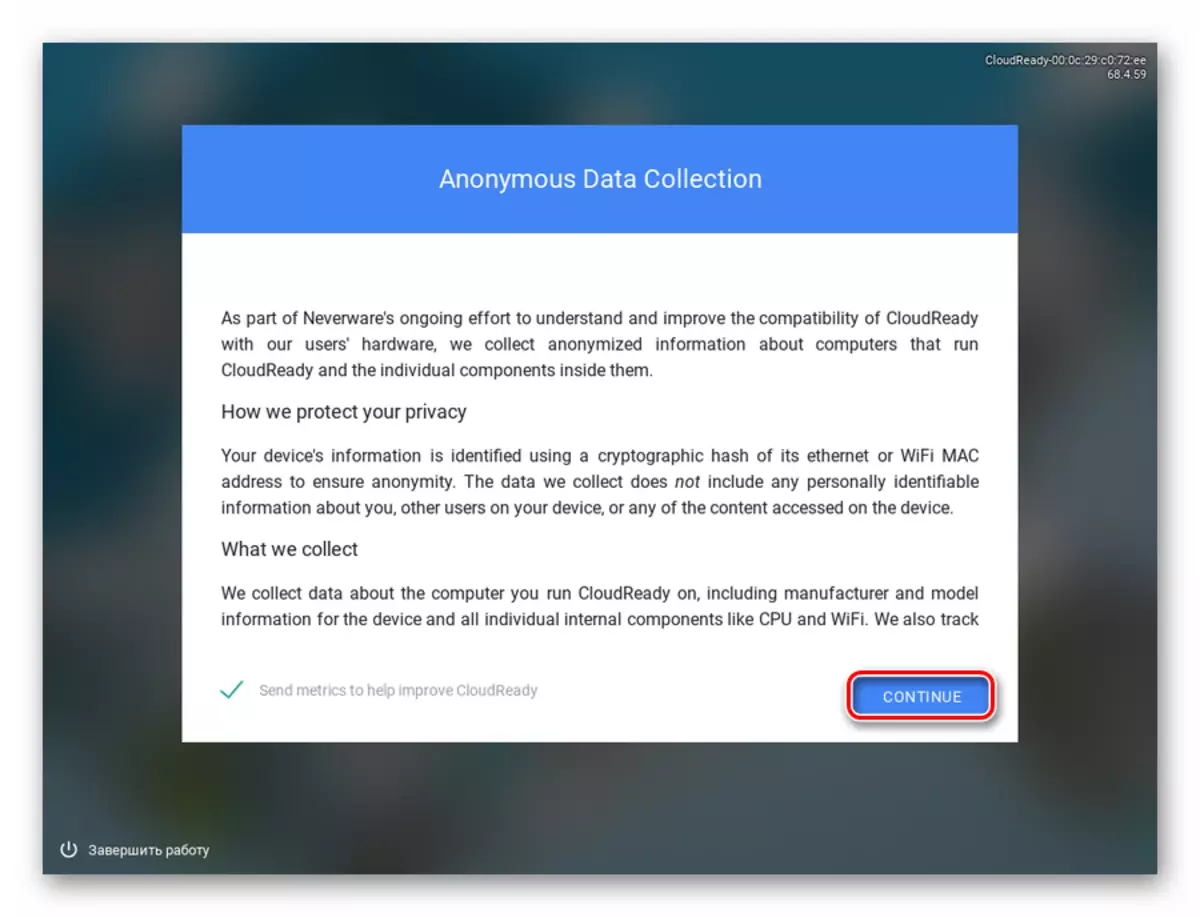
- Logg inn på Google-kontoen din og konfigurer minimalen til enheten.
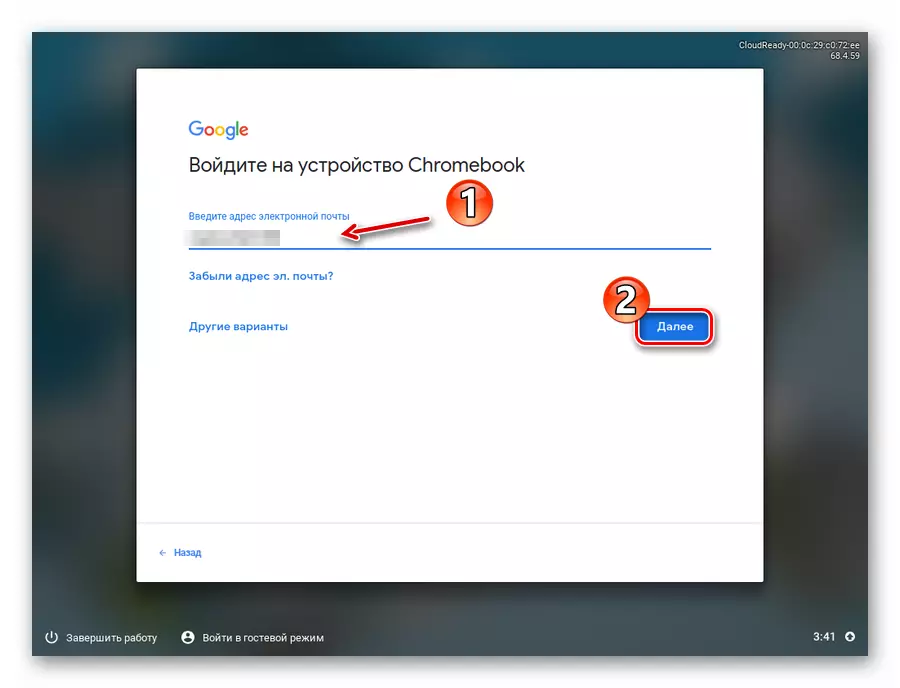
- Alt! Operativsystemet er installert og klart til bruk.
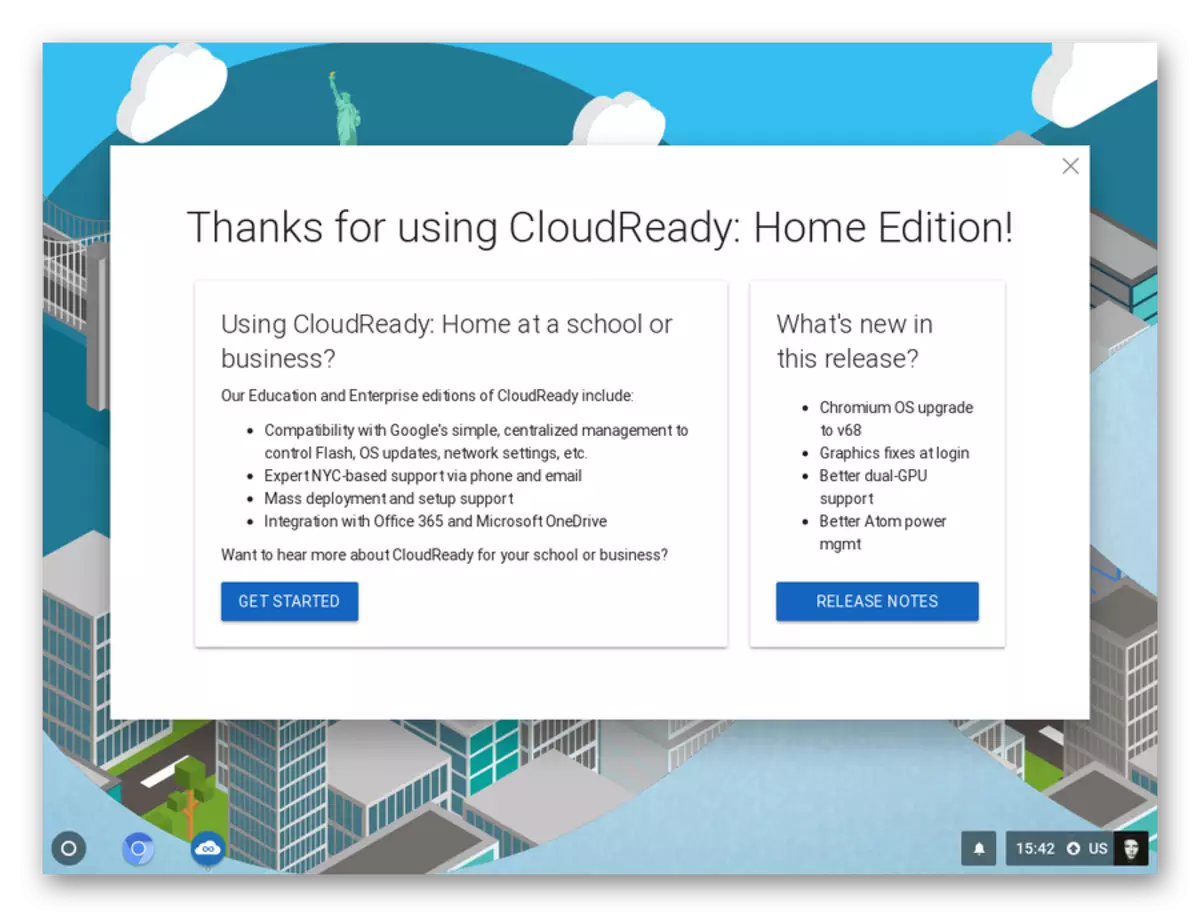
Denne metoden er den enkleste og mest klare: du jobber med ett verktøy for å laste ned OS-bildet og lage et oppstartbart medium. Vel, for installasjonen av ClouDready, må du bruke andre løsninger fra den allerede eksisterende filen.
Metode 2: Chromebook Recovery Utility
Google har gitt et spesielt verktøy for "resuscitation" av Chromebook-enheter. Det er med sin hjelp, å ha en krom av OS Chrome, kan du opprette en oppstartbar flash-stasjon og bruke den til å installere systemet på en bærbar PC.
For å bruke dette verktøyet, trenger du nettleserbasert krom, det være seg direkte Chrome, Opera nyeste versjoner, Yandex.Browser eller Vivaldi.
Chromebook Recovery Utility i Chrome Online Store
- Først last ned systembildet fra neverware-siden. Hvis den bærbare datamaskinen er utgitt etter 2007, kan du trygt velge et 64-biters alternativ.
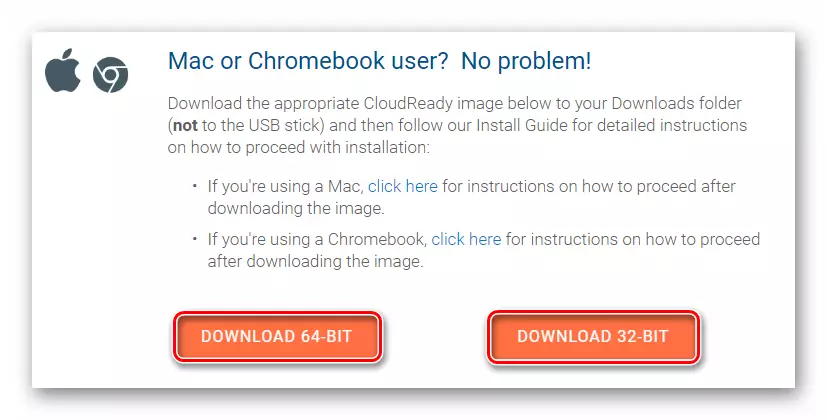
- Deretter går du til Chromebook Recovery Utility-siden i Chrome-nettbutikken, og klikk på Set-knappen.
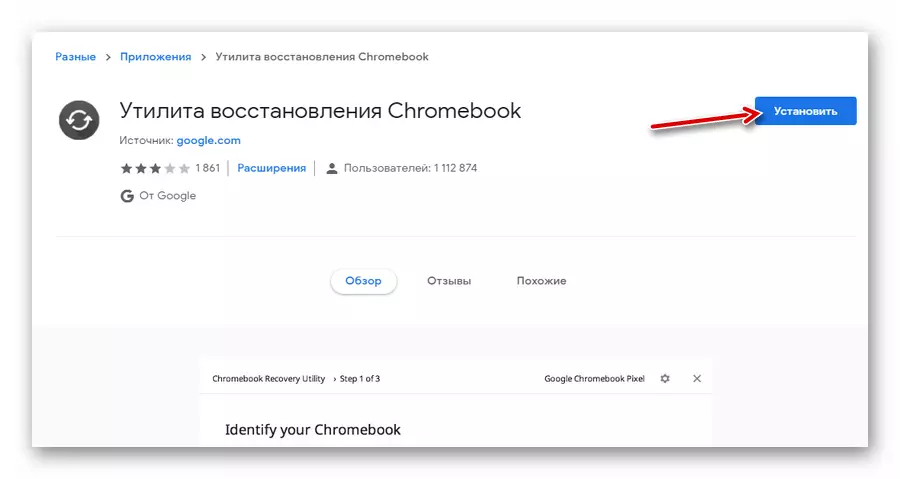
Etter fullføring av installasjonsprosessen, start utvidelsen.
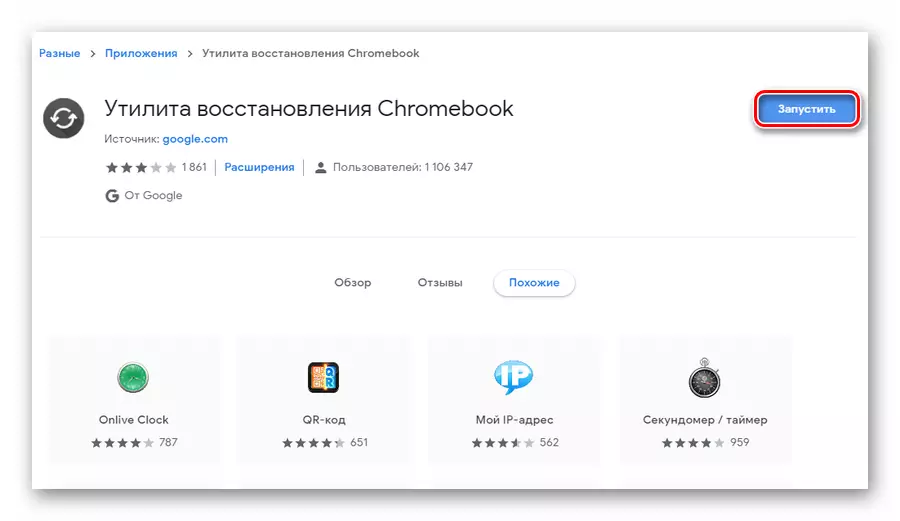
- I vinduet som åpnes, klikker du på giret og i rullegardinlisten, klikker du på "Bruk lokalt bilde".
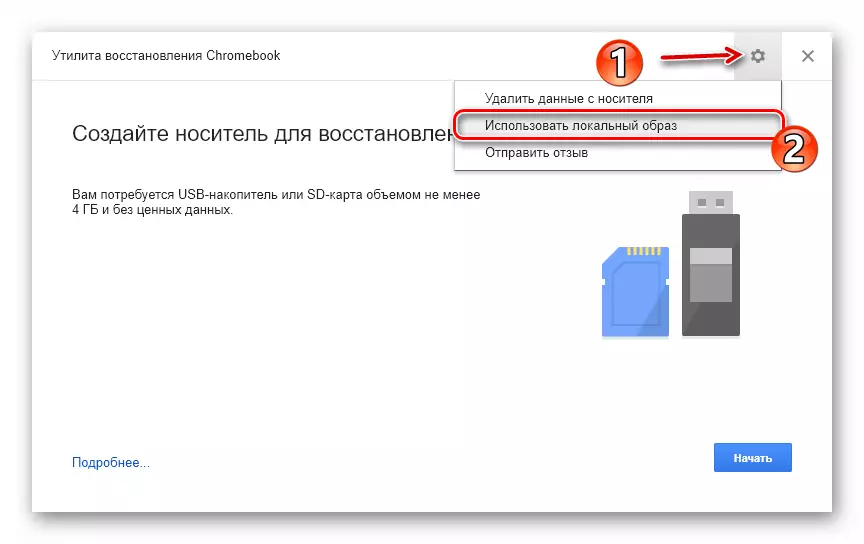
- Importer det tidligere nedlastede arkivet fra lederen, sett inn USB-flash-stasjonen i den bærbare datamaskinen og angi ønsket medium i det aktuelle verktøyet.
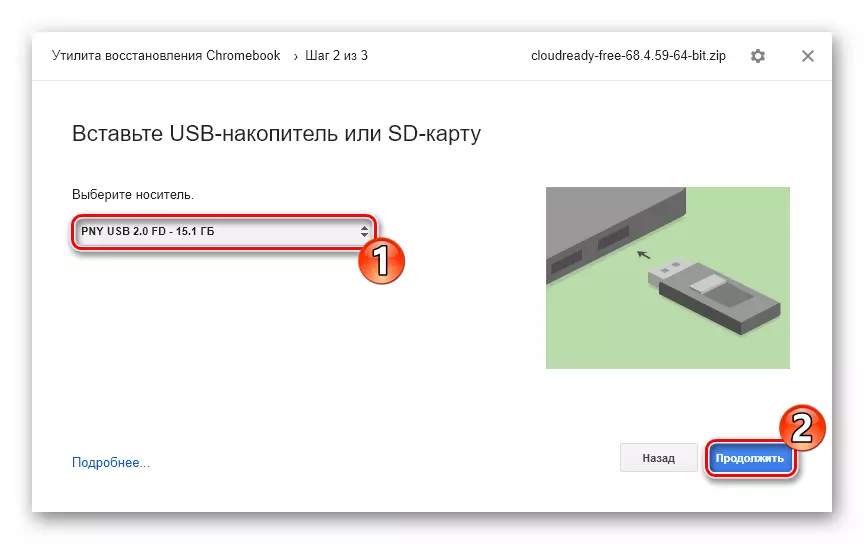
- Hvis den valgte eksterne stasjonen oppfyller kravene i programmet, vil overgangen til det tredje trinnet bli utført. Her, for å begynne å skrive data på en USB-flash-stasjon, kan du klikke på "Opprett" -knappen.
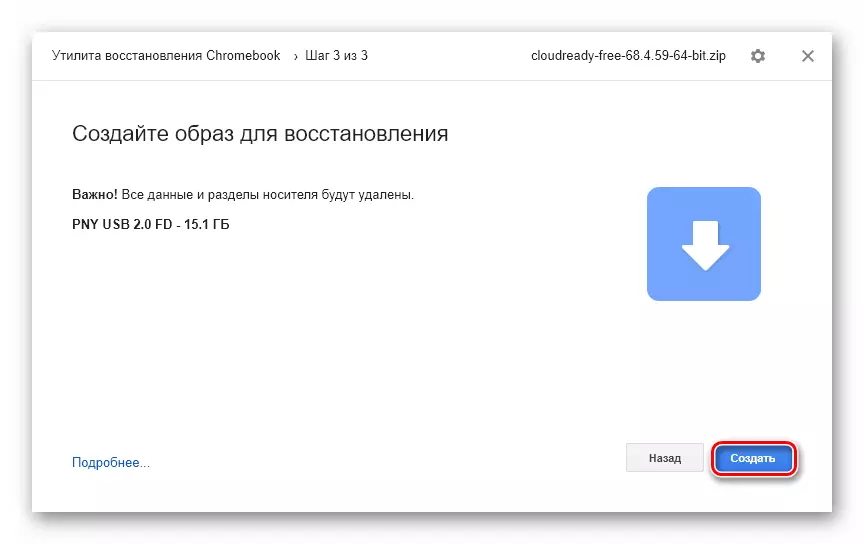
- Noen få minutter senere, hvis prosessen med å lage et oppstartbart medium ble utført uten feil, vil du bli varslet om den vellykkede gjennomføringen av operasjonen. For å fullføre arbeidet med verktøyet, klikk på Fullfør.
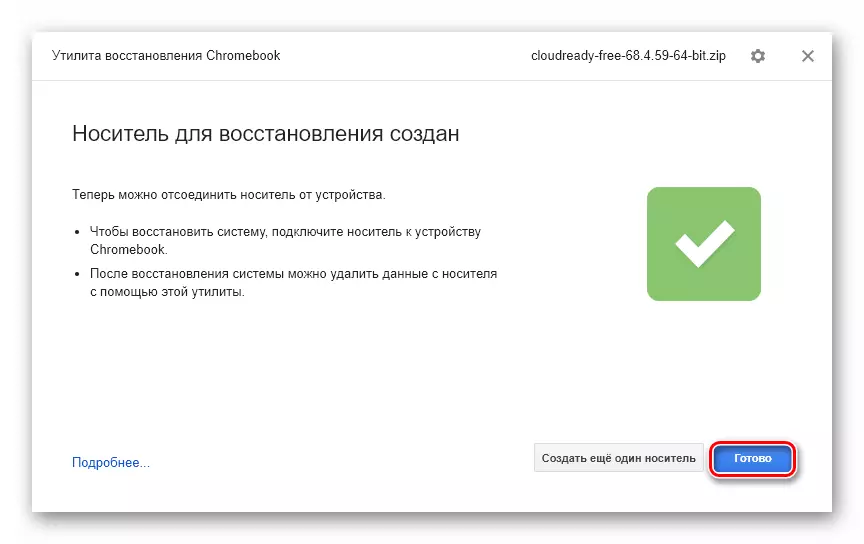
Etter det må du begynne cloudready fra flash-stasjonen og installere systemet som det er angitt i den første metoden i denne artikkelen.
Metode 3: Rufus
Alternativt, for å skape et Chrome OS-oppstartsmedia, kan du bruke det populære verktøyet RUFUS. Til tross for den svært små størrelsen (ca. 1 MB), kan programmet skryte av støtte for de fleste systemiske bilder og, viktigere, høy hastighet.
- Fjern det lastede bildet av CloudaDeady fra ZIP-arkivet. For å gjøre dette kan du bruke en av de tilgjengelige Windows-arkiverne.
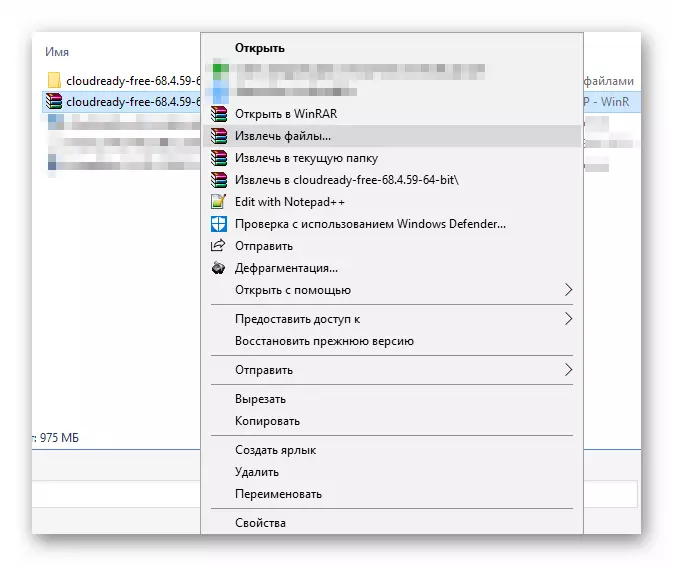
- Legg verktøyet fra utviklerens offisielle nettside og kjør det, etter at du har satt inn den tilsvarende eksterne bæreren i den bærbare datamaskinen. I RUFUS-vinduet som åpnes, klikk på "Velg" -knappen.
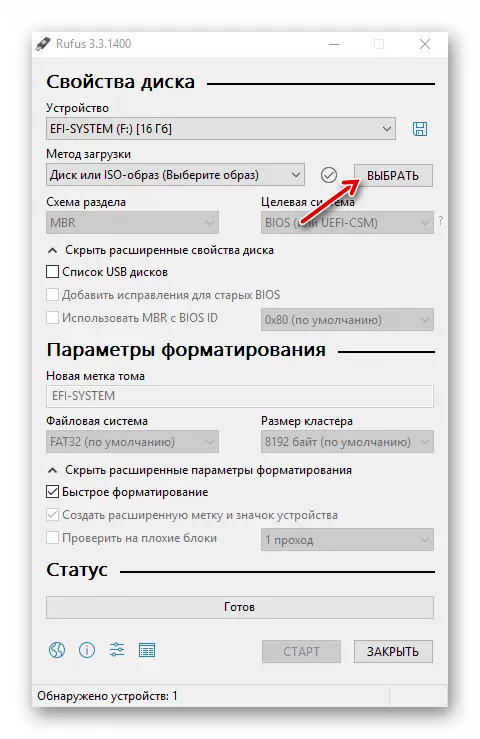
- I Utforskeren, gå til mappen med en pakket ut. I rullegardinlisten i nærheten av feltet Filnavn velger du "Alle filer". Klikk deretter på ønsket dokument og klikk Åpne.
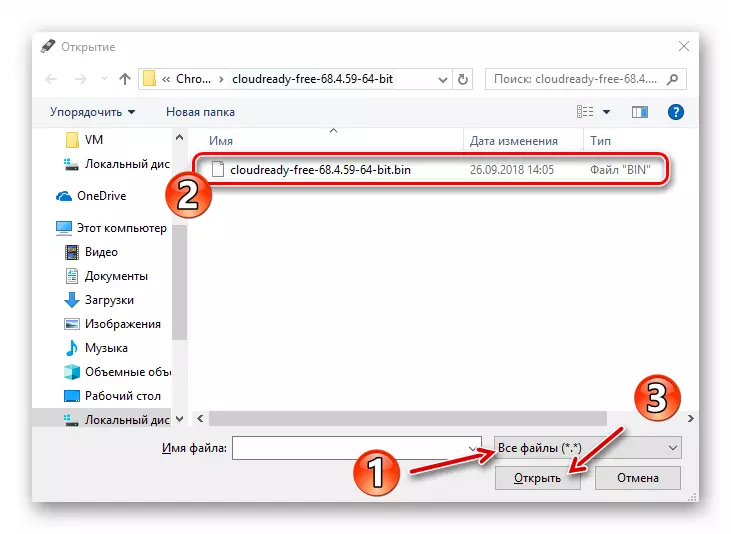
- Rufus bestemmer automatisk de nødvendige parametrene for å lage en oppstartsstasjon. For å starte den angitte prosedyren, klikk på Start-knappen.
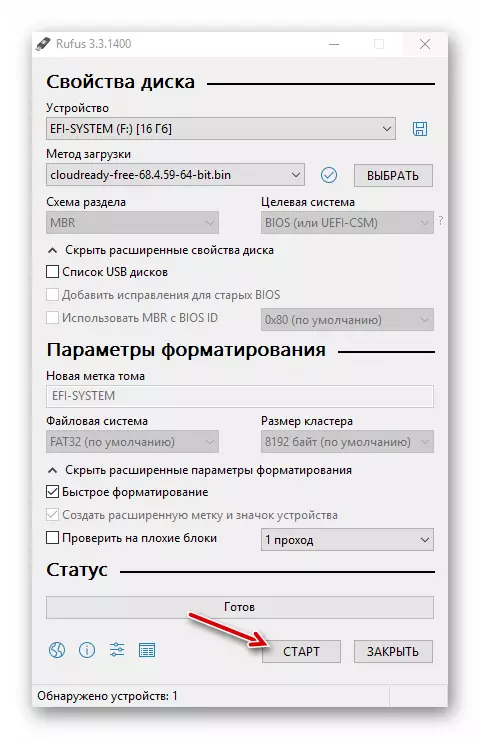
Bekreft din vilje til å slette alle dataene fra media, hvorpå formateringsprosessen selv vil begynne og kopiere data til USB-flash-stasjonen.
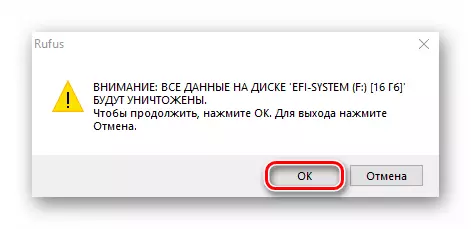
Etter at du har fullført operasjonen, lukk programmet og start maskinen på nytt ved å trykke på den eksterne stasjonen. Følgende Clouldeady-installasjonsprosedyren følges, beskrevet i den første metoden i denne artikkelen.
Les også: Andre programvare for å lage en lasting av flash-stasjon
Som du kan se, last ned og installer Chrome OS på den bærbare datamaskinen, er det enkelt nok. Selvfølgelig får du ikke akkurat det systemet som vil være til din disposisjon når du kjøper en Chrombo, men opplevelsen vil være nesten den samme.
