
ASUS produserer ulike enheter, datakomponenter og periferiutstyr. Nettverksutstyr er tilstede i listen og produktene. Hver modell av rutere nevnt ovenfor selskapet er konfigurert av samme prinsipp gjennom webgrensesnittet. I dag vil vi fokusere på RT-N12-modellen og fortelle i detalj hvordan du konfigurerer denne ruteren selv.
Forberedende arbeid
Etter utpakking, installer du enheten på et hvilket som helst passende sted, koble det til nettverket, koble ledningen fra leverandøren og LAN-kabelen til datamaskinen. Alle nødvendige kontakter og knapper finner du på baksiden av ruteren. De har sin egen markering, så det vil være vanskelig å forvirre noe.

Å skaffe IP- og DNS-protokoller er konfigurert direkte i mikroprogrammet av utstyr, men det er også viktig å sjekke disse parametrene i operativsystemet selv, slik at det ikke er noen konflikter når de prøver å gå inn i Internett. IP og DNS må mottas automatisk, men på hvordan du angir denne verdien, les følgende lenke.
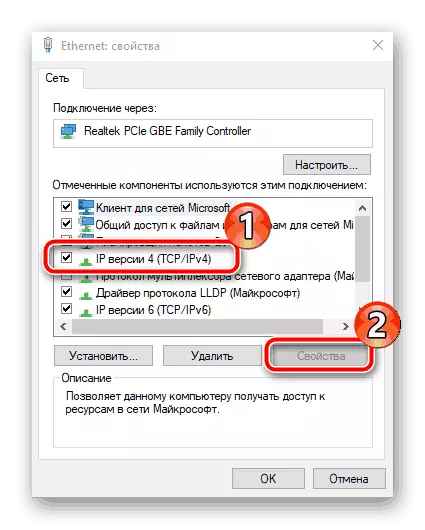
Les mer: Windows 7-nettverksinnstillinger
Sette opp ASUS RT-N12-ruteren
Som nevnt ovenfor utføres justeringen av enheten gjennom et spesielt webgrensesnitt. Dens utseende og funksjonalitet er avhengig av den installerte firmware. Hvis du oppdaget at menyen er forskjellig fra det du har sett på skjermbildene i denne artikkelen, finn bare de samme elementene og sett dem i henhold til våre instruksjoner. Uavhengig av webgrensesnittversjonen, er inngangen til den like:
- Åpne nettleseren og skriv inn adresselinjen 192.168.1.1, og gå deretter til denne banen ved å klikke på Enter.
- Du vil vise et skjema for å gå inn i menyen. Fyll ut to rader med innlogging og passord, som angir administrasjonsverdien i begge deler.
- Du kan umiddelbart gå til kategorien "Nettverkskart", velg der en av typer tilkobling og fortsett til den hurtige konfigurasjonen. Et ekstra vindu åpnes, hvor du bør angi egnede parametere. Instruksjonene i det vil bidra til å håndtere alt, og for informasjon om typen Internett-tilkobling, kontakt dokumentasjonen som ble oppnådd når du utstedte en kontrakt med leverandøren.
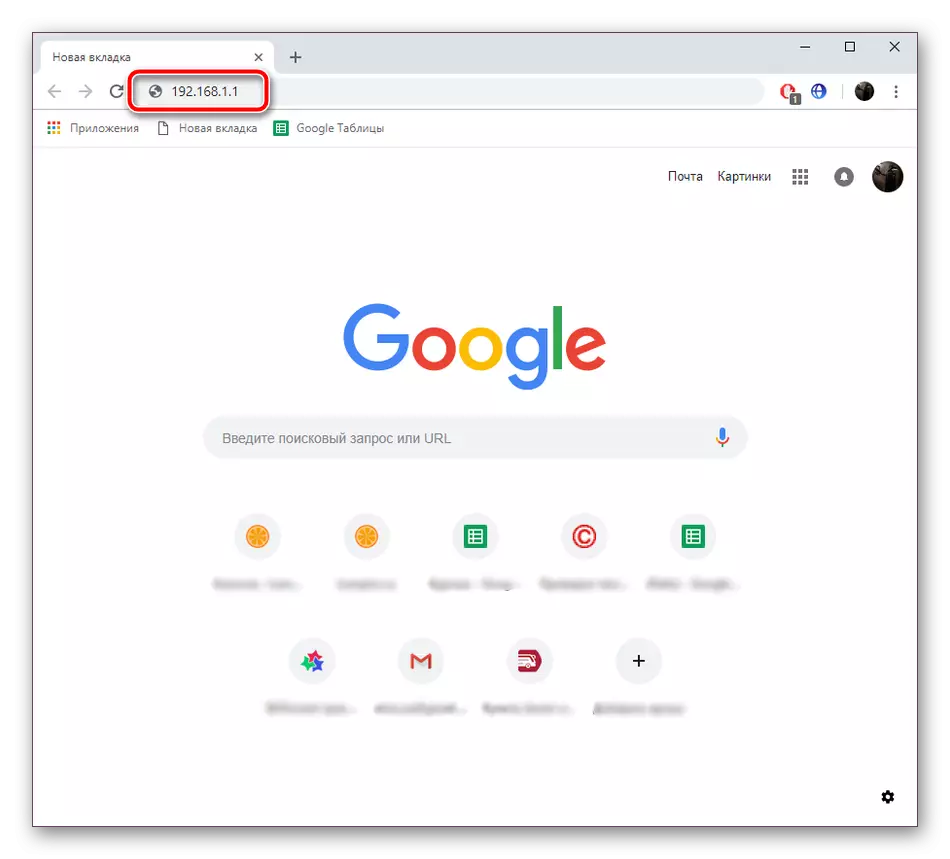
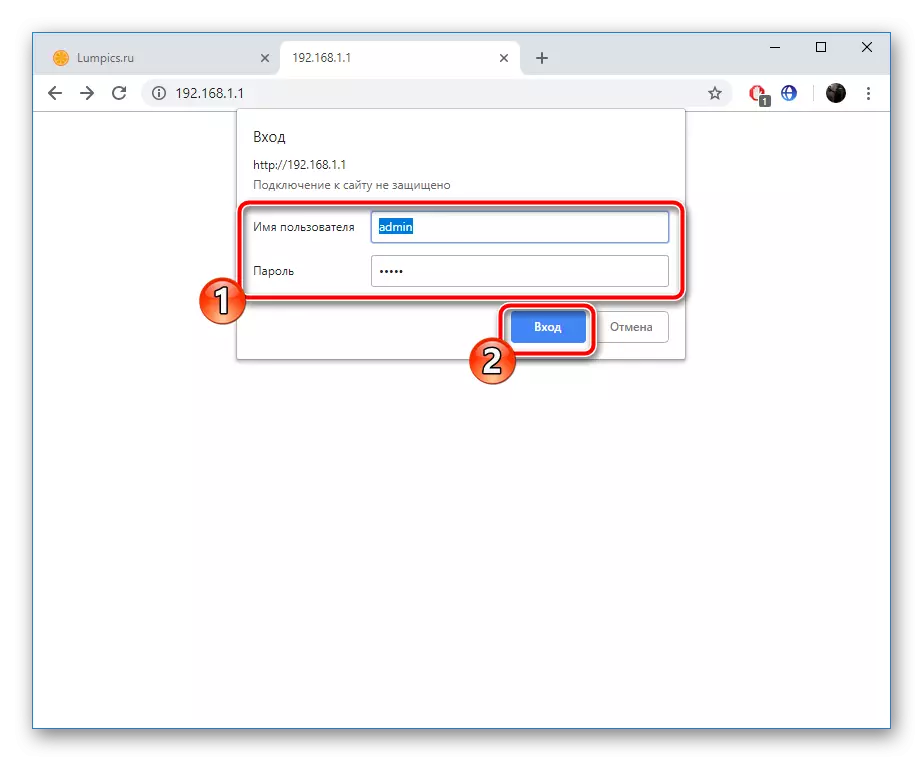
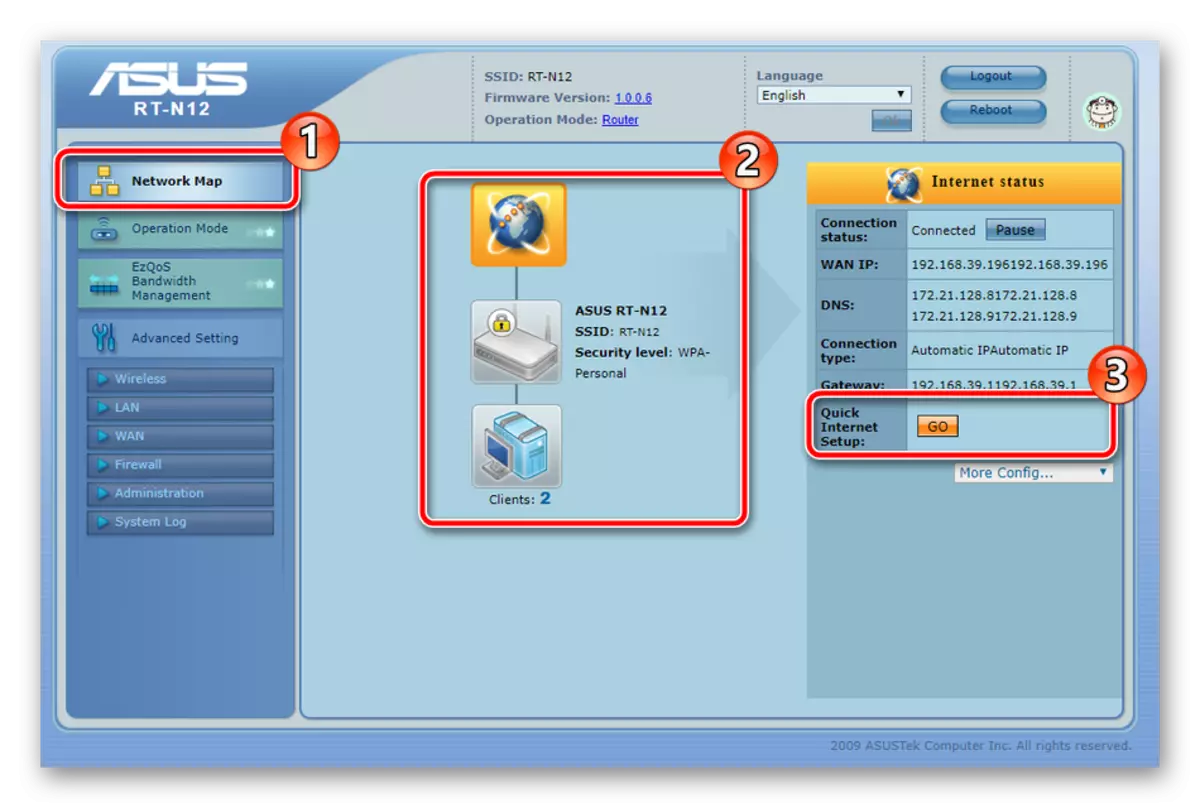
Å sette opp ved hjelp av den innebygde masteren passer ikke til alle brukere, så vi bestemte oss for å stoppe på parametrene i den manuelle konfigurasjonen og fortelle deg alt i orden.
Manuell innstilling
Fordelen med manuell justering av ruteren før raskt i det faktum at dette alternativet lar deg lage en mer passende konfigurasjon, utstilling og ekstra parametere som ofte er nyttige og vanlige brukere. Vi starter redigeringsprosedyren fra WAN-tilkoblingen:
- I kategorien Avansert innstilling velger du "WAN" -delen. I det må du først bestemme på tilkoblingstypen, siden ytterligere feilsøking avhenger av det. Se den offisielle dokumentasjonen fra leverandøren for å finne ut hvilken tilkobling den anbefaler bruk. Hvis du har koblet til IPTV-tjenesten, må du spesifisere porten som TV-prefikset vil bli tilkoblet. Få DNS og IP-apparatet til automatisk, og legger til "Ja" markørene motsatt få WAN-IP automatisk og kobler til DNS-serveren automatisk.
- Kilde litt under menyen og finn seksjonene der informasjonen om Internett-brukerkontoen er fylt. Data er oppgitt i samsvar med de som er angitt i kontrakten. Når prosedyren er fullført, klikker du på "Apply", og lagrer endringene.
- Mark Jeg vil "virtuelle server". Gjennom portene åpnes ikke. Webgrensesnittet inneholder en liste over kjente spill og tjenester, så det er mulig å frigjøre deg selv fra manuelt inngangsverdier. Detaljer Med videresendingsportprosessen, les den andre artikkelen på lenken nedenfor.
- Gå til "Trådløs" -delen og sørg for at du er i "General". Her angir du navnet på poenget ditt i "SSID" -linjen. Med det vil det bli vist i listen over tilgjengelige tilkoblinger. Deretter velger du beskyttelsesalternativet. Den beste protokollen er WPA eller WPA2, hvor forbindelsen utføres ved å skrive inn sikkerhetsnøkkelen, som også endres i denne menyen.
- I WPS-fanen er denne funksjonen konfigurert. Her kan du slå den av eller aktivere, tilbakestille innstillingene for å endre PIN-koden, eller utføre rask godkjenning av ønsket enhet. Hvis du er interessert i å lære mer informasjon om WPS-verktøyet, gå til et annet materiale på lenken nedenfor.
- Du har tilgang til filtreringstilkoblinger til nettverket ditt. Det utføres ved å angi MAC-adresser. I den tilsvarende menyen, aktiver filteret og legg til en liste over adresser som blokkeringsregelen vil bli brukt på.
- Gå til "LAN" -delen og velg kategorien "LAN IP". Her har du tilgang til IP-adressen og nettverksmasken på datamaskinen din. Det kreves å gjøre en slik prosess i sjeldne tilfeller, men nå vet du hvor LAN-IP-konfigurasjonen er angitt.
- Deretter må du ta hensyn til DHCP-server-fanen. DHCP-protokollen lar deg automatisk motta bestemte data i ditt lokale nettverk. Du trenger ikke å endre innstillingene, det er viktig å sørge for at dette verktøyet er slått på, det vil si at "Ja" -markøren skal stå overfor "Aktiver DHCP-serveren".
- Flytt til "Brannmur" -delen og velg kategorien "Generelt". Pass på at brannmuren er slått på, og alle andre markører er merket i denne rekkefølgen, som vist i skjermbildet nedenfor.
- Gå til URL-filteret. Her kan du ikke bare aktivere filtrering med søkeord i koblinger, men også tilpasse tiden. Legg til et ord til listen gjennom en spesiell streng. Etter å ha fullført handlinger, klikk på "Apply", så det vil bli lagret.
- Over, har vi allerede snakket om Mac-filteret for Wi-Fi-punkt, men det er fortsatt det samme globale verktøyet. Med den er den begrenset til tilgang til nettverket ditt til de enhetene, MAC-adresser som legges til i listen.
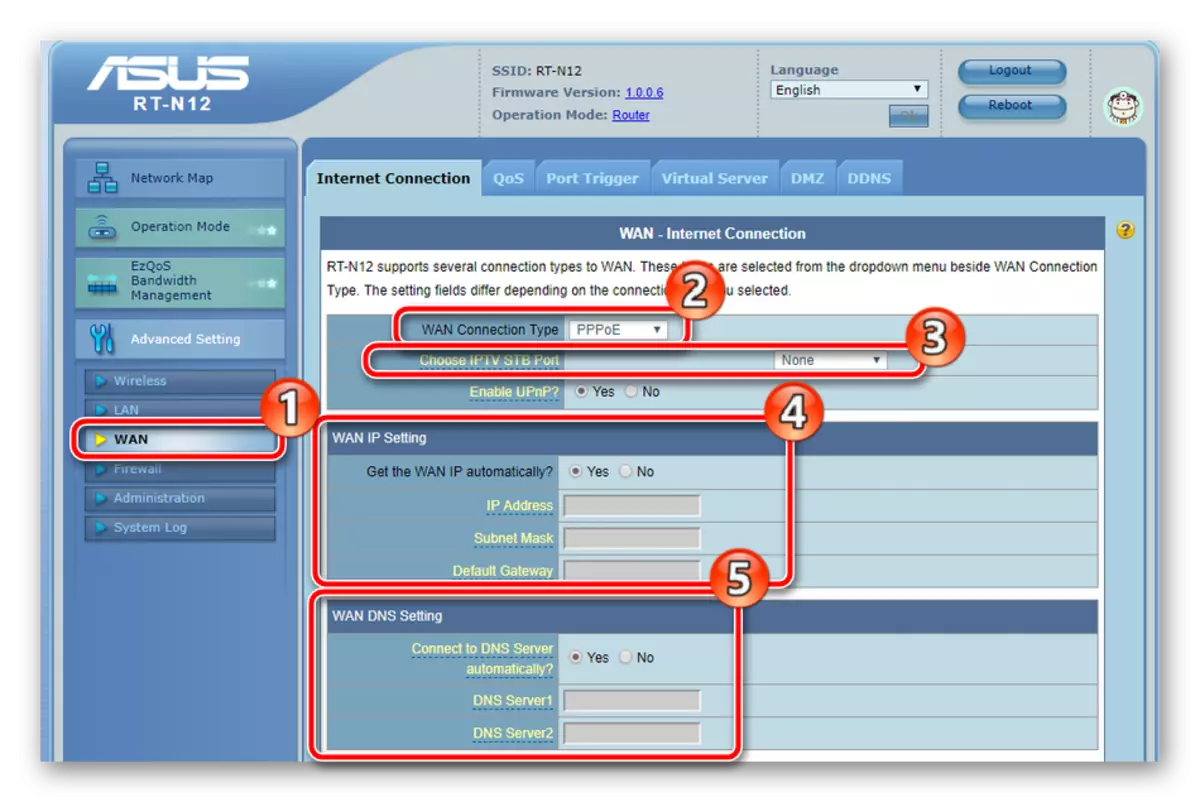
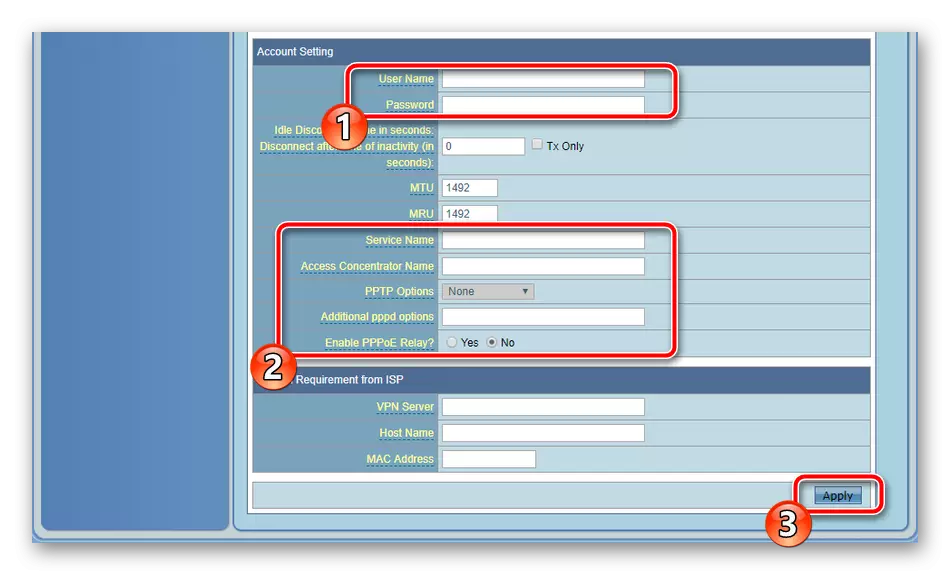
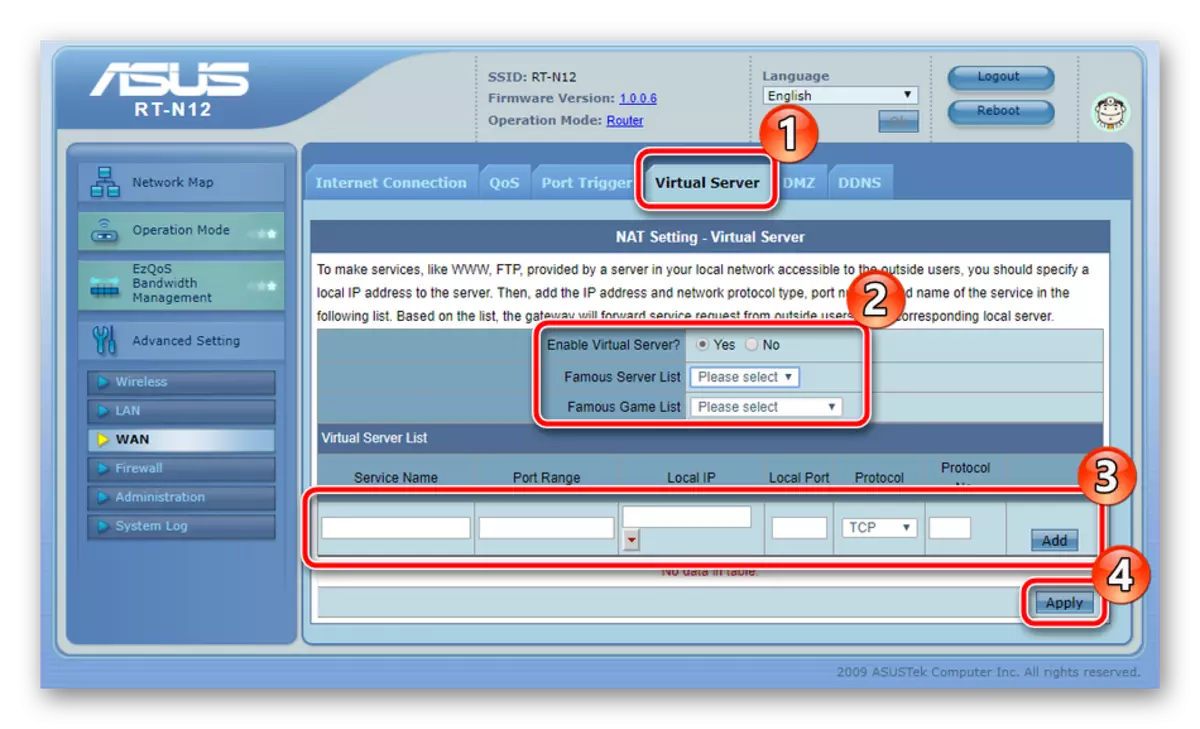
Nå som vi er ferdig med en WAN-tilkobling, kan du bytte til å lage et trådløst punkt. Det tillater enheter å koble til ruteren via Wi-Fi. Justering av det trådløse nettverket utføres som følger:
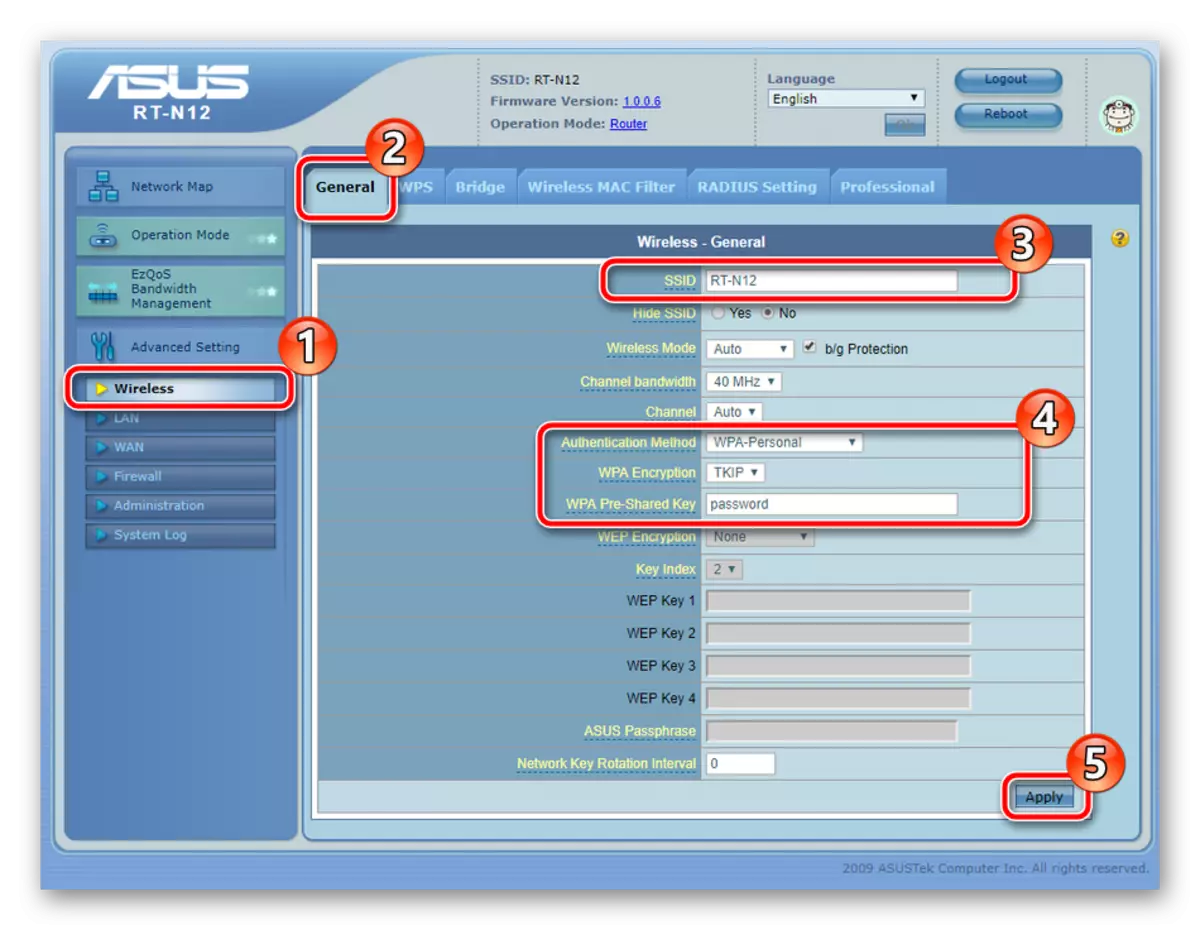
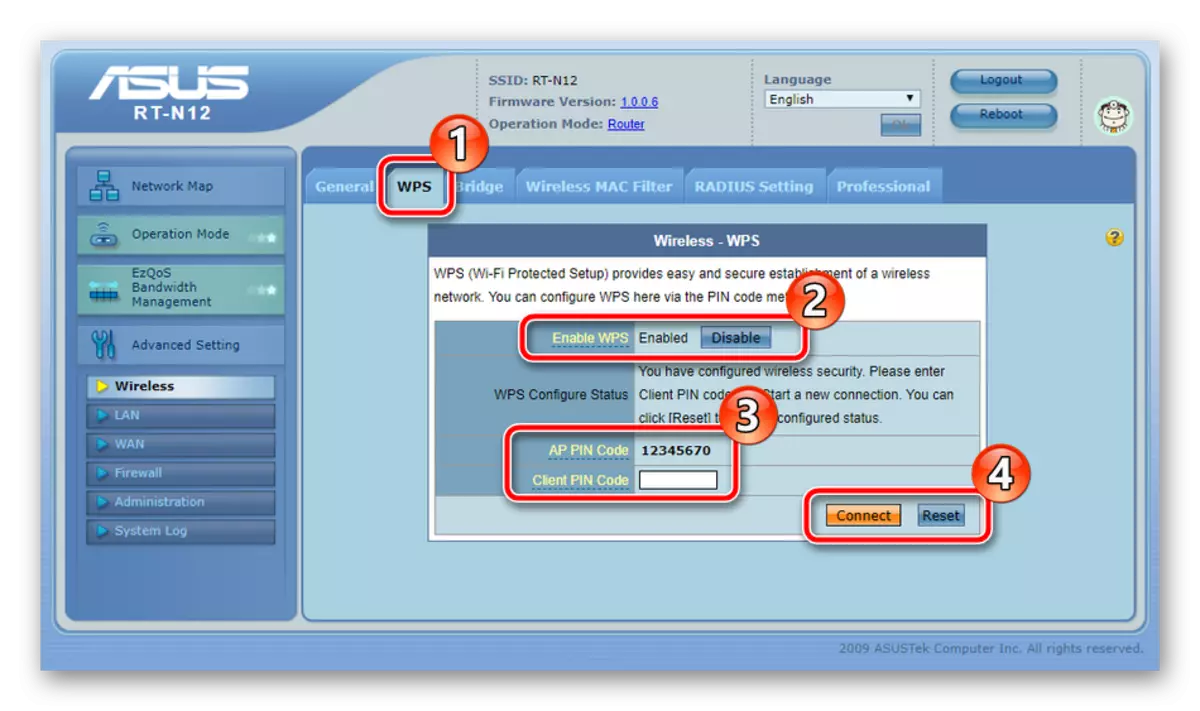
Les mer: Hva er hva og hvorfor WPS er nødvendig på ruteren
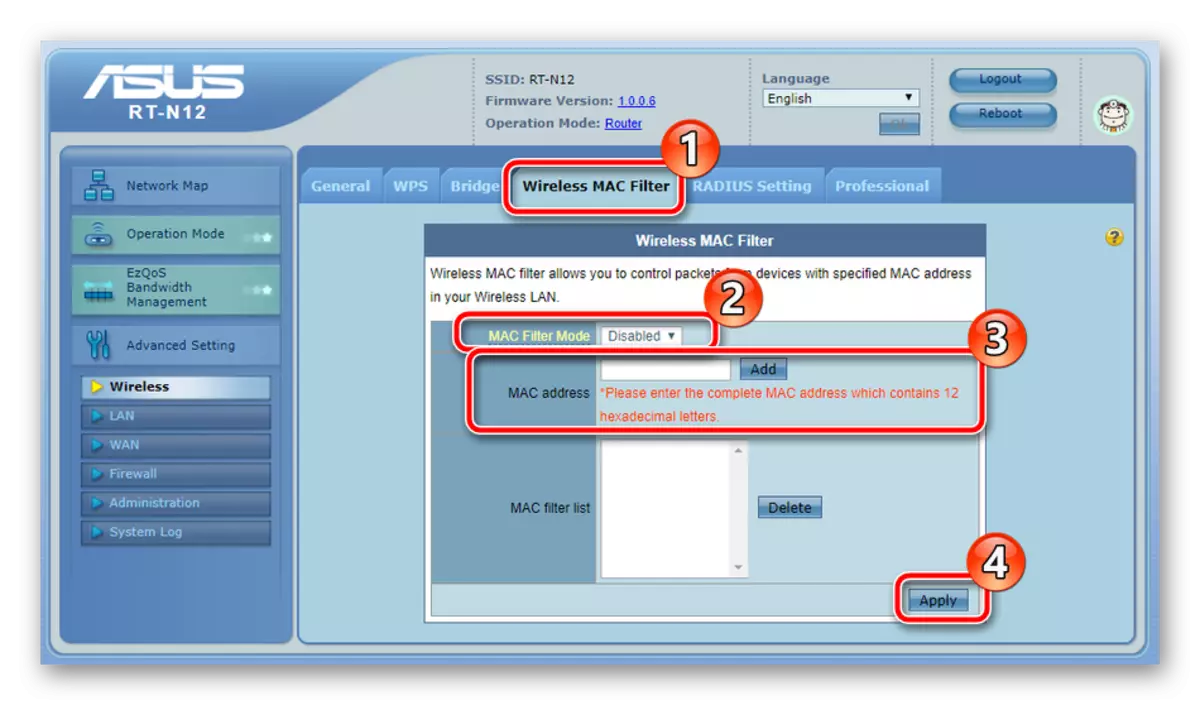
Det siste elementet i hovedinnstillingen vil være LAN-grensesnittet. Redigere sine parametere utføres som følger:
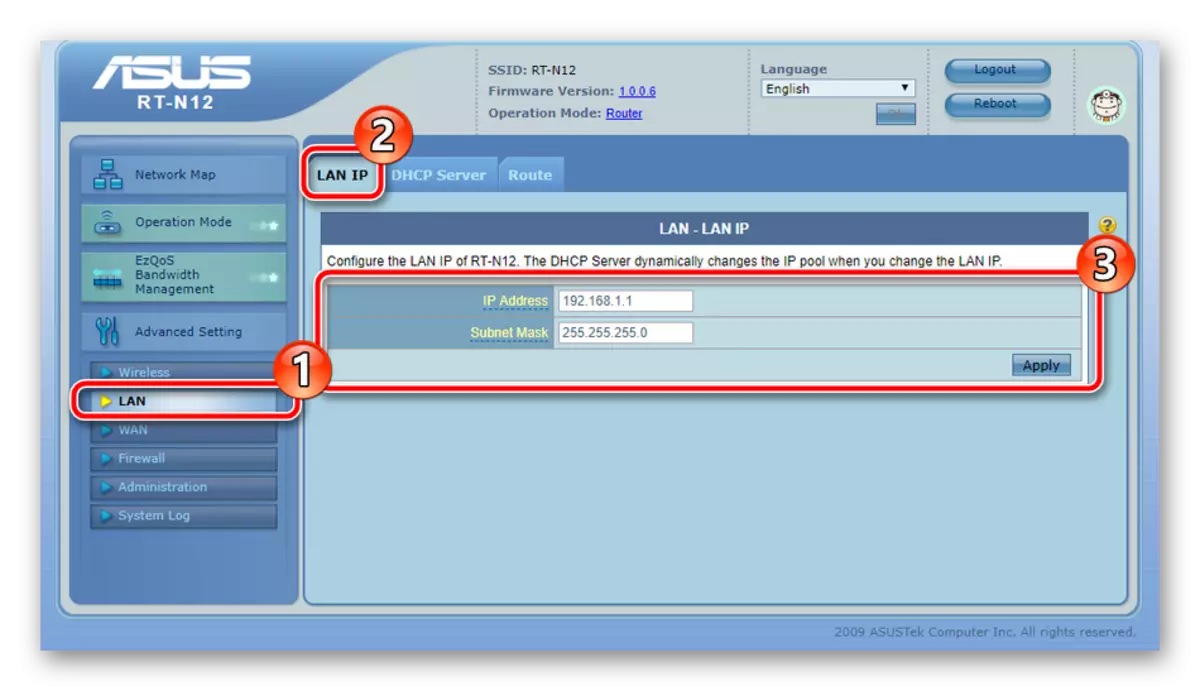
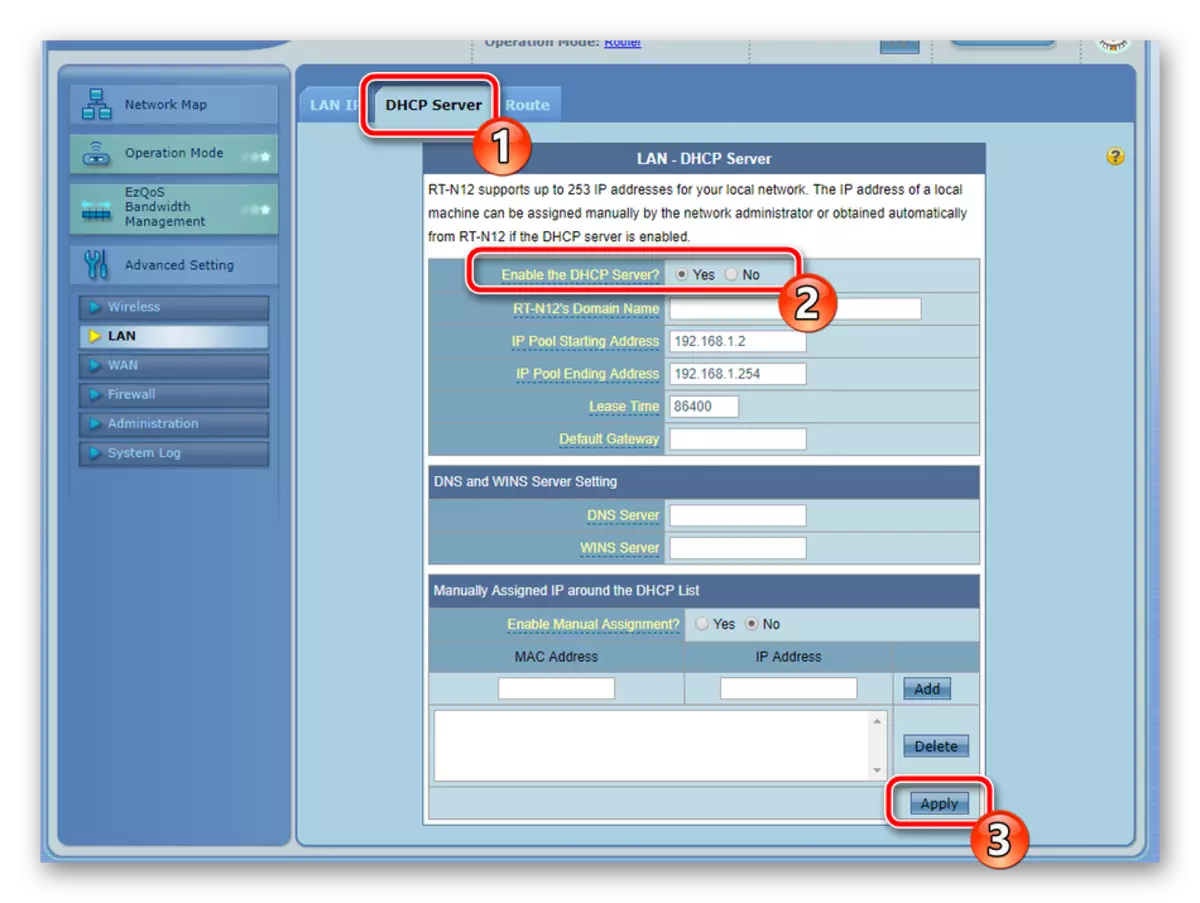
Du vil trekke oppmerksomheten på delen "Ezqos Bandwidth Management". Den har fire forskjellige typer applikasjoner. Ved å klikke på den, gir du den til en aktiv tilstand ved å gi prioritet. For eksempel aktiverte du elementet med video og musikk, noe som betyr at denne typen applikasjoner vil få mer fart enn resten.

I kategorien "Driftsmodus" velger du en av driftsmodusene til ruteren. De avviker litt og er ment for ulike formål. Flytt på faner og les en detaljert beskrivelse av hver modus, velg deretter den mest egnede for deg selv.
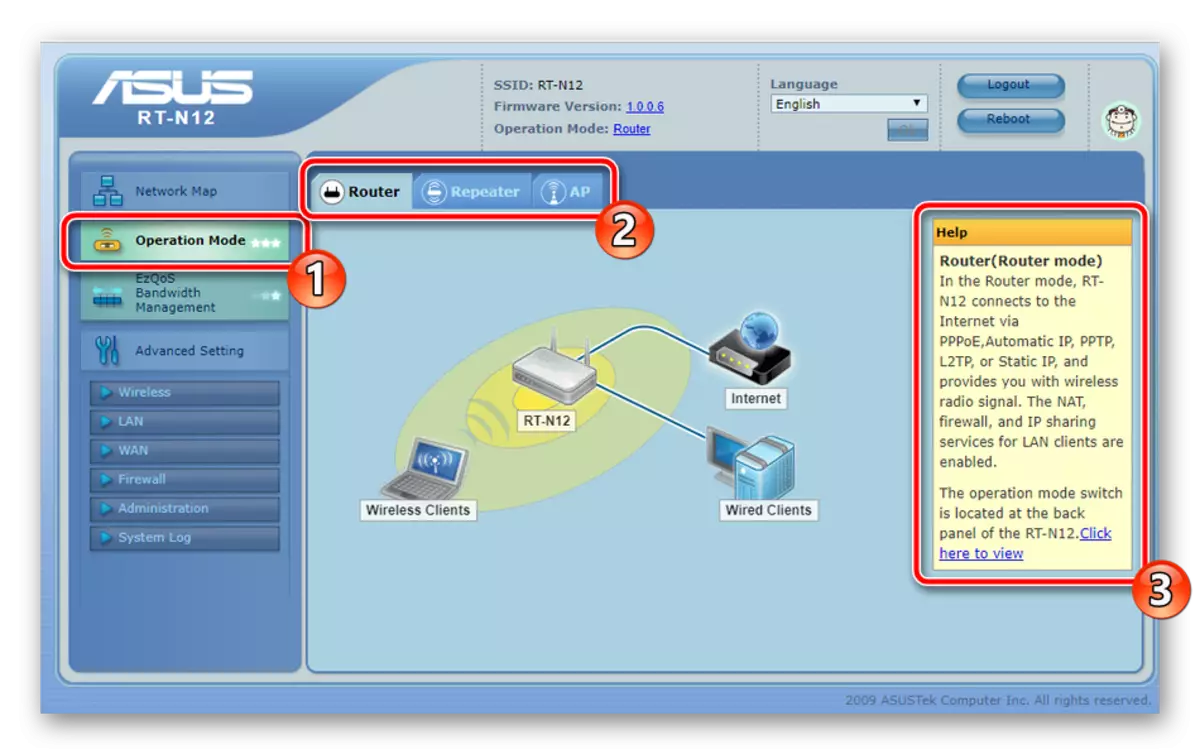
Denne grunnleggende konfigurasjonen kommer til en slutt. Du har nå en stabil internettforbindelse ved hjelp av en nettverkskabel eller Wi-Fi. Deretter snakker vi om hvordan du skal sikre ditt eget nettverk.
Sikkerhetsoppsett
Vi vil ikke dvele på alle beskyttelsesregler, men bare vurdere strømnettet som kan være nyttig for den vanlige brukeren. Høydepunktet vil like følgende:
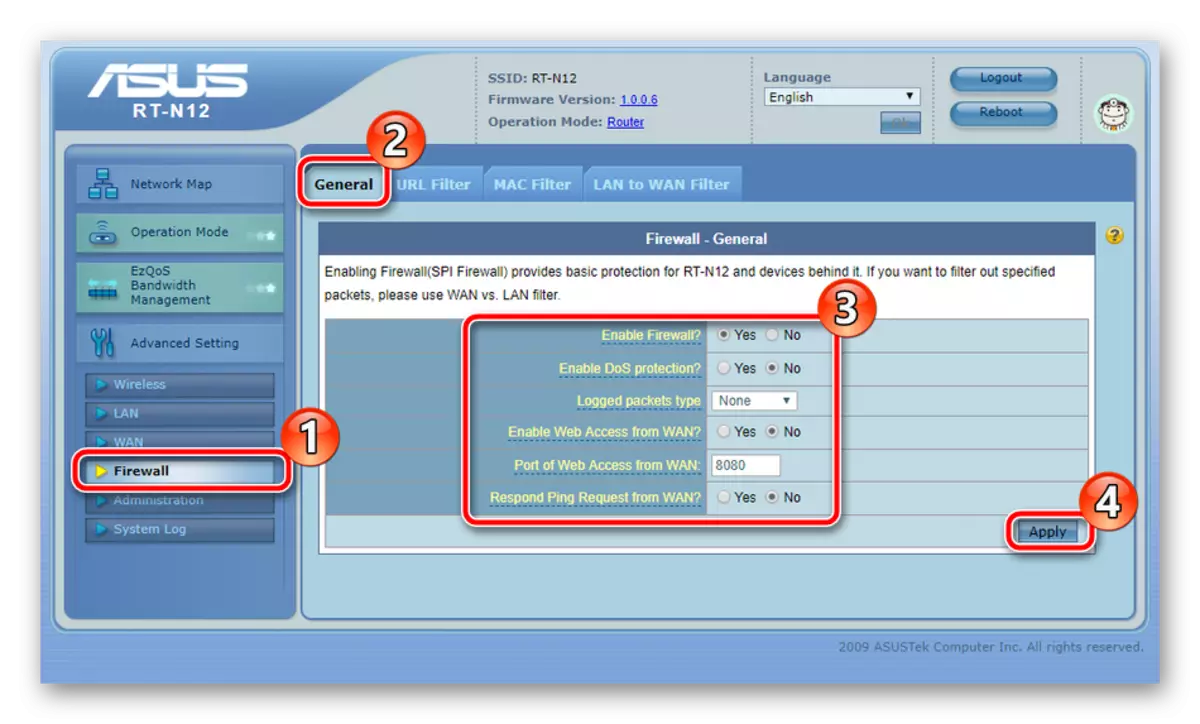
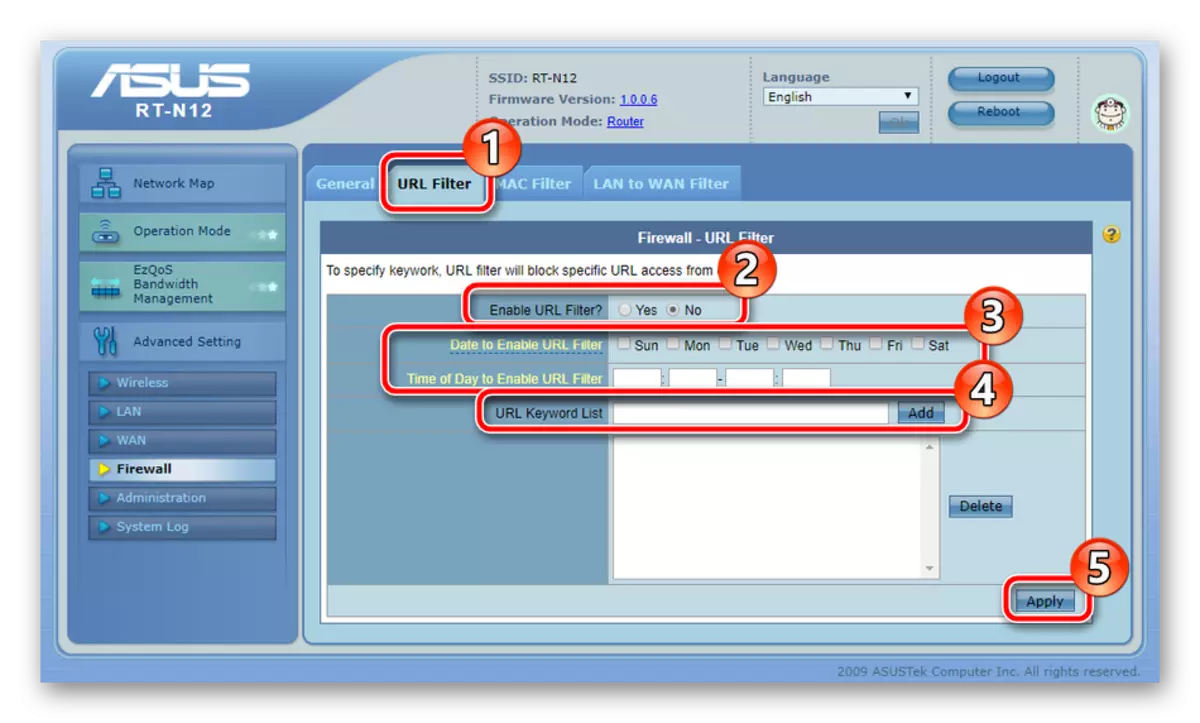
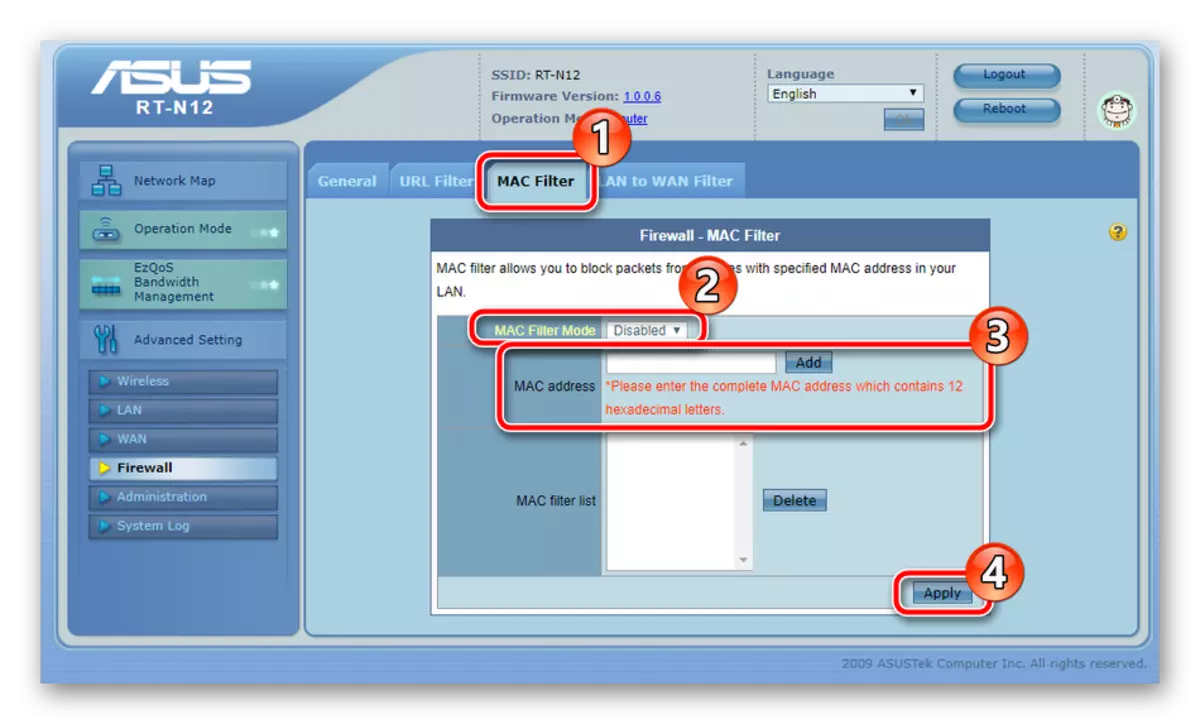
Fullføringsinnstilling
Fullføringsstrinnet i konfigurasjonen av ASUS RT-N12-ruteren er redigering av administrasjonsparametere. Først flytt til "Administrasjon" -delen, hvor i "System" -fanen kan du endre passordet for å gå inn i webgrensesnittet. I tillegg er det viktig å bestemme riktig tidspunkt og datoen som tidsplanen for sikkerhetsregler fungerte riktig.
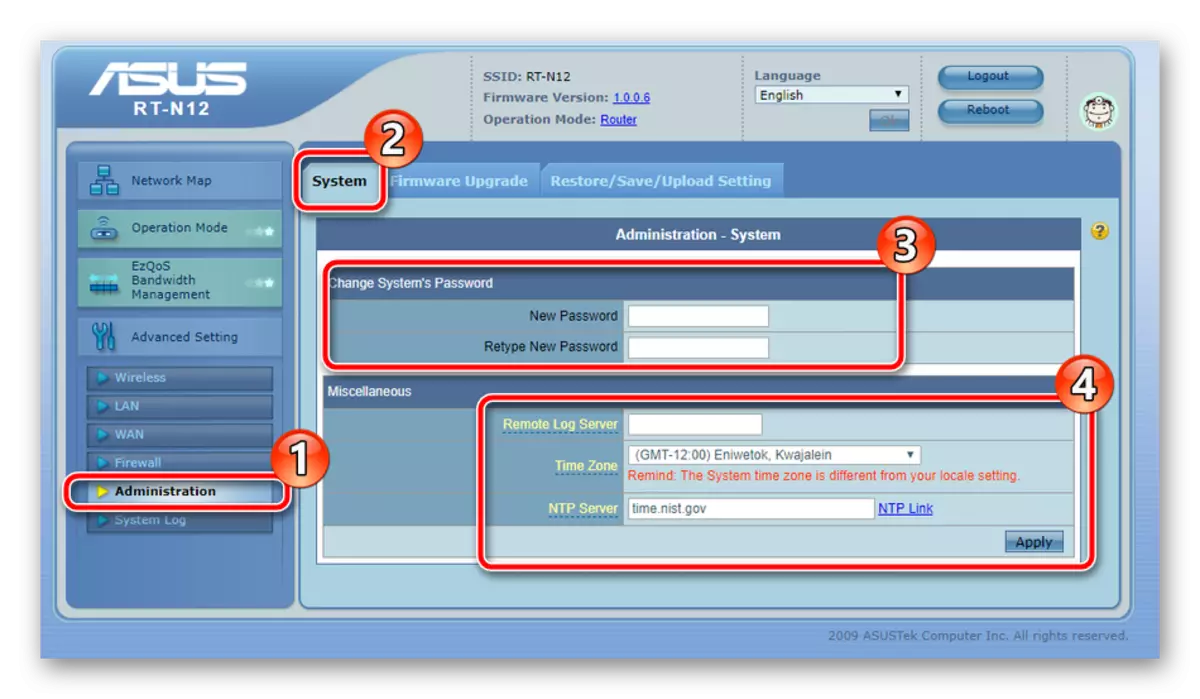
Deretter åpner du "Gjenopprett / Lagre / Last opp innstilling". Her har du tilgang til konfigurasjonen og gjenoppretter standardparametrene.

Etter fullføring av hele prosedyren, klikk på "Reboot" -knappen på den øverste delen av menyen for å starte enheten på nytt, så vil alle endringer tre i kraft.
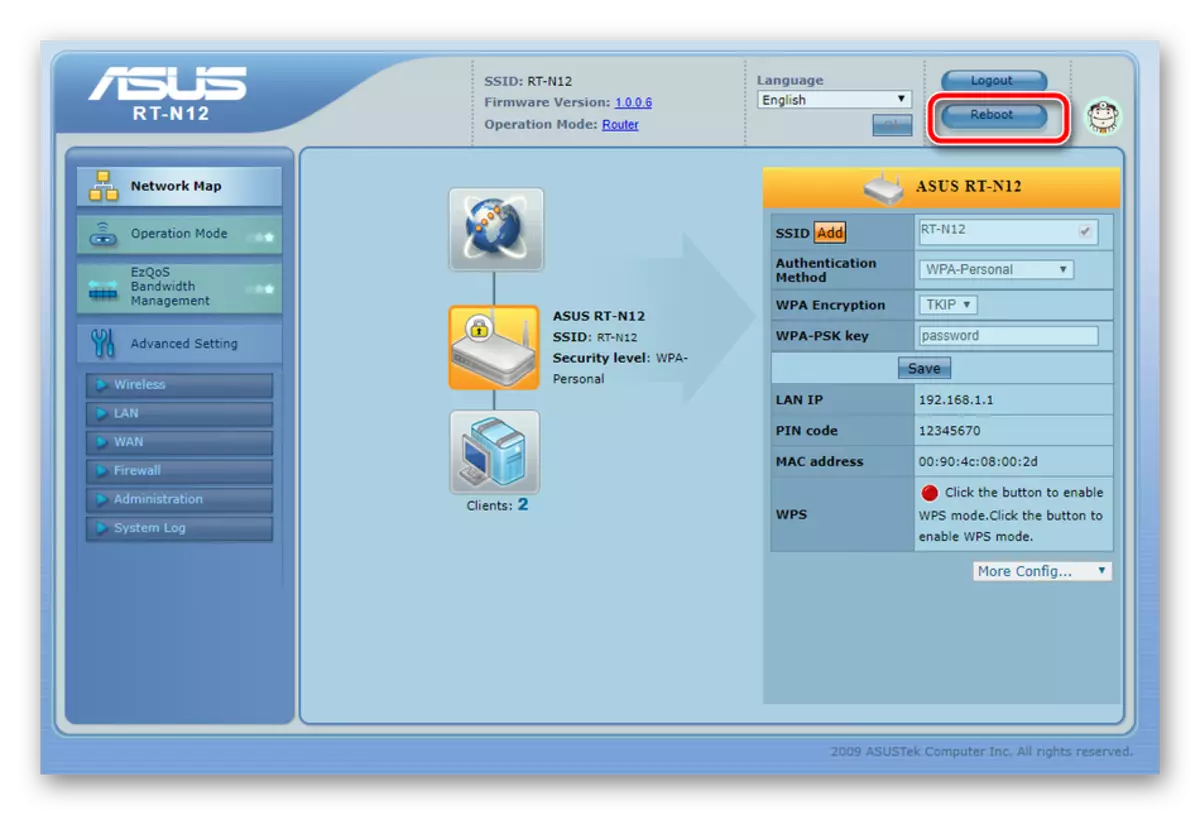
Som du kan se, er ikke noe komplisert i justeringen av Asus RT-N12-ruteren. Det er viktig bare å sette parametrene i samsvar med instruksjonene og dokumentasjonen fra Internett-leverandøren, samt å være oppmerksomme.
