
Registreringsemnet er et sett med spesifikke data som lar deg endre utseendet på operativsystemets grensesnitt. Disse kan være kontroller, ikoner, bakgrunnsbilder, vinduer, markører og andre visuelle komponenter. I denne artikkelen snakker vi om hvordan du installerer slike emner på en datamaskin som kjører Windows 7.
Installasjon av emner på Windows 7
I alle versjoner av Win 7, unntatt startbilde og hjemme grunnleggende, er det en emneskiftfunksjon. Den aktuelle innstillingsblokken kalles "Personalisering" og inneholder som standard flere designalternativer. Her er det også mulig å lage ditt eget tema eller laste ned en pakke fra det offisielle Microsoft Support-siden.
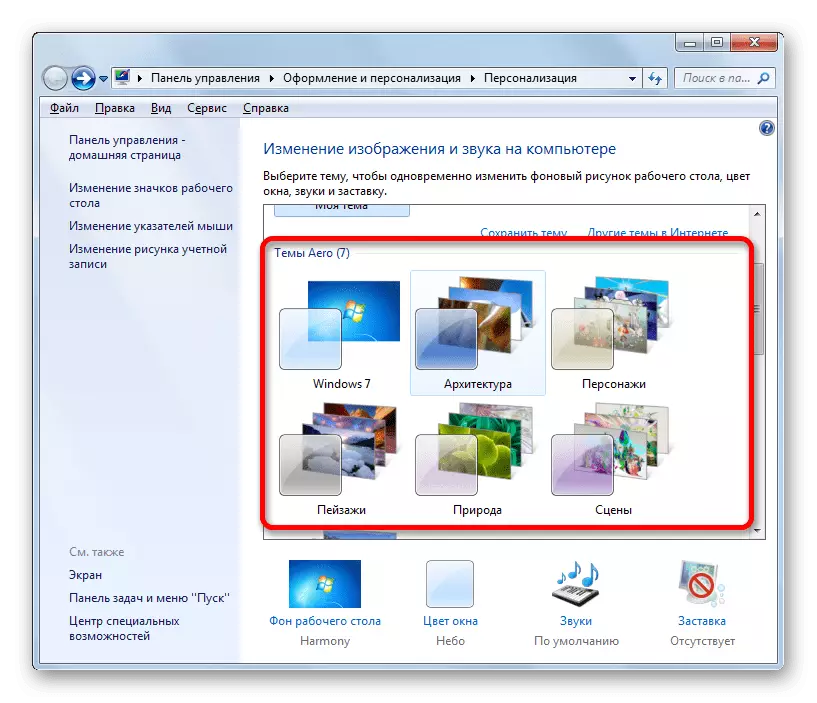
Les mer: Endre temaet for registrering i Windows 7
Når du bruker metodene som vises i artikkelen ovenfor, kan du raskt endre noen elementer eller finne et enkelt emne på nettverket. Vi vil gå videre og vurdere muligheten for å installere tilpassede emner som er opprettet av entusiaster. Det finnes to typer designpakker. Den første inneholder bare de nødvendige filene og krever manuell. Den andre er pakket i spesielle installatører eller arkiver for automatisk eller halvautomatisk installasjon.
Forberedelse
For å starte arbeidet, må vi utføre et lite forberedelse - last ned og installere to programmer som lar deg bruke tredjeparts emner. Dette er tema-ressursveksler og universell tema patcher.
Merk At alle påfølgende operasjoner, inkludert installasjon av seg selv, utfører du på egen risiko. Dette gjelder spesielt for brukere av pirataggregater "Seven".
Last ned tema-ressursveksler
Last ned Universal Theme Patcher
Før du starter installasjonen, må du opprette et gjenopprettingspunkt, da noen systemfiler vil bli endret, noe som igjen kan føre til sammenbruddet av "Windows". Denne handlingen vil bidra til å komme tilbake til hennes ytelse i tilfelle et mislykket eksperiment.
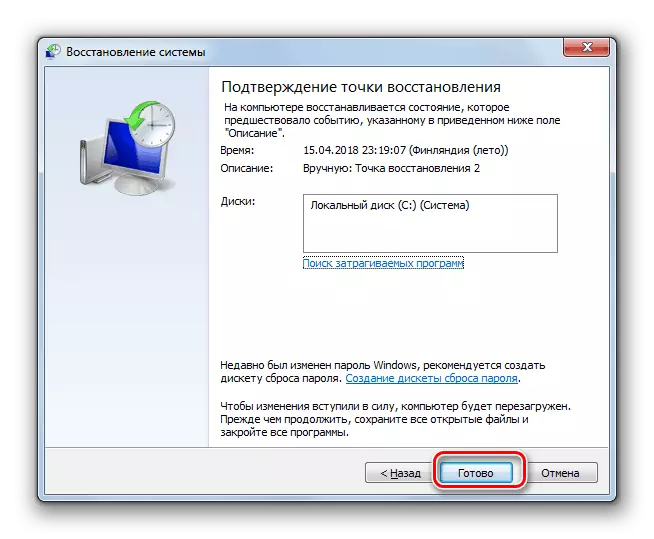
Les mer: Restaurering av systemet i Windows 7
- Pakke ut de resulterende arkivene med 7-zip eller WinRAR.

- Vi åpner mappen med tema-ressurs-chan og kjører filen som svarer til utslipp av vårt OS på vegne av administratoren.

Alternativ 1: Skinpakkepakker
Dette er det enkleste alternativet. Denne designpakken er et arkiv som inneholder de nødvendige dataene og en spesiell installatør.
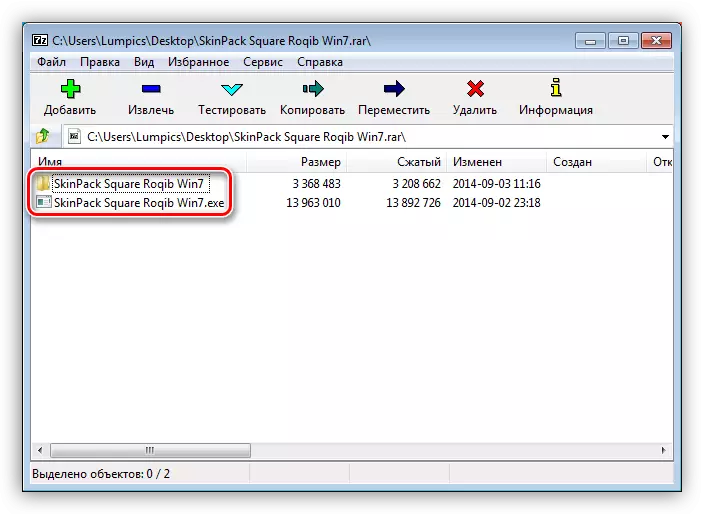
- Alt innholdet utpakker ut i en egen mappe og kjører en fil med EXE-utvidelsen på vegne av administratoren.
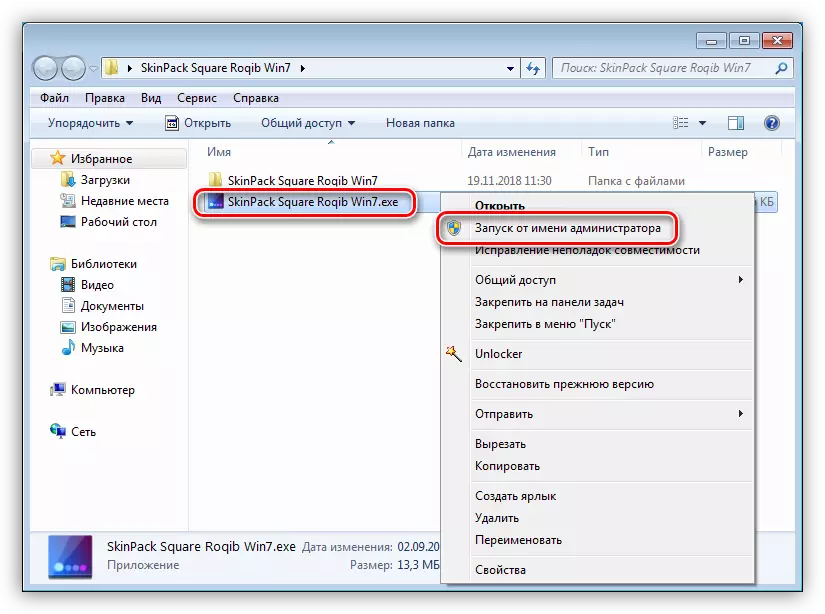
- Vi studerer informasjonen i startvinduet og klikker på "Neste".

- Vi stiller avkrysningsruten for vedtaket av lisensen og trykker på "Neste" igjen.
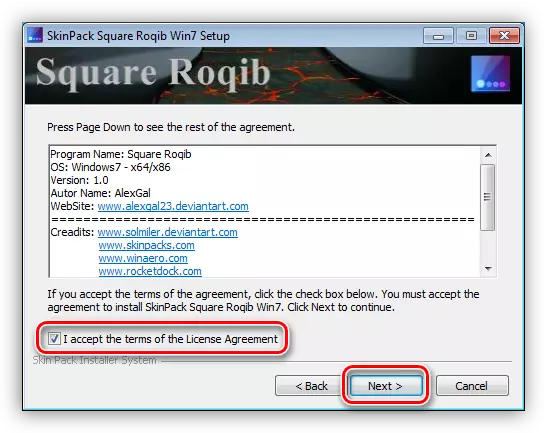
- Følgende vindu inneholder en liste over elementer som skal installeres. Hvis du planlegger å fullføre utseendet på utseendet, blir alle DAWs igjen på plass. Hvis oppgaven er å bare endre, for eksempel emnet, tapetet eller markørene, så la flaggene bare i nærheten av disse stillingene. Poeng "Restore Point" og "Uxtheme" må forbli merket uansett. På slutten av innstillingen klikker du på "Installer".
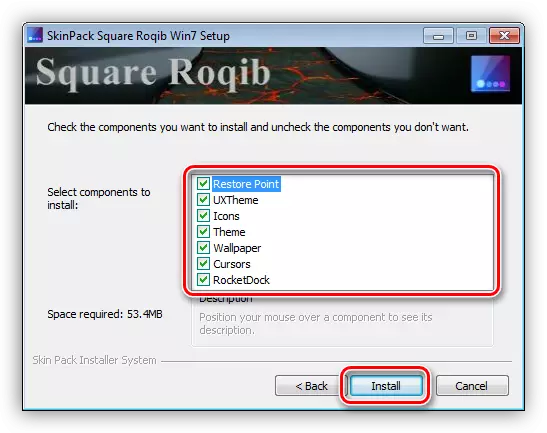
- Etter at pakken er fullt installert, klikker du "Neste".

- Start PCen på nytt ved hjelp av installatøren eller manuelt.

For å returnere utseendet på elementene, er det nok å slette en pakke som et vanlig program.

Les mer: Installere og slette programmer i Windows 7
Alternativ 2: 7TSP-pakker
Denne metoden innebærer bruk av et annet tilleggsprogram - 7TSP GUI. Pakker for det har en forlengelse 7TSP, 7Z eller ZIP.
Last ned 7TSP GUI.
Ikke glem å lage et systemgjenopprettingspunkt!
- Åpne arkivet med det nedlastede programmet og fjern den eneste filen på et hvilket som helst praktisk sted.
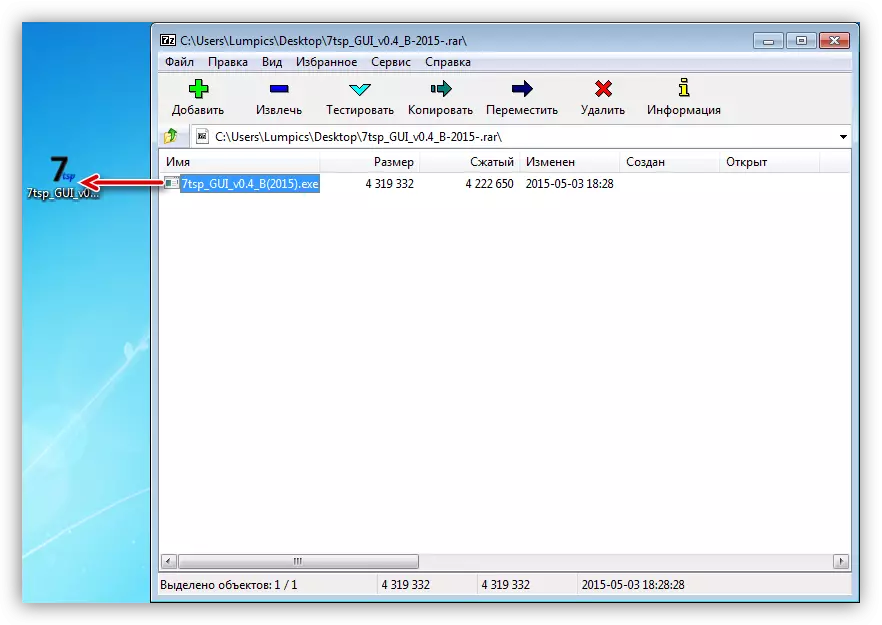
- Kjør på vegne av administratoren.
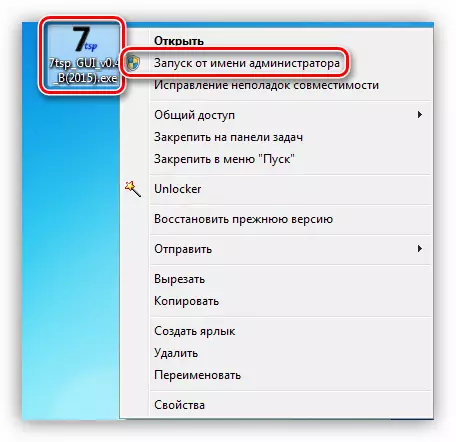
- Klikk på tilleggsknappen på den nye pakken.
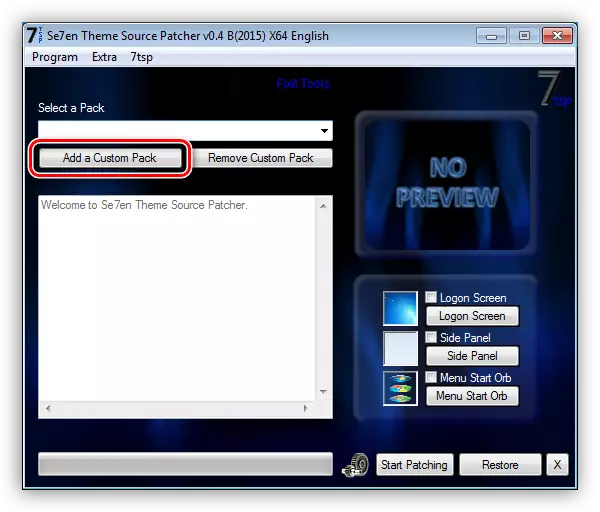
- Vi finner et arkiv med temaet, også forhåndsinstallert fra Internett, og klikk på "Åpne".
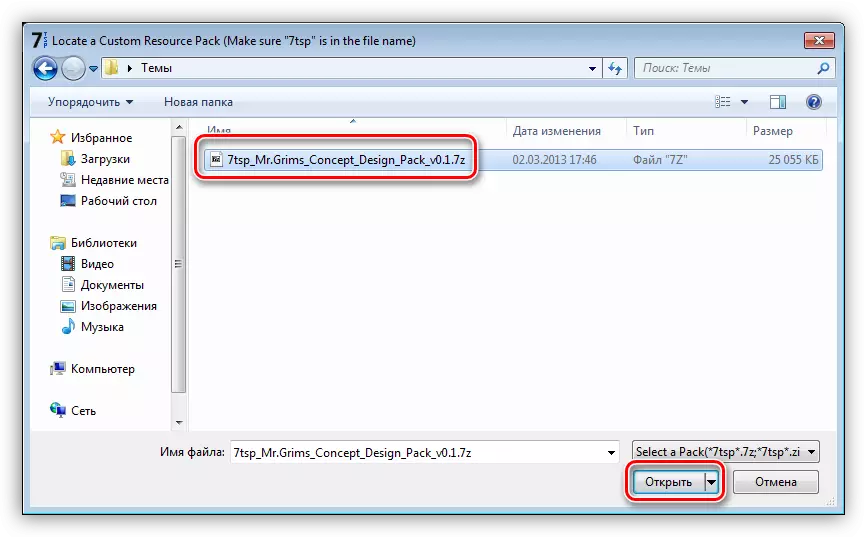
- Deretter, hvis nødvendig, må du avgjøre om du vil løse programmet for å endre velkomstskjermbildet, sidepanelet på "Utforsker" og "Start" -knappen. Dette gjøres av flagg på høyre side av grensesnittet.
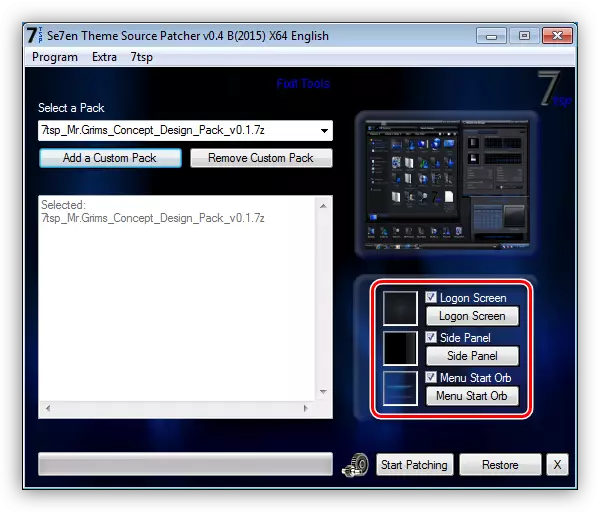
- Kjør installasjonen med knappen som vises i skjermbildet nedenfor.
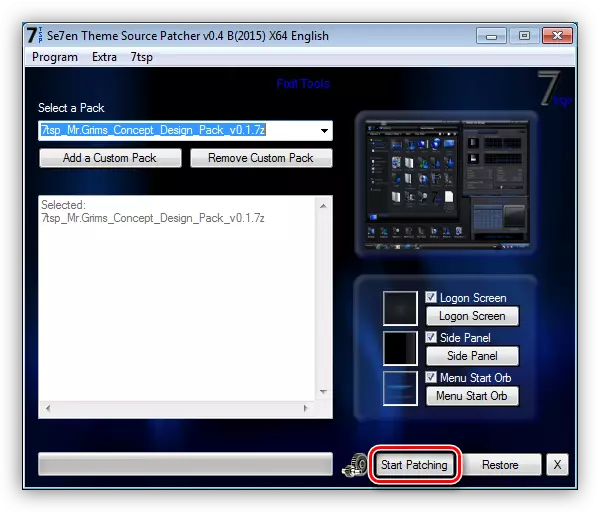
- 7TSP vil vise et vindu med noteringen av kommende operasjoner. Her klikker du "Ja".

- Vi venter på ferdigstillelsen av installasjonen, hvor datamaskinen må starte på nytt, og i noen tilfeller to ganger.
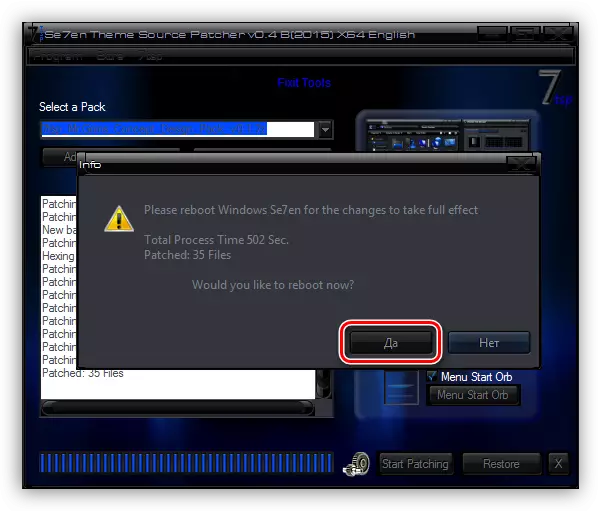
Du kan returnere alt "som det" ved hjelp av et forhåndsbestemt gjenopprettingspunkt. Samtidig kan noen ikoner forbli de samme. For å kvitte seg med dette problemet, åpne "kommandolinjen" og følg kommandoen
TaskKill / F / IM explorer.exe
Del / a "C: \ Brukere \ Lumpics \ AppData \ Local \ iconcache.db"
Start explorer.exe.
Her, "C:" - Brev Diskbrevet, "Lumpics" - Navnet på kontoen din på datamaskinen. Den første kommandoen stopper "Explorer", den andre sletter filen som inneholder hastigheten på ikonene, og den tredje starter Explorer.exe igjen.
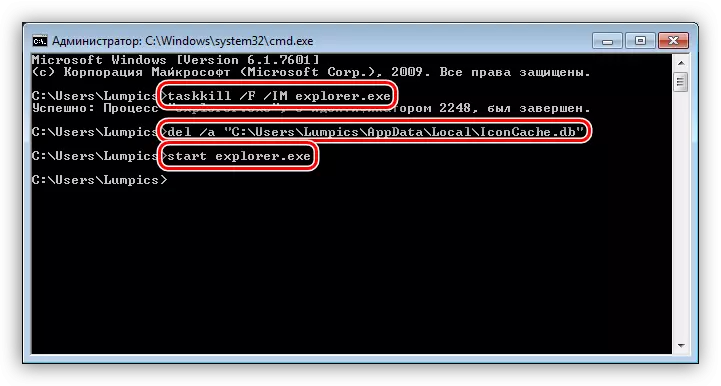
Les mer: Slik åpner du en "kommandolinje" i Windows 7
Alternativ 3: Manuell installasjon
Dette alternativet innebærer manuell bevegelse av de nødvendige filene til systemmappen og manuell ressursutskifting. Slike emner suppleres i en pakket form og er underlagt foreløpig ekstrakt til en egen katalog.
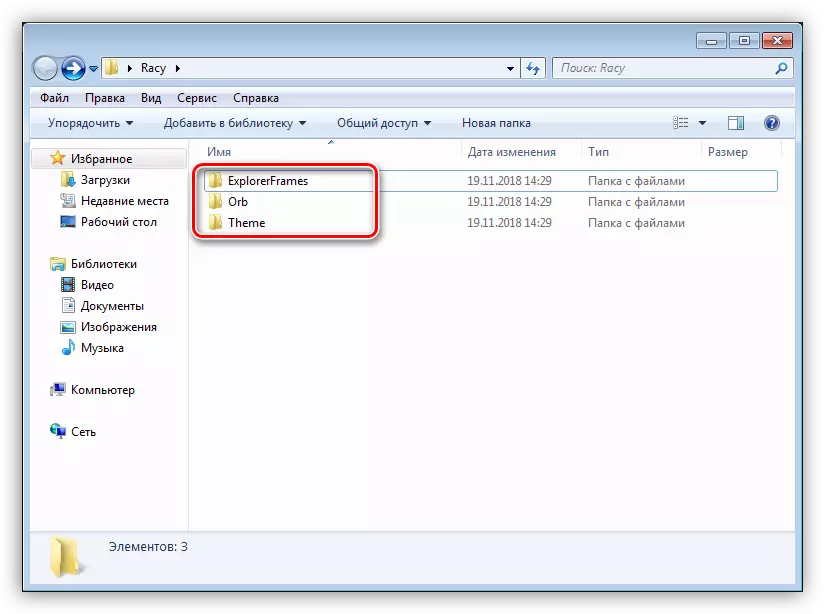
Kopier filer
- Først av alt, åpne "tema" -mappen.
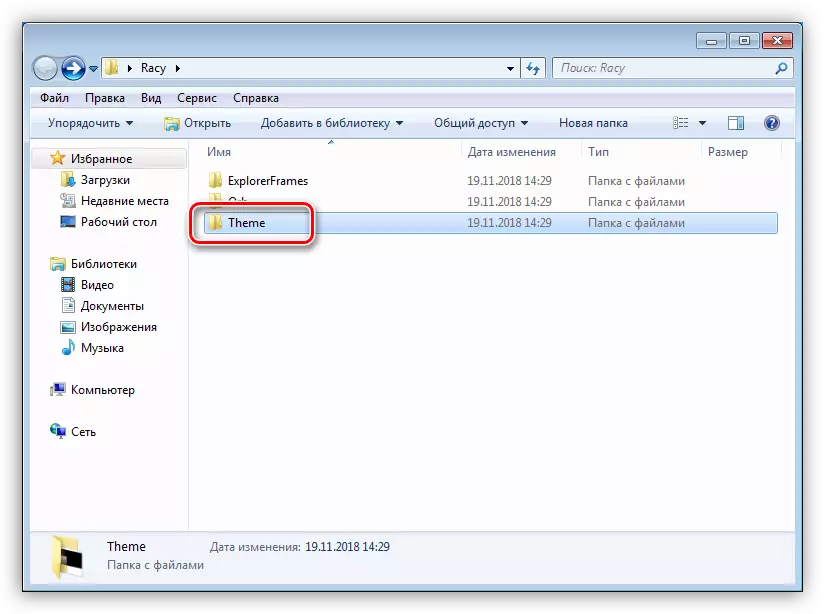
- Vi tildeler og kopierer alt innholdet.

- Gå gjennom neste måte:
C: \ Windows \ Ressurser \ Temaer
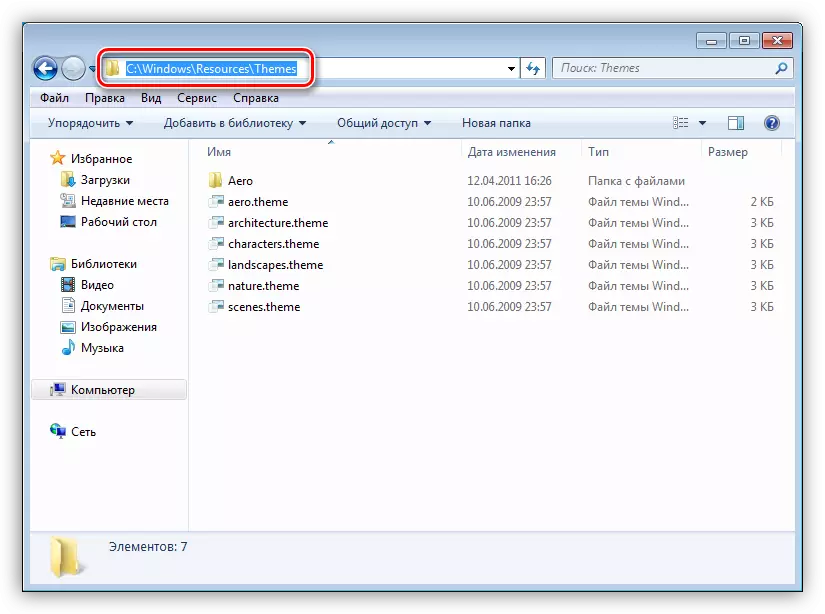
- Sett inn de kopierte filene.
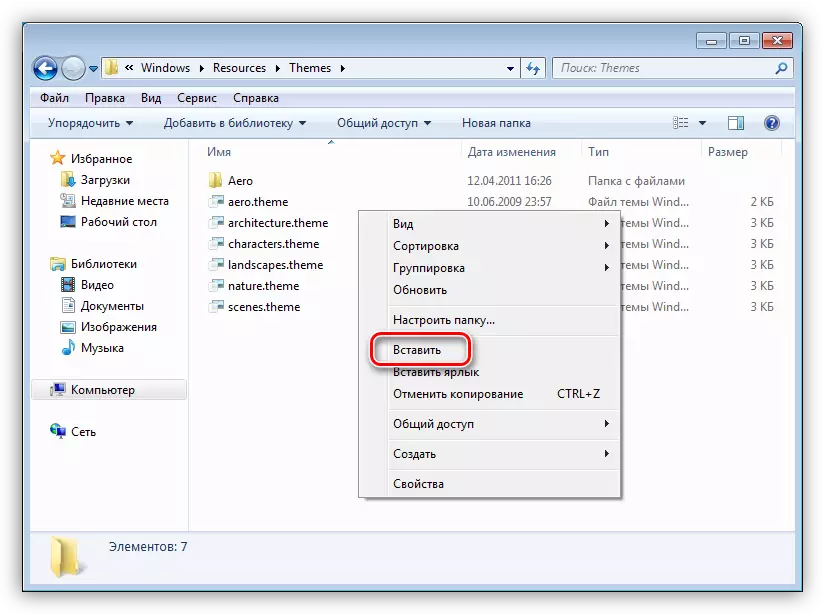
- Dette er hva som skal skje:
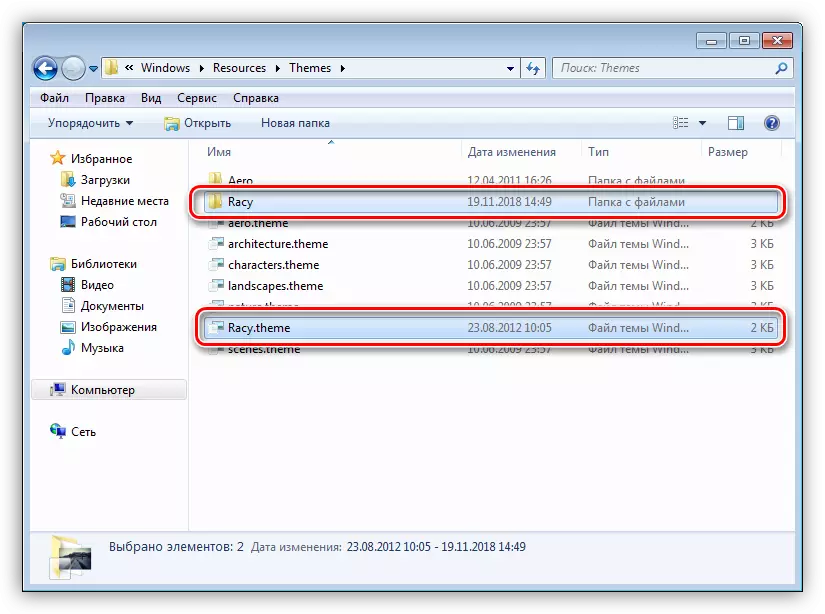
Vær oppmerksom på at i alle tilfeller med innholdet i denne mappen ("Temaer", i den nedlastede pakken) ikke trenger noe annet.
Bytte ut systemfiler
For å kunne erstatte systemfiler som er ansvarlige for kontroller, må du få rettighetene til å endre dem (Slett, Kopier, etc.). Du kan gjøre dette ved hjelp av Take Control Utility.
Last ned Ta kontrollen
Merk følgende: Koble fra antivirusprogrammet hvis dette er installert på PCen.
Les mer:
Slik finner du ut hvilket antivirus som er installert på datamaskinen
Slik slår du av antivirus
- Pakke ut innholdet i det nedlastede arkivet til den forberedte katalogen.
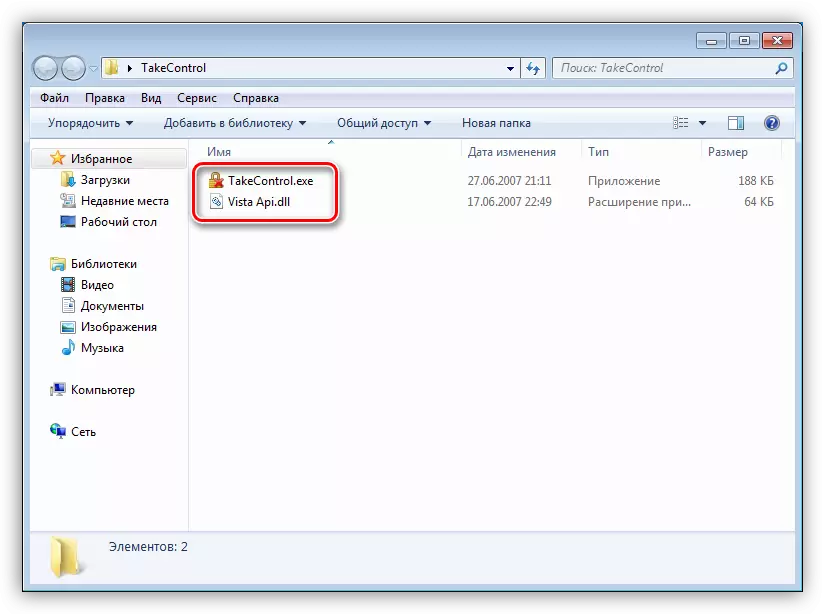
- Kjør verktøyet på vegne av administratoren.
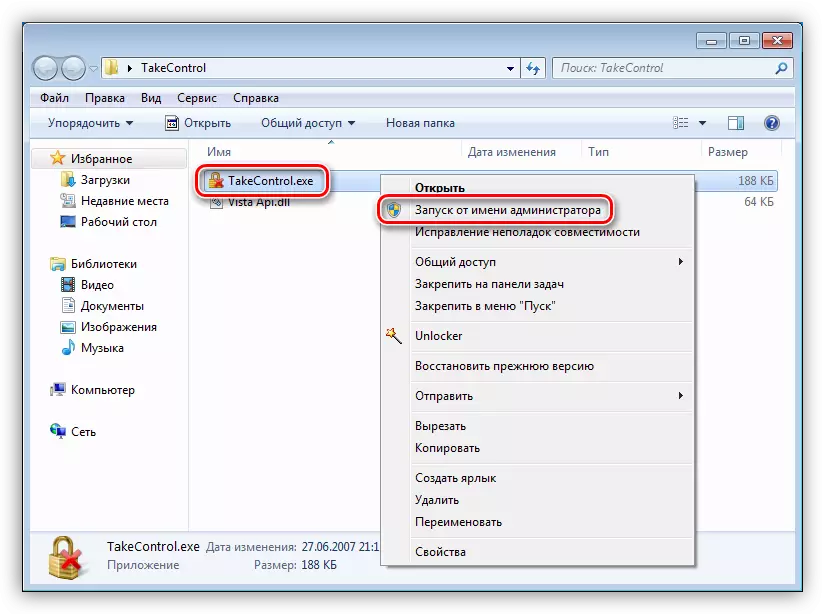
- Klikk på "Legg til" -knappen.
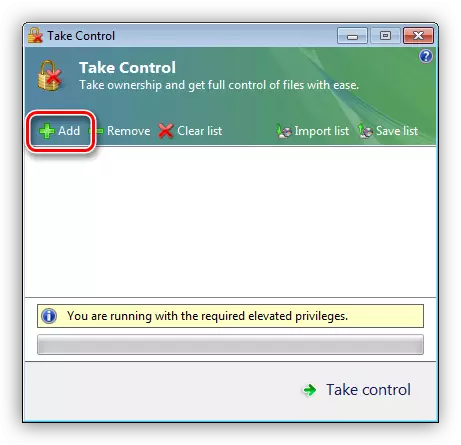
- For vår pakke trenger du bare å bytte ut ExplorerFrame.dll-filen. Vi går underveis
C: \ windows \ system32
Vi fremhever det og klikker "Åpne".
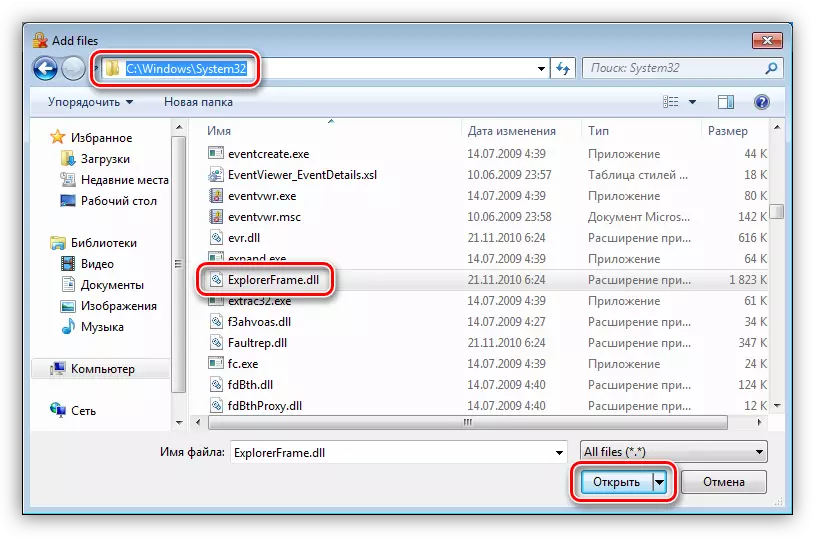
- Trykk på "Ta kontroll" -knappen.

- Etter å ha utført operasjonen, vil bruksprosedyren bli annonsert av sin vellykkede gjennomføring.

Andre systemfiler kan også bli endret, for eksempel Explorer.exe, Shell32.dll, imagres.dll, etc. Alle av dem kan bli funnet i de relevante katalogene til den nedlastede pakken.
- Det neste trinnet er å erstatte filer. Vi går til mappen "Explorerframes" (i den nedlastede og pakket ut pakken).
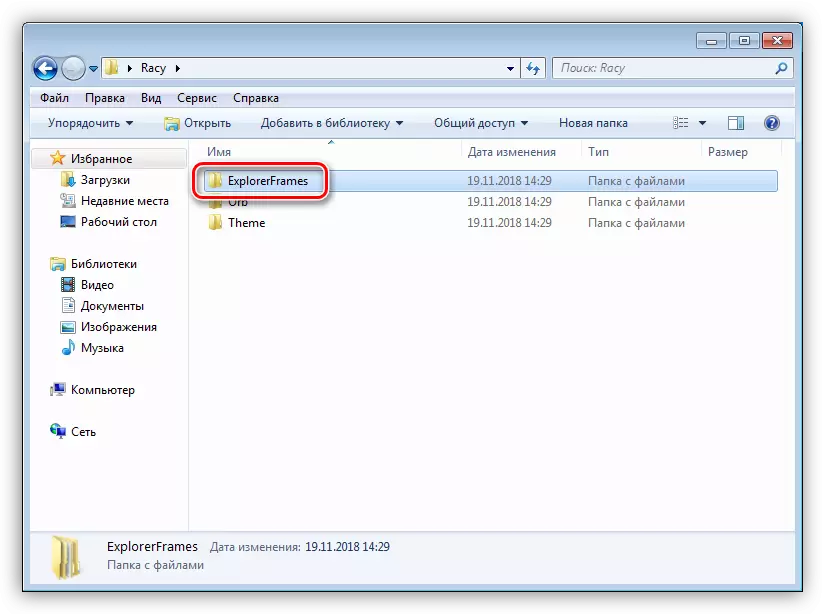
- Åpne en annen katalog hvis den er tilstede som svarer til systemets bit.

- Kopier filen ExplorerFrame.dll.

- Gå til adressen
C: \ windows \ system32
Vi finner den opprinnelige filen og omdøper den. Det er tilrådelig å forlate det fulle navnet her, bare å legge til litt utvidelse til det, for eksempel ".old".

- Sett inn et kopiert dokument.
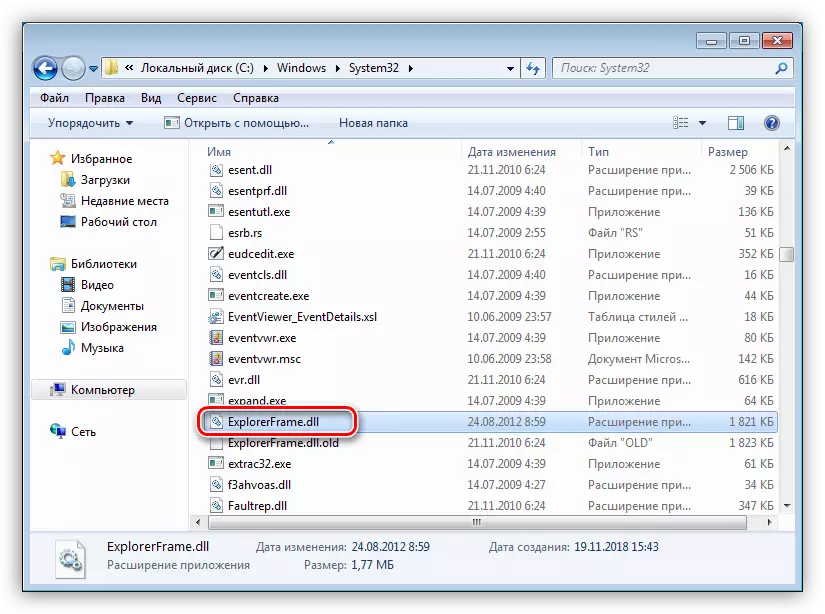
Du kan søke endringer ved å laste inn en PC eller "dirigent" som i restaureringsenheten i annet ledd, påfør første og tredje kommando i sin tur. Det identifiserte temaet selv kan bli funnet i delen "Personalisering".

Erstatning ikoner
Vanligvis inneholder slike pakker ikke ikoner, og de må lastes ned og installeres separat. Nedenfor gir vi en lenke til en artikkel som inneholder instruksjoner for Windows 10, men de er egnet for "syv".
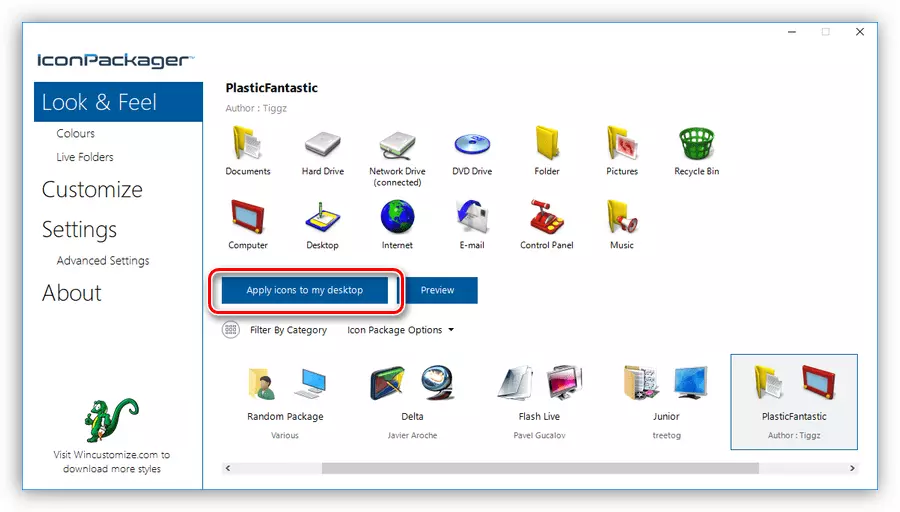
Les mer: Installer nye ikoner i Windows 10
Bytte ut "Start" -knappen
Med knappene "Start", er situasjonen den samme som med ikoner. Noen ganger er de allerede "syet" i pakken, og noen ganger må de laste ned og installere dem.
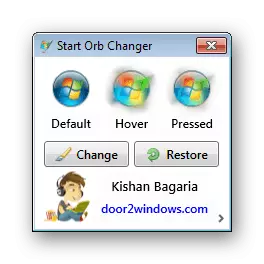
Les mer: Slik endrer du "Start" -knappen i Windows 7
Konklusjon
Endring av emnet for utformingen av Windows er en veldig fascinerende virksomhet, men krever litt omsorg fra brukeren. Pass på at alle filene er plassert i de aktuelle mappene, og ikke glem å lage gjenopprettingspunkter for å unngå forskjellige problemer i form av feil eller fullstendig tap av systemytelse.
- Alt innholdet utpakker ut i en egen mappe og kjører en fil med EXE-utvidelsen på vegne av administratoren.
