
Det grafiske grensesnittet er hovedkontrollen til Windows 7 og dets evner. For en komfortabel operasjon, bør skjermbildet konfigureres til seg selv, hva vi vil fortelle deg neste.
Konfigurer Windows Windovs 7
Tilpasningsalternativer for visning av informasjon på skjermen inkluderer mange alternativer fra å installere bakgrunnsbildet før du endrer skriftstørrelse. Fra sist og start.Trinn 1: Stille inn skjermoppløsningen
Den viktigste grafiske parameteren på skjermen er dens tillatelse, og det er ikke så mye det faktiske forholdet mellom høyde og bredde, hvor mange programvareversjoner, tilpasses både gjennom parametrene til skjermkortet og selve verktøyene. Flere detaljer om oppløsningen, samt metoder for endringen, er skrevet i et eget materiale.
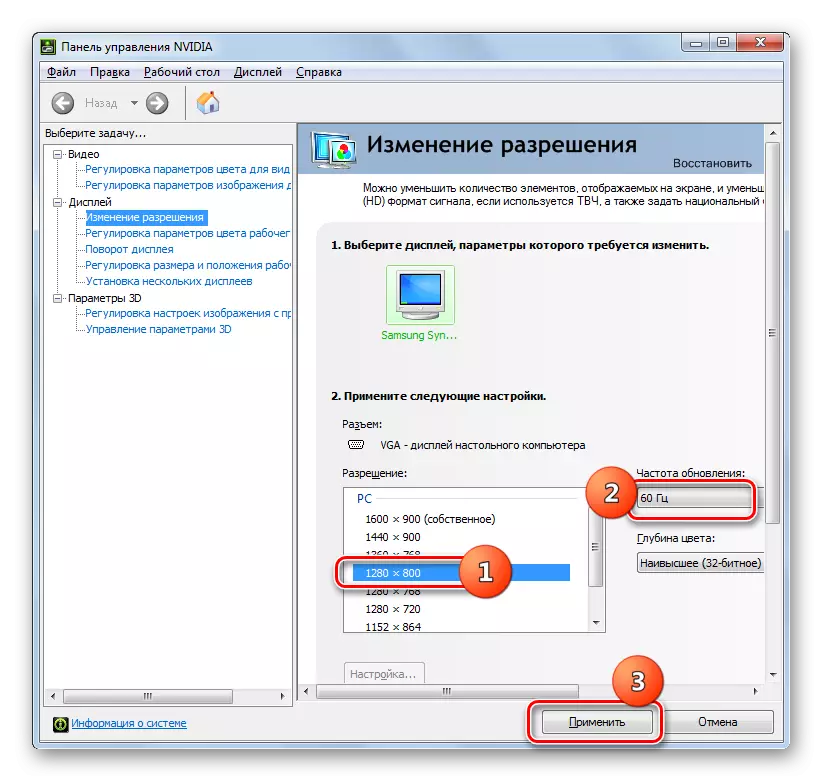
Leksjon: Endre oppløsningen på Windows 7
Trinn 2: Skjermoppsett
Oppløsningen av moderne skjermer når 4k verdier, som er mye for mer enn 10 år siden, når Windows 7 bare kom inn i markedet. Som standard endres fonten også med en endring i oppløsning, og blir ofte til en liten ulæselig noe. Heldigvis gir systemfunksjonene et utvidet oppsett av skjermen - alle metoder for å endre størrelsen og typer skrifttyper vises i referansehåndboken nedenfor.
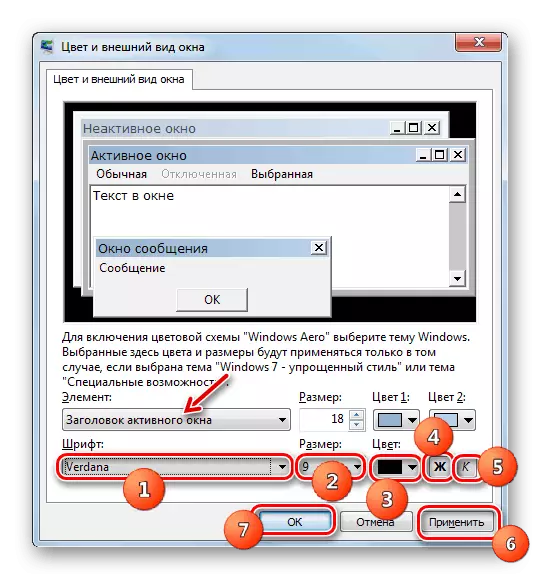
Les mer: Endre skrift på Windows 7
Fase 3: Screensaver Setup
Skjermsparer, som oftere kalles "Screensaver" -perioden, er et animert bilde som vises på datamaskinen i standby-modus. I tiden av LCD- og LED-skjermer er formålet med denne muligheten rent kosmetisk; Noen anbefaler generelt det å slå av saken av energibesparelse. Velg skjermsparer eller slå den vanligvis av når følger:
- Klikk på PCM på det tomme rommet på "Desktop" og velg "Personalisering".
- Bruk delen "ScreenSaver".
- Alle standardskjermsparere (6 stykker) er plassert i rullegardinlisten Lagre. For å deaktivere det, må du velge alternativet "(NO)".
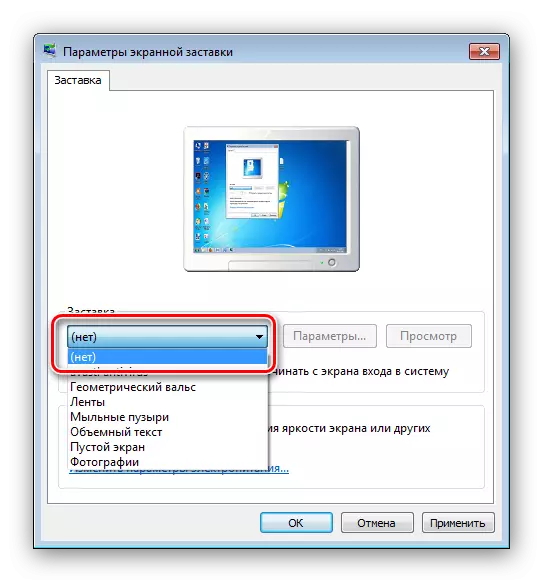
Hvis du ønsker det, kan du finne mange andre på internett. For å konfigurere dette elementet, bruk "Parametre" -knappen. Vær oppmerksom på at denne funksjonen ikke er tilgjengelig for alle alternativer.
- For å bekrefte valgvalget, trykk på "Bruk" og "OK" -knappene.
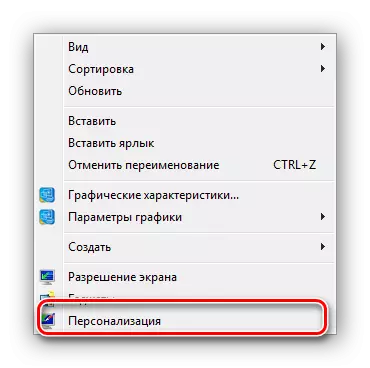
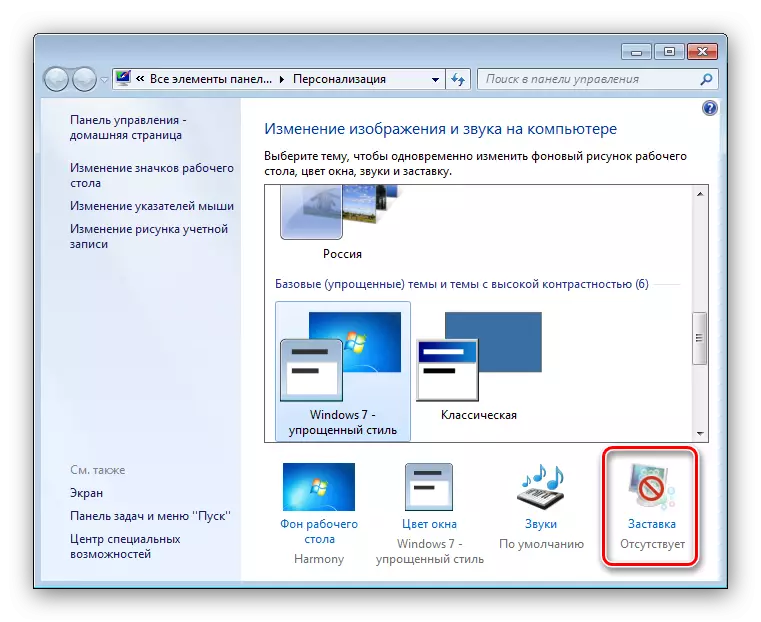
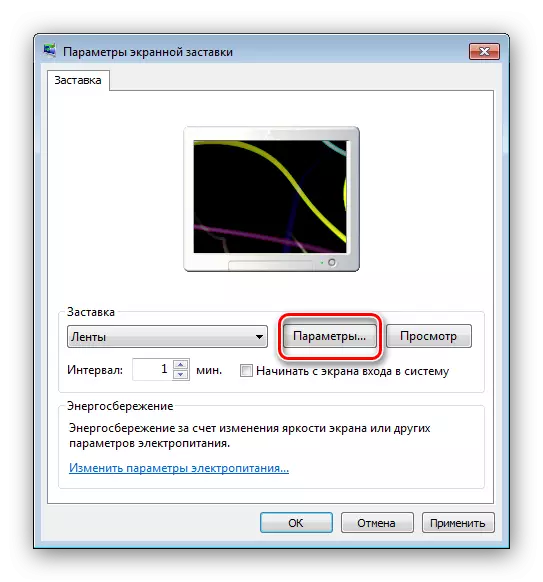
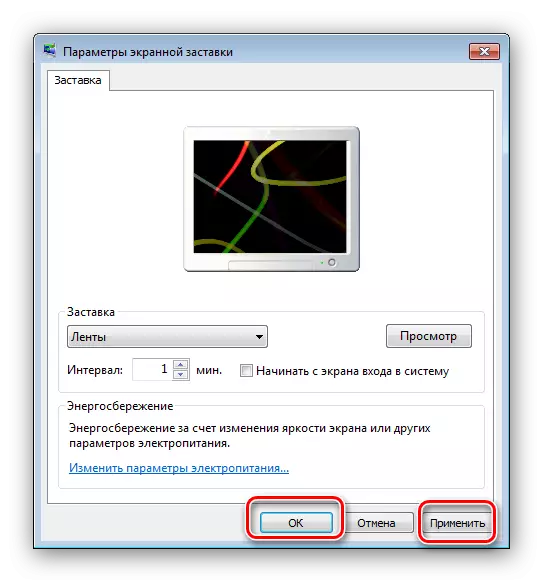
Etter det angitte intervallet av nedetid starter skjermspareren automatisk.
Fase 4: Endre fargevinduet for Windows
Windovs 7-evner lar deg konfigurere bakgrunnsbilder av åpne vinduer, spesielt mapper. For de Aero er dette algoritmen for denne algoritmen:
- Utvid "Personalisering" -menyen (første trinn 3).
- Gå til "Window Color" -delen.
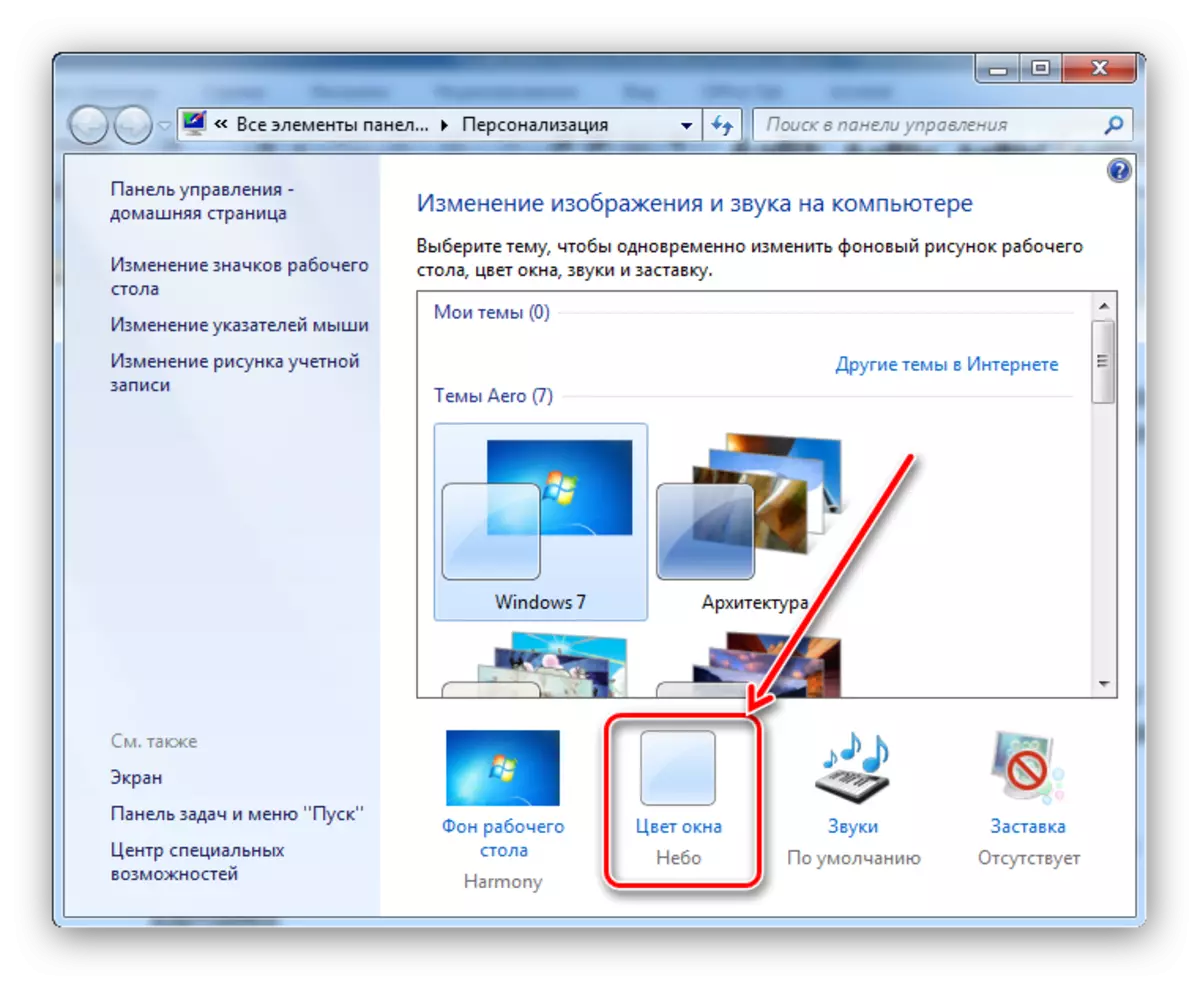
Du kan velge en av de 16 forhåndsinnstilte fargeskjemaene eller for å konfigurere fargen med å bruke skalaen i popup-fargeinnstillingsmenyen.
- Klikk deretter på linken "Avanserte innstillinger". Her kan utseendet på vinduene konfigureres i detalj, men det skal huskes at konfigurasjonen som er oppgitt i dette vinduet, fungerer bare på "forenklet stil" og "Special Features" -emner. I tillegg, hvis en av de angitte designordningene er aktive, ringer alternativet "-vinduet" bare et ekstra innstillingsgrensesnitt.
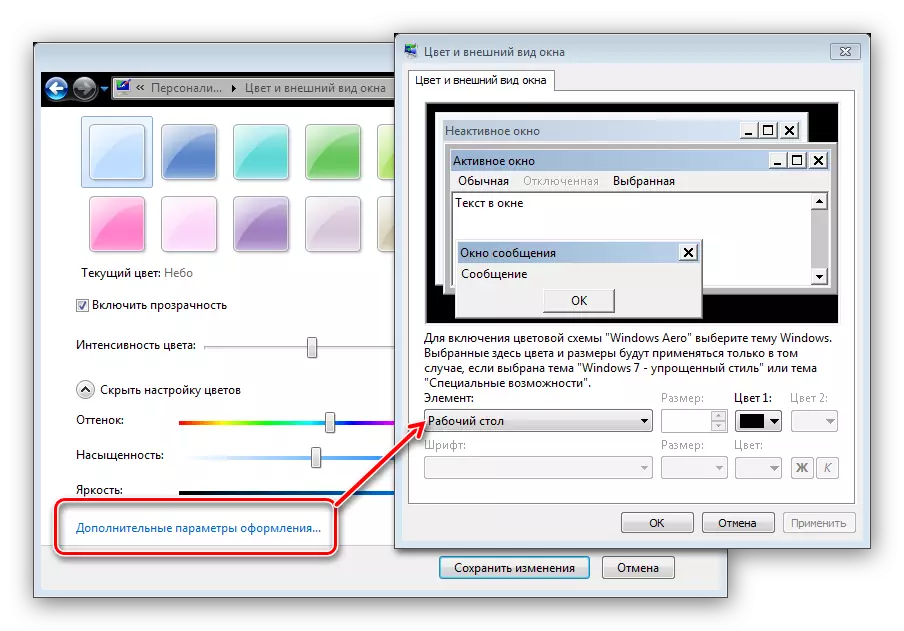
Bruk de angitte parametrene. I tillegg anbefales det å starte datamaskinen på nytt for å sikre resultatet.
Fase 5: Endre bakgrunnen til "skrivebordet"
Mange brukere er fornøyd med fargeskjemaet for Windows 7, som er installert som standard, men her er bakgrunnsbildet av "skrivebordet" ønsker å erstatte. Det er ikke noe enklere - til din tjeneste, både tredjeparts løsninger og systemverktøy som finnes i neste detaljerte manual.
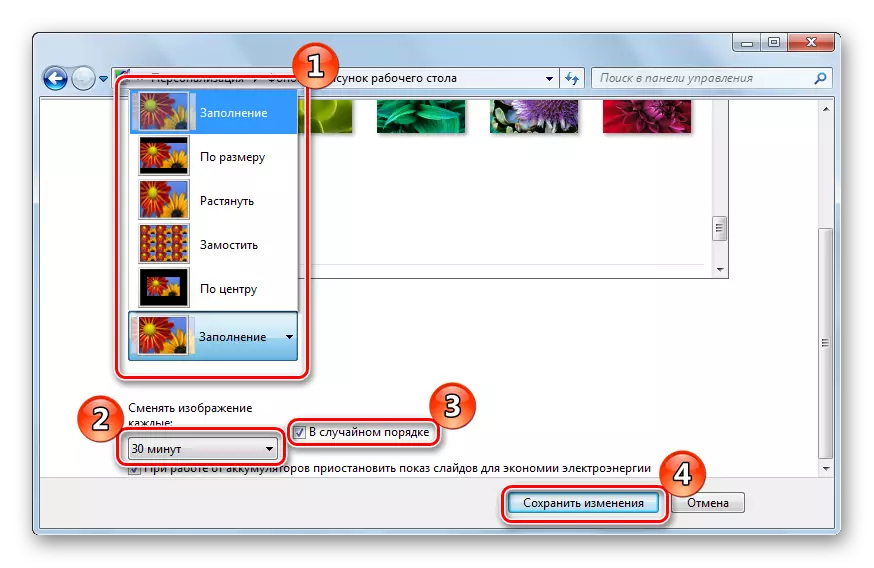
Leksjon: Hvordan endre bakgrunnen til "skrivebordet" i Windows 7
Fase 6: Endre emnet
En av innovasjonene til Windows Vista, som flyttet inn i den syvende versjonen av Redmond OS - tematiske sett med bakgrunnsbilder, skjermsparere, mappeikoner, systemlyder, og så videre. Disse settene, bare kalt temaer, la ett klikk helt transformere utseendet på operativsystemet. På vår side er det en detaljert instruksjon om å endre emnet på Windows 7 - sjekk ut henne.
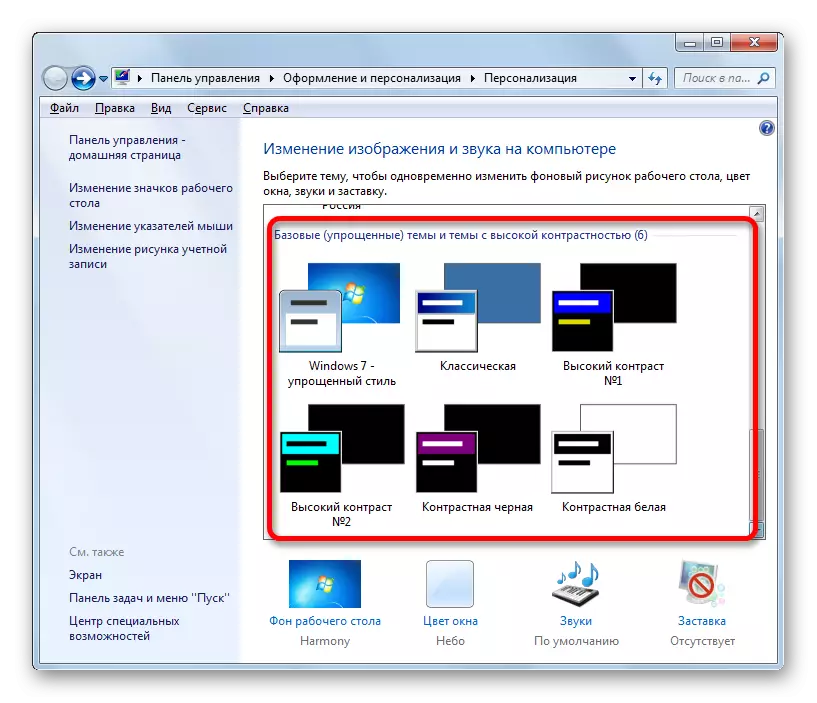
Les mer: Hvordan endre temaet for Windows 7
Standardtemaene kan ikke ordne en bruker, slik at utviklerne har lagt til muligheten til å angi tredjepartsløsninger som det er et flott sett. I detalj om installasjon av tredjeparts emner, kan du lære av et eget materiale.
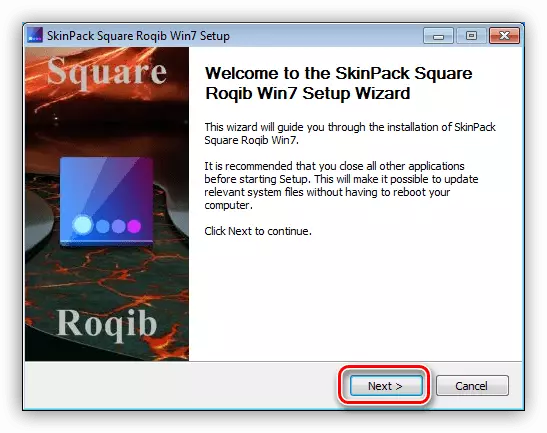
Leksjon: Installasjon av de i Windows 7
Konklusjon
Vi møttes med stadiene av skjermbildet for Windows 7 skjerm. Som du kan se, gir funksjonaliteten til dette operativsystemet rikelig med personlighetsmuligheter for enhver kategori av brukere. I tillegg anbefaler vi å gjøre artiklene som kan være nyttige for deg.
Se også:
Overvåk kalibreringsprogrammer
Rett den strukte skjermen på Windows 7
Slik endrer du velkomstskjermen i Windows 7
Endre lysstyrken på skjermen på Windows 7
