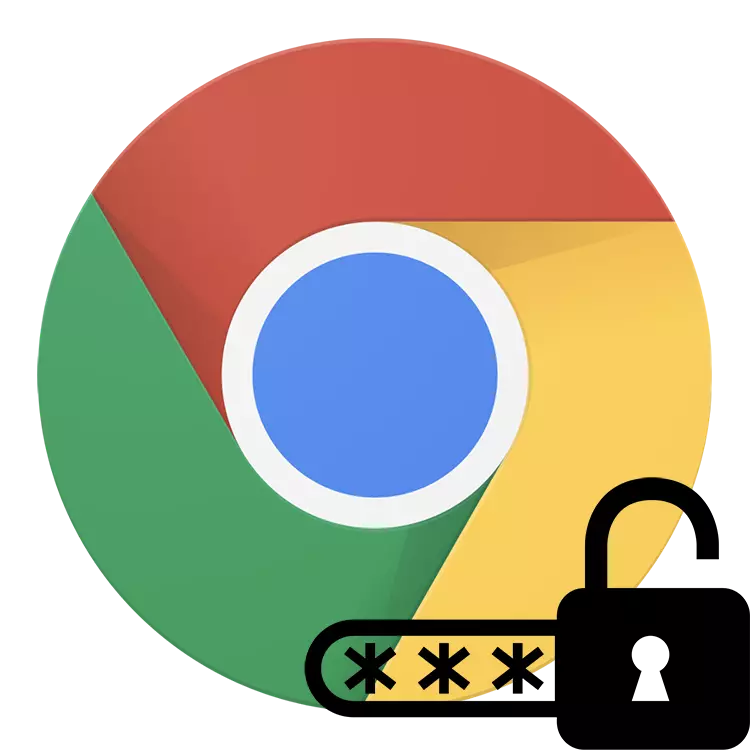
En av de mest nyttige funksjonene i Google Chrome er passordbaserte funksjonen. Dette lar deg re-autorisere på nettstedet, ikke kast bort tid på innlogging og passord, fordi Disse dataene er erstattet av nettleseren automatisk. I tillegg, hvis nødvendig, i Google Chrome, kan du enkelt se passord.
Slik ser du lagrede passord i Chrome
Passordlagring i Google Chrome er en helt sikker prosedyre, fordi Alle er sikkert kryptert. Men hvis du plutselig trengte å finne ut hvor passord er lagret i Chrome, vil vi vurdere denne prosessen nedenfor nedenfor. Som regel vises behovet for dette i tilfelle når passordet er glemt, og AutoFill-skjemaet ikke virker eller på nettstedet, er det allerede autorisasjon, men det kreves under de samme dataene for å logge inn fra en smarttelefon eller annen enhet .Metode 1: Nettleserinnstillinger
Standardvisningalternativ for et hvilket som helst passord som du lagret i denne nettleseren. I dette tilfellet er de tidligere slettede passordene manuelt eller etter fullstendig rengjøring / installering av krom vil det ikke bli vist.
- Åpne menyen og gå til "Innstillinger".
- I den første blokken, gå til "Passord" -delen.
- Du vil se hele listen over nettsteder som passordene dine er lagret på denne datamaskinen. Hvis innloggingene er i fri tilgang, må du klikke på øyetikonet for å vise passordet.
- Du må angi Google / Windows-kontoinformasjon, selv om du ikke skriver inn sikkerhetskoden når du starter OS. I Windows 10 implementeres dette som et skjema i skjermbildet nedenfor. Generelt ble prosedyren opprettet for å beskytte konfidensiell informasjon fra personer med tilgang til din PC og nettleser, inkludert.
- Etter at du har skrevet inn ønsket informasjon, vises passordet for det valgte nettstedet, og øyetikonet blir krysset. Ved å trykke på det igjen, skjuler du passordet igjen, som imidlertid vil opphøre å være synlig umiddelbart etter at du har lukket kategorien Innstillinger. For å se andre og påfølgende passord må du skrive inn Windows-kontodataene hver gang.
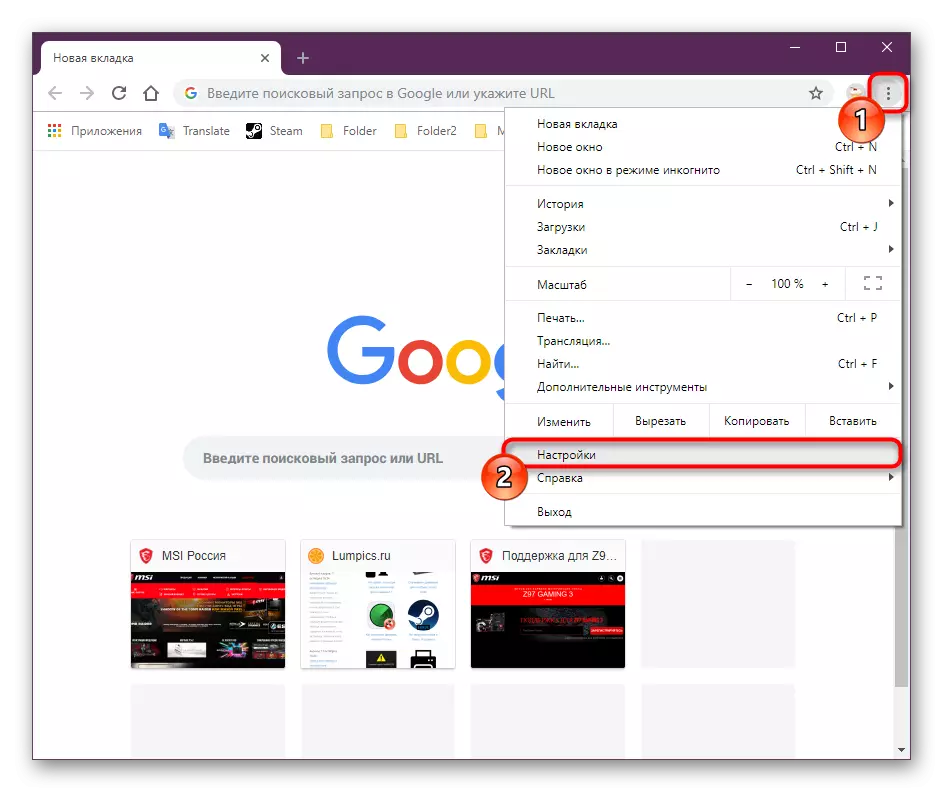
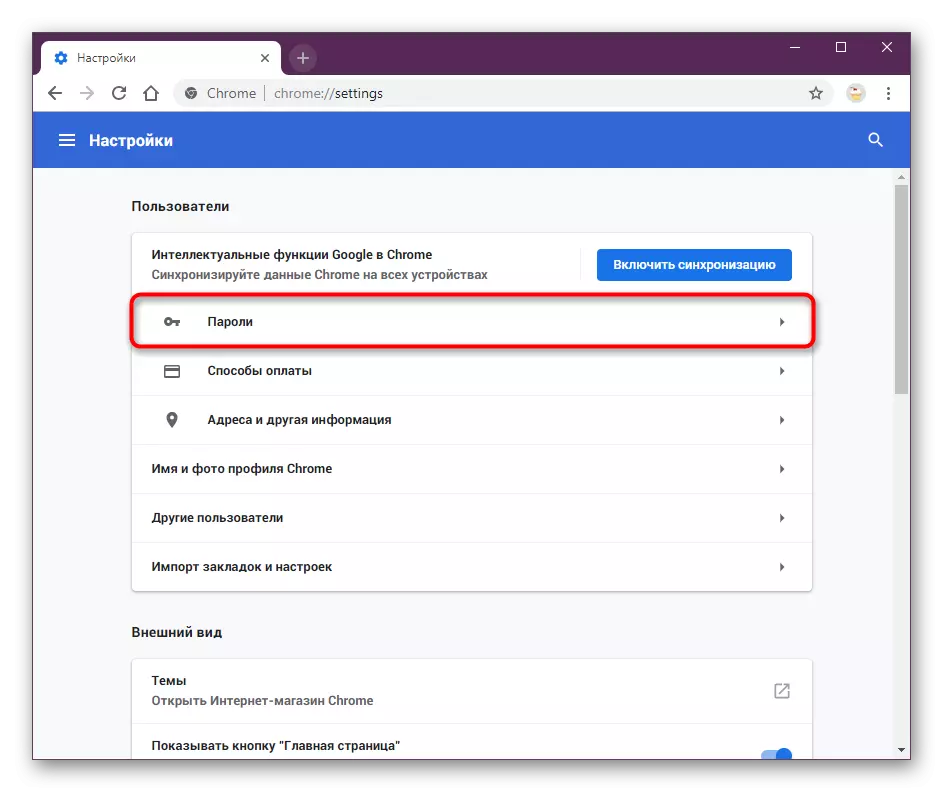
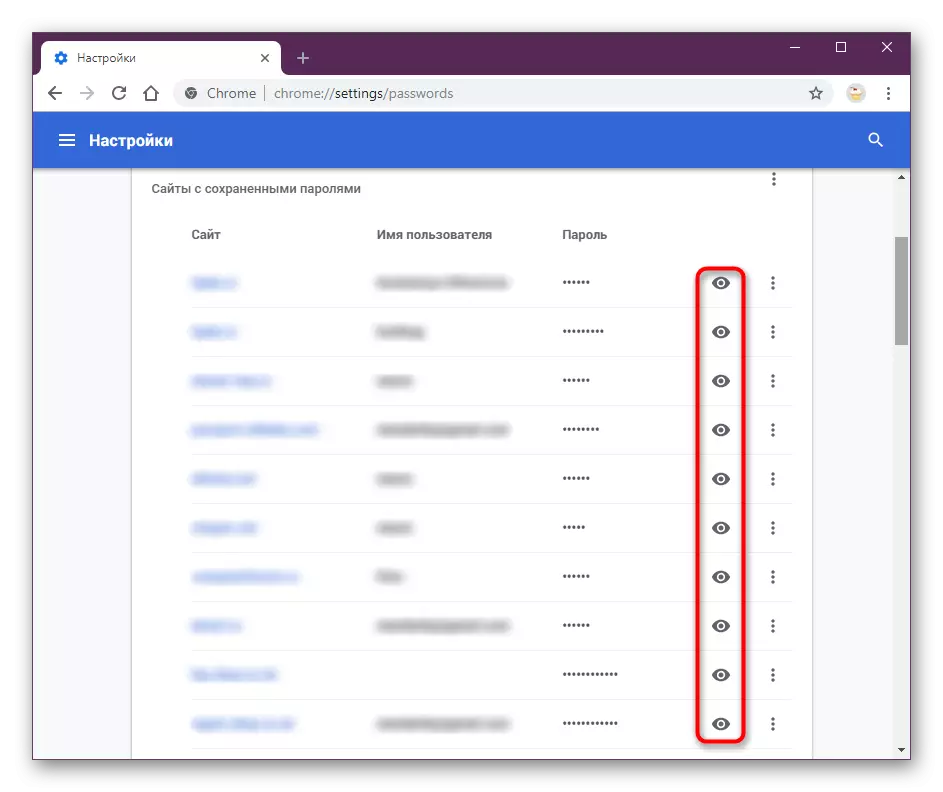
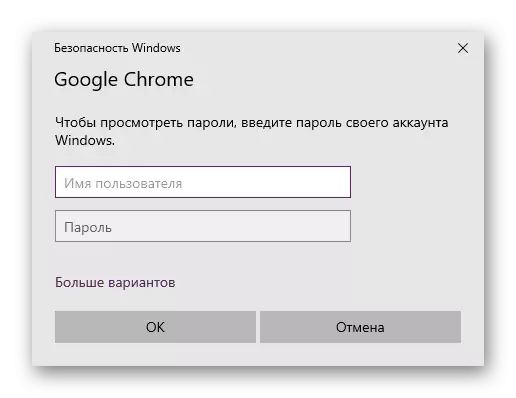
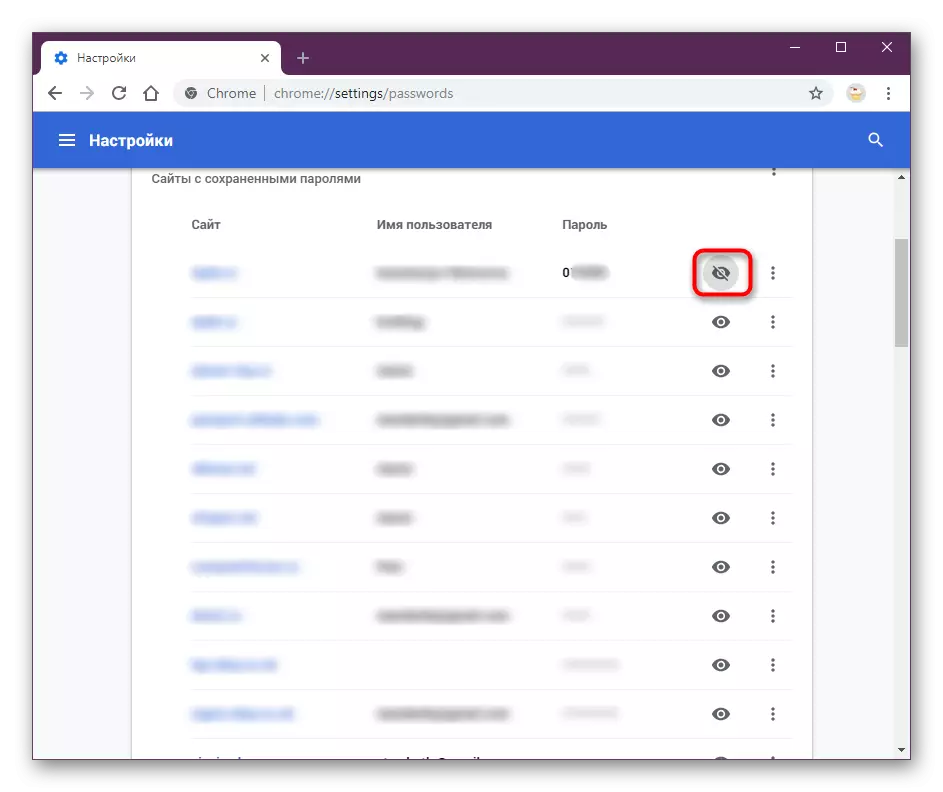
Ikke glem at hvis du brukte tidligere synkronisering, kan noen passord lagres i skyen. Som regel er det aktuelt for brukere som ikke er logget inn i Googles konto etter at du har installert nettleseren / operativsystemet på nytt. Ikke glem å "aktivere synkronisering", som også gjøres i nettleserinnstillingene:
Nå vet du hvordan du ser passord lagret i Google Chrome. Hvis du planlegger å installere nettleseren på nytt, ikke glem å forhåndsinstallere synkronisering for ikke å miste alle de lagrede kombinasjonene for å skrive inn nettsteder.
