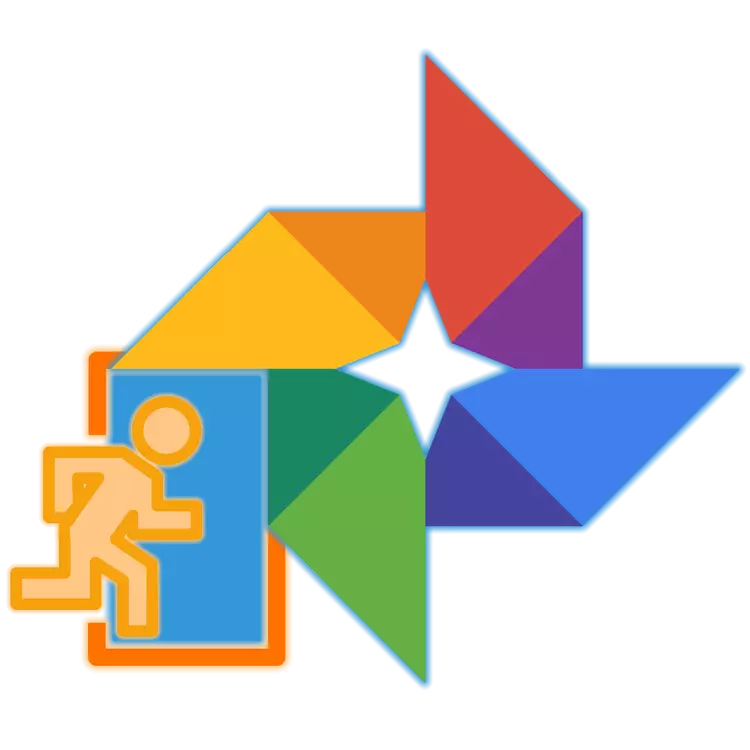
Bildet er en populær tjeneste fra Google, som gjør at brukerne kan lagre i skyen et ubegrenset antall bilder og videoer i sin opprinnelige kvalitet, i hvert fall hvis oppløsningen av disse filene ikke overstiger 16 MP (for bilder) og 1080p ( for video). Dette produktet har ganske mange andre, enda mer nyttige funksjoner og funksjoner, det er bare for å få tilgang til dem, først og fremst må du logge på Tjenestesiden eller klientprogrammet. Oppgaven er veldig enkel, men ikke for nybegynnere. Vi vil fortelle om hennes beslutning videre.
Inngang til Google Photo
Som nesten alle tjenester av gode, er Google Photo-plattformen, det vil si et nesten hvilket som helst operativsystem som er tilgjengelig i et miljø, det være seg Windows, MacOS, Linux eller iOS, Android, og på en hvilken som helst enhet - bærbar PC, datamaskin, smarttelefon eller tablett. Så, i tilfelle av skrivebordet OS, vil inngangen til den bli utført gjennom nettleseren, og på mobilen - gjennom den merkede applikasjonen. Vurder mulige autorisasjonsalternativer mer detaljert.Datamaskin og nettleser
Uansett om datamaskinen eller en bærbar datamaskin kjører, logg inn i Google, kan du gå inn i Google-bildet gjennom noen av de installerte nettleserne, siden tjenesten er en vanlig nettside i dette tilfellet. I eksemplet vil følgende bli brukt standard for Windows 10 Microsoft Edge, du kan søke hjelp til noen andre av de tilgjengelige løsningene.
Offisiell Site Google Photo
- Faktisk vil overgangen fra lenken som presenteres ovenfor, føre deg til destinasjonen. For å starte, klikk på knappen "Gå til Google Photo"
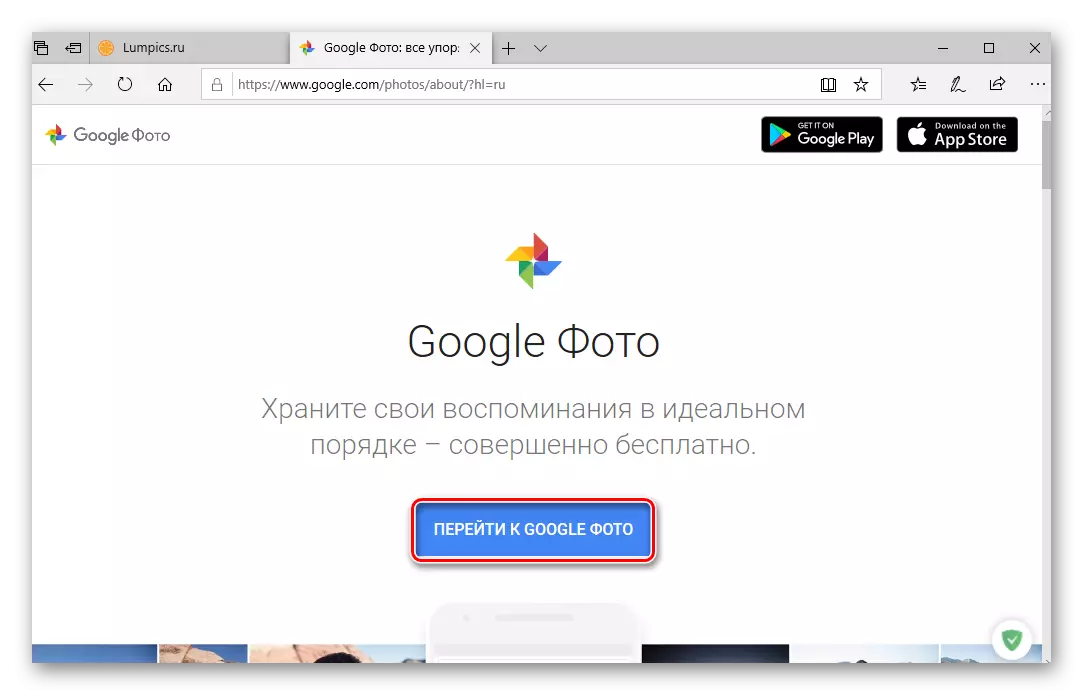
Skriv deretter inn innloggingen (telefon eller e-post) fra Google-kontoen din, og klikk på Neste,
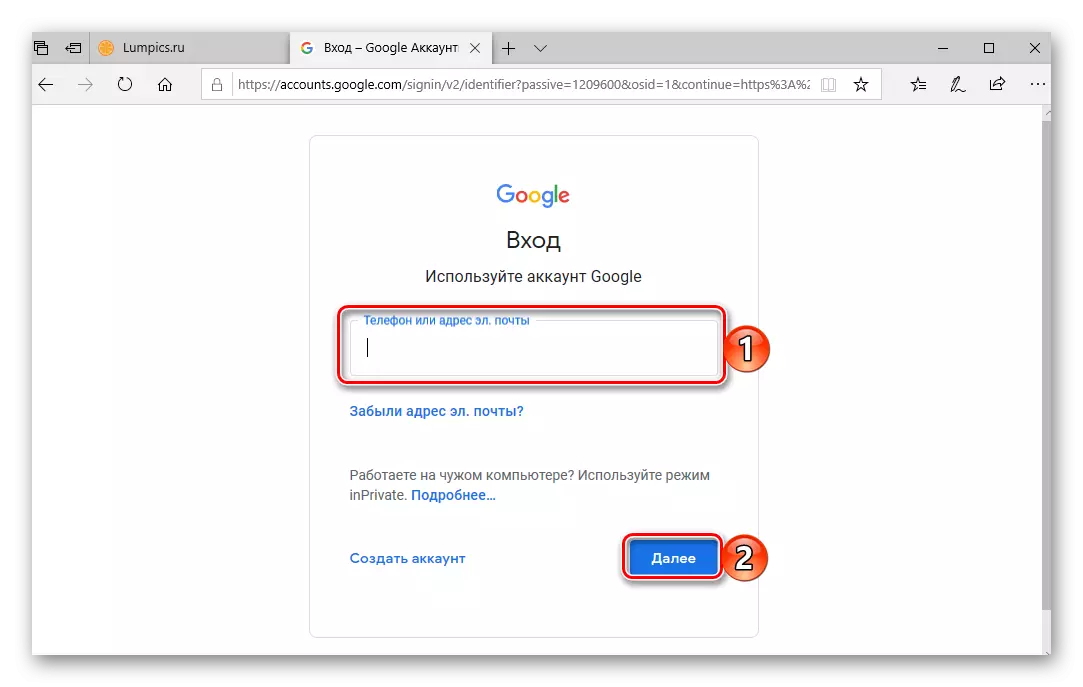
Og skriv deretter inn passordet og klikk på "Neste" igjen.
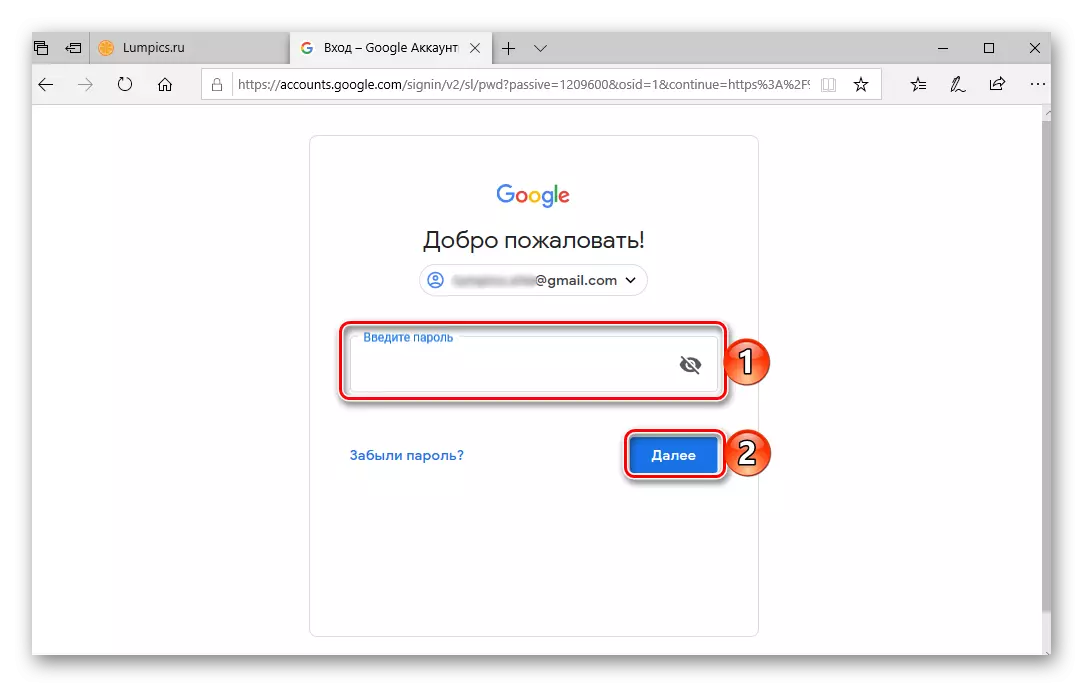
Merk: Med stor sannsynlighet kan du anta at det går til Google-bilder, du planlegger å få tilgang til de samme bildene og videoene som er synkronisert i denne lagringen fra en mobilenhet. Følgelig må dataene skrives inn fra denne kontoen.
Les mer: Slik skriver du inn Google-kontoen fra datamaskinen
- Autorisert, vil du få tilgang til alle video- og bilder som tidligere ble sendt til Google-bilder fra en smarttelefon eller nettbrett som er koblet til den. Men dette er ikke den eneste måten å få tilgang til tjenesten.
- Siden bildet er en av de mange produktene som er inkludert i det ensartede økosystemet til et godt selskap, gå til dette nettstedet på en datamaskin fra en hvilken som helst annen Google-tjeneste, hvor nettstedet er åpent i nettleseren, er unntak i dette tilfellet bare YouTube. For å gjøre dette, trenger du bare å bruke knappen under knappen.
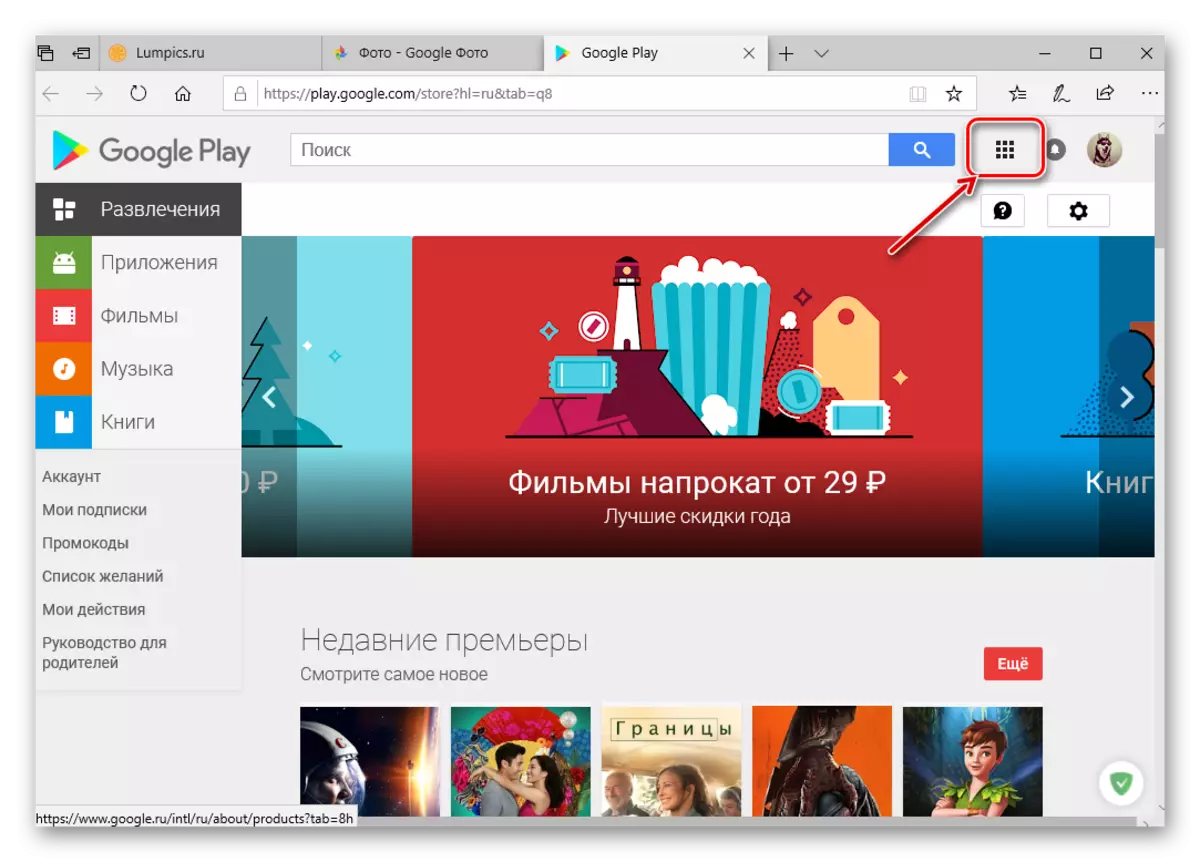
Å være på stedet for noen av Google-tverrplattformstjenestene, klikk på høyre til høyre (til venstre for profilbildet "Google-programmet", og velg Google-bildet i listen som åpnes.
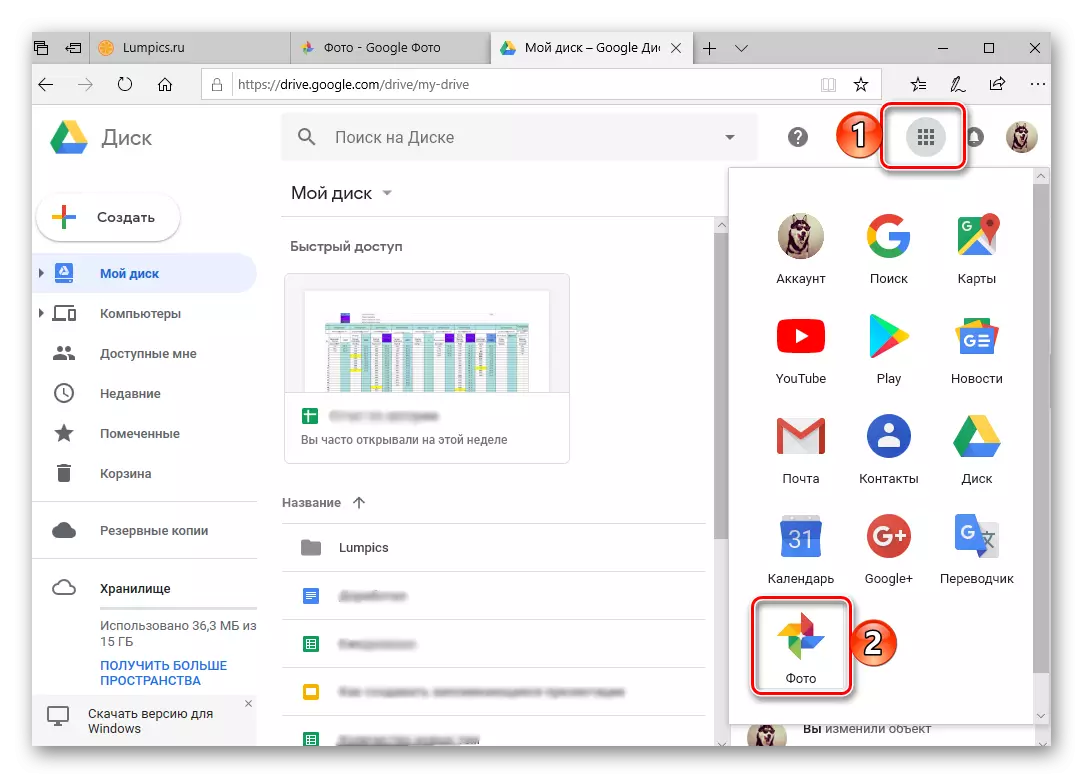
Du kan gjøre dette rett fra Googles hjemmeside.
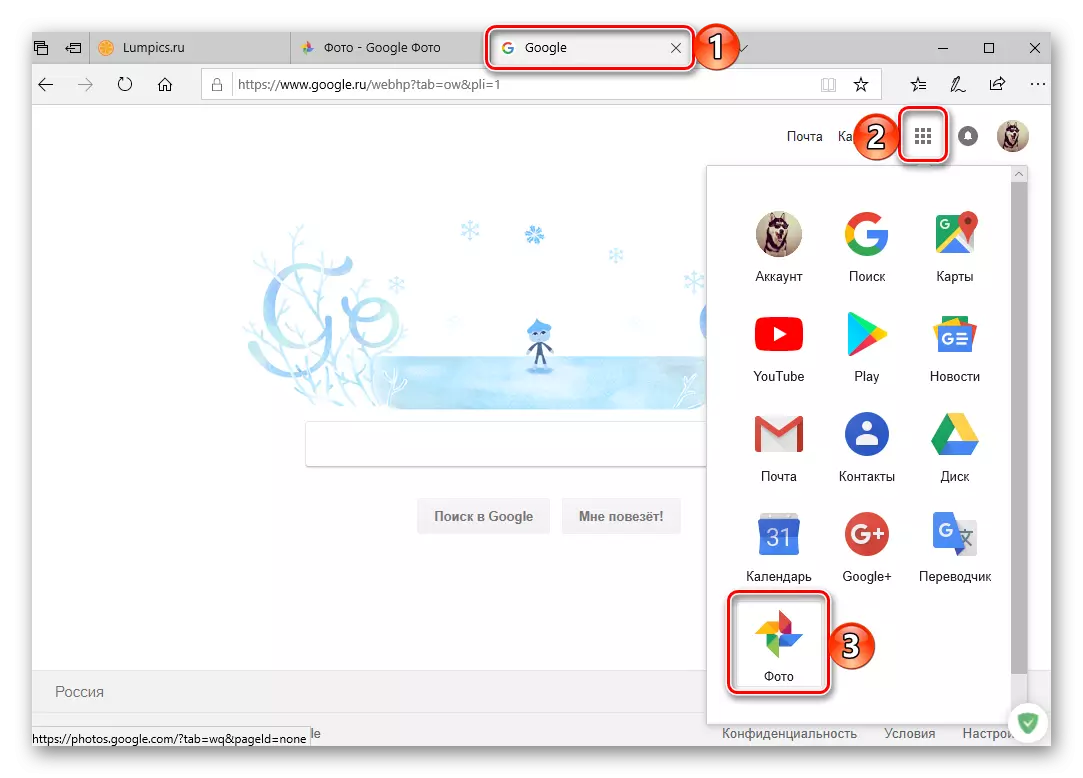
Og til og med på søkesiden.
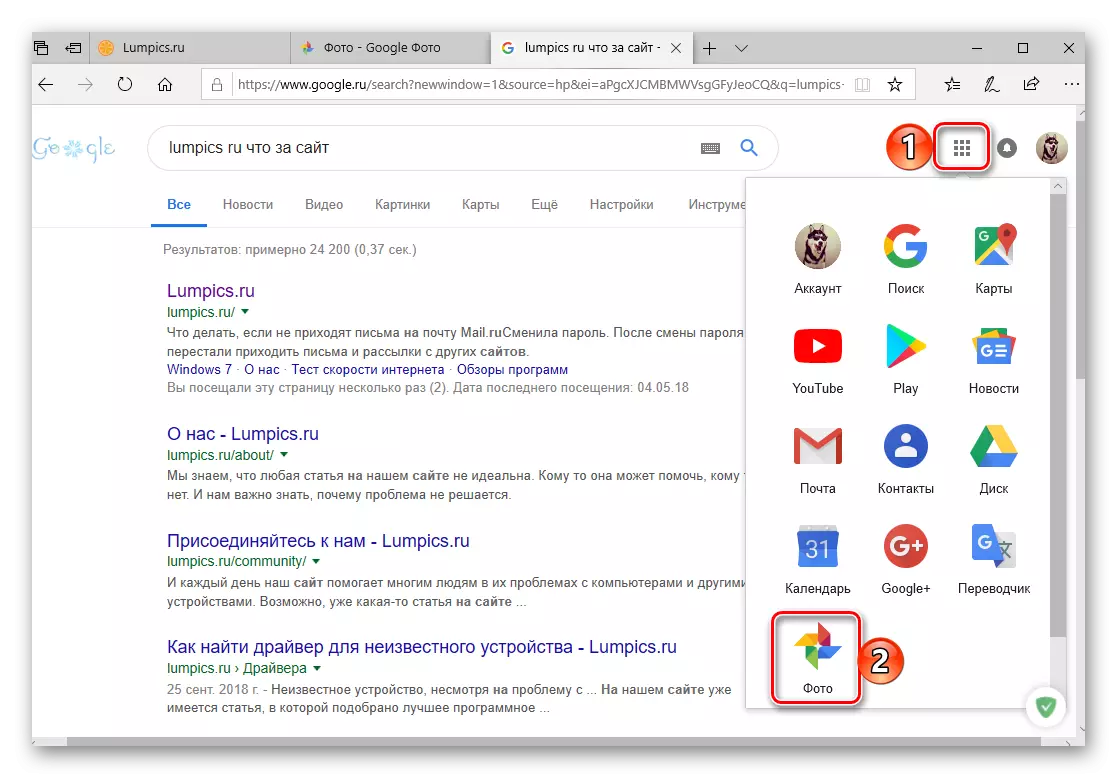
Og selvfølgelig kan du bare legge inn en forespørsel til Google-søk "Google Photo" Uten sitater og trykk "Enter" eller søkeknappen på slutten av søkefeltet. Den første i utleveringen vil være bildet av bildet, følgende - dets offisielle kunder for mobile plattformer, som vi videre forteller.
- Installer programklienten ved hjelp av koblingen som presenteres ovenfor, eller finn den selv.
- Kjør Google Foto ved å klikke på "Åpne" -knappen i butikken eller tappe langs etiketten på hovedskjermbildet.
- Gi applikasjonen den nødvendige tillatelsen, tillat eller tvert imot forbyder det å sende deg varsler.
- Velg riktig oppstart og synkronisering av foto og video (høy eller original kvalitet), bestemme fil nedlastingsinnstillinger (kun Wi-Fi eller også mobil Internett), og klikk deretter Logg inn. I popup-vinduet, gi en oppløsning, denne gangen med å bruke data for oppføringen ved å klikke på "Neste" for dette, og vent på en liten nedlasting.
- Skriv inn innlogging og passord fra Google-kontoen, til innholdet i lageret som du planlegger å få tilgang til, begge ganger klikker du på "Neste" for å gå til neste trinn.
- Etter at du har lagt inn kontoen din, les de tidligere angitte "Autoload and Synchronization" -parametrene, og klikker deretter på "Bekreft" -knappen.
- Gratulerer, du kom inn i Google Photo-appen på mobilenheten med AYOS.
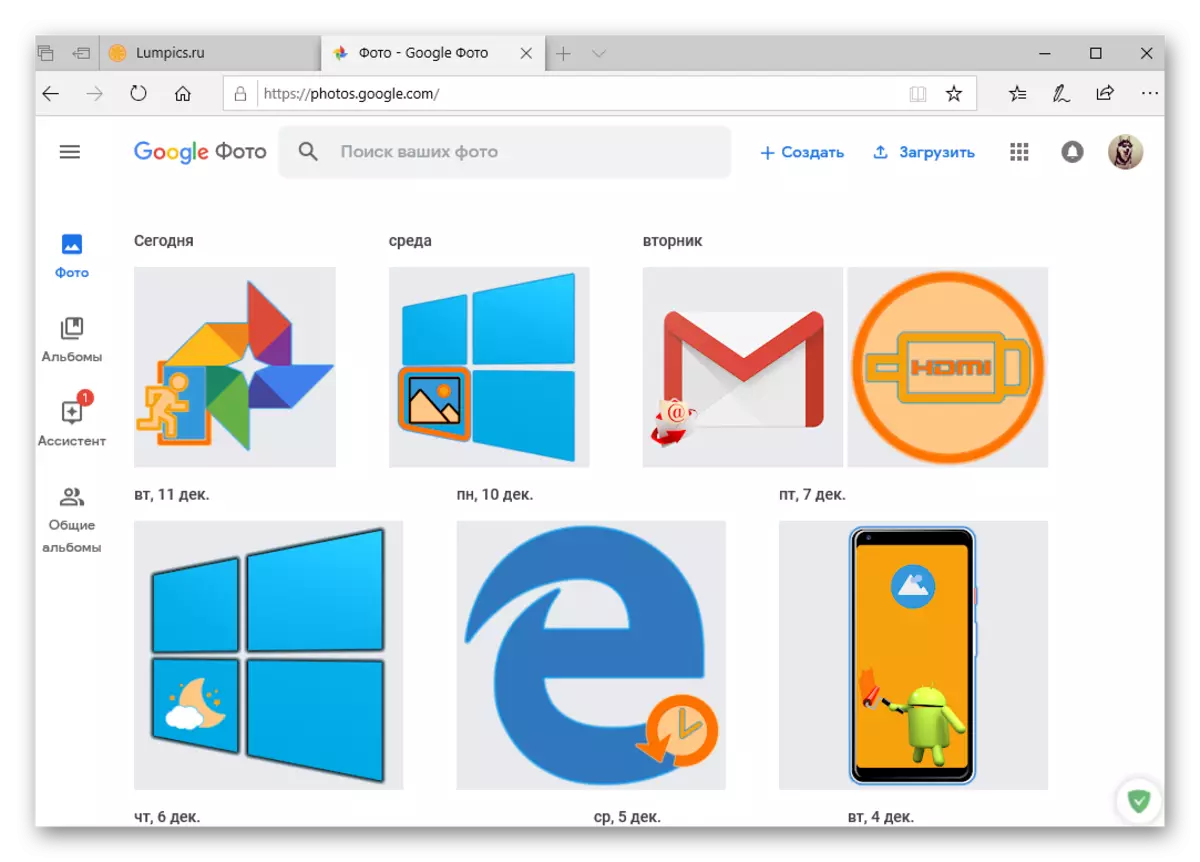
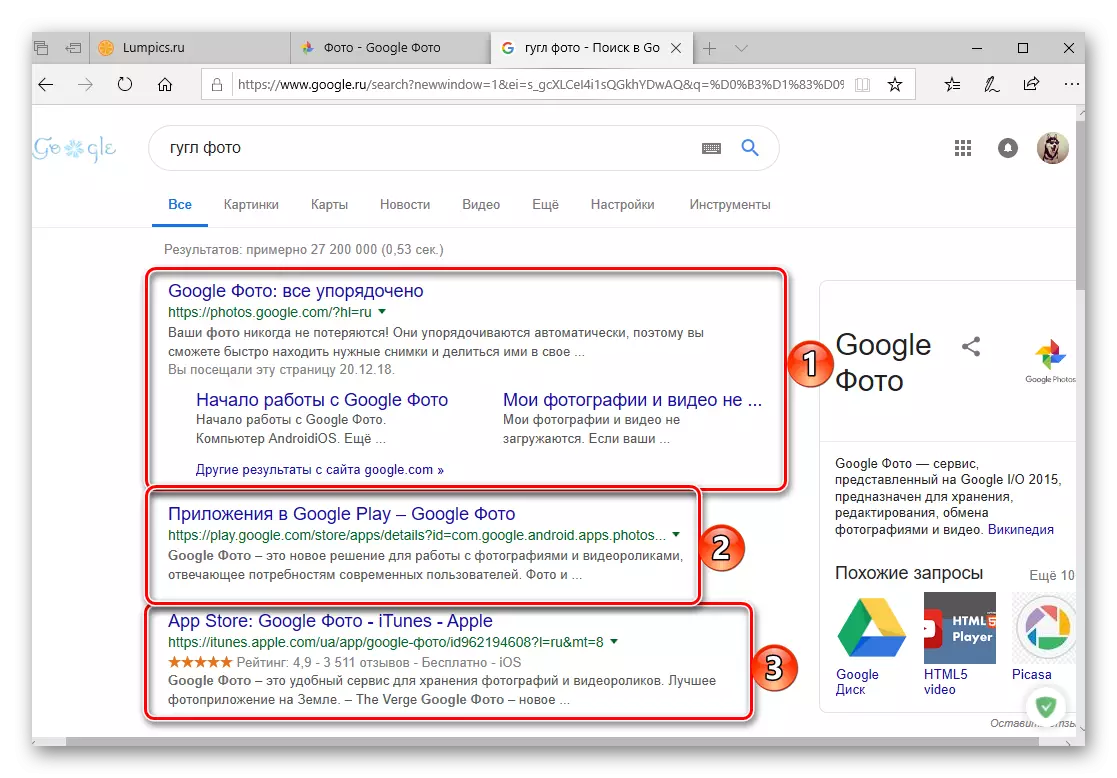
Se også: Hvordan legge til en nettleserbokmerker
Det er så enkelt at du kan skrive inn Google-bilder fra hvilken som helst datamaskin. Anbefales i begynnelsen. Anbefales for å holde bokmerker, resten av de samme alternativene kan bare ta et notat. I tillegg, som du sannsynligvis kan legge merke til, kan Google Application-knappen raskt gå til et annet produkt av selskapet, for eksempel en kalender, om bruken av hvilken vi tidligere har blitt fortalt.
ios.
På Google Apple iPhone og iPad produsert av Apple og iPad er fraværende. Men det, som alle andre, kan installeres fra App Store. Inngangsalgoritmen, som interesserer oss først og fremst, er i stor grad forskjellig fra det på Android, så vi anser det mer.
Last ned Google-bilder fra App Store
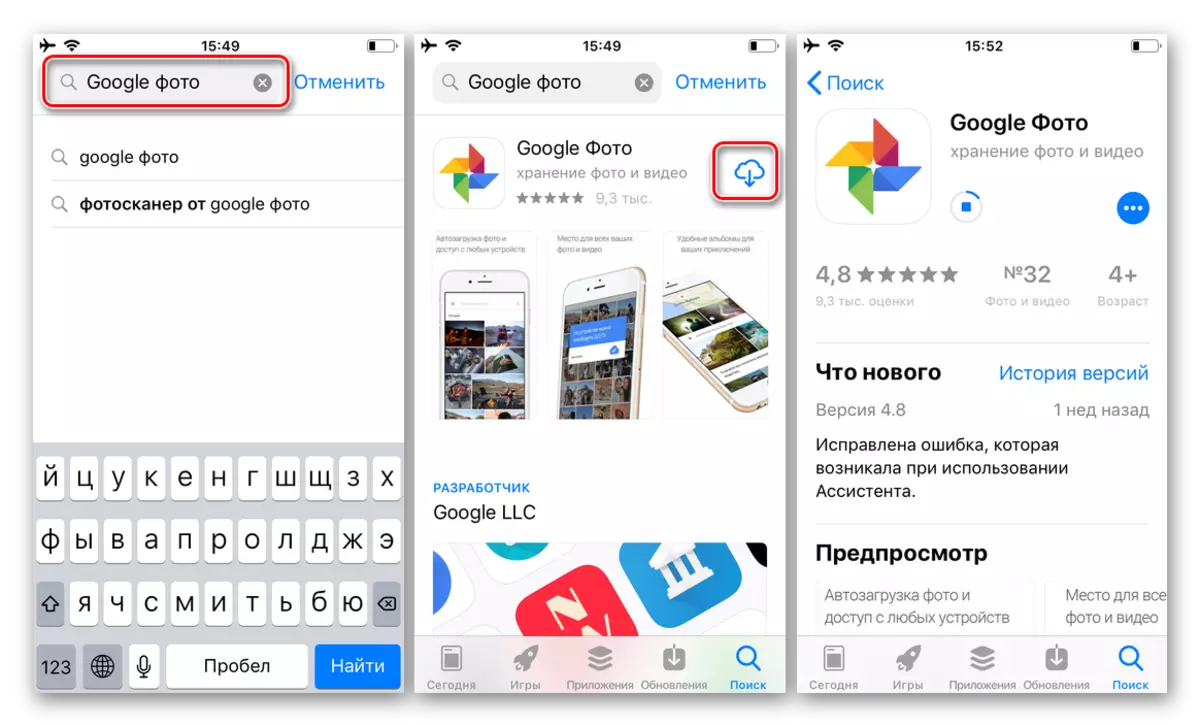
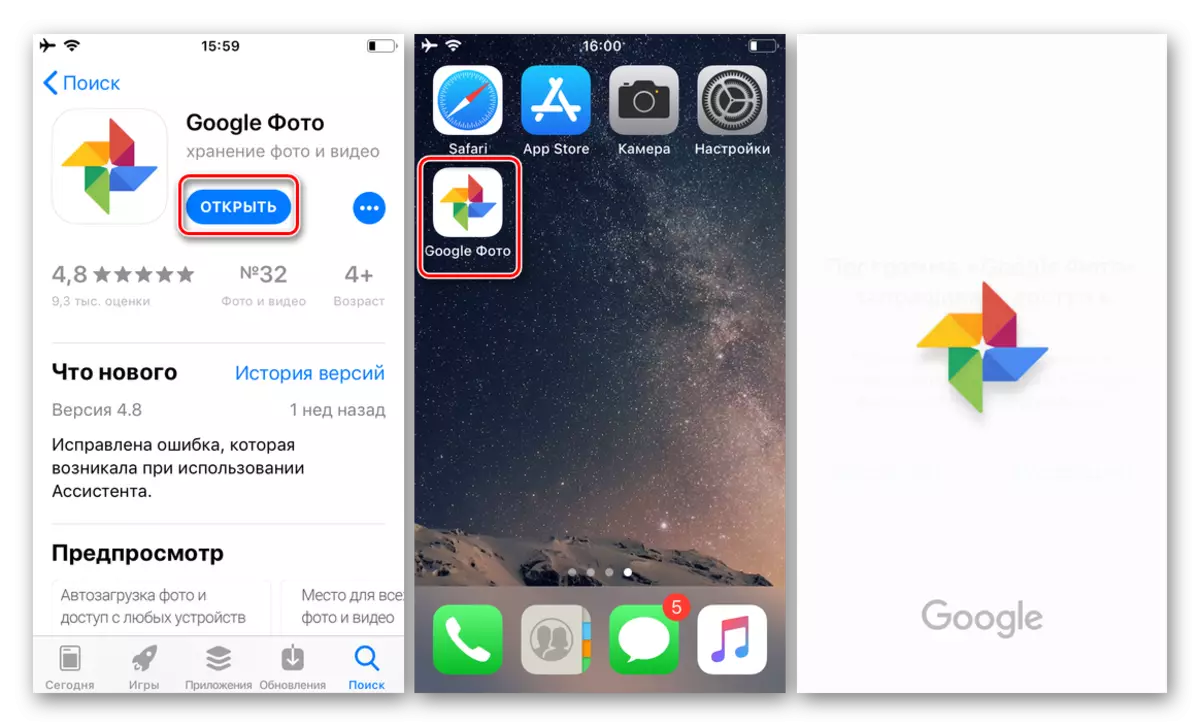
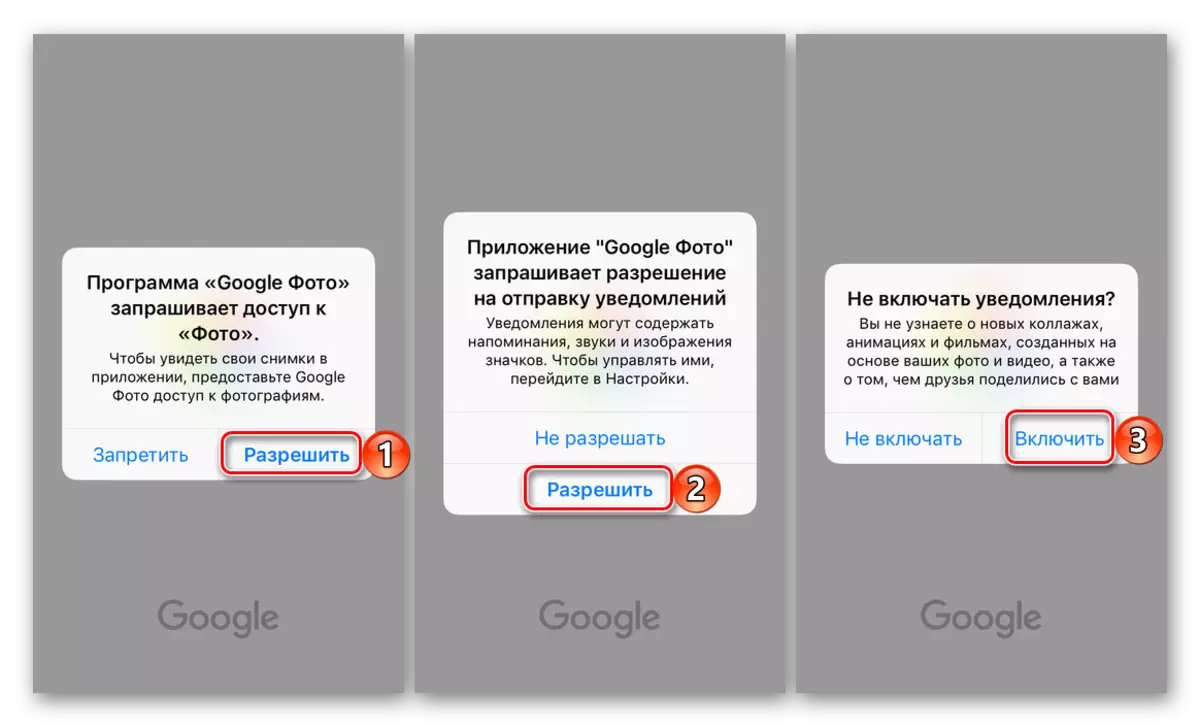
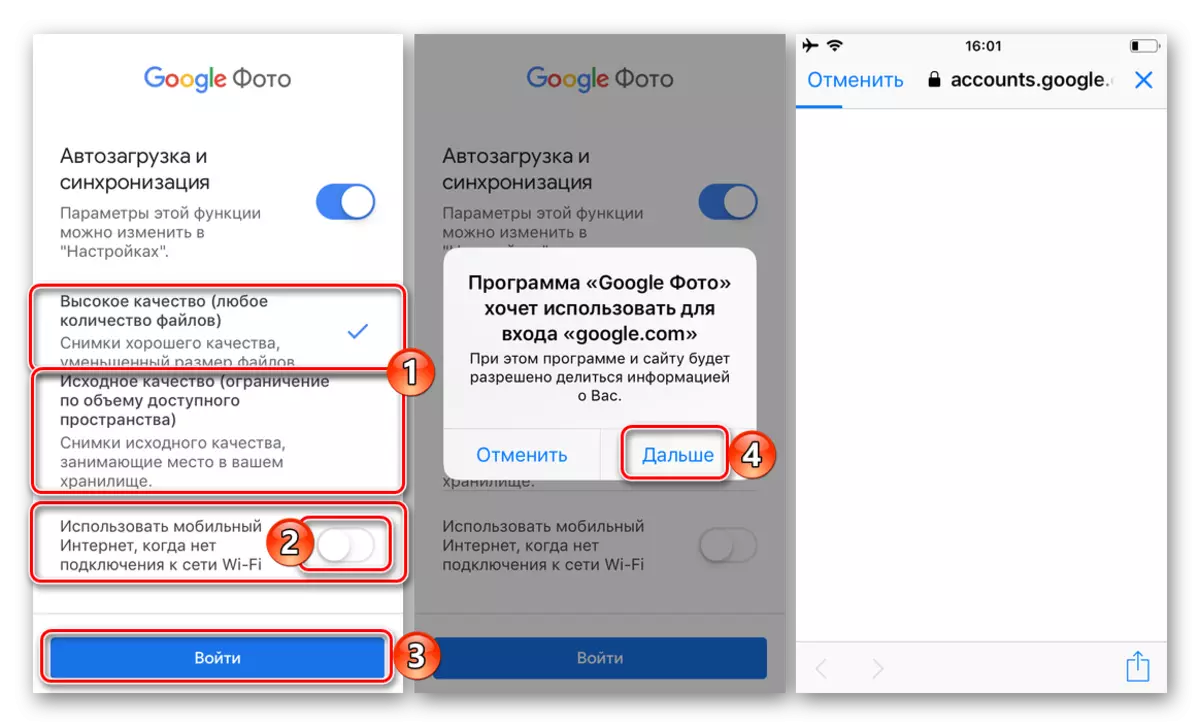
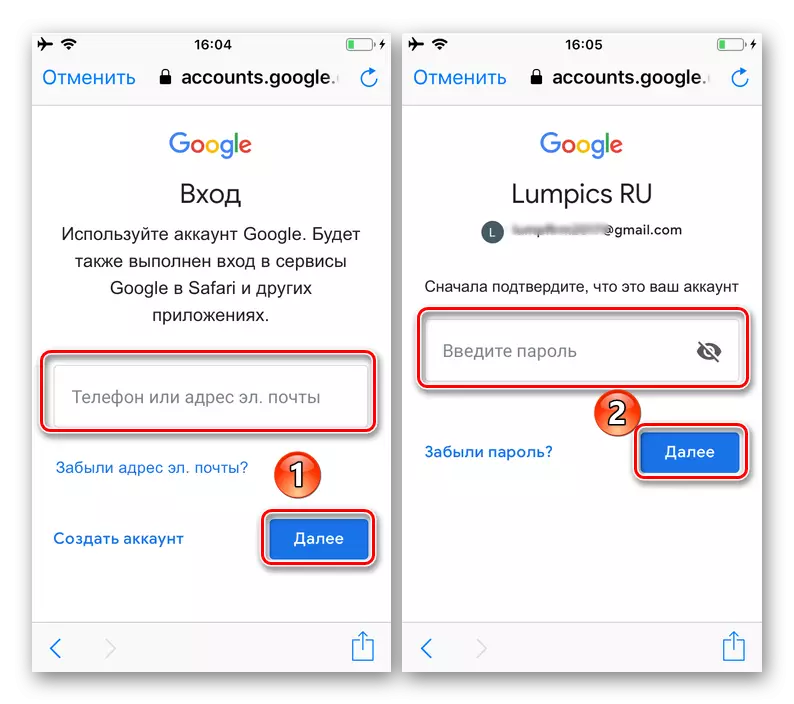
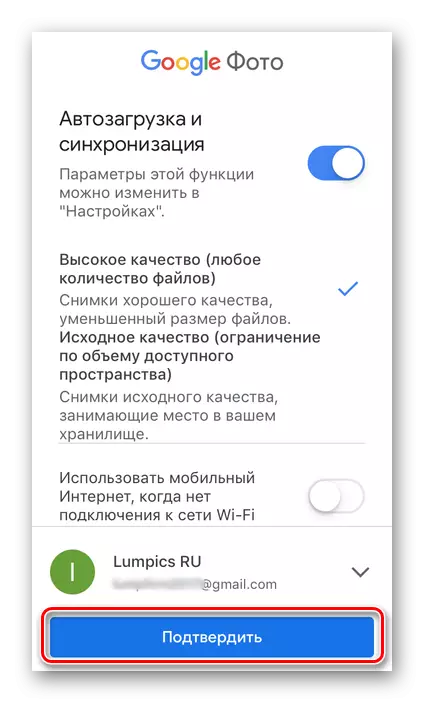
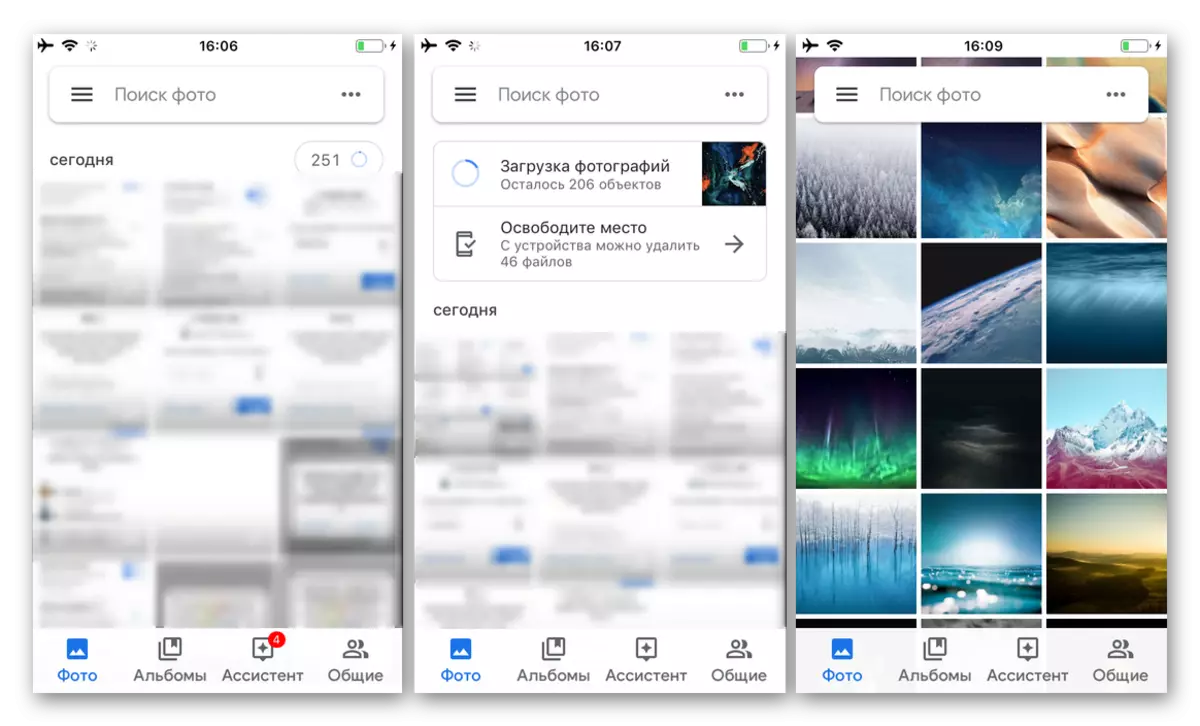
Oppsummering av servicealternativene beskrevet ovenfor i stedet av interesse for oss, kan vi trygt si at det er på Apple-enheter som du trenger for å gjøre de fleste anstrengelser. Og likevel, for å ringe denne prosedyren, blir ikke et komplekst språk.
Konklusjon
Nå vet du nøyaktig hvordan du skriver inn Google-bildet, uavhengig av typen enhet som brukes til denne enheten, og operativsystemet er installert på det. Vi håper denne artikkelen var nyttig for deg, vi vil fullføre på dette.
