
I prosessen med å utveksle informasjon gjennom WhatsApp, blir brukerne ofte møtt med behovet for å sende ulike bilder til deres samtalepartnere. Materialet som tilbys til din oppmerksomhet beskriver metoder som lar deg sende nesten ethvert bilde til et annet medlem av budbringeren, og anvendelig i de medium mest populære operativsystemene i dag - Android, iOS og Windows.
Slik sender du et bilde gjennom WhatsApp med Android-enhet
I uavhengighet, hvilken type enhet (smarttelefon eller nettbrett) du bruker som et verktøy for tilgang til Messenger, samt versjonen av Android OS, som styrer enheten, for å sende bilder via OTCUP, kan du bruke en av to tilnærminger .
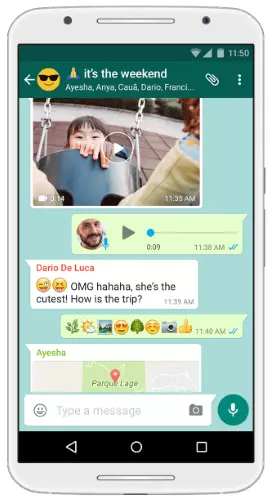
Metode 1: Meldingsmiddel
For å få tilgang til muligheten for å sende gjennom Whatsapp for Android-data i en hvilken som helst type, inkludert bilder, først og fremst, må du åpne en dialog med mottakeren i Messenger. Deretter er handlingene Duvariant, velg en av elementene i klientprogramgrensesnittet fra de som er beskrevet nedenfor, avhengig av dagens behov.

- Knapp "Clip" i meldingsområdet for oppringingstekst.
- Trykk på "Clip", som vil føre til åpningen av valgmenyen for datatype som overføres via Messenger. Trykk på "Galleri" for å vise alle bildene som finnes i enhetens minne.
- Gå til katalogen der bildet er plassert. Klikk på bildet miniatyrbilde og ikke slutte å holde den til forhåndsvisningen er dedikert. Neste Trykk på OK-knappen øverst på skjermen. Forresten, kan du sende et par foto av en pakke (opptil 30 stykker samtidig) gjennom Android. Hvis et slikt behov eksisterer, etter at du har angitt merket på den første miniatyren med korte kraner, velger du resten, og deretter trykker du på bekreftelsesknappen.
- Det neste trinnet gjør det mulig å ikke bare sikre korrektheten av bildevalget, vurderer det i fullskjermmodus, men også konvertere utseendet før du sender ved hjelp av fotoredigereren i Messenger. Legg til som ønsket beskrivelse i feltet nederst og sørg for at bildet er klart til å overføre, trykk på den grønne rundknappen med pilen.
- Som et resultat vil du få det forventede resultatet - bildet sendt til mottakeren.
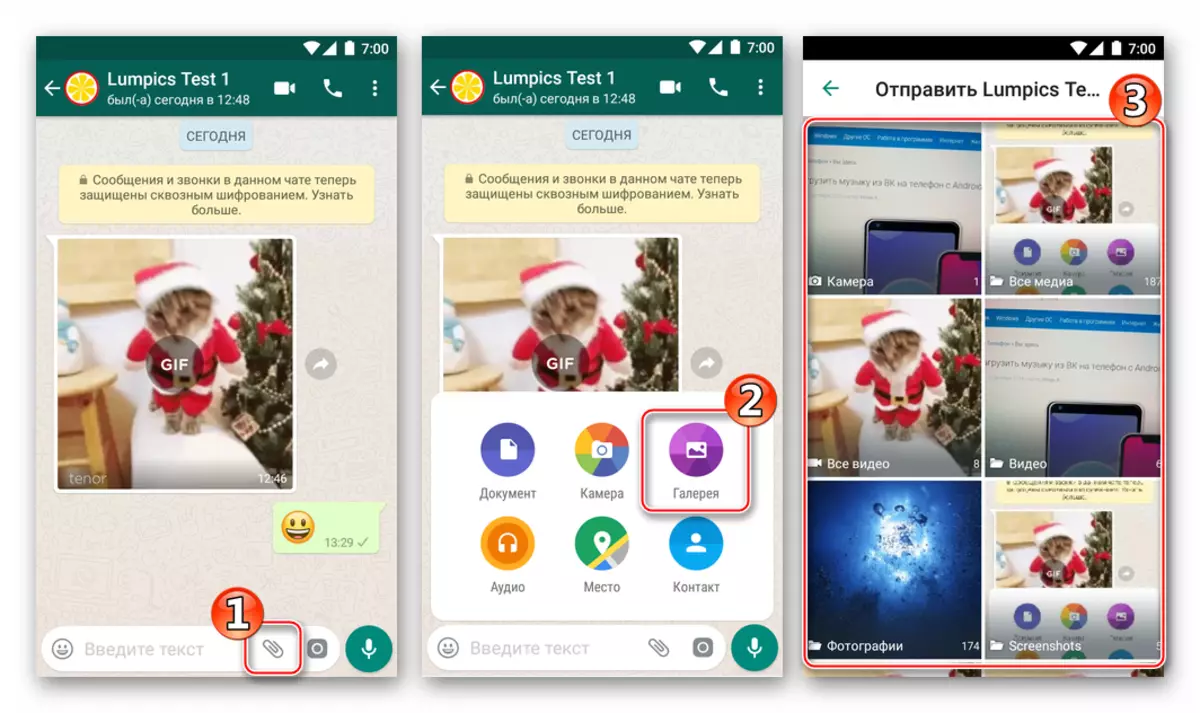
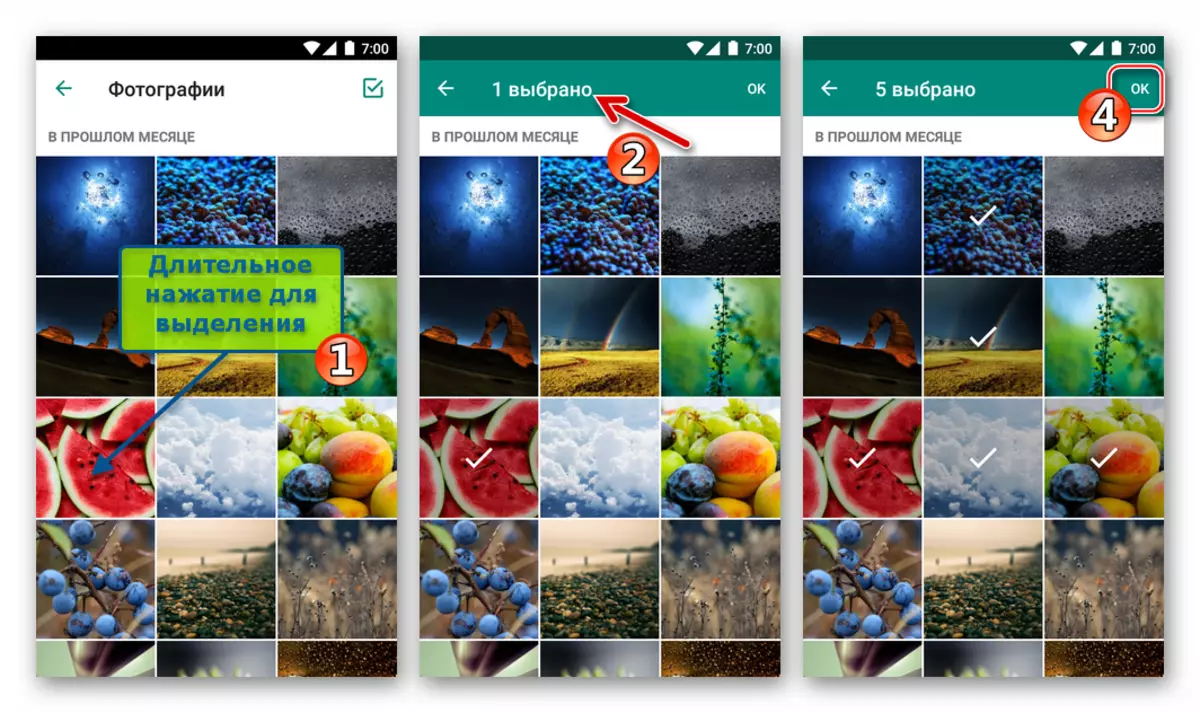
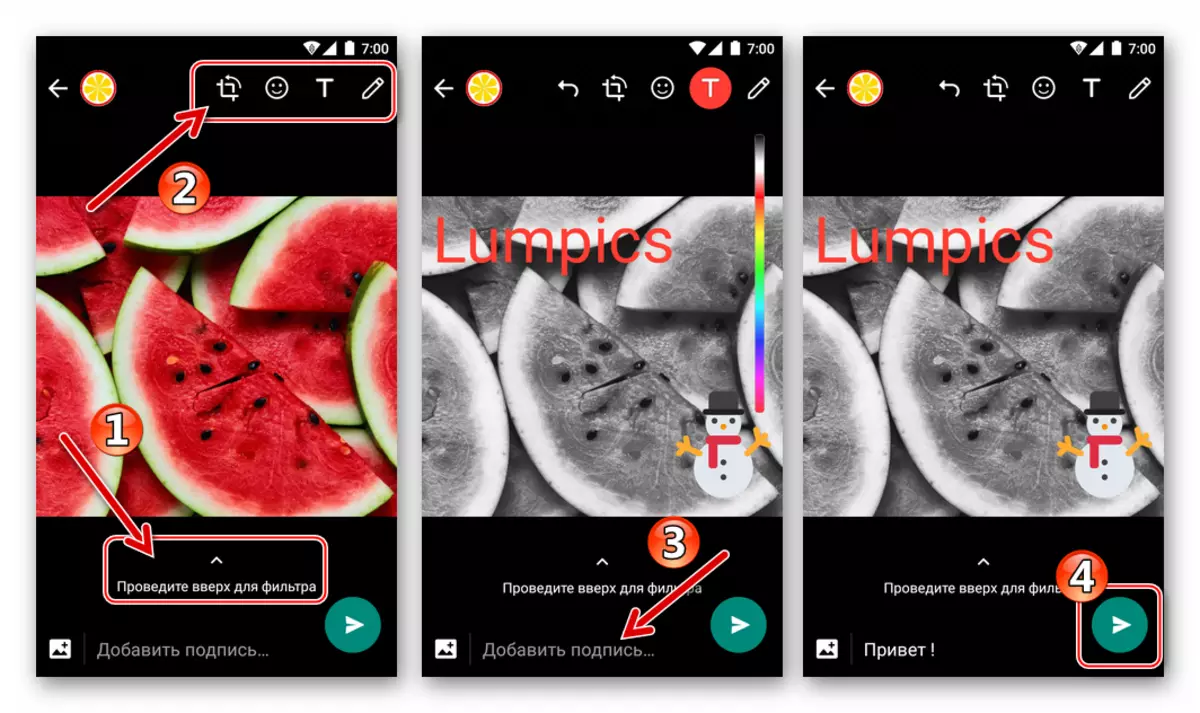
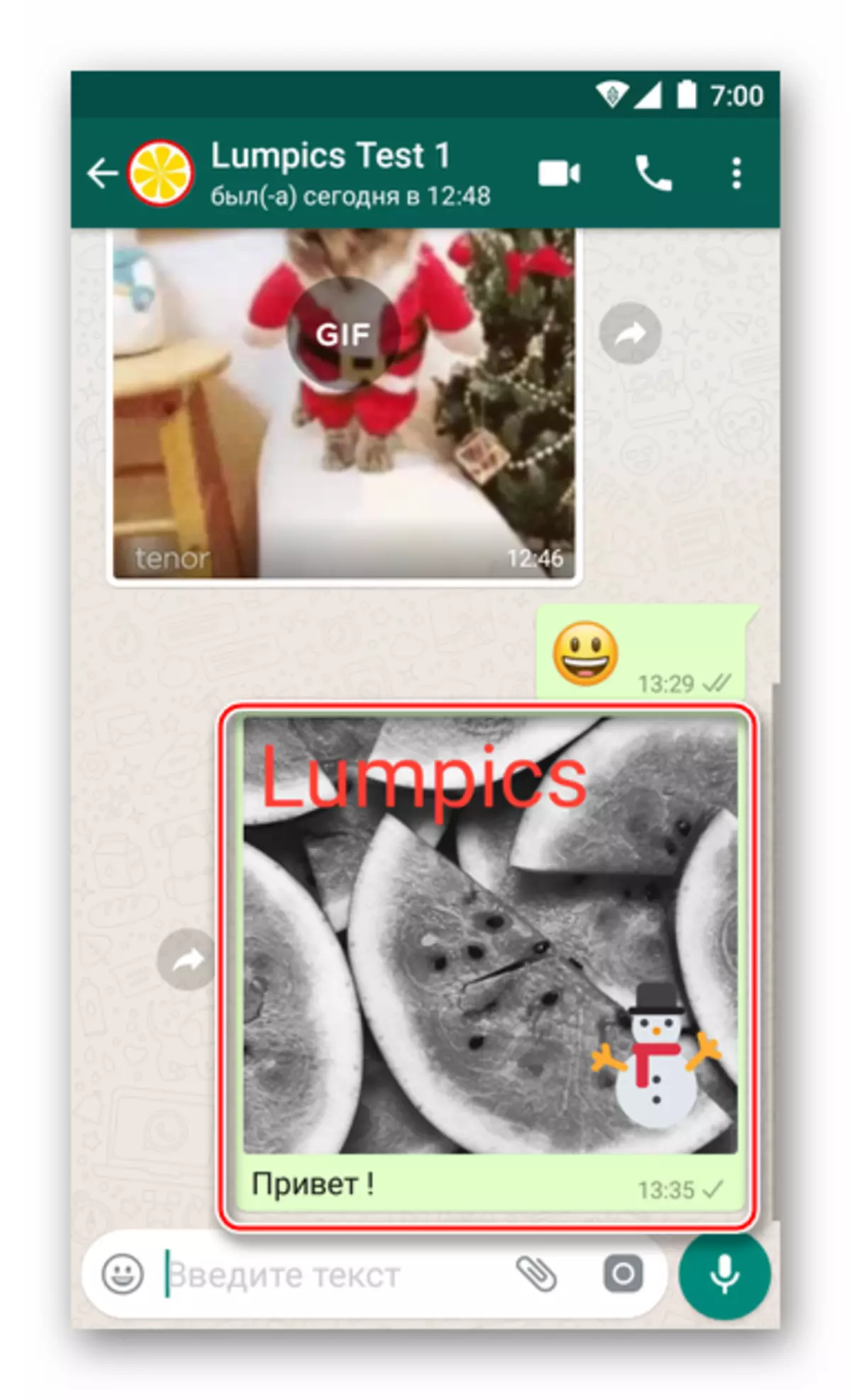
- "Kamera" -knappen. Det tjener til øyeblikkelig tilgang til muligheten til å ta et bilde og umiddelbart sende det gjennom whatsapp.
- Trykk på kameraet i feltet for å skrive inn meldingsteksten. Det kan være nødvendig å gi tillatelse til budbringeren for å få tilgang til fotograferingsmodulen i Android, hvis dette ikke er gjort tidligere.
- Kort trykk på rundknappen Ta et bilde eller et øyeblikk - forhåndsvisning og redigeringsskjerm vil åpne. Eventuelt, bruk effektene og / eller pålegge elementer til bildet, legg til en signatur. Når du har fullført redigering, trykker du på Send filknappen - den grønne sirkelen med pilen.
- Snapshot blir nesten umiddelbart tilgjengelig for visning av mottakeren.
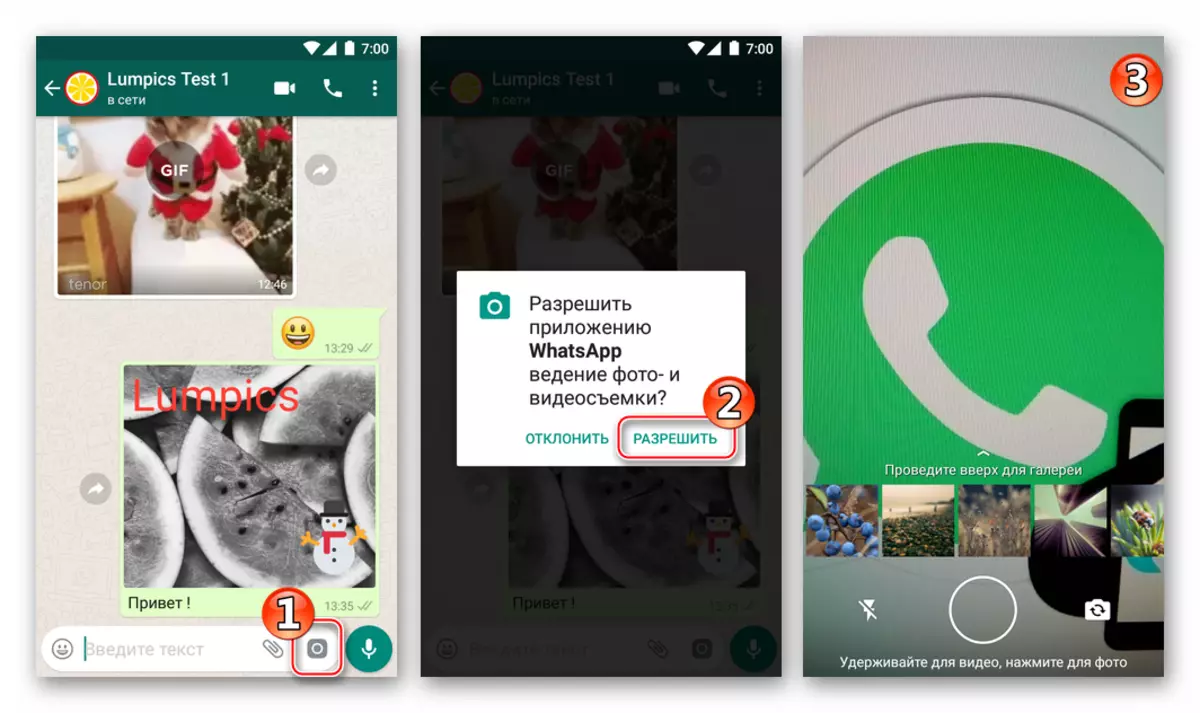
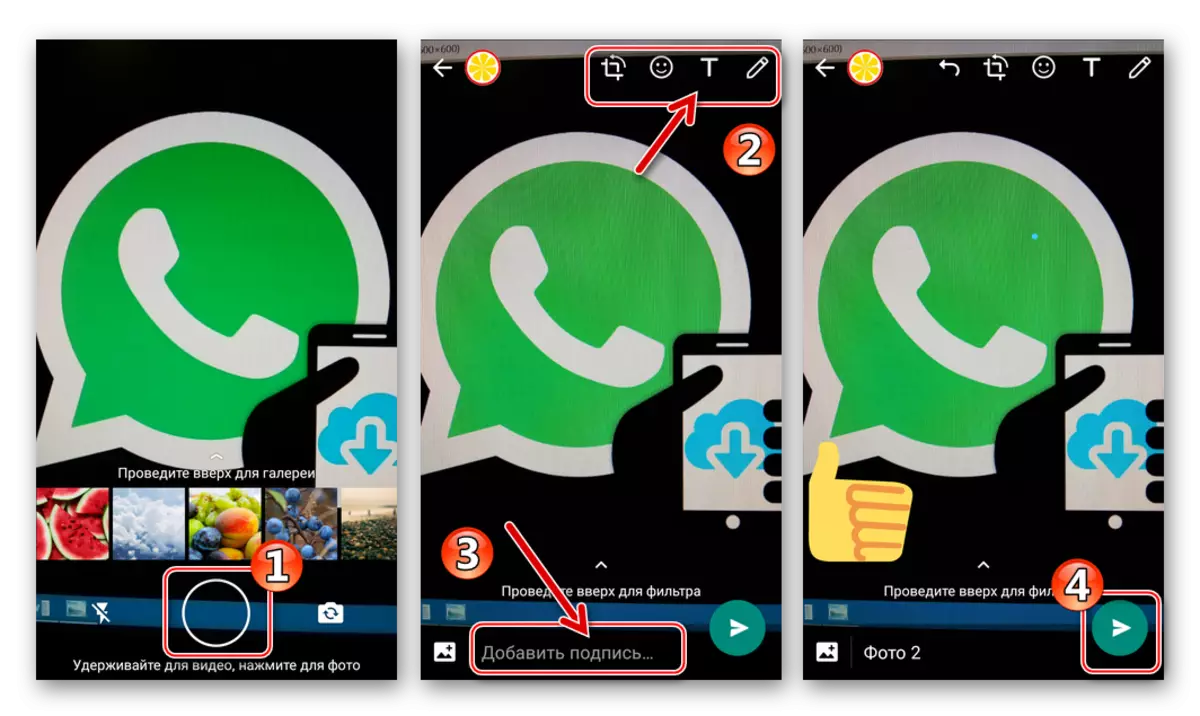
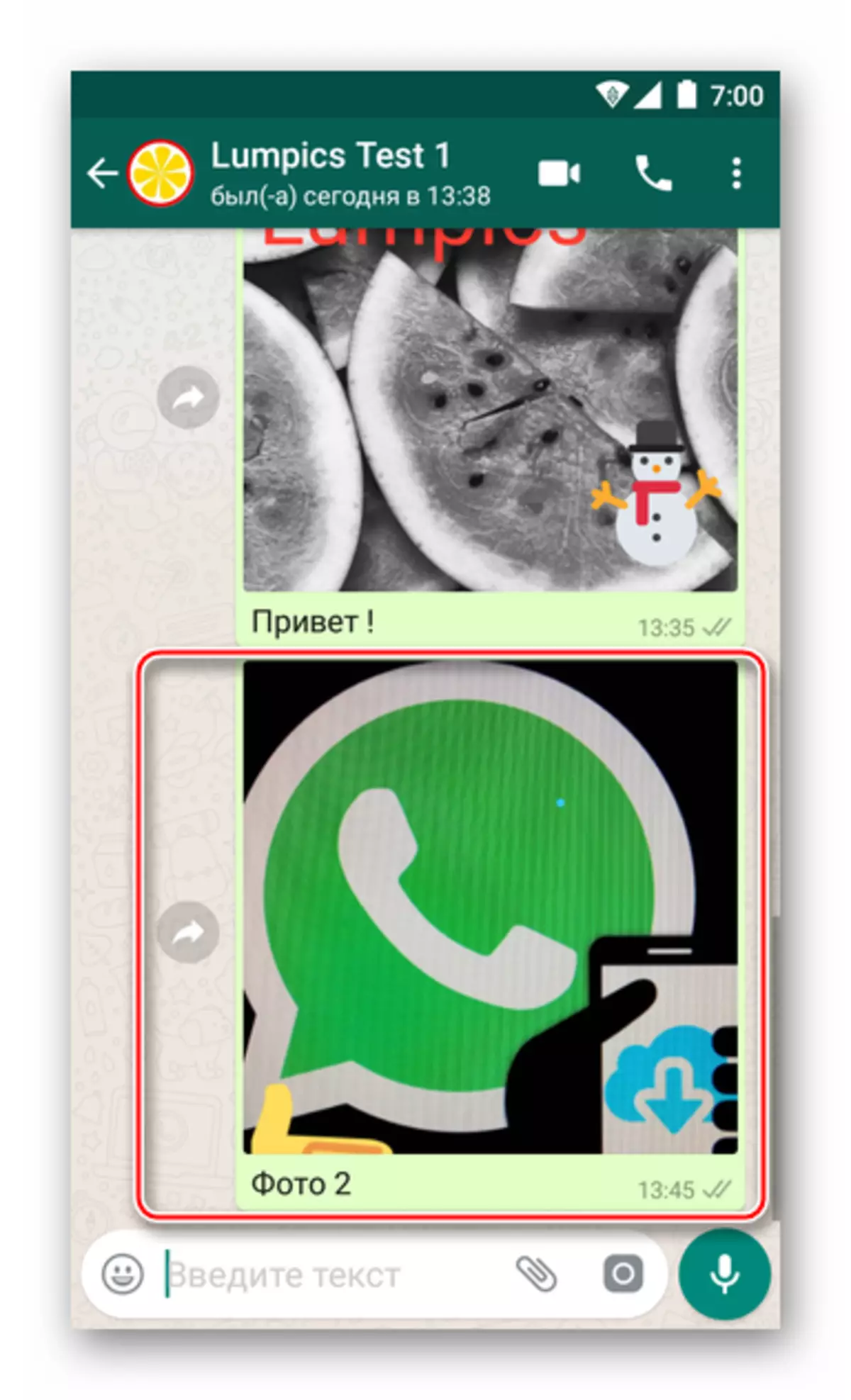
Metode 2: Android-applikasjoner
Ønsker eller behovet for å overføre bildet gjennom WhatsApp til en annen service deltaker kan oppstå når du arbeider i en Android-applikasjon, en eller annen måte relatert til visning og bildebehandling. Dette gjøres veldig enkelt - kaller alternativet "Del". Tenk på to eksempler på å utføre prosedyren for å sende et bilde inn i messengeren og deretter sende den til samtalepartneren - ved hjelp av Google-applikasjoner - "Viewer" Bilde og filbehandling Filer..
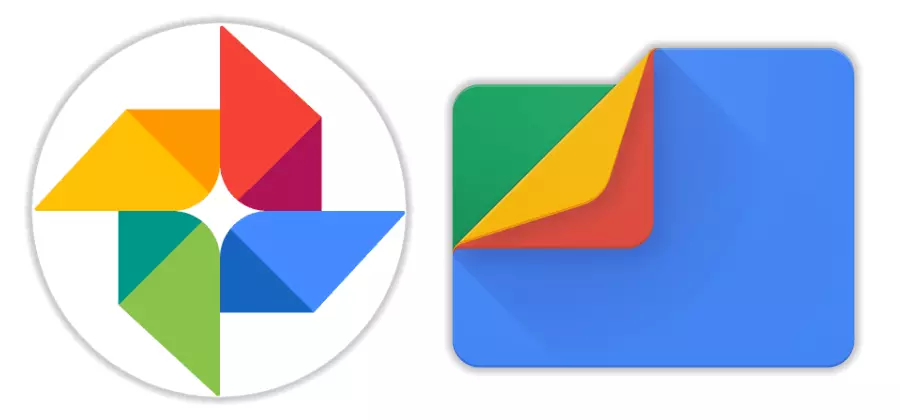
Last ned Google-bilder fra Play Market
Last ned Google-filer fra Play Market
Hvis du foretrekker å bruke andre Android-applikasjoner for å samhandle med mediefiler, fortsett på samme måte som beskrevet nedenfor, er det viktigste å forstå det generelle prinsippet.
- Google Foto.
- Kjør programmet og gå til katalogen (Album-fanen) som du skal overføre et bilde til Messenger.
- Trykk på tommelen i miniatyren, utvide den sendte til sammensetningen i kattbildet på hele skjermen, og klikk deretter på "Del" -ikonet nedenfor. I mottakervalgmenyen som vises, finner du WhatsApp-ikonet og berører det.
- Neste starter automatisk Messenger, og demonstrerer listen over mulige mottakere av avreise, gruppert etter kategori: "Ofte kontakt", "" Nylige chatter "og" Andre kontakter ". Legg den ønskede adressaten og trykk etter navnet sitt, sett merket. Her er det mulighet for å sende et bilde til flere medlemmer av Messenger samtidig - i dette tilfellet velger du alle, taper vekselvis av navnene sine. For å starte sendingen, trykk på knappen med pilen.
- Om nødvendig, legg til i bildebeskrivelsen og / eller bruk bilderedigeringsfunksjonene. Start overføringen av mediefilen med berøring på en grønn sirkel med pilen - bildet (og) vil øyeblikkelig gå til mottakeren (PM).
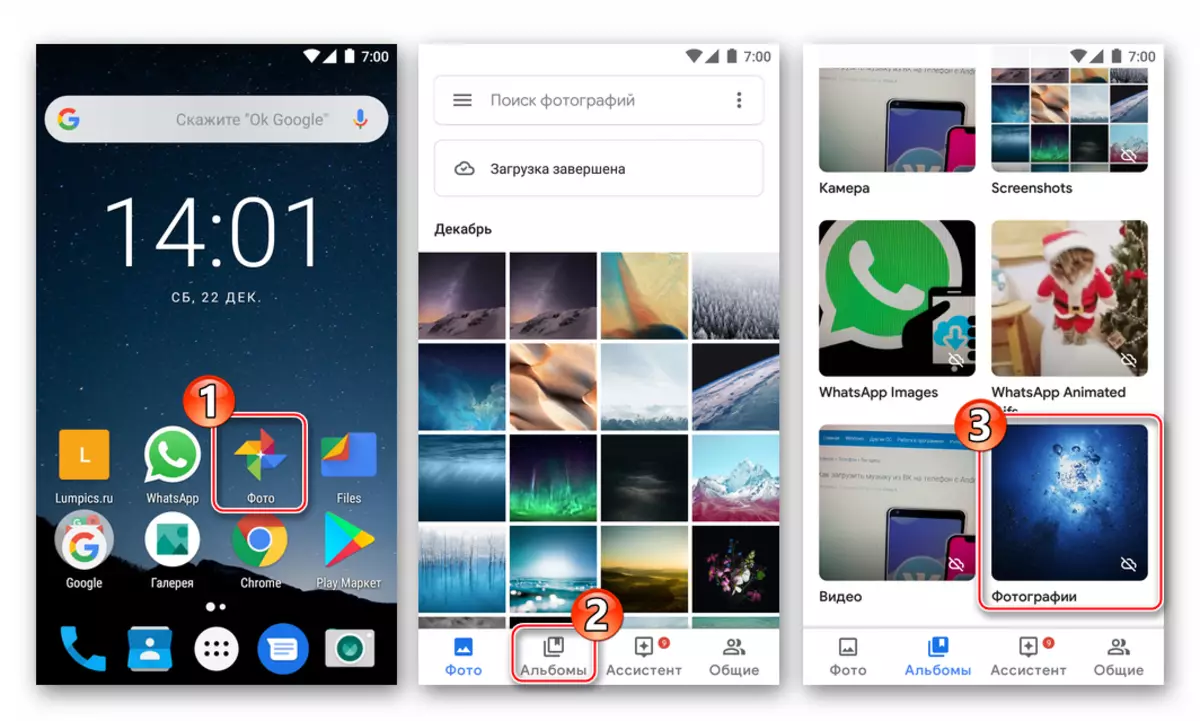
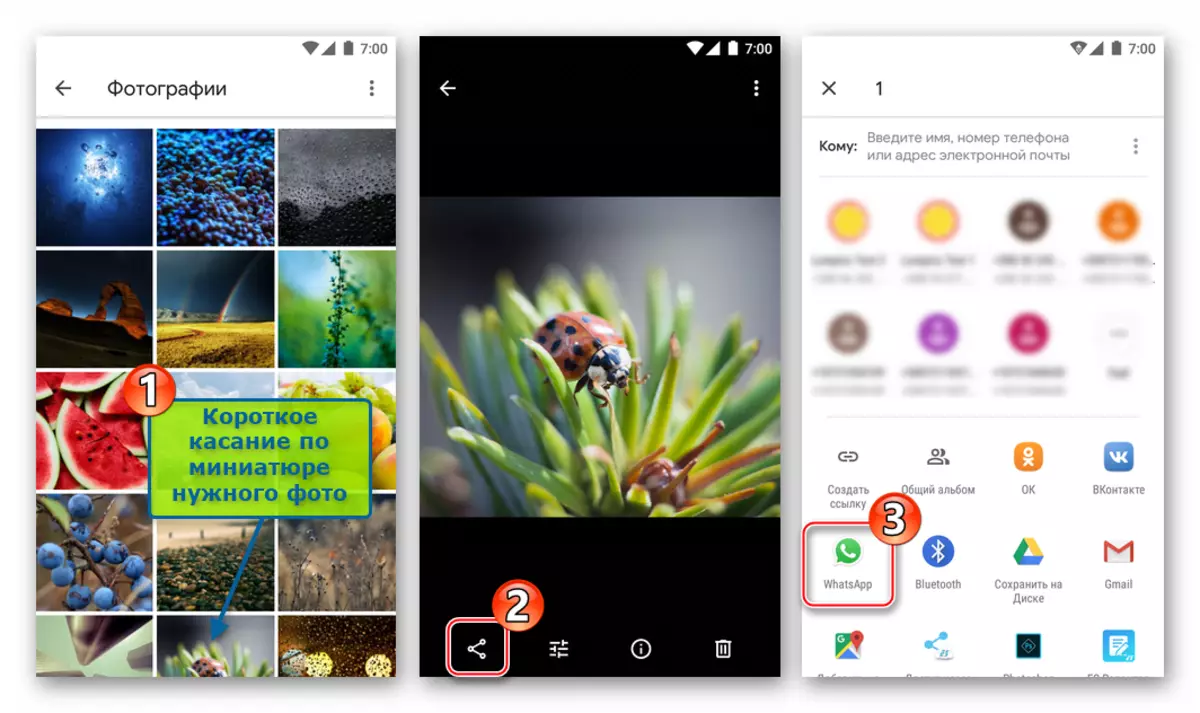
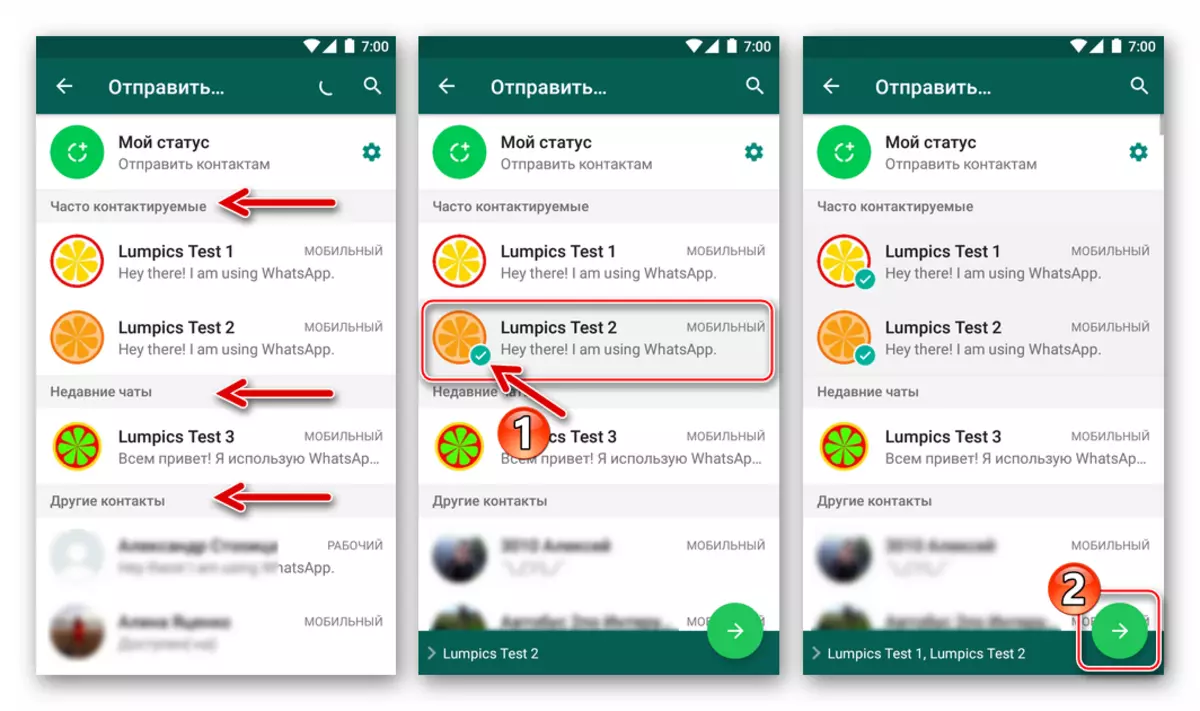
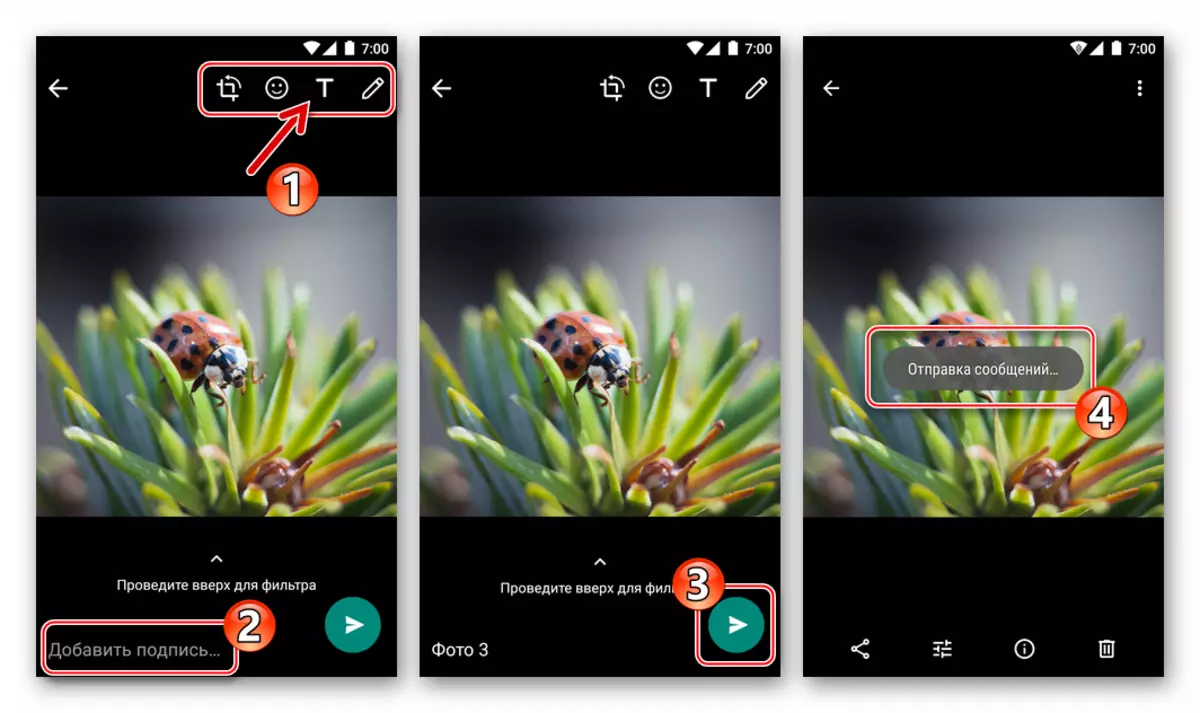
- Google-filer..
- Åpne "Explorer" og gå til mappen som inneholder bildefiler for å sende via en prikk.
- Langt trykkfremhekk bildebildet. Sett merkene, som berører navnene på andre mediefiler, hvis du trenger å sende flere bilder samtidig (ikke glem å begrense antall filer som sendes på en gang - ikke mer enn 30).
- Klikk på Delikonet og velg "WhatsApp" i "Send Method" -listen som vises nederst på skjermen. Deretter, ved å trykke etter navn, merk av en eller flere mottakere i Messenger og trykk på den grønne knappen med pilen.
- Ved å signere bildene og / eller gjøre endringer, trykker du på "Send" -knappen. Åpne Messenger, kan du sørge for at alle bildene sendes til adressaten (AM).
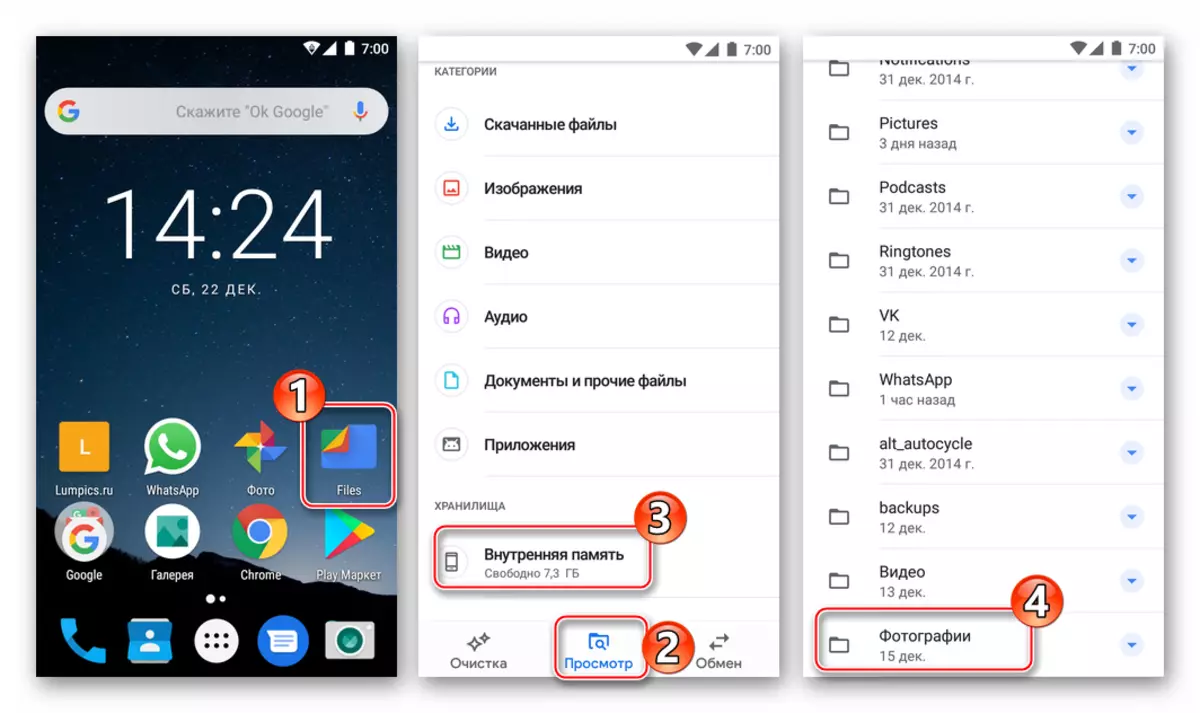
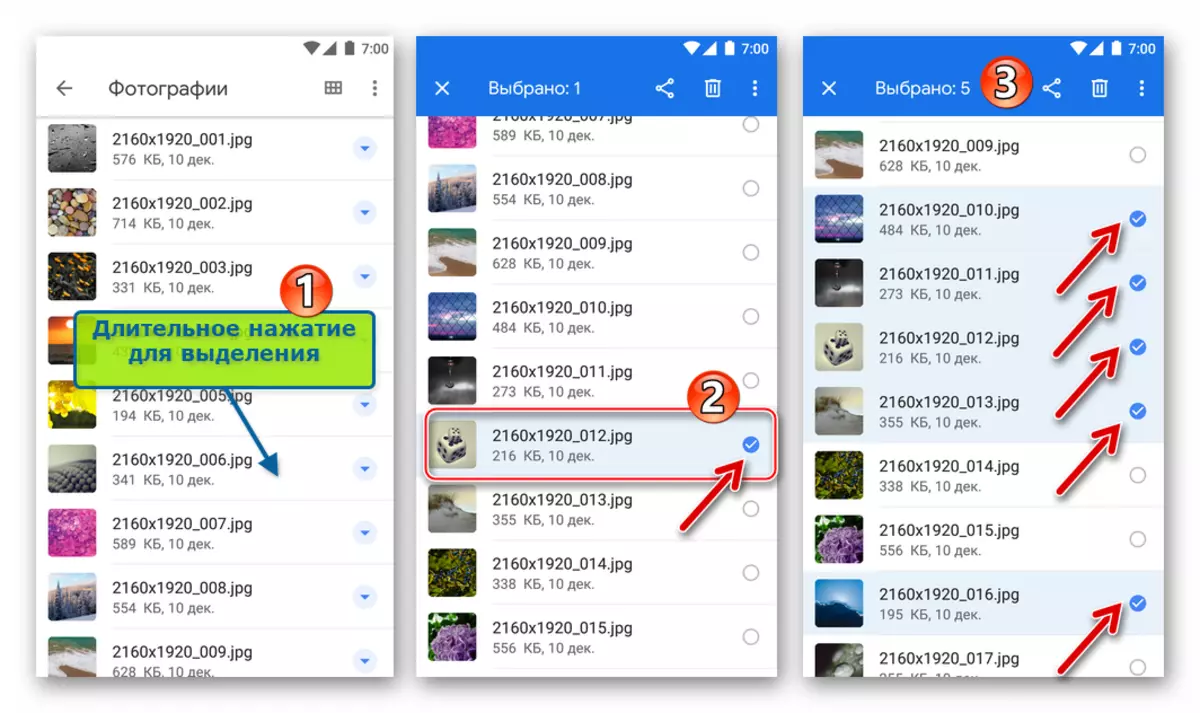
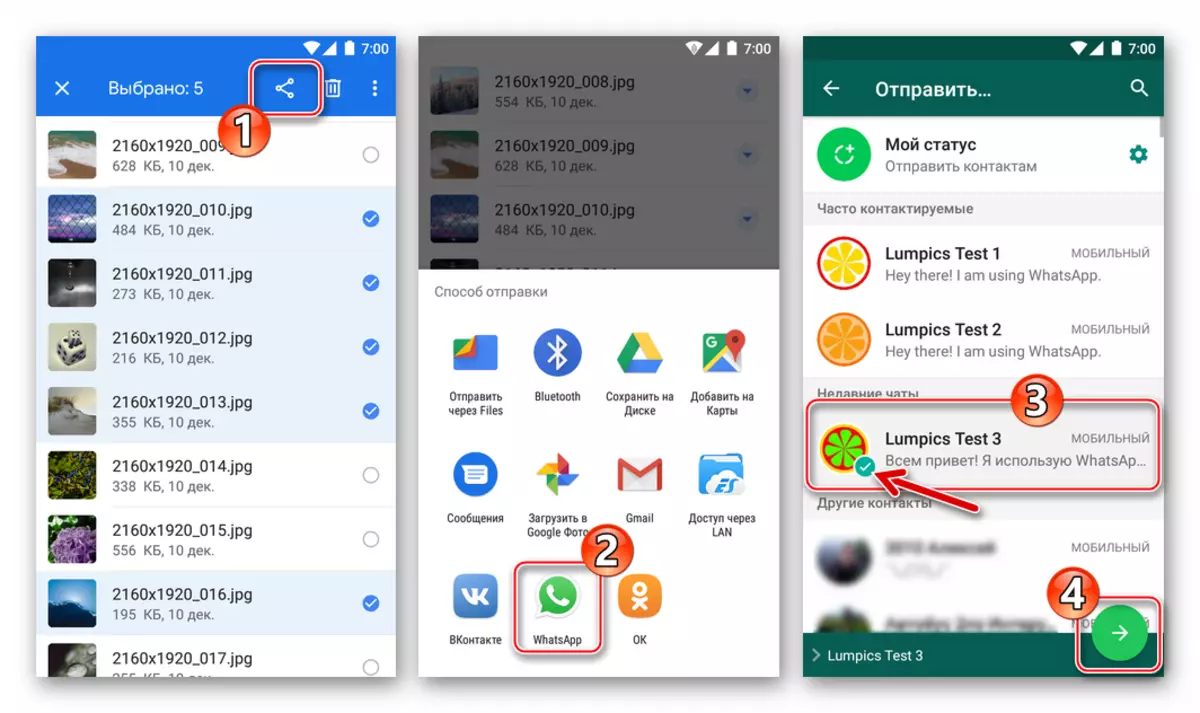
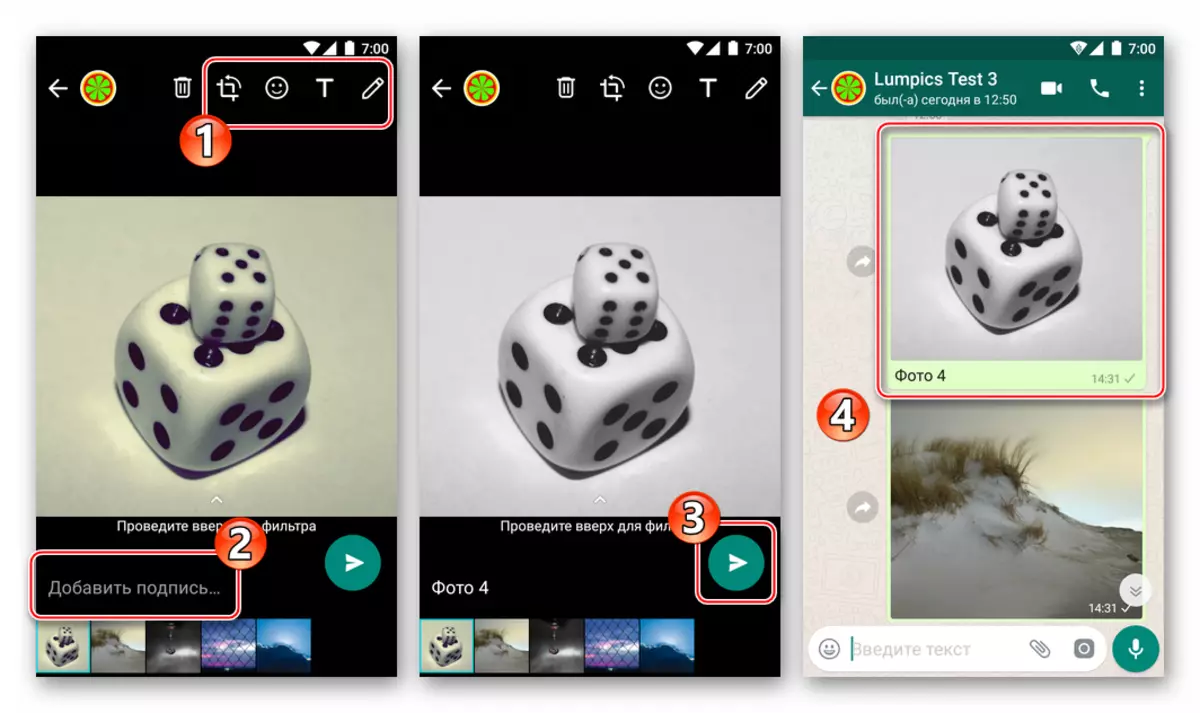
Slik sender du et bilde gjennom WhatsApp med iPhone
Brukerbrukere fra Apple Hvis du har behov for å overføre bilder via Messenger i spørsmålet, er det to måter - bruk funksjonene som er oppgitt i WhatsApp-klienten for iPhone, eller send et bilde til tjenesten fra andre iOS-programmer som støtter dette trekk.

Metode 1: Meldingsmiddel
Fest bildet fra iPhone-depotet til meldingen som sendes via Messenger, det er veldig enkelt - for dette var anvendelsen av nazapet for AYOS-utviklere utstyrt med to grensesnittelementer. Knapper for å velge vedlegget vil være tilgjengelig umiddelbart etter at du har åpnet chatten med adressaten, så gå til dialogboksen, og velg deretter alternativet som er mer egnet for situasjonen.
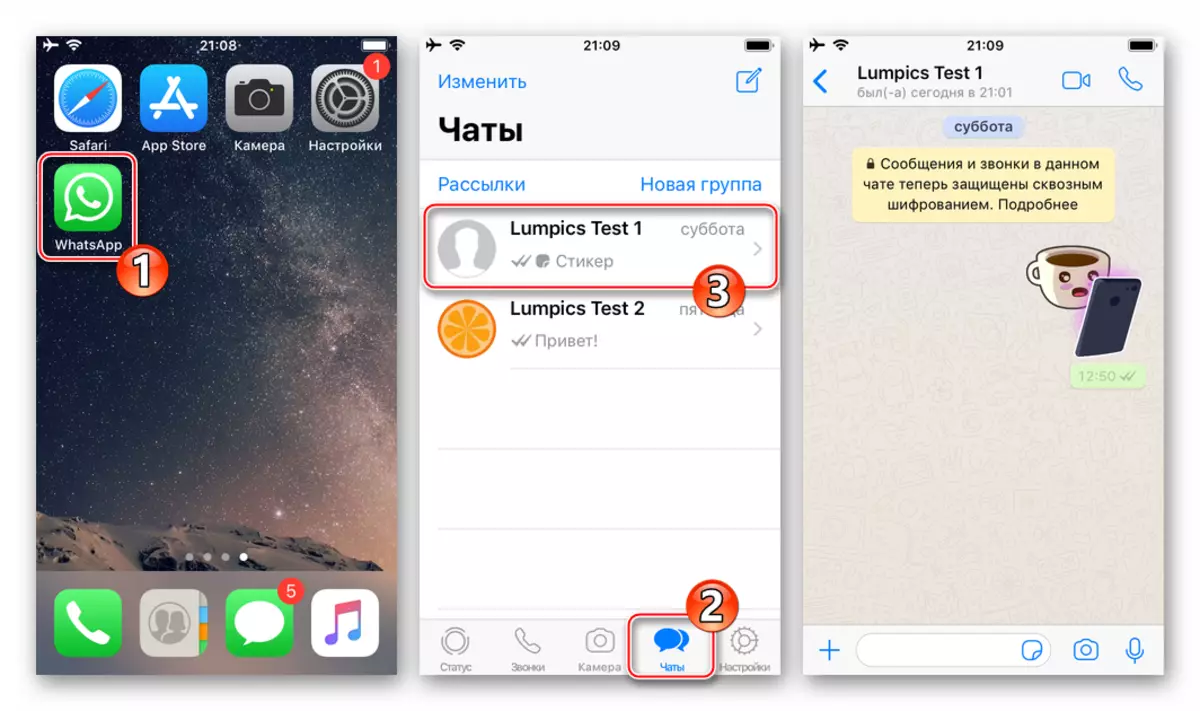
- "+" -Knappen til venstre for feltet Meldingstekst.
- Trykk på "+", som vil forårsake en valgmulighet for vedleggstype. Velg deretter "Foto / video" - den vil åpne tilgangen til alle bilder oppdaget av systemet i enhetens minne.
- Hvis du trykker på miniatyrbildet, distribueres det på hele skjermen. Hvis det er et ønske, kan du endre bildet ved å bruke filtrene og pålegge effekter ved hjelp av Photo Editor innebygd i Messenger.
- Utfør en annen valgfri handling - legg til en signatur på den overførte mediefilen. Trykk deretter på rundknappen "Send". Bildet vil nesten umiddelbart sendes til mottakeren og vises i chatten med den.

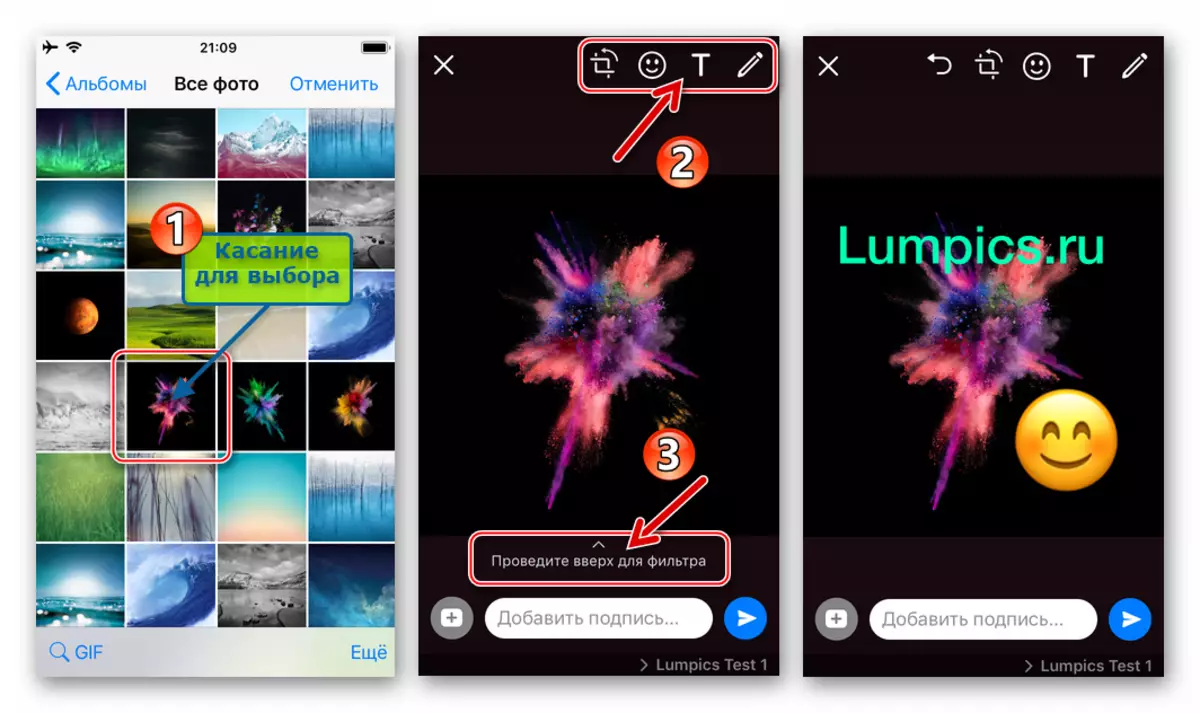
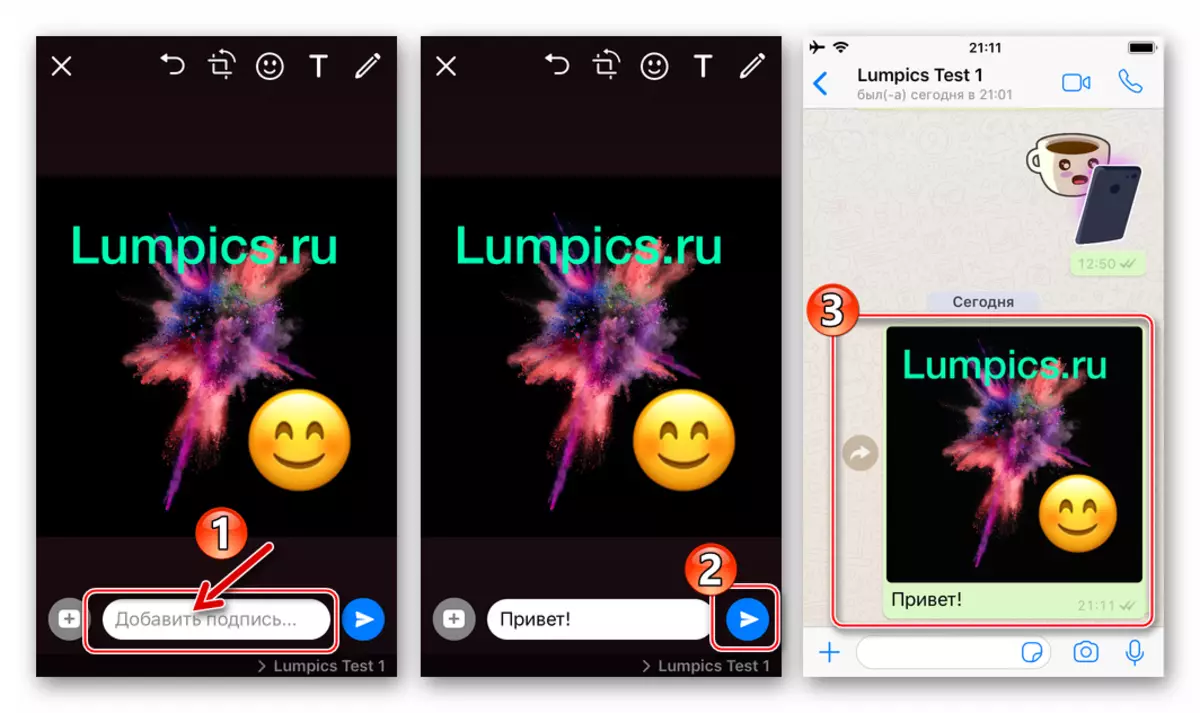
- "Kamera" -knappen.
- Hvis du vil fange når du bruker iPhone-kameraet og umiddelbart overfører den mottatte samtalepartneren i WhatsApp, trykker du på grensesnittelementet til høyre for meldingstekstinngangsområdet. Lag et bilde med et kort trykk på "Shutter" -knappen.
- Videre, hvis ønskelig, bruk Foto Editor-funksjonaliteten til å endre bildet. Legg til en beskrivelse og trykk på "Send". Resultatet vil ikke vente lenge på å vente - bildet overføres til deltaker WhatsApp C som du utfører en korrespondanse.
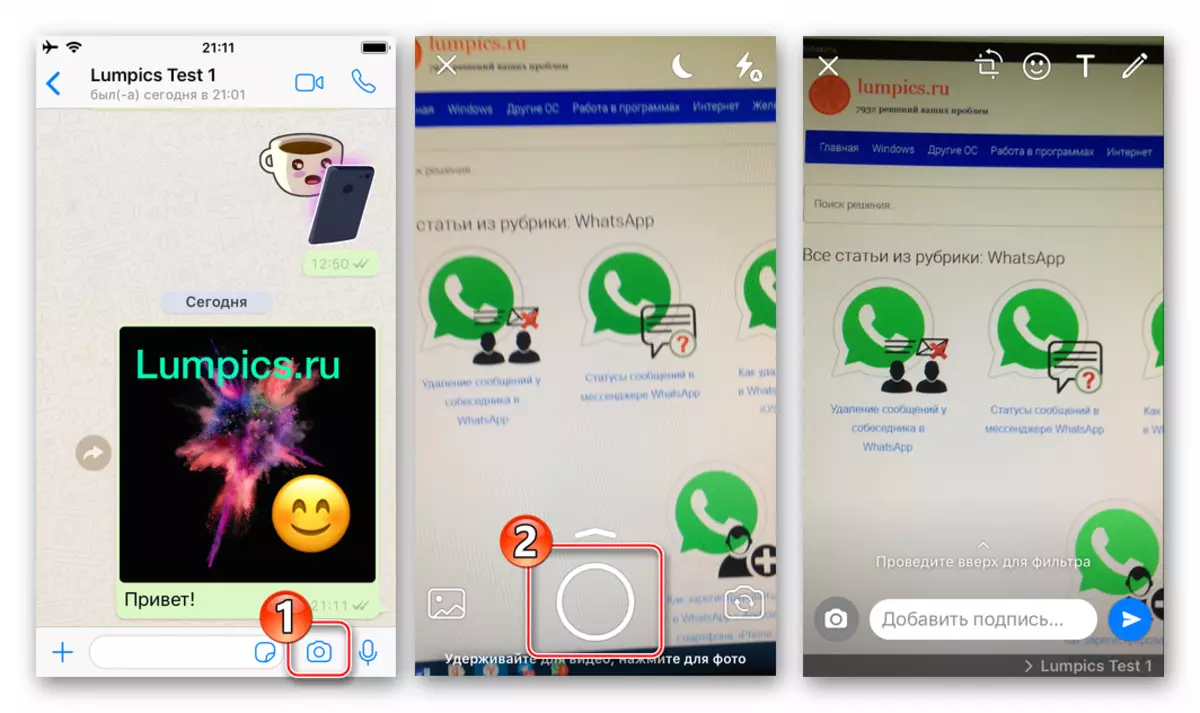
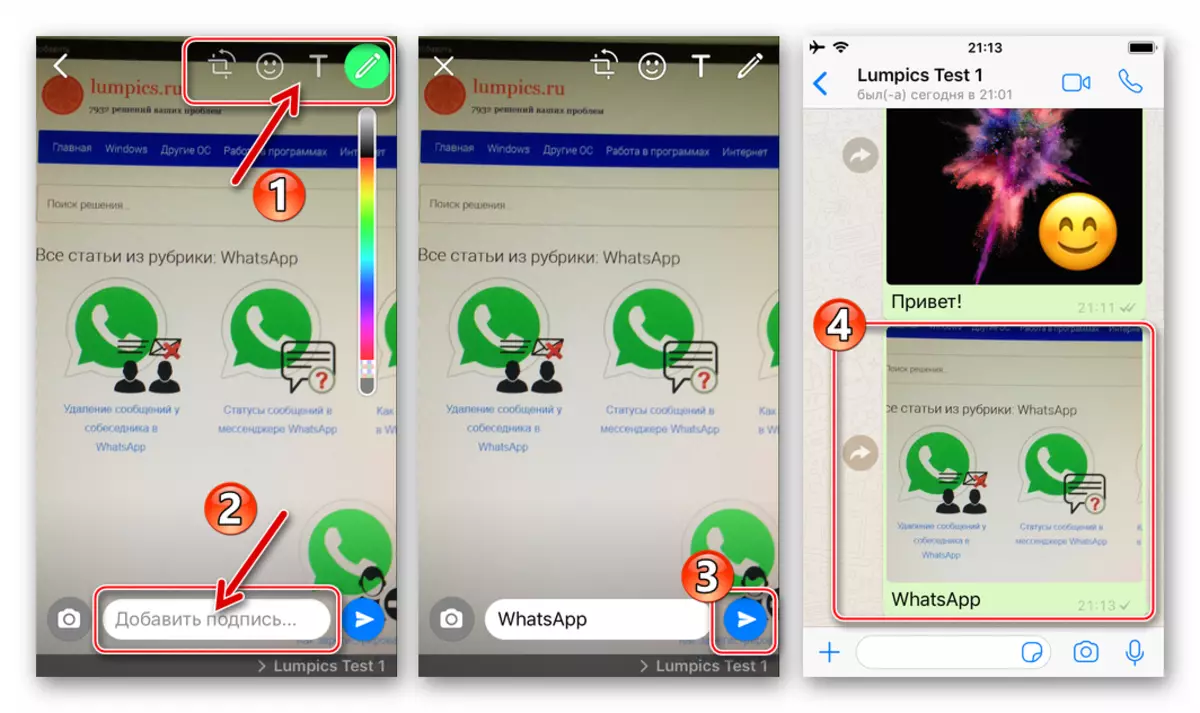
Metode 2: IOS-applikasjoner
Nesten enhver applikasjon som opererer i iOS-miljøet og kan samhandle på noen måte med bildefiler (skjerm, modifiser, systematisere, etc.), utstyrt med "Send" -funksjonen. Dette alternativet lar deg enkelt og raskt overføre bildet til messengeren og deretter sende den til et annet WhatsApp-medlem. Som en demonstrasjon av å løse et problem fra tittelen på artikkelen nedenfor, brukes to midler: Programmet forhåndsinstallert på Apple-enheter for å fungere med mediefiler - Bilde og populær filbehandling for iPhone - Dokumenter fra lesdle.
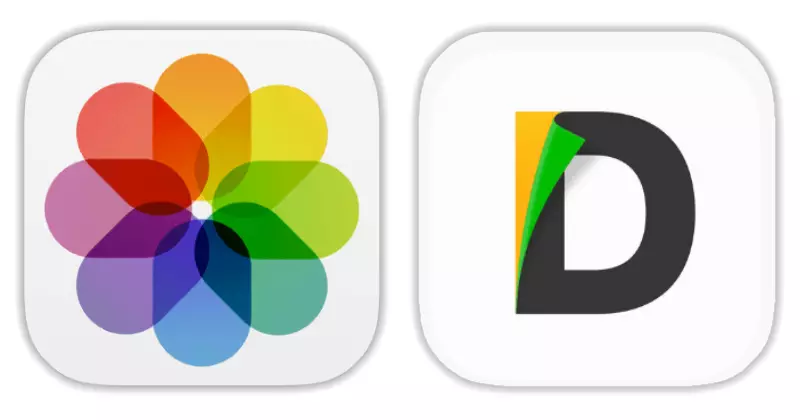
Last ned dokumenter fra Readdle fra Apple App Store
- Bilde for ios..
- Åpne bedriftens "seer" av bilder og video fra Apple og gå til katalogen med bilder, blant annet det er underlagt forsendelse gjennom Waller.
- Øverst på applikasjonsskjermen er det en lenke "Velg" - Trykk på den, som gir deg muligheten til å berøre miniatyrene for å markere dem. Ved å sette merke på en eller flere bilder, klikk på "Send" -knappen nederst på skjermen til venstre.
- Sport En rekke mottakerens tjenesteikoner sendt til venstre og klikk "Mer". I menyen som vises, finn "WhatsApp" og flytt "aktivert" -posisjonen motsatt dette elementet. Bekreft tillegget til et nytt element i filvalg-menyen i fildestinasjonen, tapping "klar".
- Nå er det mulig å velge en fremgang i båndet av mottakere av mediefiler. Gjør det, rør på Messenger-ikonene. I listen over kontaktliste, angi merket i nærheten av brukernavnet som bildet er ment (du kan velge flere kontakter), klikk "Neste" nederst på skjermen.
- Det gjenstår å sørge for at fullskjermsvisningsmodusen er at de sendte bildene er valgt riktig, om nødvendig, bruk effekter på dem og legge til en beskrivelse.
- Etter å ha fullført forberedelsen, trykker du på "Send" -rundknappen. For å sikre at å sende bildet er vellykket, åpne messengeren og gå til dialogen med brukeradressen.
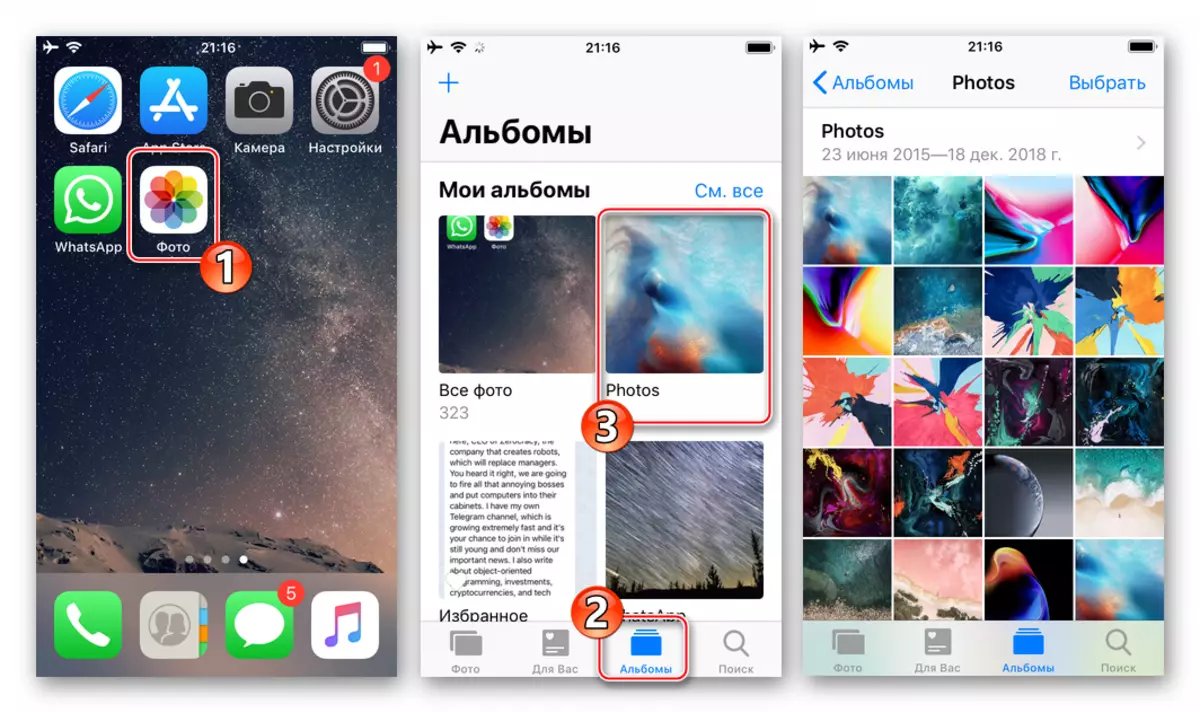
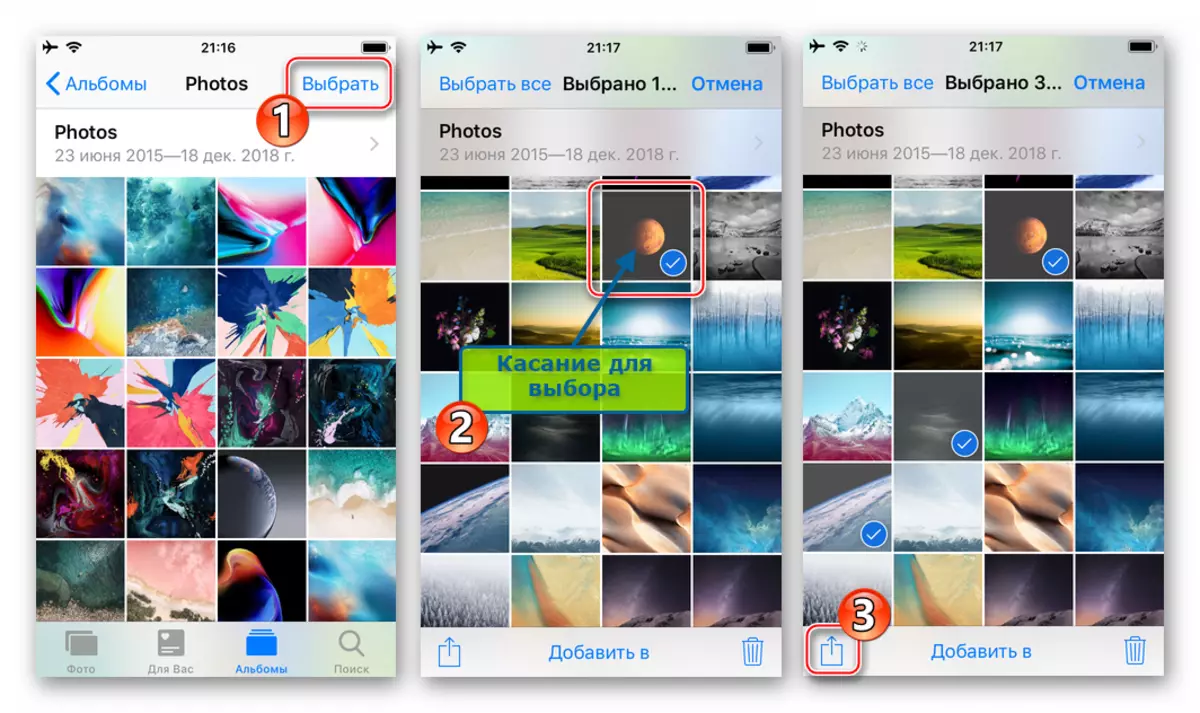
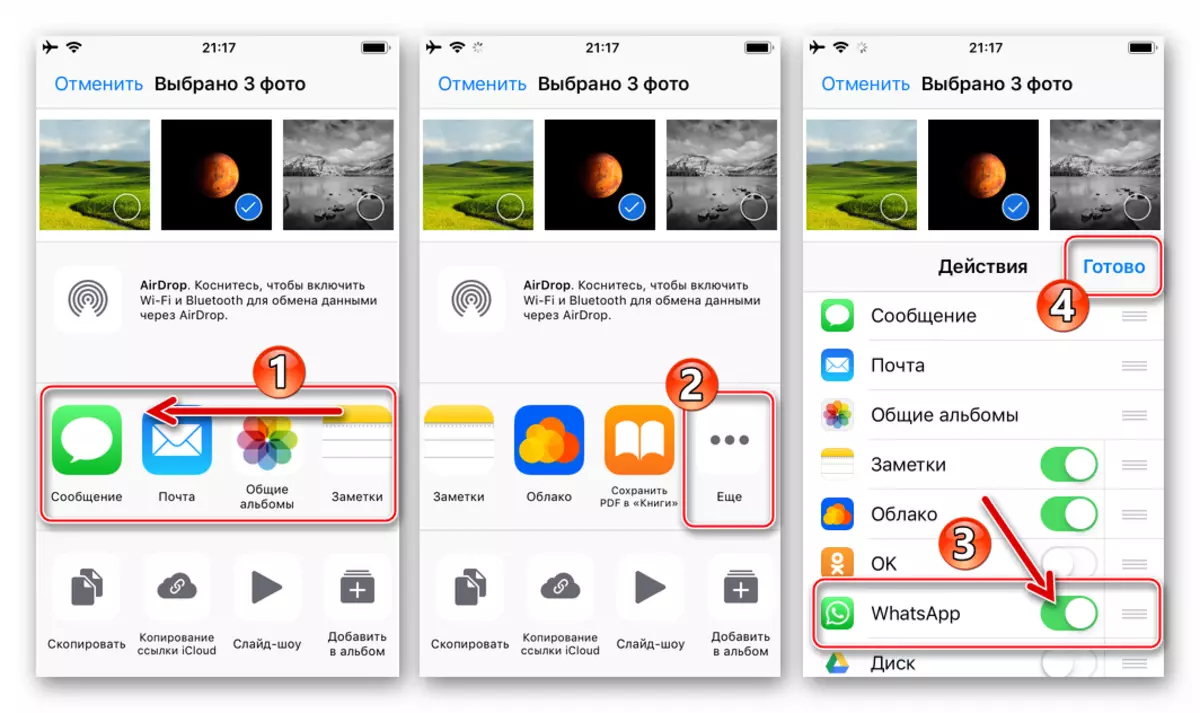
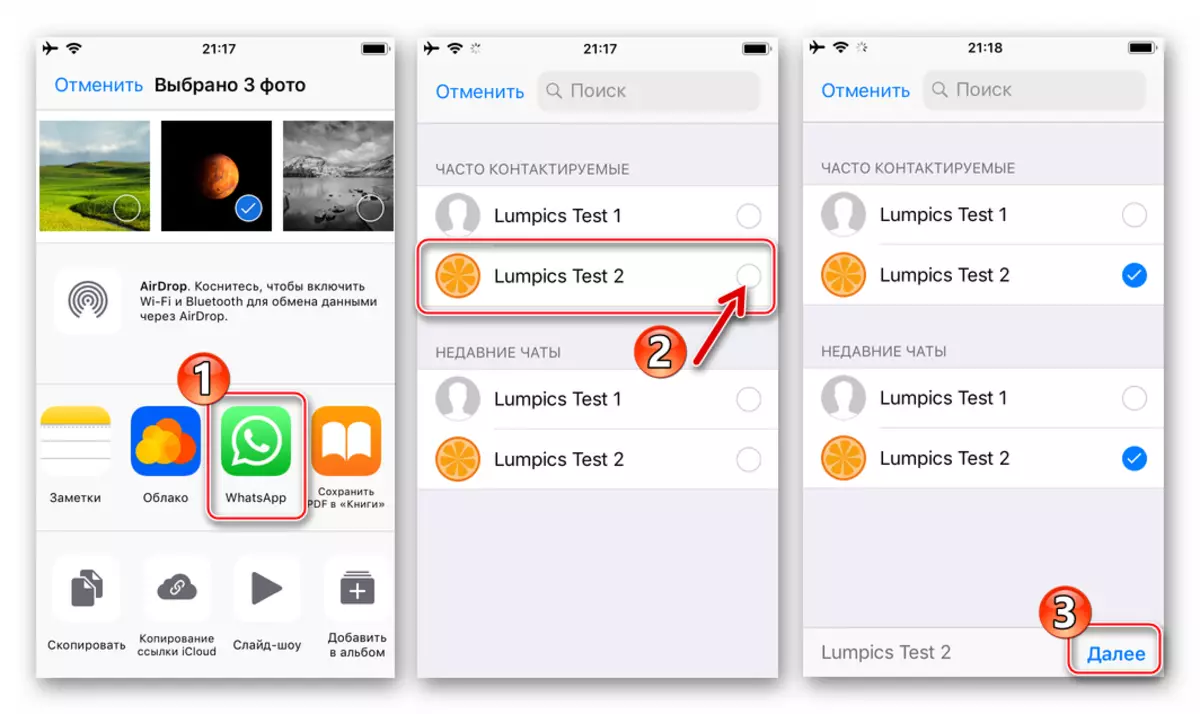
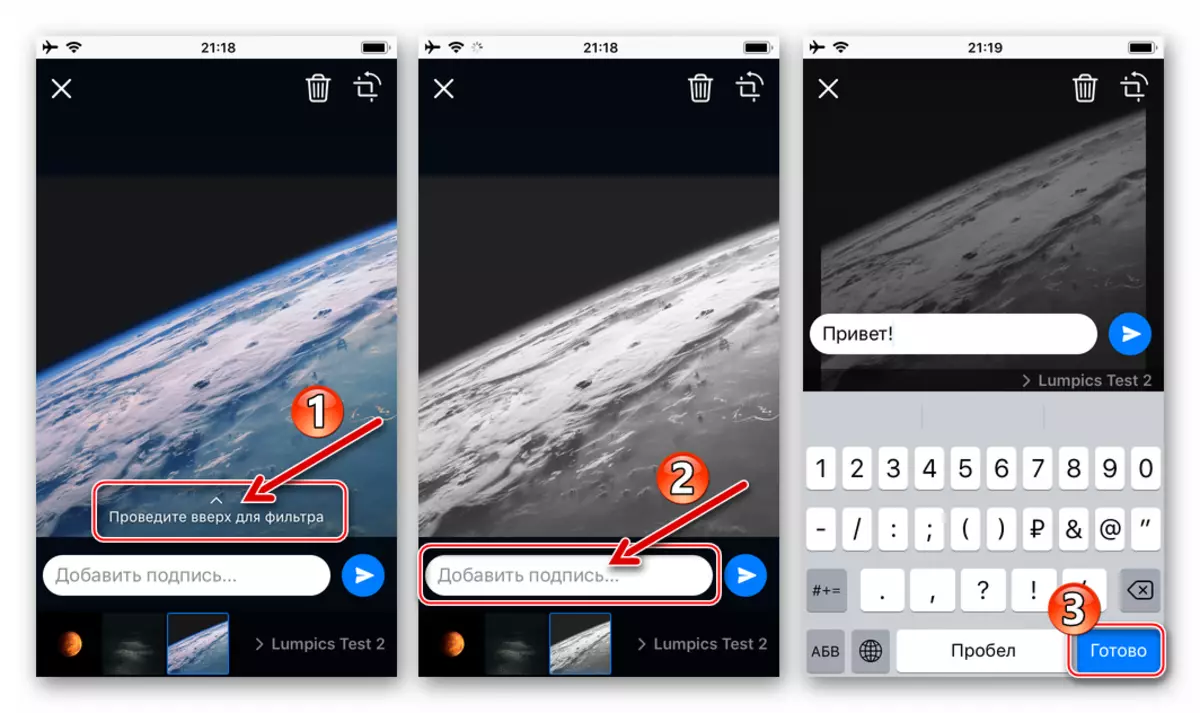
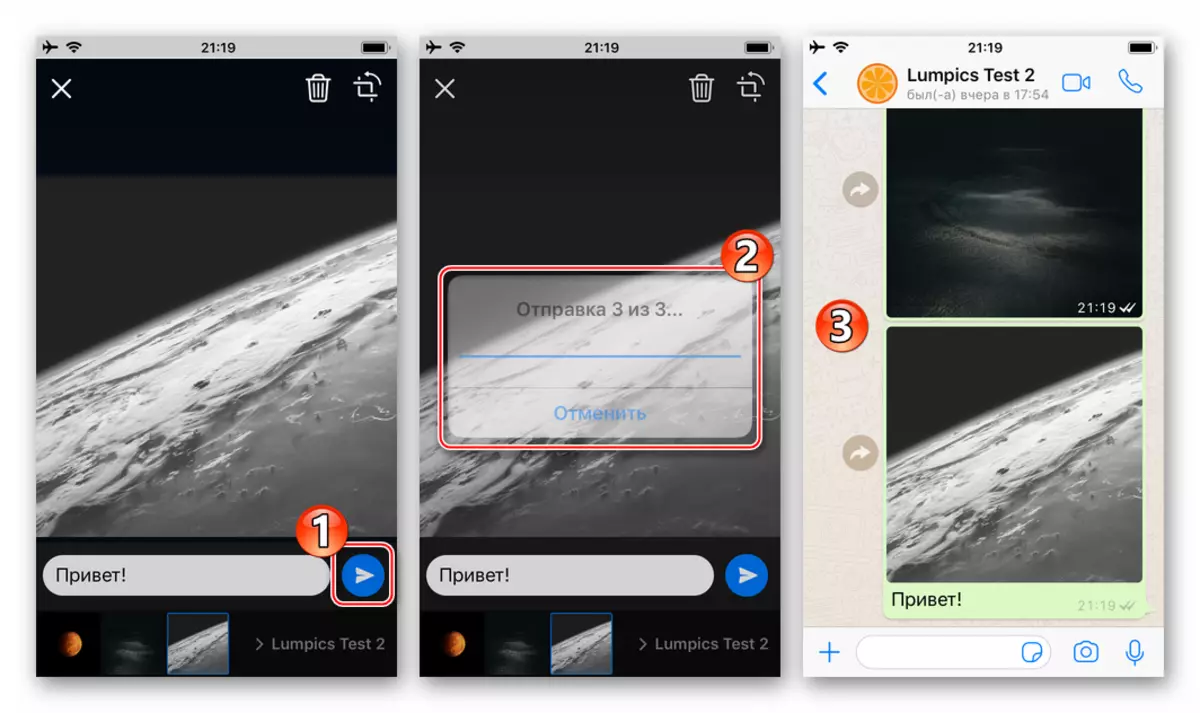
- Dokumenter fra lesdle.
- Kjør filbehandleren og gå til "Photo" -katalogen på fanen "Dokumenter". Finn et bilde som sendes via et headswick.
- Trykk på tre poeng i bildeforhåndsvisningsområdet for å ringe på menyen med mulige handlinger med den. Klikk på "Del" og finn i båndet med programikoner "Kopier i WhatsApp".
- Kontroller mottakeren (e) som sendes i listen over kontakter som åpnet messengeren og klikker på "Send". Pass på at bildet er klart for overføring, trykk på rulleknappen med pilen. Som et resultat vil du bli oversatt på skjermen av chatten med mottakeren, hvor det identifiserte bildet allerede er tilstede.
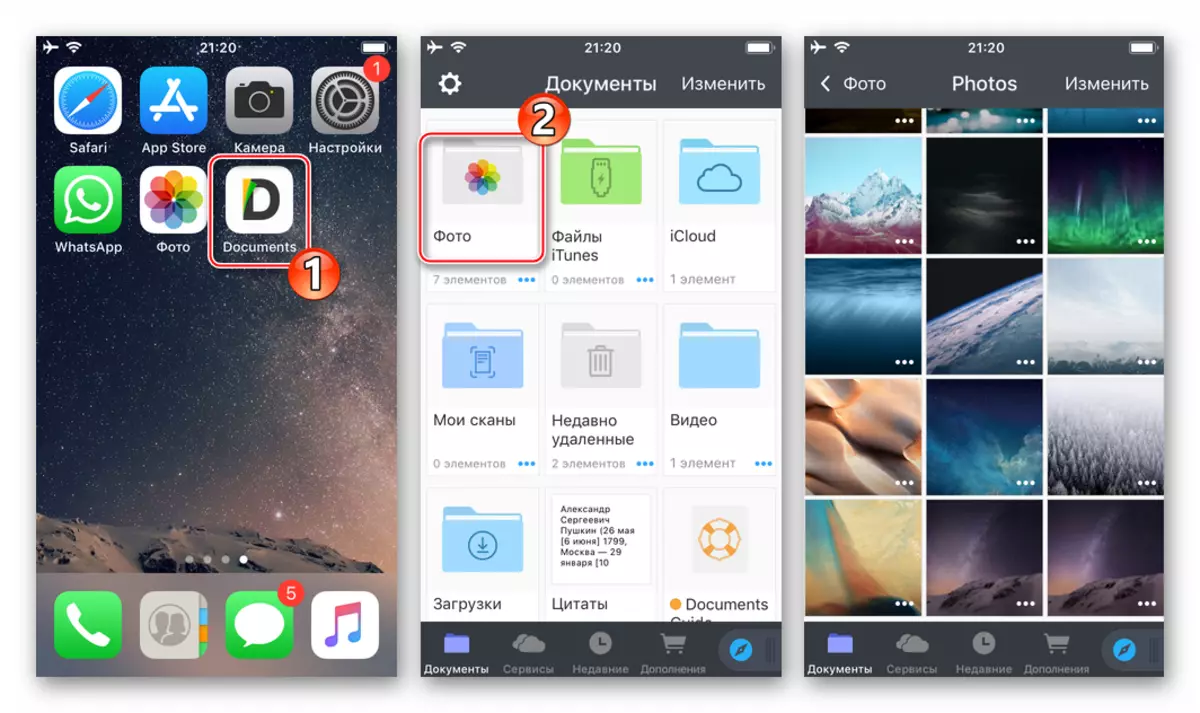
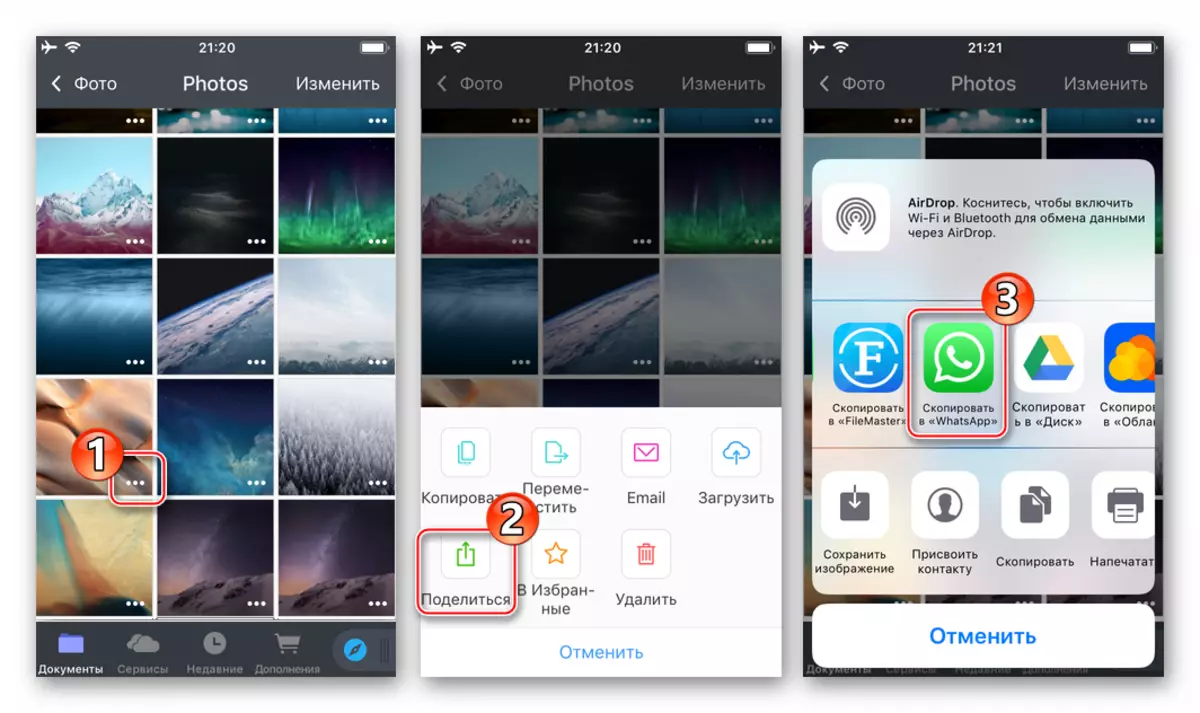
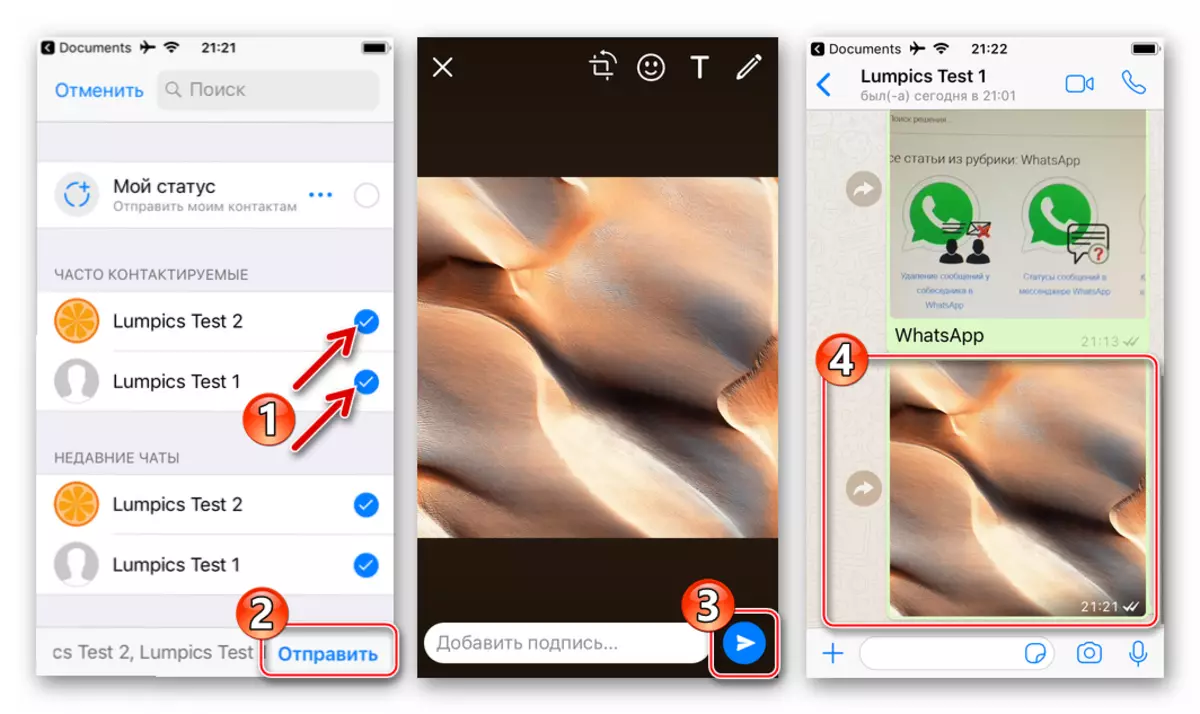
Slik sender du et bilde gjennom WhatsApp fra en datamaskin
Til tross for at WhatsApp-klienten for PCen som tilbys av skaperne av Messenger for bruk i Windows, er iboende bare en "klon" av mobilapplikasjonen og er preget av en alvorlig trimmet funksjonalitet, utveksling av ulike filer, inkludert bilder, I skrivebordet er det organisert veldig bra.. Handlinger som følge av å sende bilder fra en datamaskindisk til et annet medlem av Messenger, Duvariant.

Metode 1: Meldingsmiddel
For å sende bilder gjennom Messenger, er bare klientfunksjonaliteten sykling for Windows, du må bare implementere noen få klikk med musen.
- Kjør headswick for PCen og gå til chatten med samtalepartneren til hvem du må sende et bilde.
- Klikk på knappen "Clip" øverst i programvinduet.
- Klikk på den første toppen fra det fire-runde "Photo and Video" -ikonet.
- I åpningsvinduet, gå langs plasseringen av delen Sendt, velg filen og klikk Åpne.
- Deretter kan du klikke på "Legg til fil" og på samme måte beskrevet i forrige avsnitt i instruksjonene for å sette flere bilder i meldingen.
- Hvis du ønsker det, legg til en tekstbeskrivelse og / eller uttrykksikon til mediefilen, og trykk deretter på rundknappen på den grønne "Send".
- Etter et par sekunder vises bildet i dialogen med mottakeren med "Sendt" -statusen.
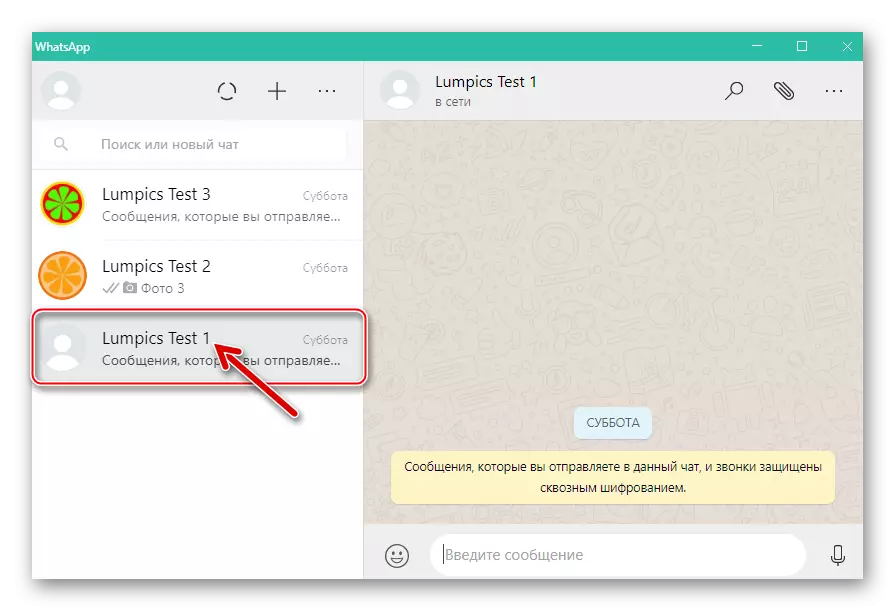
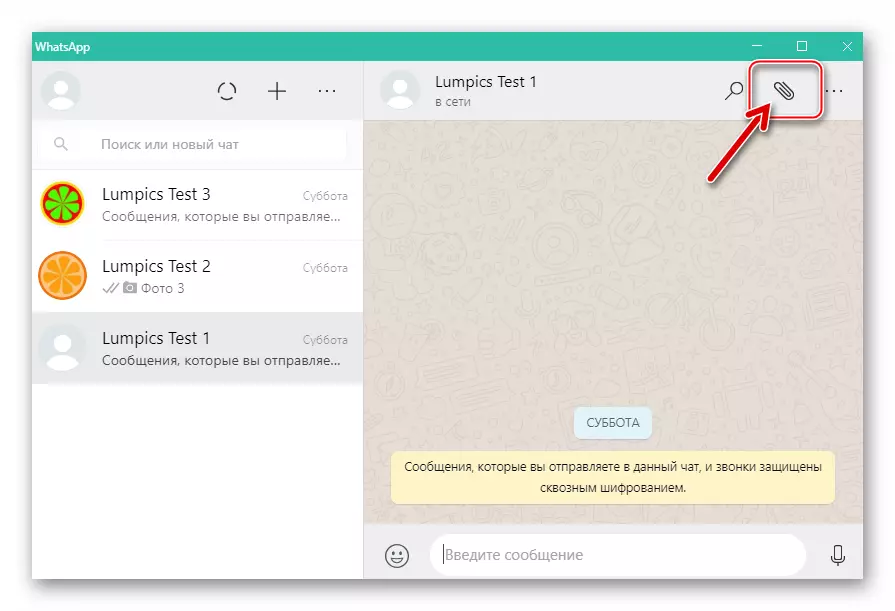
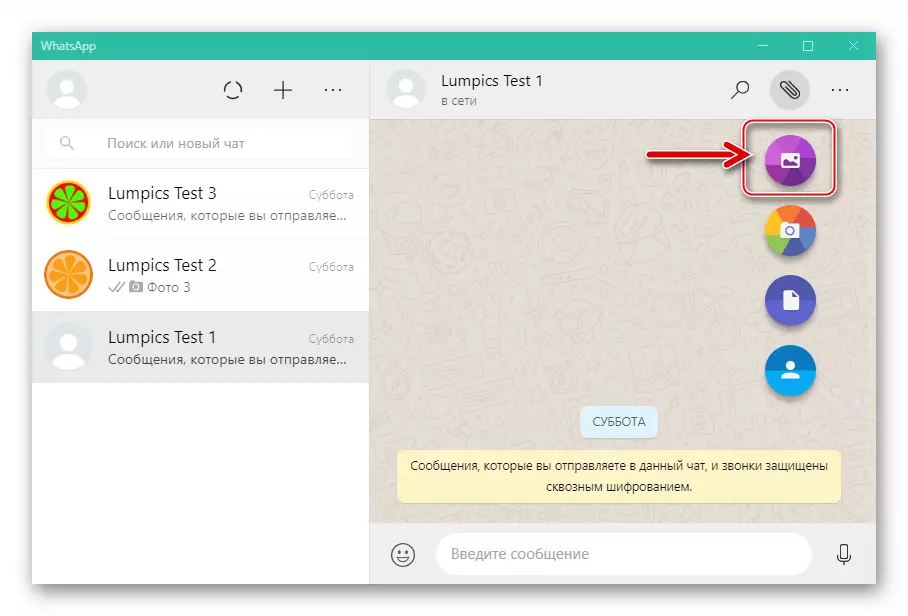
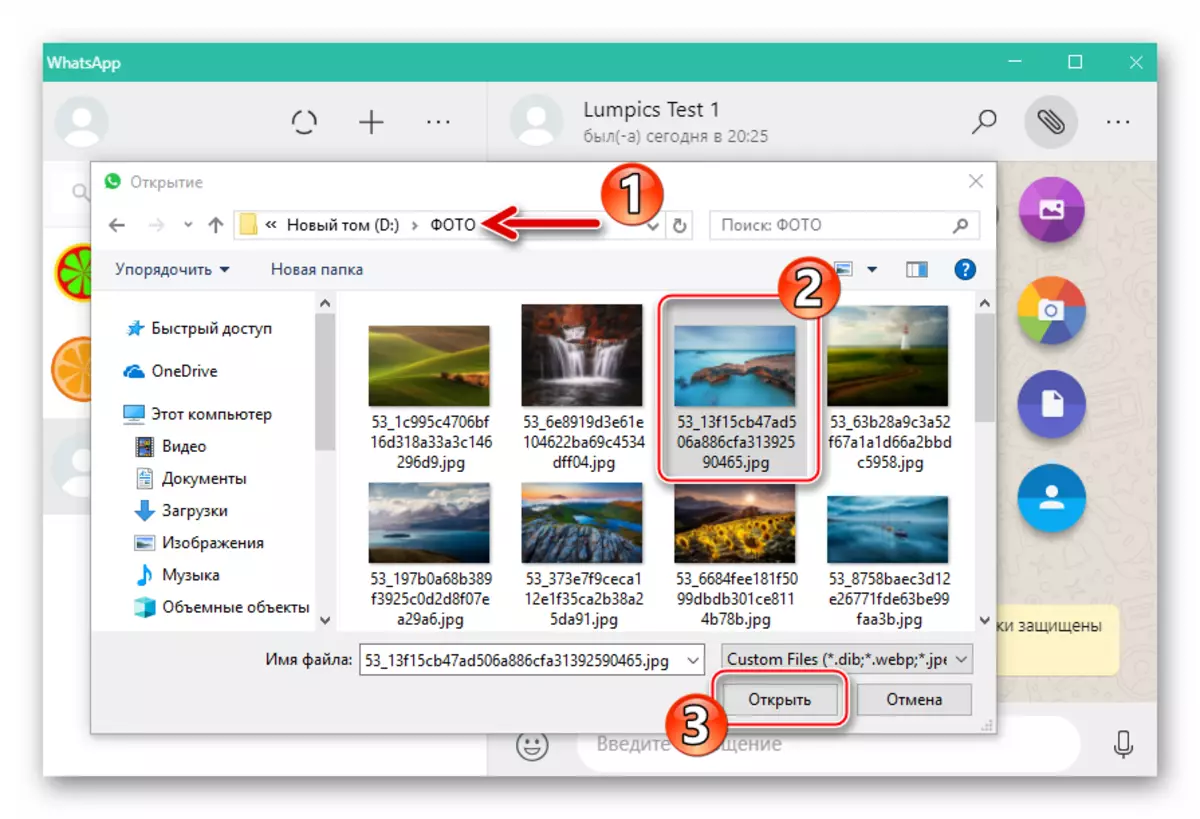
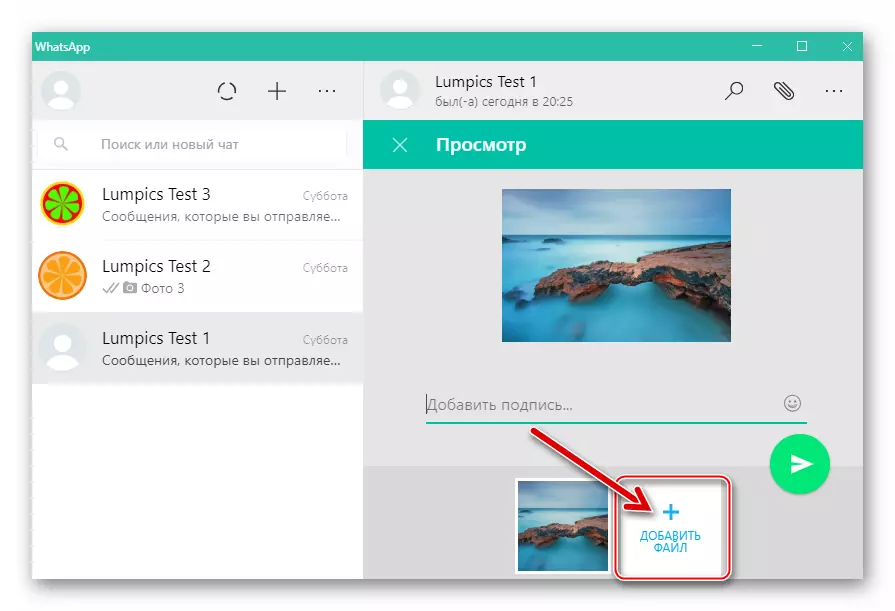
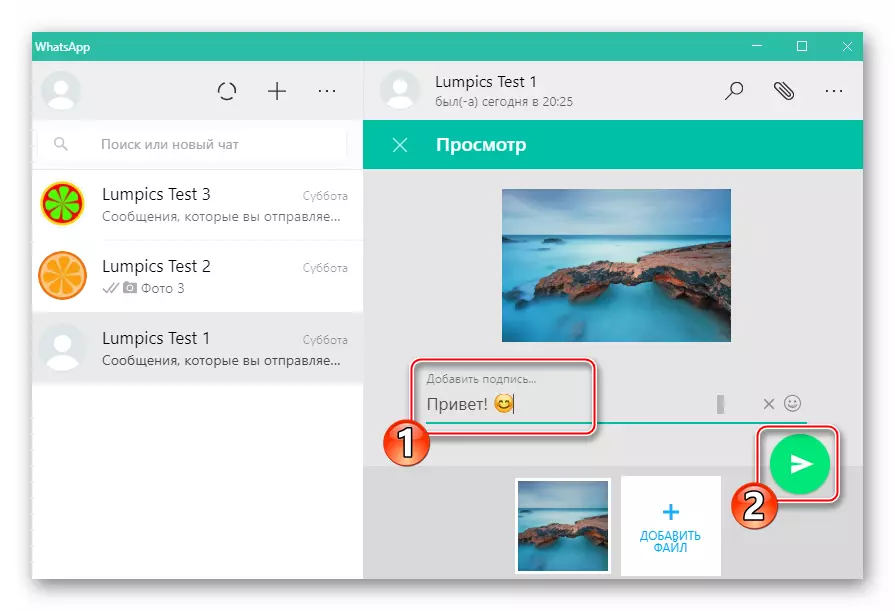
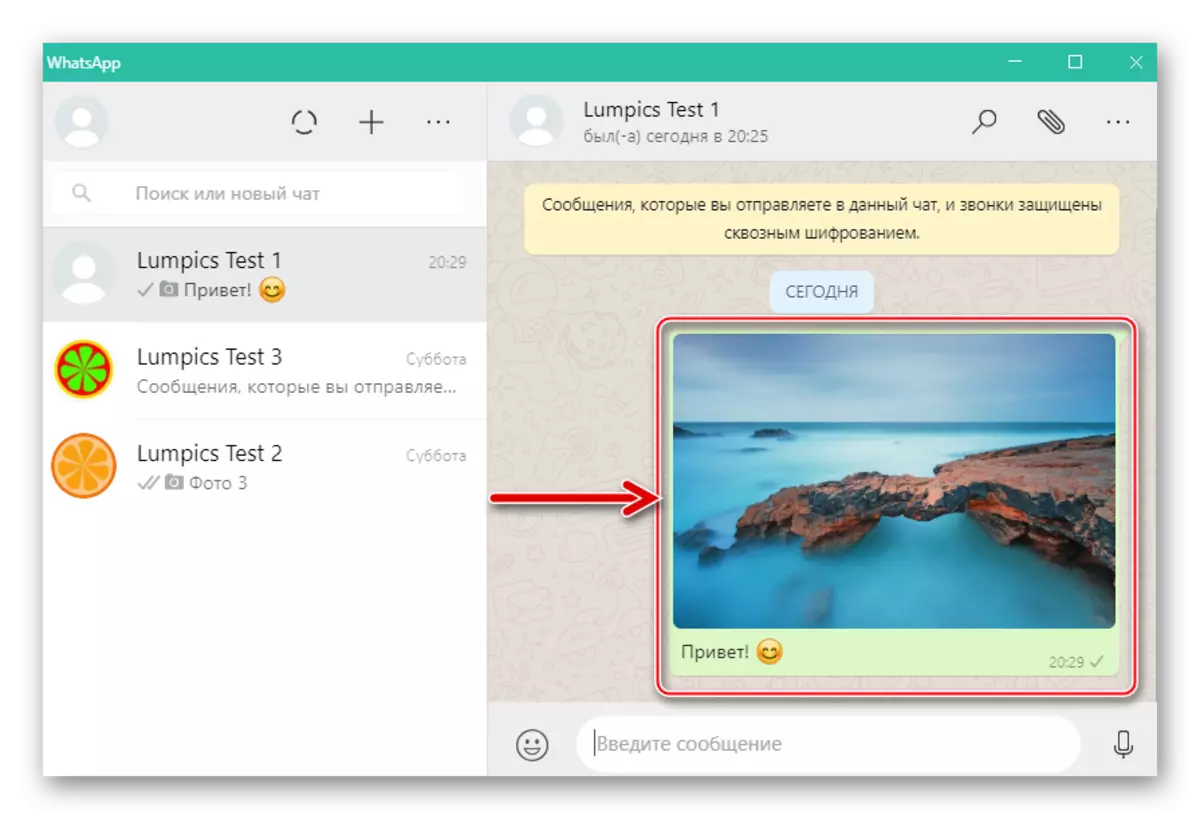
Metode 2: Utforsker
For å sende mediefiler fra en datamaskin til Messenger, kan du bruke den vanlige dra av den første fra lederen til Windows-versjonen av WhatsApp. Trinn for trinn er som følger:
- Kjør OTCUP og gå til chatten med samtalepartneren til mottakeren av bildene.
- Åpner denne datamaskinen, gå til en mappe som inneholder bilder for sending.
- Plasser musepekeren på ikonet eller miniatyrbildet i Explorer, trykk på den venstre knappen på manipulatoren og hold den nede, flytt filen til dialogområdet i Messenger-vinduet. På samme måte kan du dra flere filer samtidig, som tidligere har markert dem i ledervinduet.
- Som et resultat av innendørsbildet til chatområdet, vises View-vinduet. Her kan du legge til en beskrivelse av avreise, hvorpå du bør klikke på "Send".
- WhatsApp-tjenesten leverer nesten øyeblikkelig mediefilen for det tiltenkte formål, og mottakeren vil kunne se bildet og tilbringe andre operasjoner med den.
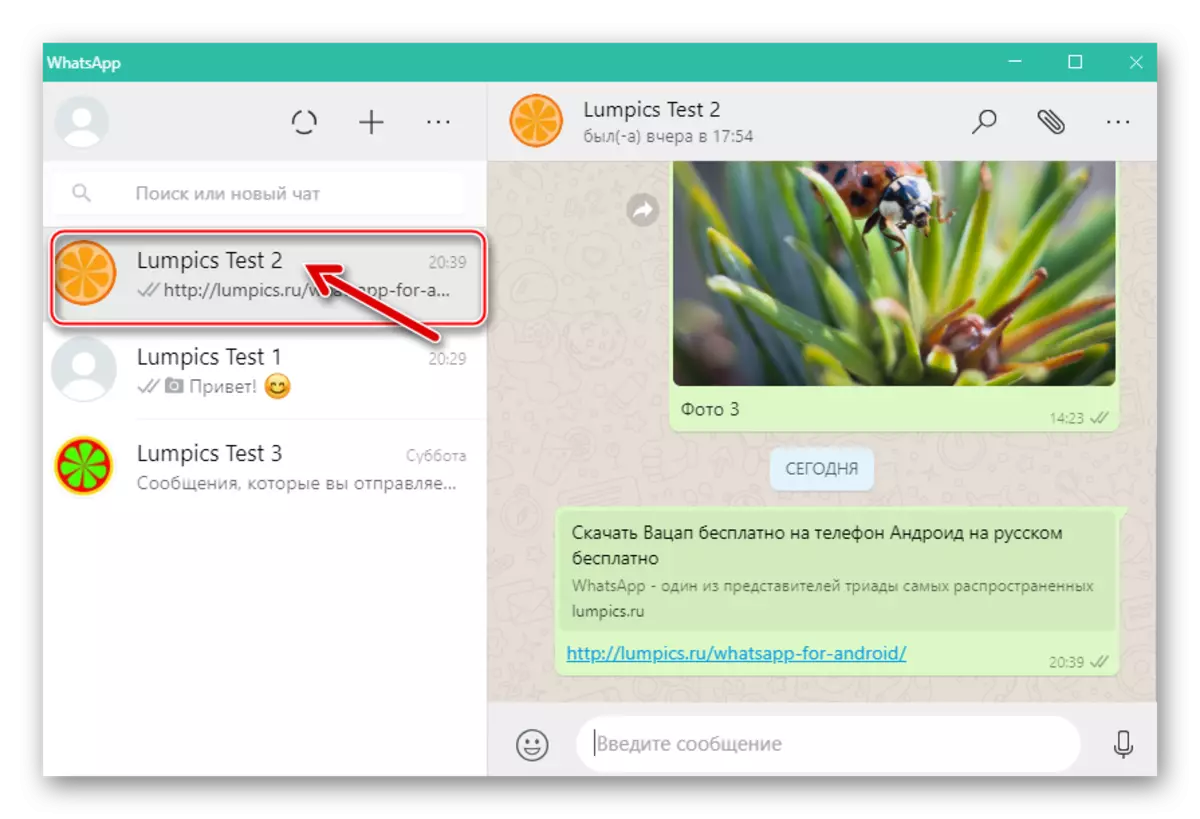
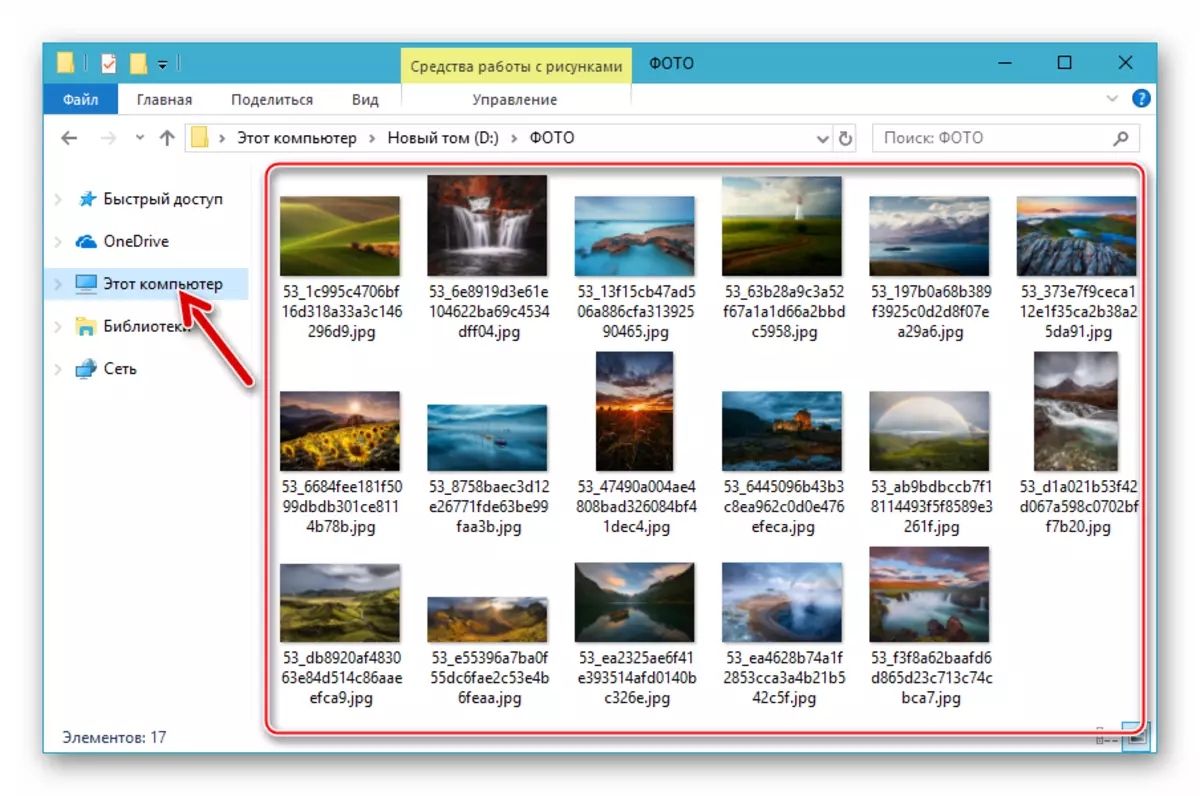
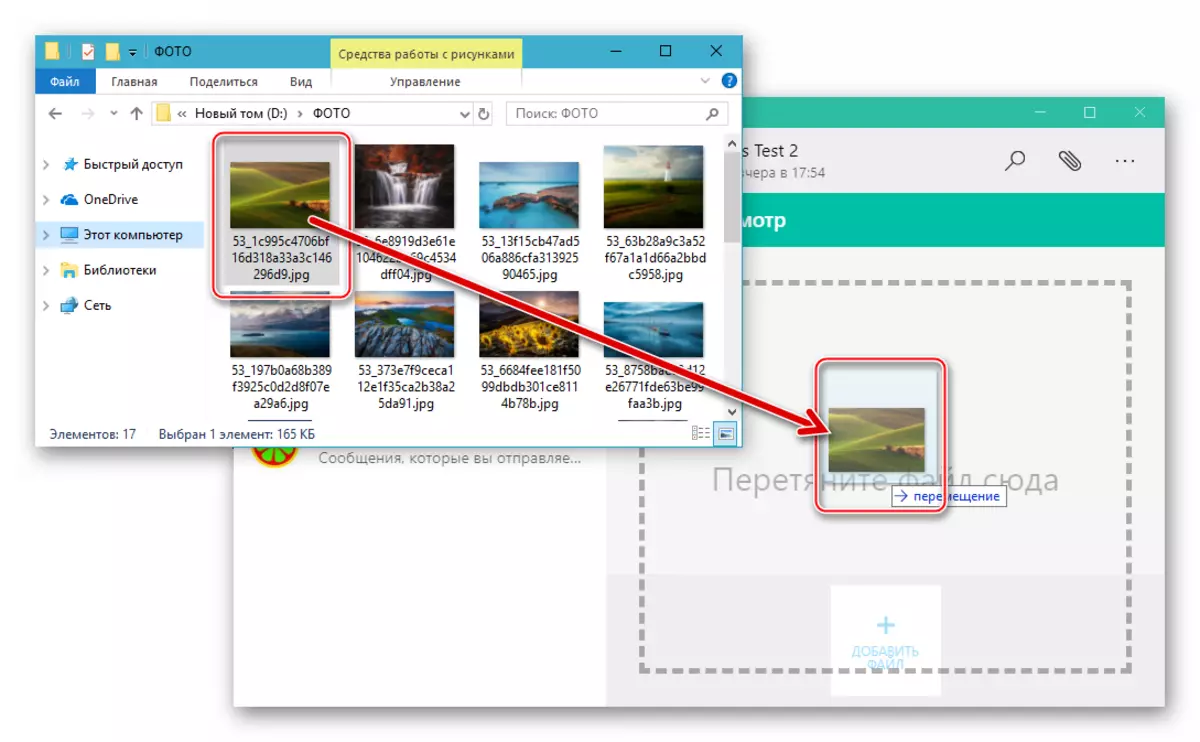
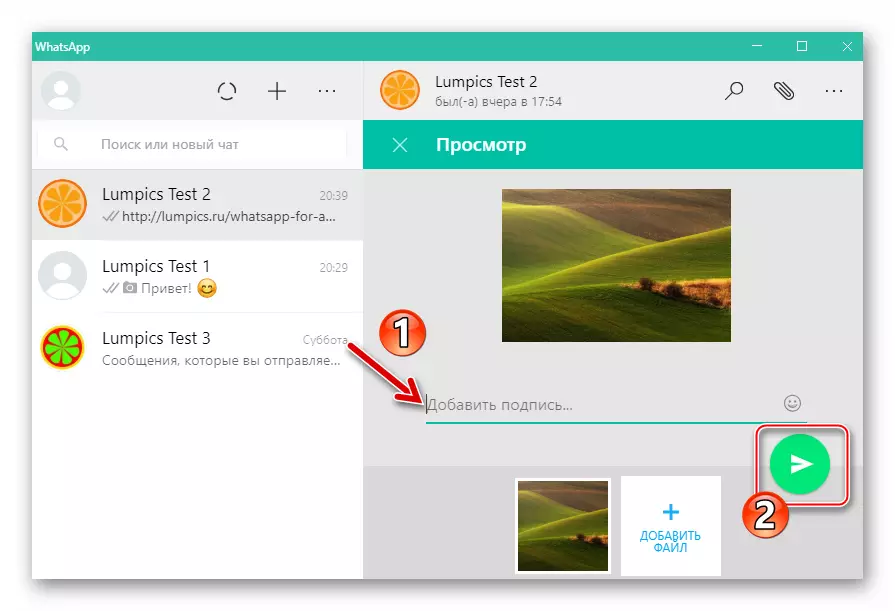
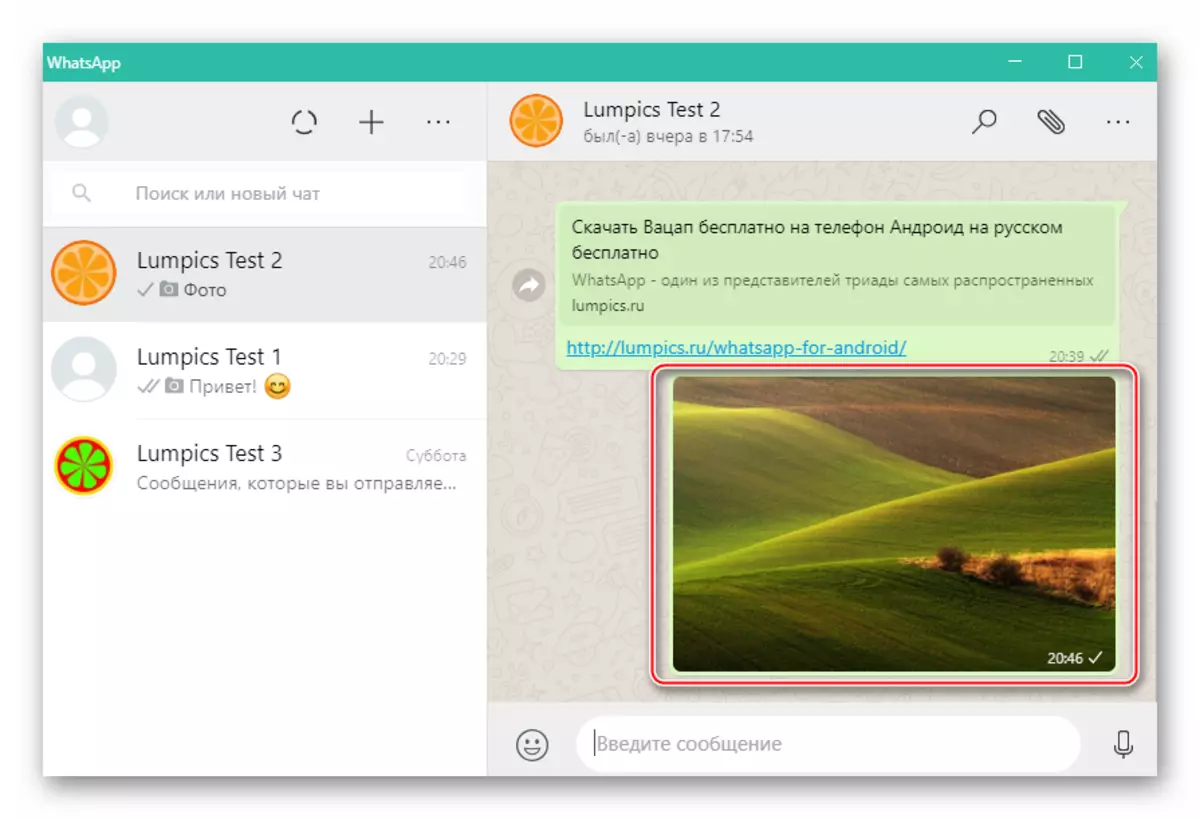
Som vi ser, ingen spesielle vanskeligheter i organisasjonen av fotooverføringsprosessen via WhatsApp. Vi håper at etter å ha lest instruksjonene som tilbys ovenfor, og du enkelt kan sende et bilde fra Android-enheten, iPhone eller datamaskin til samtalemutorene i Messenger.
