
Programmet ble utviklet av Sysdev Laboratories, som spesialiserer seg på produktutviklingsprodukter fra ulike stasjoner, og er en tilrettelagt versjon av sine profesjonelle produkter. I Russland er programmet tilgjengelig på RLAB-nettsiden - en av de få selskapene som spesialiserer seg på gjenoppretting av data (spesielt for slike selskaper, og ikke i ulike typer datamaskinhjelp, anbefaler jeg å kontakte hvis filene dine er viktige). Se også: Datasjenopprettingsprogrammer
Hvor å laste ned og hvordan du installerer
Last ned R.Saver I den siste versjonen kan du alltid fra det offisielle nettstedet https://rlab.ru/tools/rsaver.html. På samme side finner du detaljerte instruksjoner på russisk om hvordan du bruker programmet.
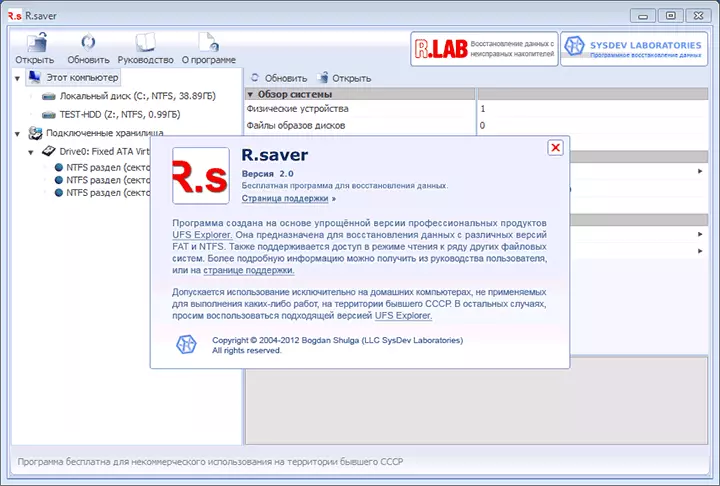
Installere programmet til en datamaskin er ikke nødvendig, bare kjør den kjørbare filen og fortsett til å finne tapte filer på harddisken, flash-stasjonen eller andre stasjoner.
Slik gjenoppretter du slettede filer ved hjelp av R.Saver
I seg selv er det ikke en vanskelig oppgave å gjenopprette eksterne filer, og det er mange programvare å gjøre dette, alle er godt håndtert med oppgaven.
For denne delen av anmeldelsen registrerte jeg flere bilder og dokumenter til en egen harddiskseksjon, hvorpå den slettet dem med standard Windows-verktøy.
Neste handlinger er elementære:
- Etter at du har startet R.Saver, på venstre side av programvinduet, kan du se de tilkoblede fysiske stasjonene og deres seksjoner. Ved å høyreklikke på ønsket avsnitt, vises kontekstmenyen med de viktigste tilgjengelige handlingene. I mitt tilfelle er det "å lete etter tapte data".
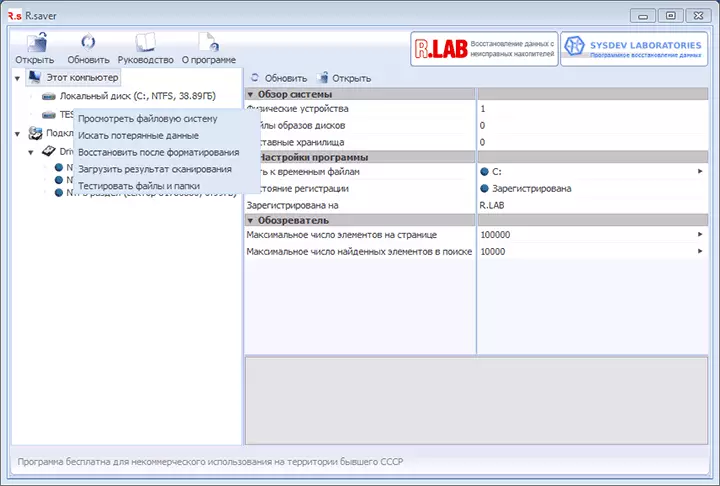
- I det neste trinnet må du velge et fullt sektorielt filsystemskanning (for gjenoppretting etter formatering) eller hurtig skanning (hvis filene bare ble slettet, som i mitt tilfelle).
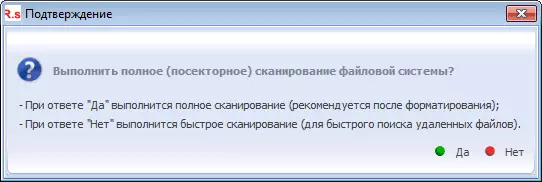
- Etter at du har kjørt søket, vil du se mappestrukturen ved å se på at du kan se hva som ble funnet. Jeg hadde alle slettede filer.
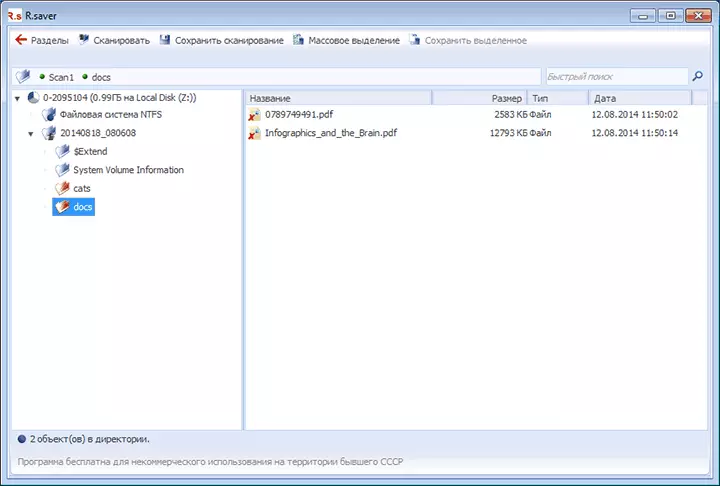
For å forhåndsvise kan du klikke på en hvilken som helst av filen som finnes to ganger: Når det er gjort for første gang, vil du også bli bedt om å angi en midlertidig mappe der filene for forhåndsvisning vil bli lagret (spesifiser den på stasjonen som er forskjellig fra hvilken gjenoppretting skjer ).
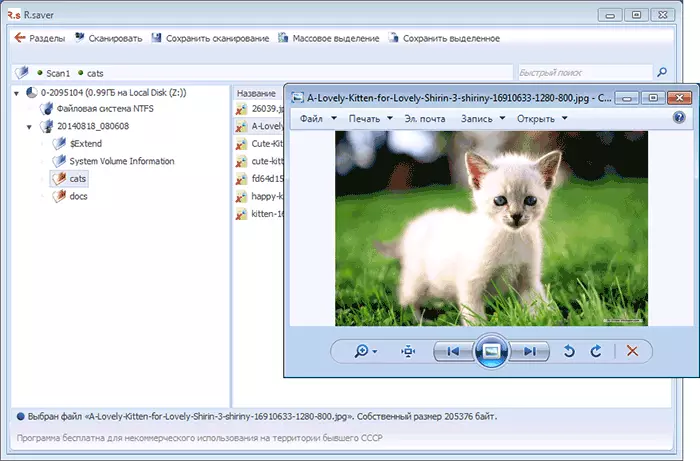
For å gjenopprette slettede filer og lagre dem på en disk, velg filene du trenger og eller klikk på "Lagre valgt" øverst i programvinduet, eller høyreklikk på dedikerte filer og velg "Kopier i ...". Ikke hold dem på samme plate som de ble fjernet på, om mulig.
Datagjenoppretting etter formatering
For å teste gjenopprettingen etter formatering av harddisken, formater jeg den samme delen som ble brukt i forrige del. Formatering ble laget av NTFS i NTFS, raskt.
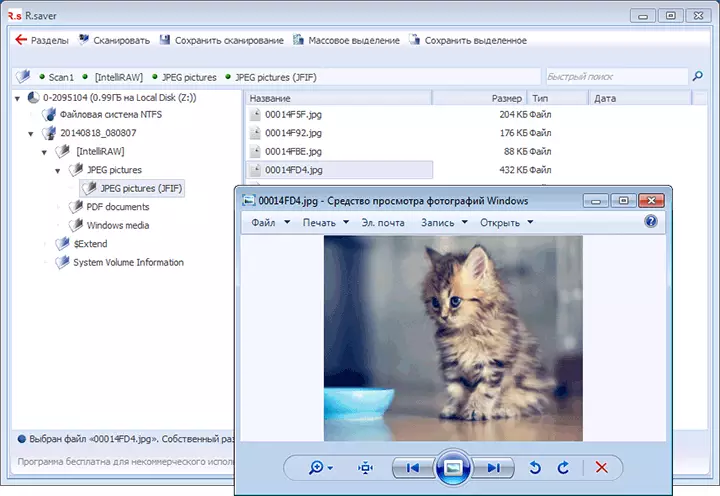
Denne gangen ble den fulle skanningen brukt og, som forrige gang, ble alle filene vellykket funnet og tilgjengelig for gjenoppretting. Samtidig er de ikke lenger distribuert av mapper, som opprinnelig var på disken, og sortert etter typer i R.Saver-programmet, som er enda mer praktisk.
Konklusjon
Programmet, som du ser, er veldig enkelt, på russisk, generelt fungerer det, hvis du ikke forventer noe overnaturlig fra det. Det er ganske egnet for en nybegynner bruker.
Jeg vil bare merke seg at når det gjelder gjenoppretting etter formatering, har det vært vellykket for meg bare fra den tredje dobbelte: Før jeg eksperimenterte med en USB-minnepinne (jeg fant ikke noe), har en harddisk formatert fra ett filsystem til en annen (lignende resultat). Og en av de mest populære programmene i denne typen recuva i slike scenarier fungerer fint.
