
Brukere av den tiende versjonen av Microsoft-operativsystemet oppstår noen ganger med følgende samling: Mens du ser på videobildet eller Zelenitten, eller det er umulig å se det gjennom greenene, og dette problemet manifesteres både i nettbaserte ruller og i klippene lastet ned til harddisken. Heldigvis kan du bare takle henne.
Korreksjon av den grønne skjermen i video
Noen ord om årsakene til problemet. De varierer for online og offline video: Den første versjonen av problemet er manifestert med den aktive akselerasjonen av tegning Adobe Flash Player-grafikk, den andre - når du bruker en utdatert eller feil driver for grafikkprosessoren. Følgelig er feilfunksjonen i feil forskjellig av hver grunn.Metode 1: Deaktiver akselerasjon i Flash Player
Adobi Flash Player kommer gradvis ut av bruk - Browser-utviklere for Windows 10 betaler ikke for mye oppmerksomhet til ham, og derfor oppstår problemer, inkludert problemer med maskinvare video akselerasjon. Deaktiver denne funksjonen vil løse problemet med den grønne skjermen. Gjør følgende algoritme:
- Til å begynne med, sjekk Flash Player og sørg for at du har sin nyeste versjon. Hvis et utdatert alternativ er installert, oppdaterer du bruker våre håndbøker på dette emnet.
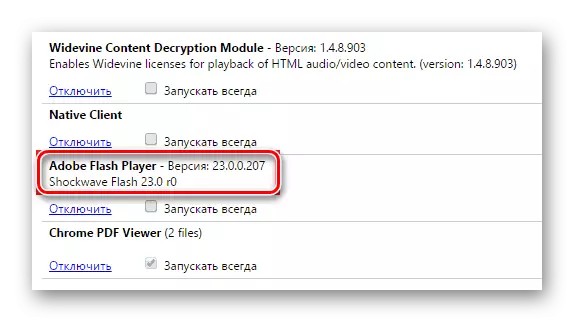
Les mer:
Hvordan finne ut hvilken versjon av Adobe Flash Player
Slik oppdaterer du Adobe Flash Player
- Åpne deretter nettleseren der problemet er observert, og gå til følgende lenke.
Åpne Offisiell Flash Player Check
- Rull nedover siden ned til punktet på nummer 5. Finn animasjonen på slutten av punktet, hopp markøren på den og klikk på PCM for å ringe kontekstmenyen. Elementet du trenger kalles "Parametre", velg det.
- I den første fanen i parametrene, finn alternativet "Aktiver maskinvareakselerasjon" og fjern markeringen fra den.
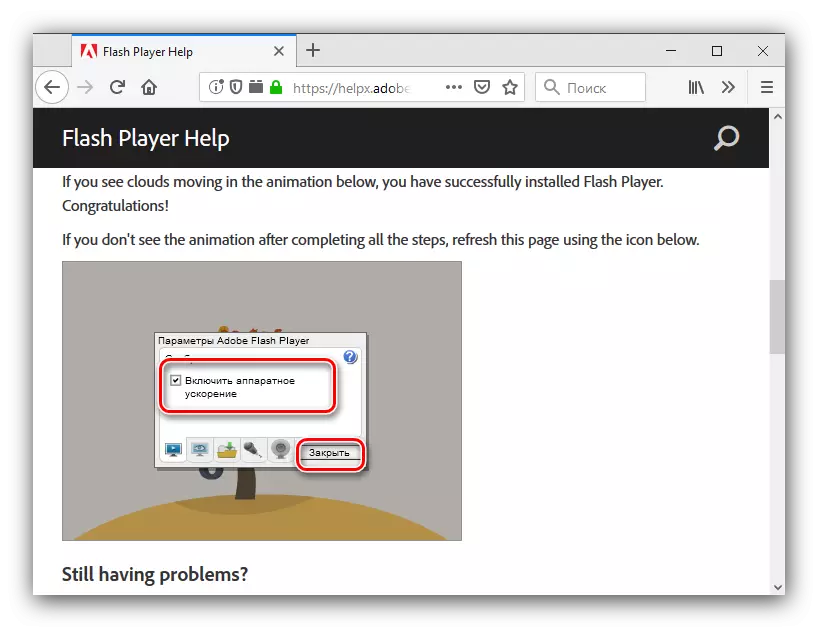
Deretter bruker du Lukk-knappen og starter nettleseren på nytt for å bruke endringer.
- Hvis Internet Explorer brukes, vil det være behov for ekstra manipulasjoner for det. Først av alt, klikk på knappen med girikonet øverst til høyre og velg alternativet "Browser Properties".
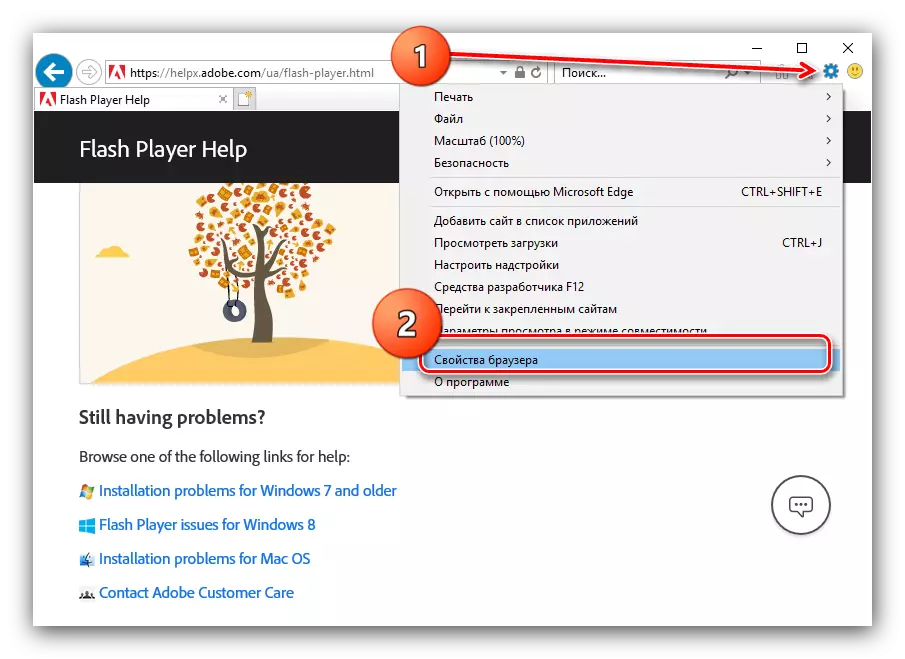
Deretter, i Egenskaper-vinduet, gå til fanen "Avansert" og bla ned i delen "Acceleration of Grafer", der du fjerner markeringen fra "Bruk programvare rekruttering ..." elementet. Ikke glem å klikke på "Apply" og "OK" -knappene.
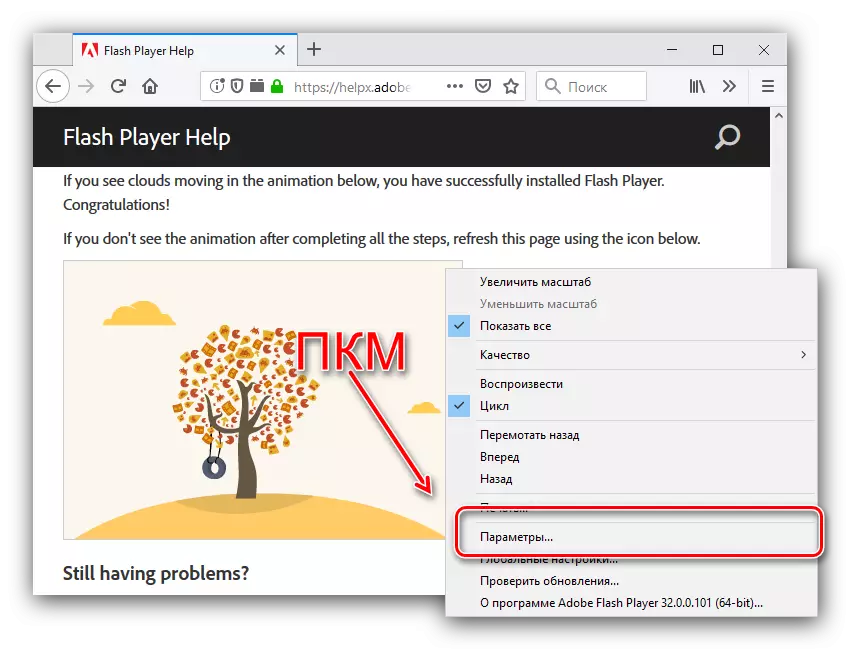
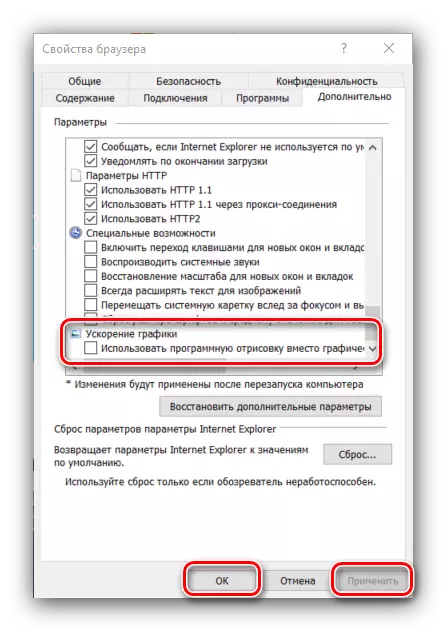
Denne metoden er effektiv, men bare for Adobi Flash Player: Hvis HTML5-spilleren brukes, er det meningsløst å bruke den vurderte instruksjonen. Hvis du har problemer med dette programmet, bruk følgende metode.
Metode 2: Arbeide med skjermkortdriver
Hvis den grønne skjermen vises mens du spiller video fra en datamaskin, ikke på nettet, er årsaken til problemet mest sannsynlig å være utdaterte eller feil drivere for GPU. I det første tilfellet vil en automatisk serviceoppdatering hjelpe: Som regel er de nyeste alternativene fullt kompatible med Windows 10. En av våre forfattere ga detaljert materiale for denne prosedyren for "dusinvis", så vi anbefaler å bruke den.
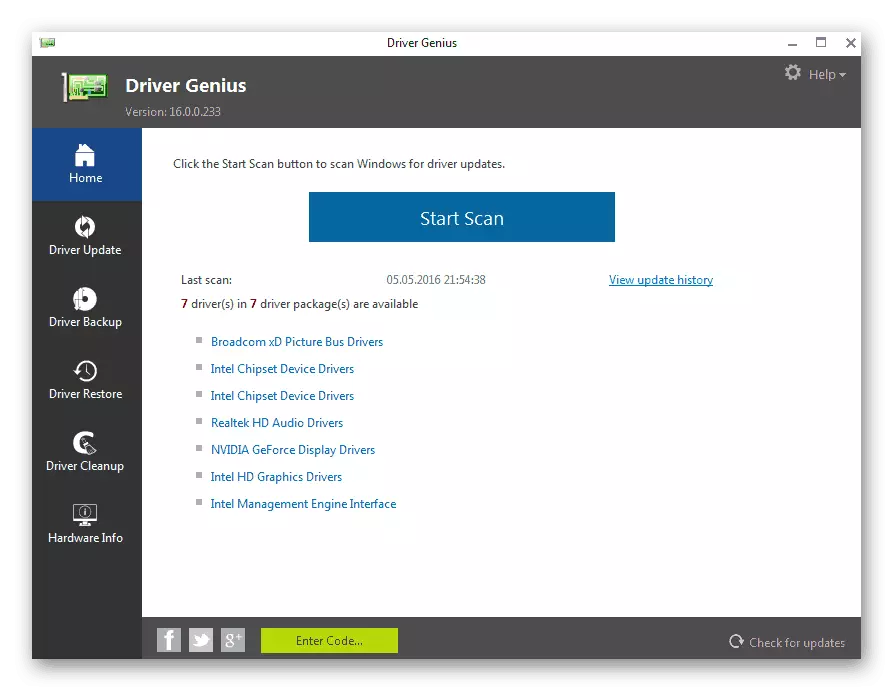
Les mer: Måter å oppdatere skjermkortdrivere i Windows 10
I noen tilfeller kan problemet være bare i den nyeste versjonen av programvaren - dessverre, men ikke alltid utviklere kan teste sitt produkt kvalitativt, og derfor kommer slike "shoals" opp. I en slik situasjon bør du prøve driften av tilbakeslag av drivere til en mer stabil versjon. Detaljer i NVIDIA-prosedyren er beskrevet i de spesielle instruksjonene for lenken nedenfor.
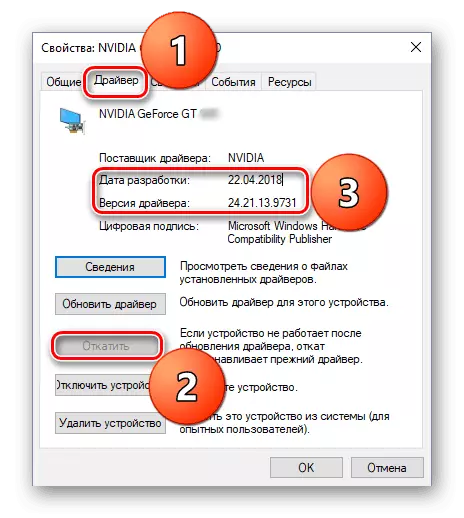
Leksjon: Slik ringer du tilbake Nvidia Video Card Driver
GPU-brukere produsert AMD er best benyttet til hjelp av Radeon Software Adrenalin Edition Branded Utility, som vil hjelpe følgende manual:
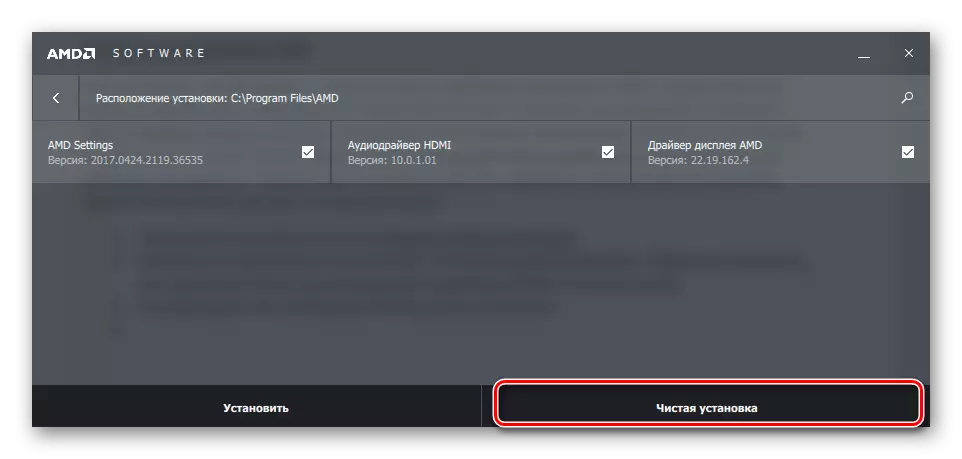
Les mer: Installere drivere via AMD Radeon Software Adrenalin Edition
I de innebygde videohøyttalere fra Intel er problemet under vurdering praktisk talt ikke funnet.
Konklusjon
Vi gjennomgikk løsninger på problemet med den grønne skjermen når du spiller video på Windows 10. Som du kan se, krever de angitte metodene ikke noen spesiell kunnskap eller ferdigheter fra brukeren.
