
"Spillmodus" er en av de innebygde funksjonene i Windows 10. Det aktiverer ikke bare de hurtigtastene for å kontrollere systemlyder og programmer, men lar deg også ta opp klipp, lage skjermbilder og utføre sendinger. I tillegg lover utviklerne å forbedre produktiviteten og øke rammer per sekund, siden denne modusen er i stand til å stoppe unødvendige prosesser, og deretter starte dem igjen når du forlater programmet. I dag vil vi gjerne stoppe på Aktiver spillmodus og innstillingene.
Nå kan du trygt kjøre spillet og gå på jobb med den innebygde menyen, om nødvendig. Men vi vil fortelle om dette litt senere, først vil jeg gjerne demontere den andre måten å aktivere spillregimet.
Metode 2: Registerredigering
Alle Windows-operativsystemverktøyene kan redigeres ved å endre rader og verdier i registret, men det er ikke alltid praktisk fordi mange går tapt i overflod av parametere. Spillregime aktiveres også av denne metoden, og det er lett å gjøre det:
- Kjør "Kjør" -verktøyet ved å trykke på den varme nøkkelen Win + R. i linjen, skriv inn regedit og trykk "OK" eller Enter-tasten.
- Gå til banen nedenfor for å komme inn i "GameBar" -katalogen.
HKEY_CURRENT_USER \ SOFTWARE \ MICROSOFT \ GAMEBAR
- Opprett en ny linje med DWORD32-format og sett navnet "AllowAutogaMemode". Hvis en slik streng allerede er tilgjengelig, bare klikk på den to ganger LCM for å åpne redigeringsvinduet.
- I det aktuelle feltet, sett verdien 1 og klikk på OK. Hvis du trenger å deaktivere spillmodus, endre verdien tilbake til 0.
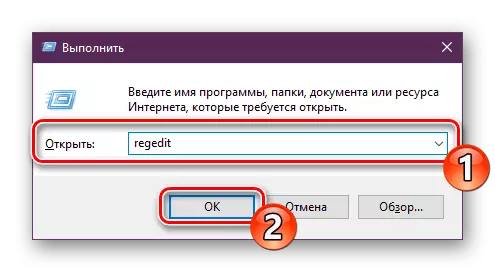
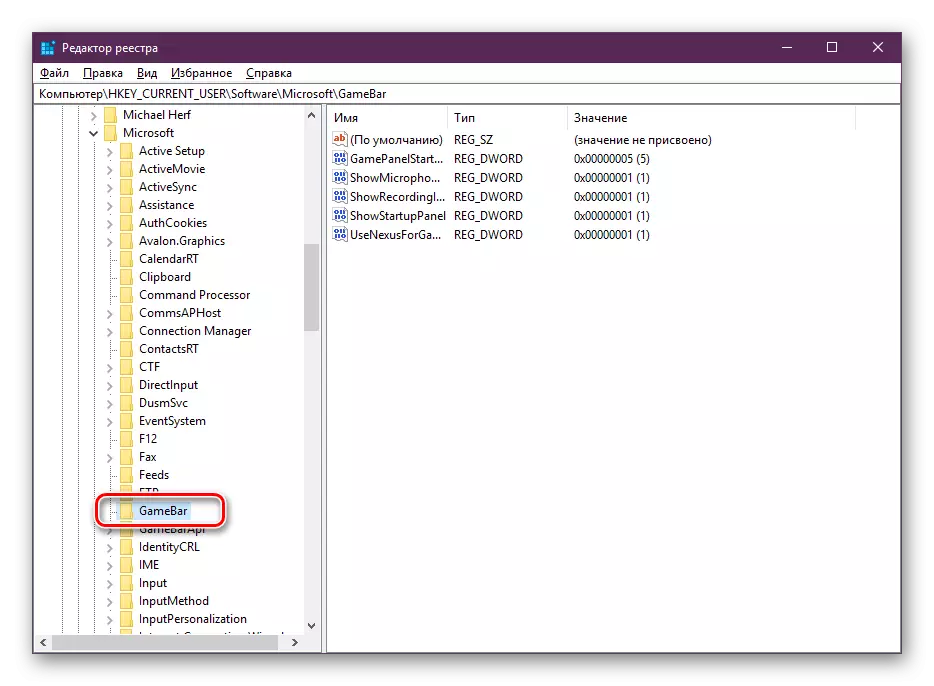
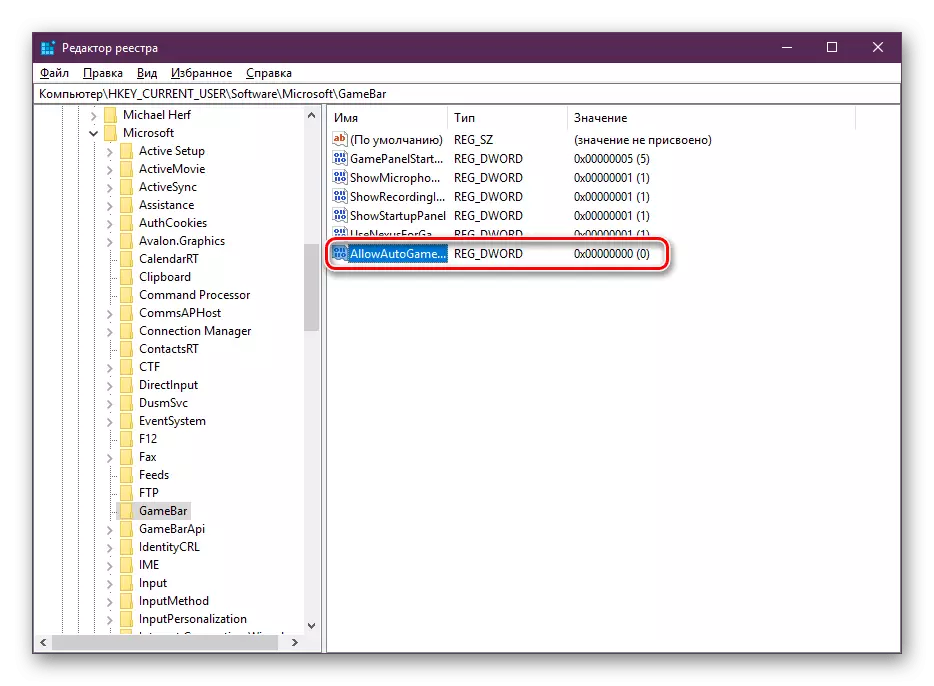
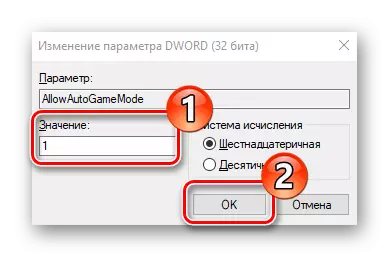
Som du kan se, oppstår aktiveringen av den nødvendige funksjonen via Registerredigering bokstavelig talt i flere klikk, men det er mindre praktisk enn den første metoden.
Arbeid i spillmodus
Med inkluderingen av "spillmodus" vi allerede har funnet ut, forblir det bare for å studere mulighetene i denne muligheten og håndtere alle innstillingene. Tidligere snakket vi allerede om hurtigtaster, skyting og kringkastingsmodus, men det er ikke alt. Vi anbefaler deg å være oppmerksom på følgende bruksanvisning:
- Når du har startet det nødvendige spillet, ring menyen ved å klikke på standardkombinasjonen av Win + G. I tillegg er samtalen også tilgjengelig fra andre programmer, inkludert på skrivebordet eller i nettleseren. Toppet vil bli vist navnet på det aktive vinduet og systemtiden. Litt under det er knapper for å lage et skjermbilde, videoopptak fra skjermen, mikrofonkontakten eller starten på kringkasting. Skyvene i "Sound" -delen er ansvarlig for volumet av alle aktive applikasjoner. Flytt til Innstillinger-delen for å se flere redigeringsverktøy.
- I "Game Meny-alternativene" er det generelle innstillinger som lar deg aktivere instruksjonene i begynnelsen og huske den aktive programvaren som et spill. Deretter kan du koble kontoer for å umiddelbart publisere informasjon der eller kjøre en rett kringkasting.
- Lavere litt lavere for å finne utseendeparametrene der, for eksempel endre temaet og animasjonen. Det er ikke mange kringkastingsinnstillinger - du kan bare endre språket og justere opptaket fra kameraet og mikrofonlyden.
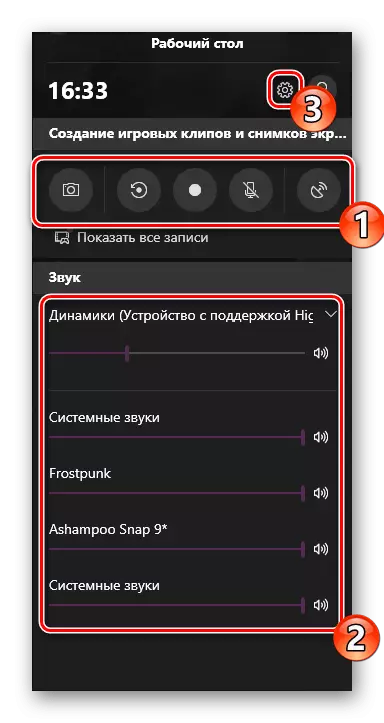


Dette er et lite sett med de mest grunnleggende funksjonene og funksjonene i menyen som fungerer når "spillmodus" er aktivert. Med kontrollen kan til og med uerfaren brukeren takle, og du kan forenkle denne oppgaven ved å bruke hurtigtaster.
Bestem deg selv, trenger du spillmodus, eller ikke. Under testingen på en datamaskin med gjennomsnittlig egenskaper av en betydelig økning i produktiviteten ble det ikke observert. Mest sannsynlig vil det bare være synlig i tilfeller der det vanligvis er mange bakgrunnsprosesser, og i begynnelsen av søknaden er de deaktivert ved hjelp av verktøyet under vurdering.
Se også:
Legger til et tredjeparts spill i damp
Autonom modus i stilen. Hvordan deaktivere
Få gratis spill i stilen
