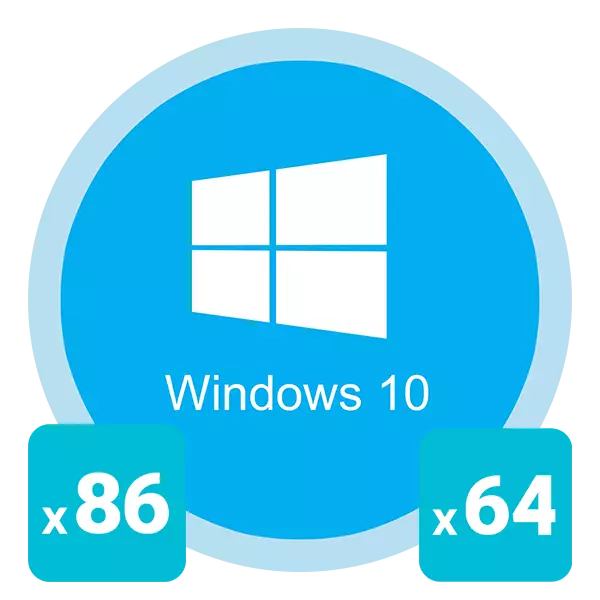
Når du installerer tredjeparts programvare, er det nødvendig å ta hensyn til bitinnholdet i både eget og operativsystemet. Ellers vil ingenting bli installert. Og hvis alle nødvendige data om det nedlastede programmet vanligvis vises på nettstedet, så hvordan, i sin tur, for å kjenne batteriet på operativsystemet? Det handler om hvordan du finner ut denne informasjonen i Windows 10, vi vil fortelle i rammen av denne artikkelen.
Metoder for å bestemme utslipp av Windows 10
Det er mange måter å hjelpe å lære biiness i operativsystemet som brukes. Videre kan dette gjøres både ved hjelp av tredjeparts programvare og de innebygde verktøyene selv. Vi vil fortelle deg om de to mest populære metodene, og i den konklusjon deler vi den nyttige Lifehak. La oss begynne.Metode 1: AIDA64
I tillegg til å bestemme utløpet av operativsystemet, kan søknaden nevnt i tittelen gi et stort antall andre nyttige opplysninger. Og ikke bare om programkomponentene, men også om "maskinvare" av PC. For informasjon du er interessert i, må du gjøre følgende:
- Kjør den tidligere lastede og installerte AIDA64.
- I hovedområdet i det åpne vinduet finner du delen med navnet "Operativsystem" og åpner den.
- Det vil bli en liste over underavsnitt. Klikk på den første av dem. Han bærer samme navn som hoveddelen.
- Som et resultat vil et vindu åpnes med informasjon om systemet som brukes, hvor det også er data på biten av Windows. Vær oppmerksom på linjen "Type OS Nucleus". Motsatt henne i slutten av parentes er det en betegnelse "x64" i vårt tilfelle. Dette er hva som er arkitekturens biostiske. Det kan være "x86 (32)" eller "x64".



Som du kan se, er denne metoden ganske enkel og enkel å bruke. Hvis du av en eller annen grunn ikke liker AIDA64, kan du for eksempel bruke en lignende programvare, for eksempel Everest, som vi tidligere har fortalt.
Les mer: Hvordan bruke Everest
Metode 2: Systemer
Hvis du er fra de brukerne som ikke liker å etablere unødvendig programvare på en datamaskin, kan du bruke verktøyet Standard OS, takket være det som også er mulig å finne ut utslippet. Vi tildelte to måter.
System egenskaper
- På skrivebordet finner du "Computer" -ikonet. Trykk den høyre museknappen. I menyen som vil vises som et resultat, velg "Egenskaper". I stedet for å utføre disse handlingene, kan du bruke Win + Pause-tastene.
- Et vindu vil vises med generell informasjon om datamaskinen, der det er data på biten. De er oppført i "systemtype" -linjen. Et eksempel du kan se i skjermbildet nedenfor.


"Parametre" OS
- Klikk på "Start" -knappen og klikk på "Parameters" -knappen.
- Fra listen over seksjoner, velg det aller første - "-systemet" ved å klikke en gang i henhold til navnet sitt.
- Som et resultat vil du se et nytt vindu. Det er delt inn i to deler. Bla til venstre område nederst til underavsnittet "på systemet". Velg det. Etter at du trenger å bla ned litt ned og høyre halvdel av vinduet. I området "Enhetsegenskaper" vil det være en blokk med informasjon. Utløpet av Windows 10 som brukes er motsatt "systemtype" -strengen.
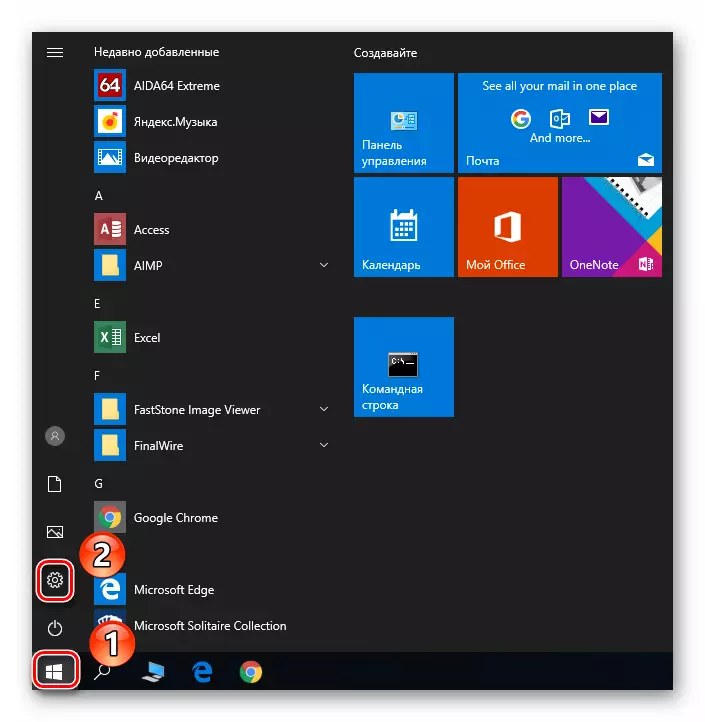

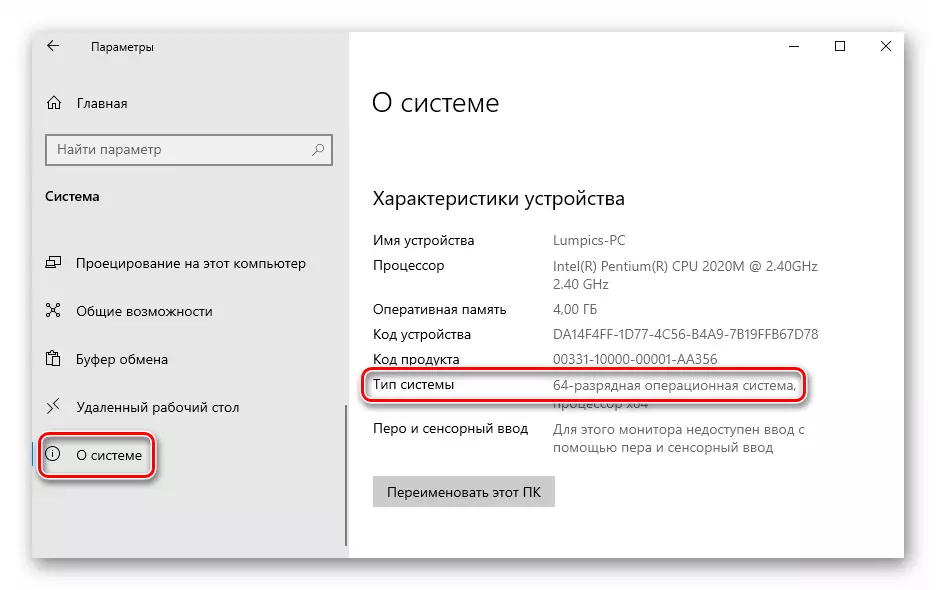
Dette beskriver beskrivelsen av metodene for å bestemme fusjonen. I begynnelsen av artikkelen lovet vi deg å fortelle deg om en liten lifehake på dette emnet. Det er ganske enkelt: Åpne "C" systemdisken og ta en titt på mappene inni. Hvis det er to programfiler katalog i den (merket x86 og uten den), har du et 64-biters system. Hvis mappen "Programfiler" er et 32-biters system.
Vi håper at informasjonen vi presenterer var nyttig for deg, og du kan enkelt bestemme utslipp av Windows 10.
