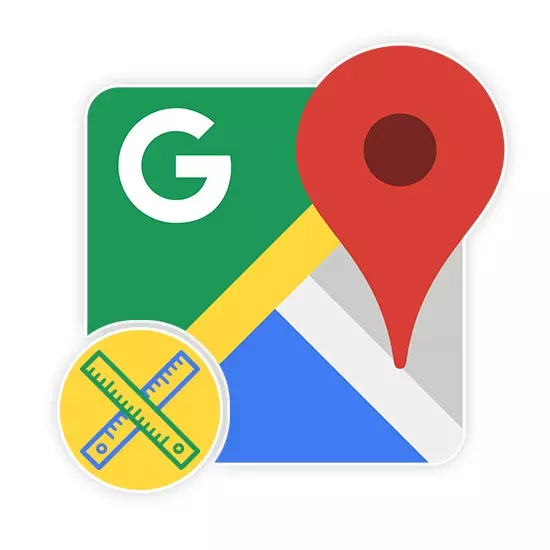
Mens du bruker Google Maps, er det situasjoner når det er nødvendig å måle direkte avstand mellom poengene av linjalen. For å gjøre dette må dette verktøyet aktiveres ved hjelp av en spesiell partisjon i hovedmenyen. Under denne artikkelen vil vi snakke om inkludering og bruk av linjalen på Google Maps.
Slå på linjalen på Google Maps
Den aktuelle online-tjenesten og mobilprogrammet vil gi flere verktøy for måling av avstand på kartet. Vi vil ikke fokusere på veibaner som du kan finne i en egen artikkel på vår nettside.Denne webtjenesten er kvalitativt tilpasset alle språk i verden og har et intuitivt grensesnitt. På grunn av dette bør det ikke være problemer med måling av avstanden ved hjelp av en linjal.
Alternativ 2: Mobil applikasjon
Siden mobile enheter, i motsetning til datamaskin, er tilgjengelig nesten alltid, er Google Maps-programmet for Android og iOS også veldig populær. I dette tilfellet kan du bruke det samme settet av funksjoner, men i noen annen utførelse.
Last ned Google Maps fra Google Play / App Store
- Installer programmet på siden på en av de ovennevnte koblingene. Når det gjelder bruk på begge plattformene i henhold til identisk.
- På åpningskartet finner du startpunktet for linjen og hold nede. Deretter vises en rød markør og informasjonsblokk med koordinater på skjermen.
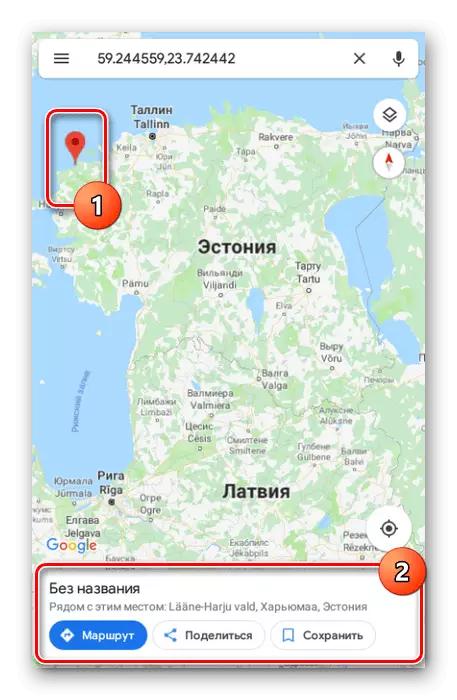
Klikk på tittelen på punktet i nevnte blokk og velg "Mål avstanden" -elementet.
- Måleavstand i programmet skjer i sanntid og oppdateres hver gang du flytter kartet. Samtidig er sluttpunktet alltid merket med et mørkt ikon og er i midten.
- Klikk på Legg til-knappen på bunnpanelet ved siden av avstanden for å fikse punktet og fortsett måling uten å endre den allerede eksisterende linjalen.
- For å slette det siste punktet, bruk det arrogante ikonet på topppanelet.
- Der kan du slå på menyen og velge "Clear" for å fjerne alle opprettede punkter unntatt startposisjonen.


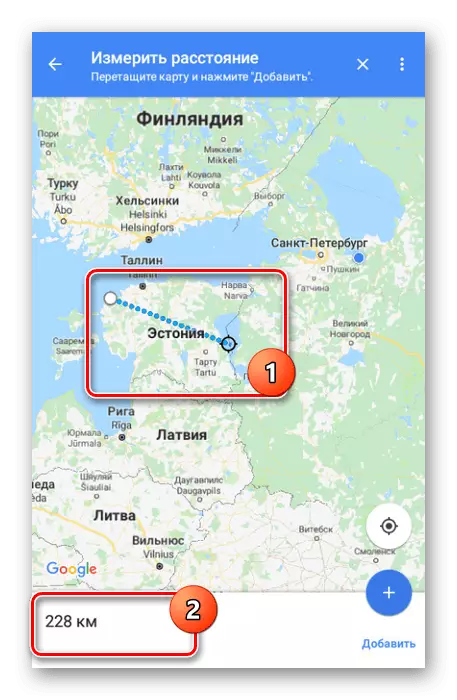

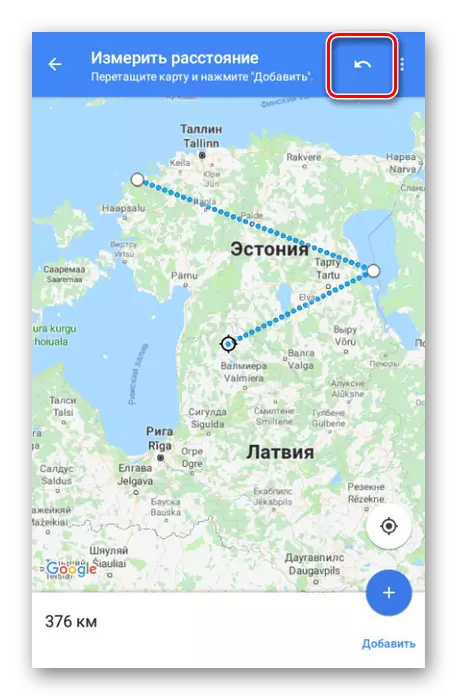
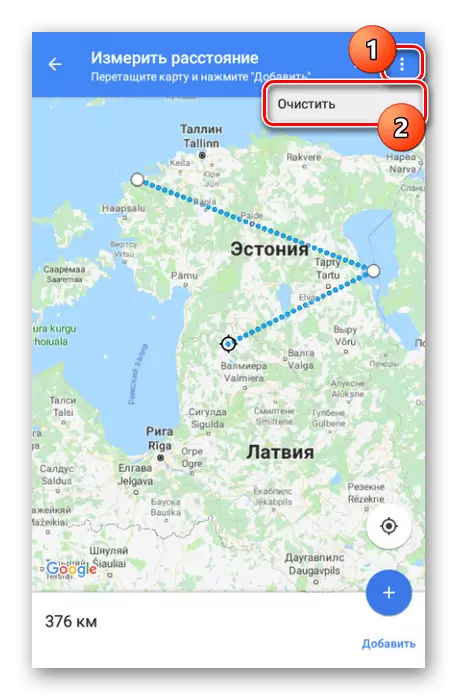
Vi gjennomgikk alle aspekter ved å jobbe med en linjal på Google Maps uavhengig av versjonen, og derfor kommer artikkelen til ferdigstillelse.
Konklusjon
Vi håper vi var i stand til å hjelpe deg med å løse oppgaven. Generelt er lignende funksjoner på alle identiske tjenester og i applikasjoner. Hvis under bruk av linjen har du spørsmål, spør dem om oss i kommentarene.
