
"Sikker modus" lar deg løse mange problemer med operativsystemet, men er definitivt ikke egnet for daglig bruk på grunn av restriksjoner på nedlasting av visse tjenester og drivere. Etter å ha eliminert feilene, er det bedre å deaktivere det, og i dag vil vi gjøre deg kjent med hvordan du utfører denne operasjonen på datamaskiner som kjører Windows 10.
Vi går fra "Secure Regime"
I Windows 10, i motsetning til de eldre varianter av Microsoft-systemet, kan den vanlige omstart av datamaskinen ikke være nok til å gå ut av "sikker modus", så flere alvorlige alternativer bør aktiveres - for eksempel en "kommandolinje" eller " Systemkonfigurasjon". La oss starte med den første.Metode 2: "Systemkonfigurasjon"
Alternativt alternativ - Deaktiver "Safe Mode" via "Systemkonfigurasjon" -komponenten, som er nyttig hvis denne modusen er lansert i det allerede operativsystemet. Prosedyre neste:
- Igjen, ring "Kjør" -vinduet med en kombinasjon av Win + R, men denne gangen går du inn i kombinasjonen av MSConfig. Ikke glem å klikke "OK".
- Først av alt, i den generelle delen, sett bryteren til "Normal Start" -posisjonen. For å lagre valget, klikk på "Apply" -knappen.
- Deretter går du til "Last" -fanen og se innstillingsblokken som heter "Last ned innstillinger". Hvis et merke er installert motsatt "Sikker modus" -elementet, fjern det. Det er også bedre å fjerne merket fra "Lag disse nedlastingsparametrene Permanent" -alternativet: Ellers, for å aktivere "Safe Mode", må du igjen åpne den nåværende komponenten. Klikk på "Påfør" igjen, og deretter "OK" og start på nytt.
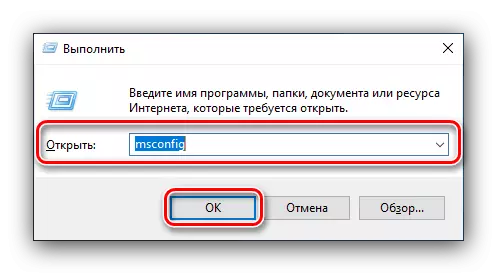

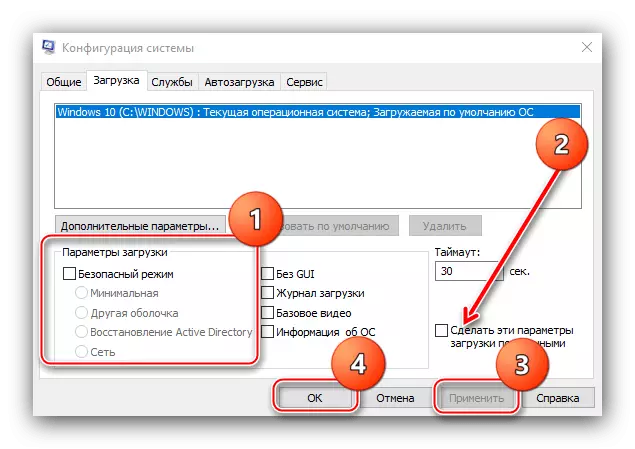
Dette alternativet er i stand til å løse problemet med permanent aktivert "Sikker modus".
Konklusjon
Vi ble kjent med to metoder for utdata fra "Secure Mode" i Windows 10. Som du kan se, la det være veldig enkelt.
