
Enhetene som er koblet til USB-portene, har lenge vært i våre liv, og erstatter langsommere og mindre praktiske standarder. Vi bruker aktivt flash-stasjoner, eksterne harddisker og andre enheter. Ofte, når du arbeider med disse portene, oppstår systemfeil, noe som fører til umuligheten av å fortsette bruken av enheten. Omtrent en av dem - "USB Descriptor Failure Failure" - Vi vil snakke i denne artikkelen.
USB Descriptor Error
Denne feilen forteller oss at enheten som er koblet til en av USB-portene, returnerte en feil og ble deaktivert av systemet. Samtidig vises det i "Enhetsbehandling" som en "ukjent" med tilsvarende anslag.
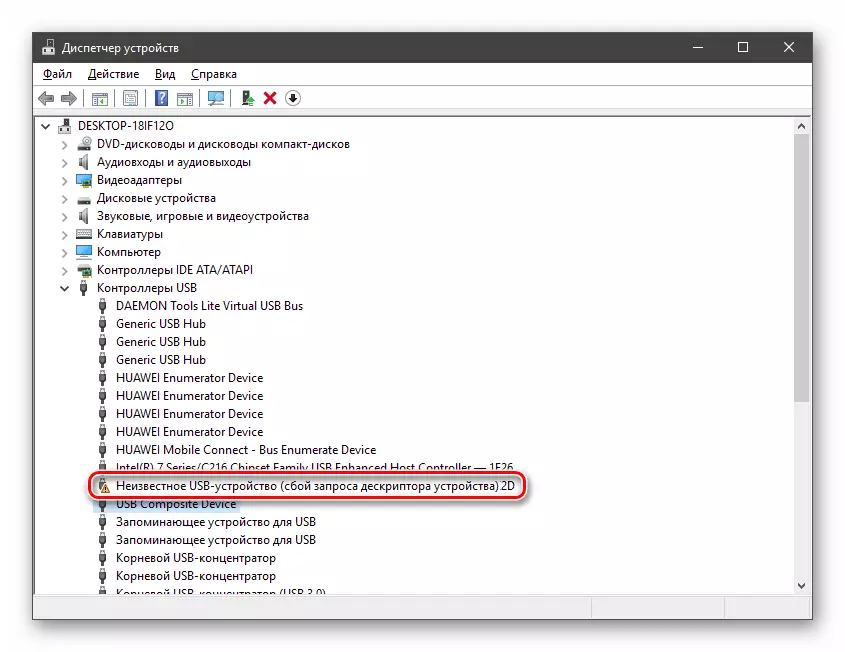
Årsakene som forårsaker en lignende feil er fra mangel på mat før portfeilen eller selve enheten. Deretter vil vi analysere alle mulige alternativer for å utvikle hendelser og gjøre måter å løse problemet på.
Årsak 1: Enhets- eller portfeil
Før du bytter til å identifisere årsakene til problemet, må du sørge for at kontakten er riktig og den enheten er tilkoblet. Det er bare gjort: Du må prøve å koble enheten til en annen port. Hvis det har tjent, men det er ikke flere feil i "dispatcher", er USB-kontakten defekt. Du må også ta en bevisst god flash-stasjon og slå den på samme kontakt. Hvis alt er i orden, betyr det at enheten selv ikke fungerer.
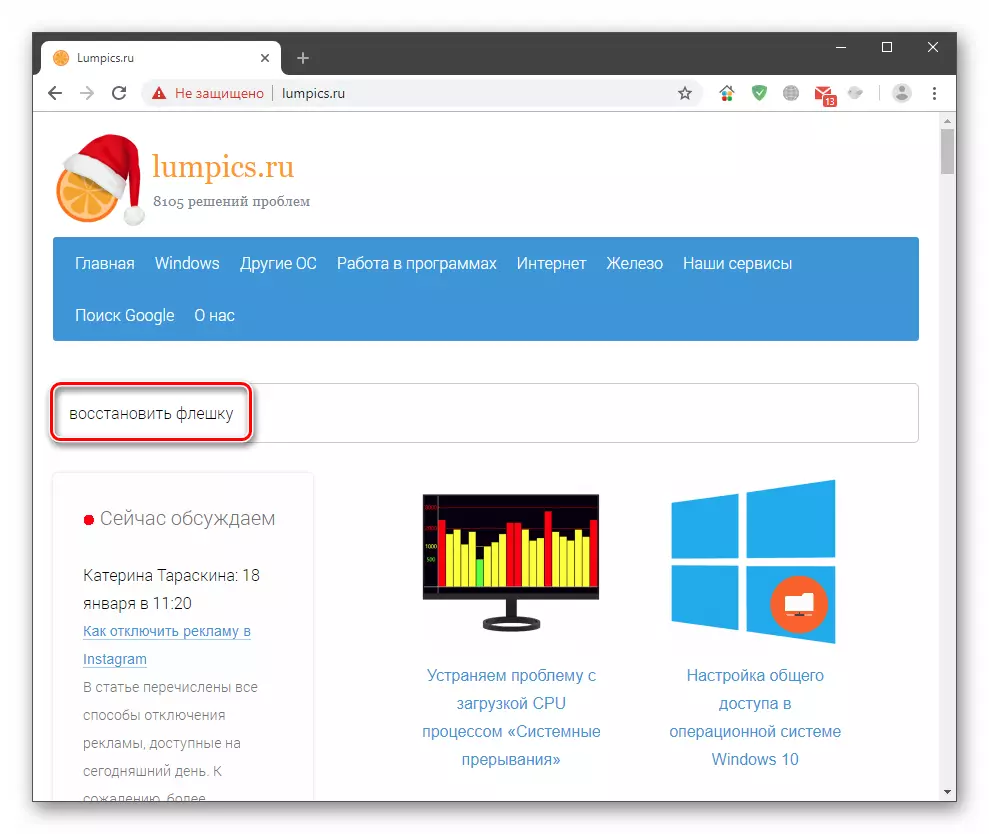
Problemet med porter er løst bare ved å kontakte servicesenteret. Flash-stasjonen kan prøves å gjenopprette eller sende til deponi. Gjenopprettingsinstruksjoner finner du på vår nettside ved å klikke på hovedsiden og angi forespørselen til "Gjenopprett flash-stasjonen" til søkestrengen.
Årsak 2: Feil
Som du vet, er det nødvendig med elektrisitet å jobbe for noen enheter. For hver USB-port er en spesifikk forbruksgrense uthevet, hvorav overskuddet fører til ulike feil, inkludert de diskuterte i denne artikkelen. Ofte skjer dette når du bruker hubber (splitters) uten ytterligere ernæring. Du kan sjekke grensene og forbruket i riktig systemutstyr.
- Klikk på PCM på knappene "Start" og gå til "Device Dispatcher".
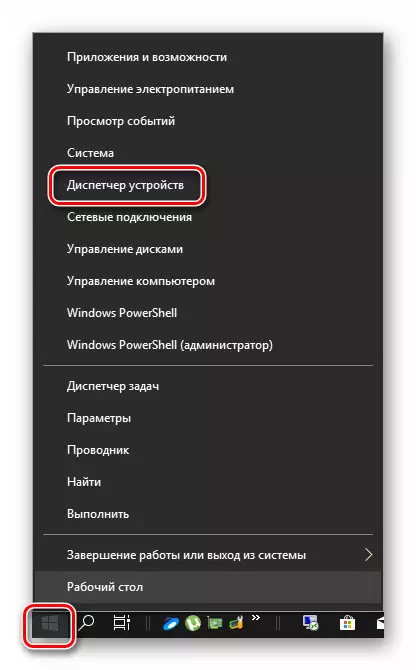
- Avslør en gren med USB-kontroller. Nå må vi gå gjennom alle enheter i sin tur og sjekke om strømgrensen overskrides. Bare klikk to ganger etter navn, gå til "Strøm" -fanen (hvis noen) og se på tallene.

Hvis summen av verdiene i kolonnen "Nødvendig strøm" enn "Tilgjengelig strøm", må du deaktivere ekstra enheter eller koble dem til andre porter. Du kan også prøve å bruke en ekstra strøm splitter.
Årsak 3: Energibesparende teknologier
Dette problemet er hovedsakelig observert på bærbare datamaskiner, men kan også være til stede på stasjonær PC på grunn av systemfeil. Faktum er at "Energy Sober" arbeid på en slik måte at, med mangel på mat (battery landsby), er noen enheter gjenstand for frakobling. Du kan fikse det i samme "Enhetsbehandling", samt ved å besøke Power Settings-delen.
- Vi går til "Dispatcher" (se ovenfor), vi åpner grenen av USB allerede kjent for oss og går gjennom hele listen igjen, og kontrollerer en parameter. Den er plassert på fanen "Power Management". I nærheten av stillingen som er angitt på skjermbildet, fjern flagget og klikk OK.
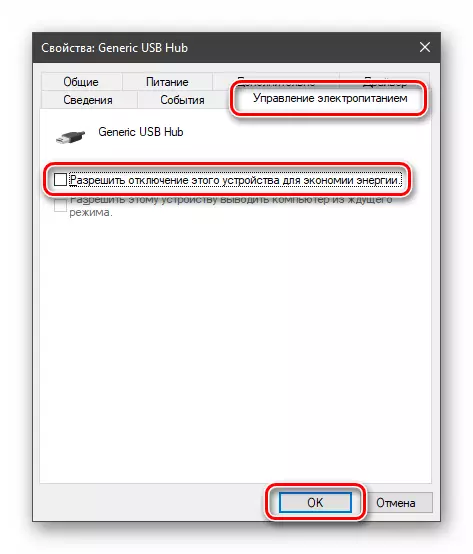
- Ring på kontekstmenyen ved å klikke på PCM på Start-knappen og gå til "Power Management" -knappen.
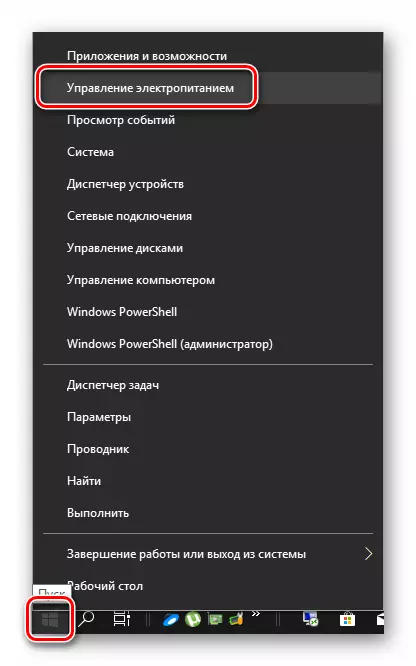
- Vi går til "Advanced Power Parametre".
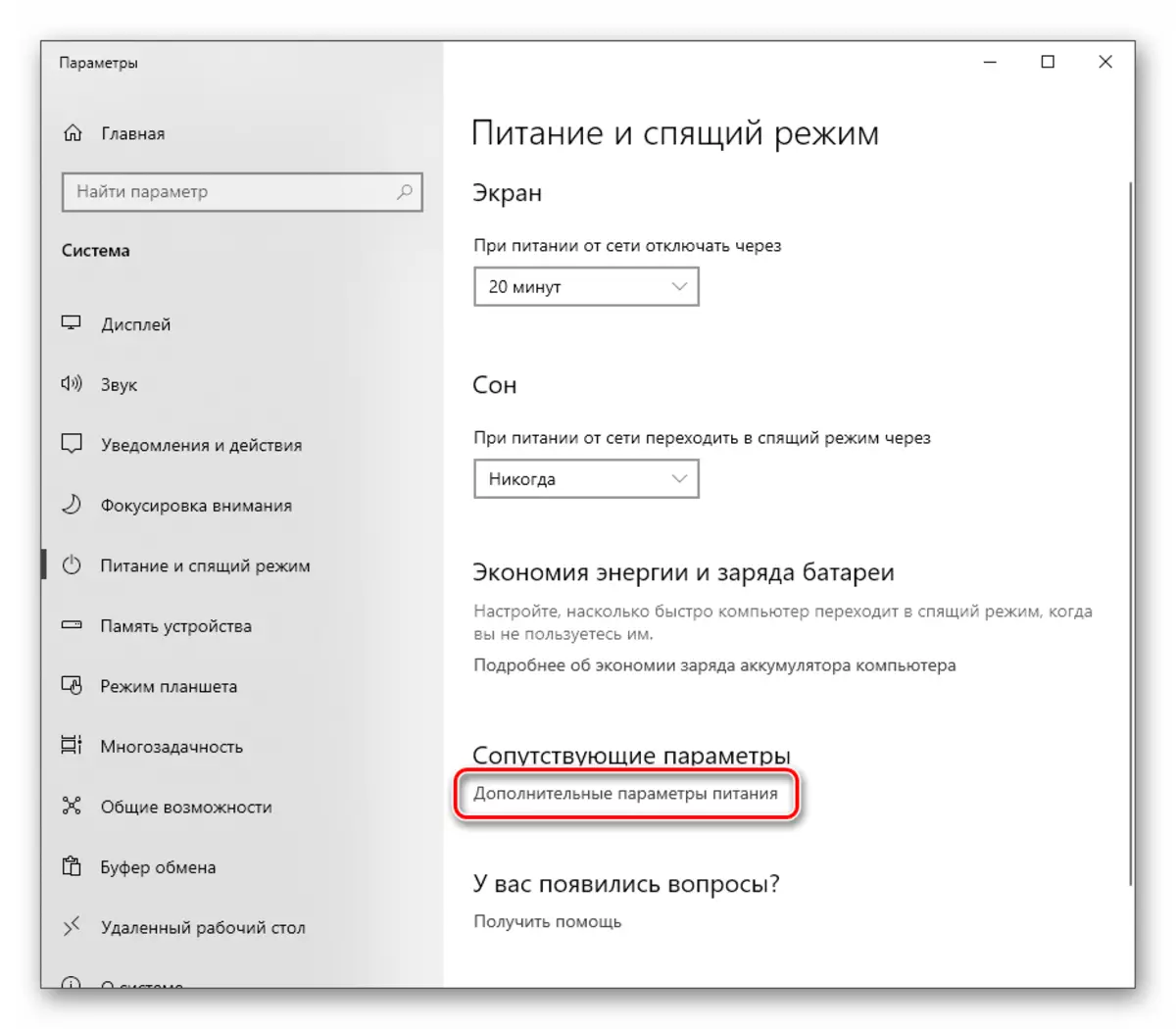
- Klikk på Innstillinger-koblingen i nærheten av den aktive skjemaet, motsatt som er en bryter.

- Deretter klikker du på "Endre ekstra strømparametere".
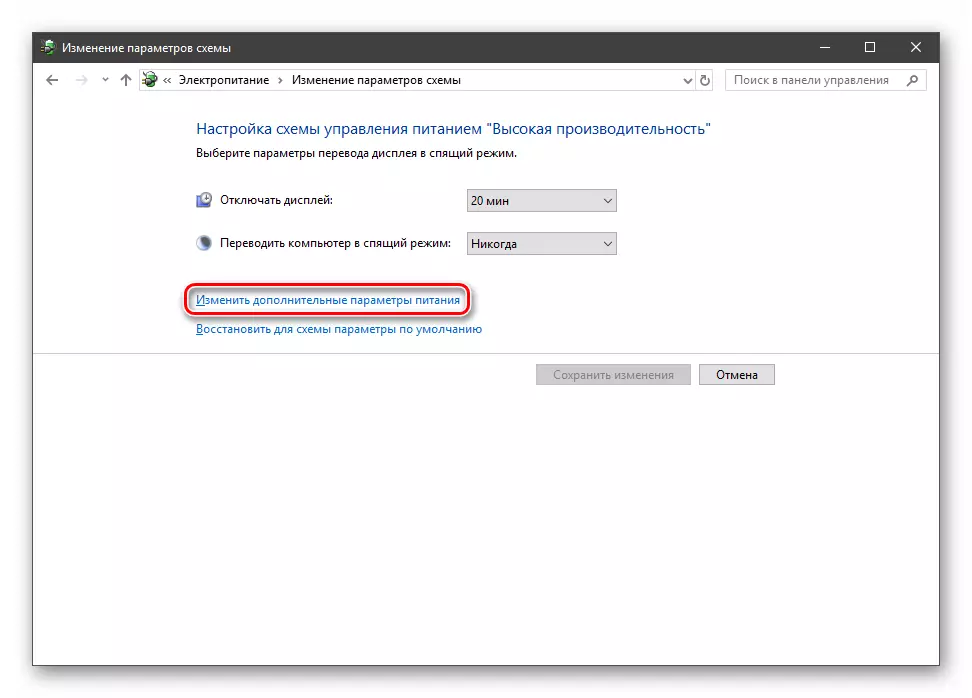
- Gjenta helt en gren med USB-parametere og sett verdien "forbudt". Klikk på "Apply".

- Start PCen på nytt.
Årsak 4: Statisk ladning
Med kontinuerlig drift av datamaskinen akkumuleres statisk elektrisitet på komponentene, noe som kan føre til en rekke problemer, opp til utgangen av komponenter. Du kan tilbakestille statikken som følger:
- Slå av bilen.
- Slå av strømforsyningstasten på bakveggen. Fra den bærbare datamaskinen ta ut batteriet.
- Vi tar ut støpselet ut av stikkontakten.
- Klikk på strømknappen (inkludering) minst ti sekunder.
- Vi slår på alt tilbake og kontrollerer ytelsen til porter.
Minimere sjansene for utseendet på statisk elektrisitet vil bidra til å jordet datamaskinen.

Les mer: Riktig datamaskin jording i et hus eller en leilighet
Årsak 5: Feil i BIOS-innstillingene
BIOS - Firmware - Hjelper systemdetekteringsenheter. Hvis en feil har oppstått i den, kan det oppstå ulike feil. Løsningen her kan tilbakestille innstillinger til standardverdier.

Les mer: Slik tilbakestiller du BIOS-innstillingene
Årsak 6: Drivere
Drivere tillater OS "kommunisere" med enheter og administrere deres oppførsel. Hvis et slikt program er skadet eller fraværende, vil enheten ikke fungere normalt. Du kan løse problemet ved å prøve å manuelt oppdatere driveren for vår "ukjente enhet" eller ved å utføre en omfattende oppdatering ved hjelp av et spesielt program.
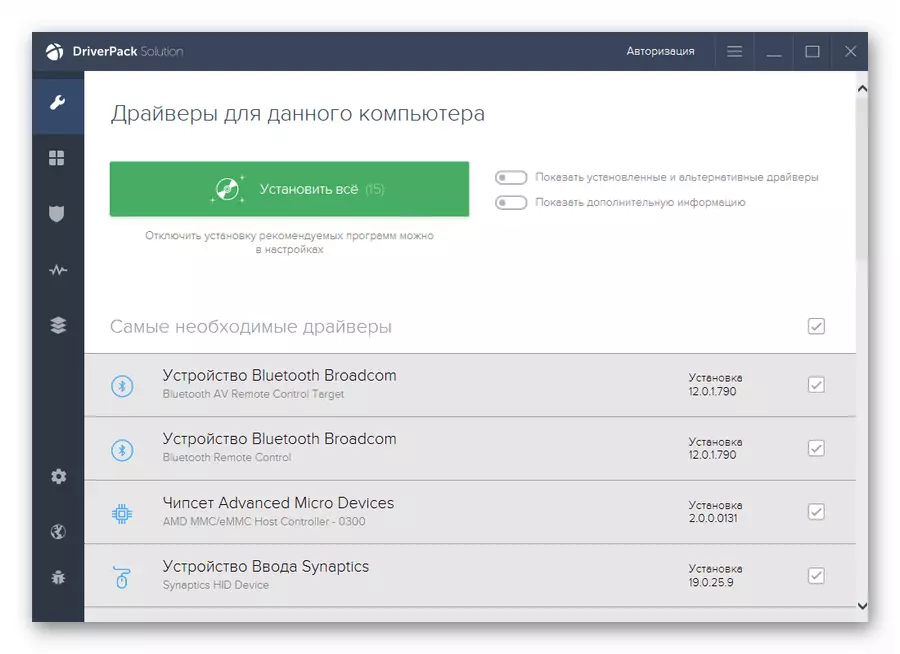
Les mer: Slik oppdaterer du drivere på Windows 10
Konklusjon
Som du kan se, er årsakene til feilen i USB-deskriptoren ganske mye, og for det meste har de et elektrisk grunnlag. Systemparametere påvirker også den normale driften av portene betydelig. Hvis det ikke er mulig å løse problemet for å eliminere årsakene til å løse, er det bedre å kontakte spesialistene, bedre med et personlig besøk til verkstedet.
