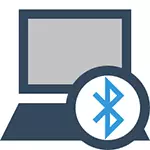
Den viktigste detaljene som skal huskes: at denne trådløse modulen skal fungere skikkelig, bør du installere offisielle drivere fra produsenten av den bærbare datamaskinen. Faktum er at mange installerer Windows på nytt og stoler på disse driverne som systemet setter automatisk eller de som er tilstede i førerpakken. Jeg vil ikke råde dette, som det var dette som kunne være grunnen til at du ikke kan aktivere Bluetooth-funksjonen. Slik installerer du drivere på en bærbar PC.
Hvis det samme operativsystemet er installert på den bærbare datamaskinen som den selges, så se på listen over installerte programmer, mest sannsynlig at du finner et verktøy for å administrere trådløse nettverk der det er både Bluetooth-kontroll.
Slik aktiverer du Bluetooth i Windows 10
I Windows 10 er strømmen på Bluetooth plassert umiddelbart på flere steder, pluss det er en valgfri parameter - flymodus (i flukt), som når den er slått på, slår du ned Bluetooth. Alle steder hvor du kan aktivere BT, presenteres i følgende skjermbilde.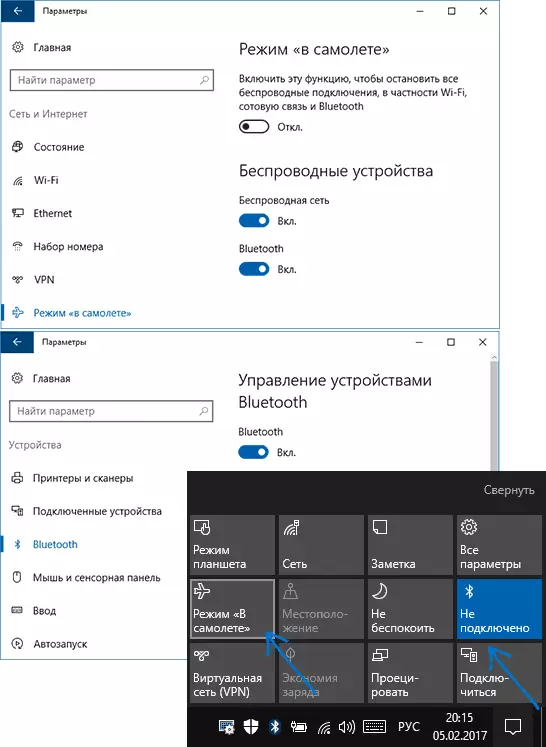
Hvis disse alternativene ikke er tilgjengelige, eller av en eller annen grunn ikke virker, anbefaler jeg at du leser materialet om hva du skal gjøre hvis Bluetooth ikke virker på en bærbar PC nevnt i begynnelsen av denne instruksjonen.
Slå på Bluetooth i Windows 8.1 og 8
På enkelte bærbare datamaskiner for Bluetooth-modulen må du flytte den trådløse maskinvarebryteren til ON-posisjonen (for eksempel på SonyVaio), og hvis du ikke gjør dette, så vil du bare ikke se Bluetooth-innstillingene i systemet, til og med Hvis driverne er installert. Inkludert ved hjelp av Fn-tasten + Bluetooth-ikonet har jeg ikke møtt i nyere tid, men bare i tilfelle ta en titt på tastaturet ditt, er dette alternativet mulig (for eksempel på gamle Asus).Windows 8.1.
Dette er en av måtene å aktivere Bluetooth, som passer for Windows 8.1 bare hvis du bare har åtte eller andre måter å se nedenfor. Så, her er den enkleste, men ikke den eneste måten:
- Åpne Charms-panelet (det til høyre), klikk "Parametre" og deretter "Endre datamaskinparametere".
- Velg "Datamaskin og enheter", og der - Bluetooth (hvis varen ikke er, gå til flere måter i denne instruksjonen).
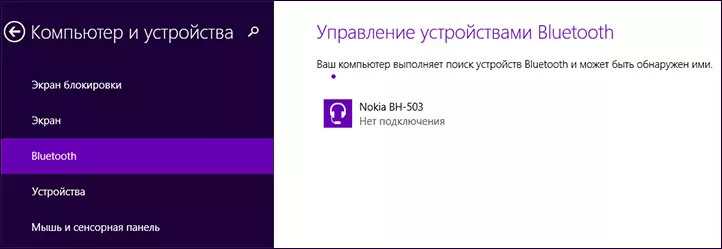
Etter at du har valgt det angitte menyelementet, bytter Bluetooth-modulen automatisk til plasseringen av enhetene, og med den bærbare datamaskinen eller datamaskinen vil også være tilgjengelig for søk.
Windows 8.
Hvis du har Windows 8 installert (ikke 8.1), kan du aktivere Bluetooth som følger:
- Åpne panelet til høyre, ved å klikke på musepekeren til en av vinklene, klikk "Parametre"
- Velg "Endre datamaskinparametrene", og deretter det trådløse nettverket.
- På skjermbildet for trådløs modul, hvor du kan slå av eller slå på Bluetooth.
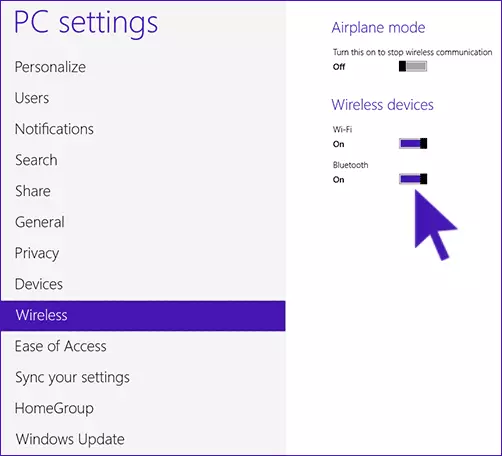
For å deretter koble enheter via Bluetooth, er det i "Endre datasinnstillinger", gå til "Enheter" og klikk på "Legg til enhet".
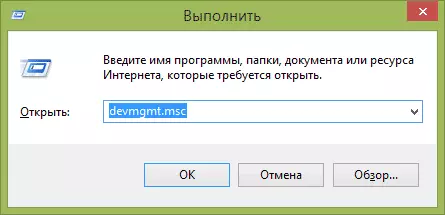
Hvis de angitte metodene ikke hjalp, gå til Enhetsbehandling og se om Bluetooth er aktivert der, så vel som om de originale driverne er installert på det. Du kan gå til Enhetsbehandling ved å trykke på Windows + R-tastene på tastaturet og skrive inn DEVMGMT.MSC-kommandoen.
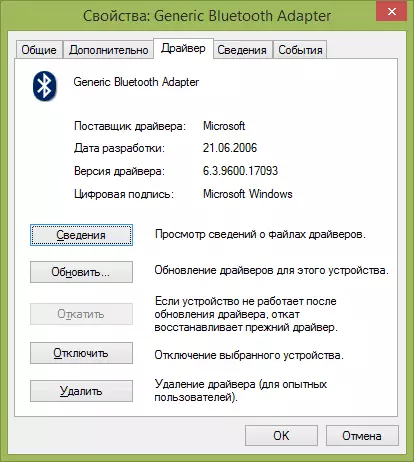
Åpne adapter Bluetooth-egenskapene og se om det er feil i sitt arbeid, samt vær oppmerksom på driverleverandøren: Hvis dette er Microsoft, og driverens utgivelsesdato er fra i dag i flere år, se original.
Det kan være at du installerte Windows 8 til en datamaskin, og driveren på den bærbare siden er bare i versjonen for Windows 7, i dette tilfellet kan du prøve å begynne å installere driveren i kompatibilitetsmodus med den forrige versjonen av OS, ofte fungerer det.
Slik aktiverer du Bluetooth i Windows 7
På en bærbar PC med Windows 7, slå på Bluetooth den enkleste måten ved hjelp av merkede verktøy fra produsenten eller ikonet i Windows-varslingsområdet, som, avhengig av adaptermodellen og driverne, viser forskjellige menyer for å kontrollere BT-funksjonene . Ikke glem også om den trådløse bryteren, hvis den er på en bærbar datamaskin, må den være i "In-on" -posisjonen.
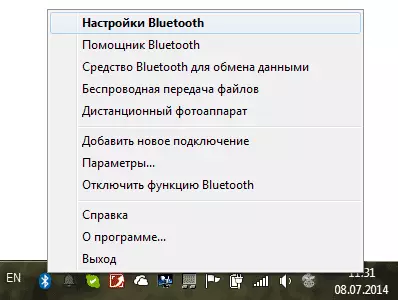
Hvis det ikke er noen Bluetooth-ikon i varslingsområdet, men du er sikker på at du har de riktige driverne som er installert, kan du gjøre som følger:
valg 1
- Gå til kontrollpanelet, åpne "Enheter og skrivere"
- Høyreklikk på Bluetooth-adapter (det kan kalles annerledes, det kan ikke være i det hele tatt, selv om driverne er installert)
- Hvis det er et slikt element, kan du velge "Bluetooth-alternativer" i menyen - du kan konfigurere visningen av ikonet i varslingsområdet, synlighet for andre enheter og andre parametere.
- Hvis det ikke er noe slikt element, kan du fortsatt koble Bluetooth-enheten ved å bare trykke på "Legge til enheten". Hvis deteksjonen er aktivert, og driveren er på stedet - skal det bli funnet.
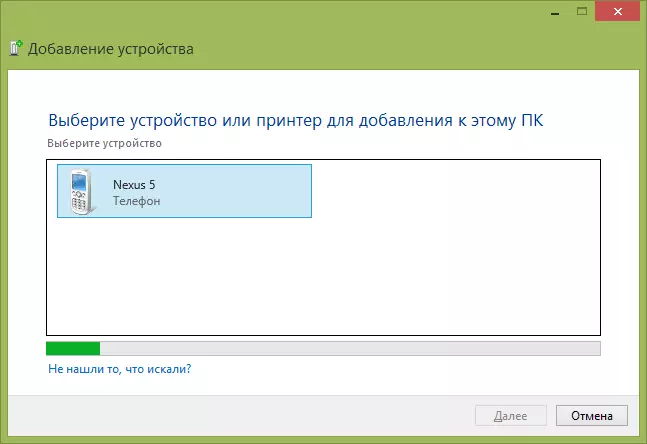
Alternativ 2.
- Høyreklikk på nettverksikonet i varslingsområdet og velg "Nettverksadministrasjonssenter og felles tilgang".
- Klikk på "Endre adapterinnstillingene" på venstre meny.
- Høyreklikk på "Bluetooth-nettverkstilkoblingen" og klikk "Egenskaper". Hvis det ikke er slik sammenheng, har du noe galt med driverne, og kanskje noe annet.
- I egenskaper, åpne kategorien "Bluetooth", og der - åpne parametrene.
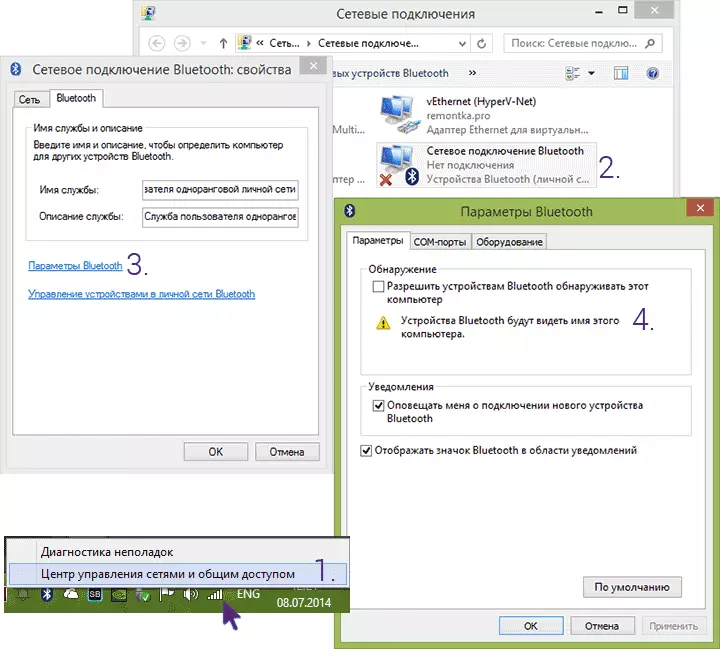
Hvis det ikke er mulig å slå på Bluetooth eller koble til enheten, men det er absolutt tillit til driverne, så vet jeg ikke hvordan du hjelper: Kontroller at de nødvendige Windows-tjenestene er aktivert og sørg for at du gjør alt riktig.
