
Under driften av operativsystemet, samt enhver annen programvare, oppstår feil periodisk. Det er veldig viktig å kunne analysere og rette opp slike problemer, slik at de i fremtiden ikke kom igjen igjen. I Windows 10 ble en spesiell "feillogg" introdusert for dette. Det handler om ham at vi skal snakke under denne artikkelen.
"Magazine Magazine" i Windows 10
Magasinet som er nevnt tidligere, er bare en liten del av systemverktøyet "Vis hendelser", som er tilstede som standard i hver versjon av Windows 10. Deretter analyserer vi tre viktige aspekter som gjelder "Feillogg" - Logging Logging, lanserer "View Event" og analysen av systemmeldinger.Slå på logging
For at systemet skal registrere alle hendelser i loggen, er det nødvendig å aktivere det. For å gjøre dette, følg disse trinnene:
- Trykk på i et hvilket som helst tomt sted "oppgavelinje" med høyre museknapp. Fra Kontekstmenyen, velg "Oppgavebehandling".
- I vinduet som åpnes, gå til "Tjenester" -fanen, og klikk deretter på åpne tjenester på siden.
- Deretter, i listen over tjenester må du finne "Windows Event Log". Pass på at den kjører og kjører automatisk. Dette bør fremgå av påskriftene i "Status" og "Oppstartstype" -kraften.
- Hvis verdien av de angitte rader er forskjellig fra de som du ser i skjermbildet ovenfor, åpner du Service Editor-vinduet. For å gjøre dette, klikk to ganger venstre museknapp på navnet sitt. Deretter bytter du "Start Type" til "Automatisk" -modus, og aktiver selve Tjenesten ved å trykke på "Kjør" -knappen. For å bekrefte, trykk "OK".
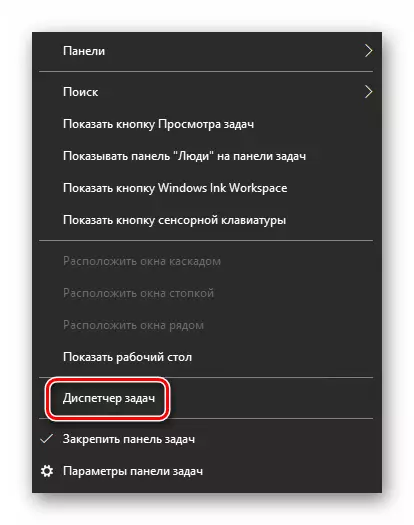
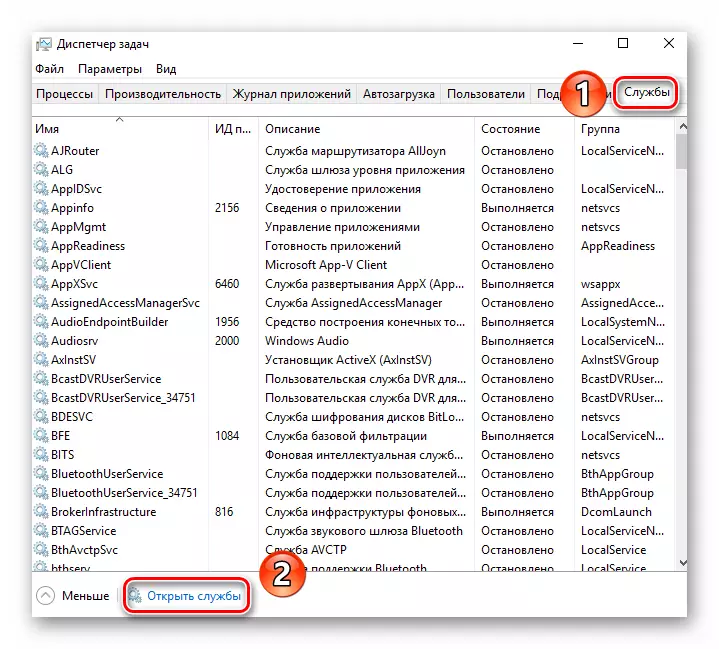
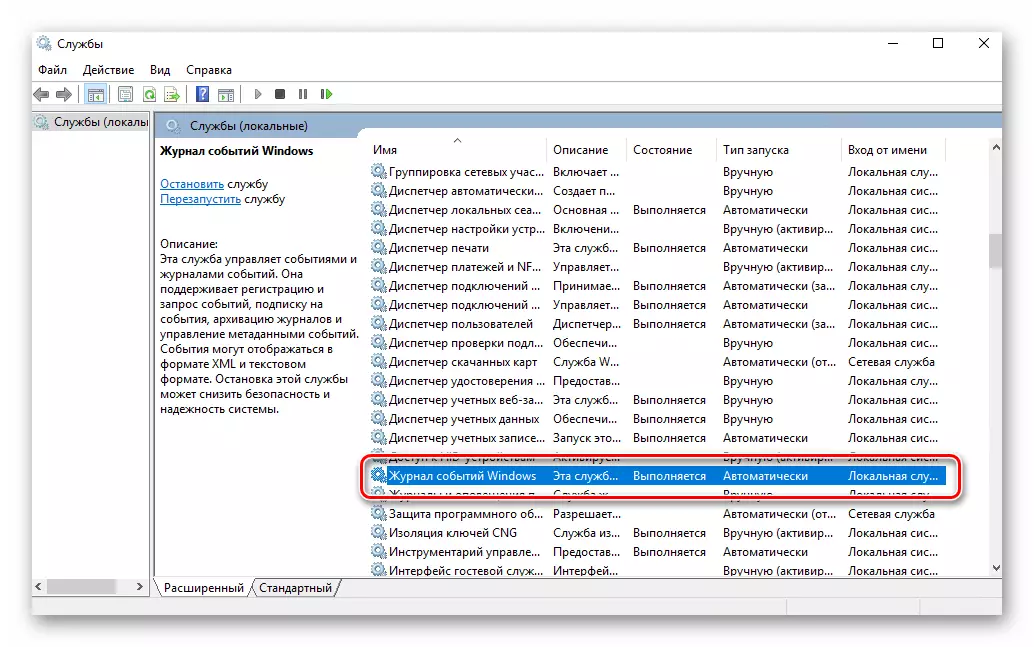
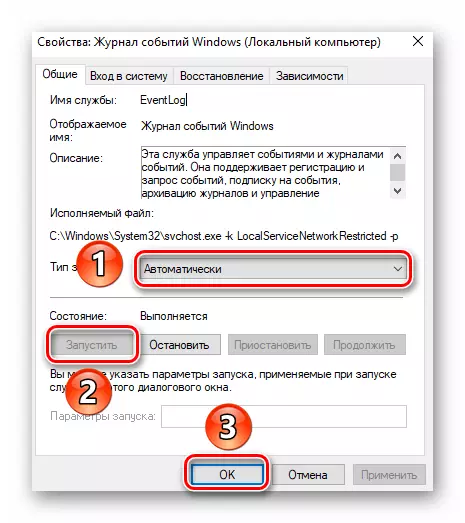
Etter det gjenstår det å sjekke om byttfilen er aktivert på datamaskinen. Faktum er at når det er slått av, vil systemet ganske enkelt ikke kunne holde oversikt over alle hendelser. Derfor er det svært viktig å sette den virtuelle minnesverdien på minst 200 MB. Dette blir påminnet av Windows 10 i en melding som oppstår når personsøkingsfilen er helt deaktivert.
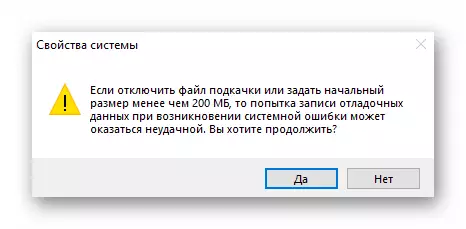
På hvordan du bruker virtuelt minne og endrer størrelsen, har vi allerede skrevet tidligere i en egen artikkel. Sjekk ut det om nødvendig.
Les mer: Aktivere personsøkingsfilen på en datamaskin med Windows 10
Med inkludering av logging funnet ut. Nå går videre.
Kjør "View Events"
Som vi nevnte tidligere, er "feilloggen" en del av standard snap-in "visningsarrangementer". Kjør det er veldig enkelt. Dette er gjort som følger:
- Klikk på tastaturet samtidig som "Windows" og "R" -tasten.
- I vinduet som åpnet vinduet, skriv inn eventvwr.msc og trykk "Enter" eller "OK" -knappen nedenfor.
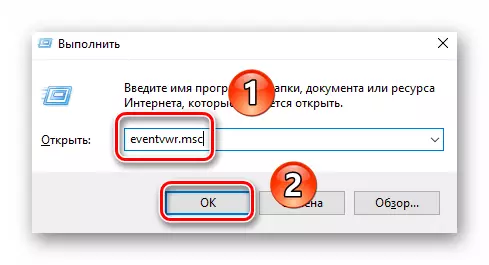
Som et resultat vil hovedvinduet på verktøyet ovenfor vises på skjermen. Vær oppmerksom på at det finnes andre metoder som lar deg starte "Vise hendelser". Vi ble fortalt om dem i detalj tidligere i en egen artikkel.
Les mer: Vis hendelseslogg i Windows 10
Analyse av feilloggen
Etter at "Viewing Events" kjører, vil du se følgende vindu på skjermen.
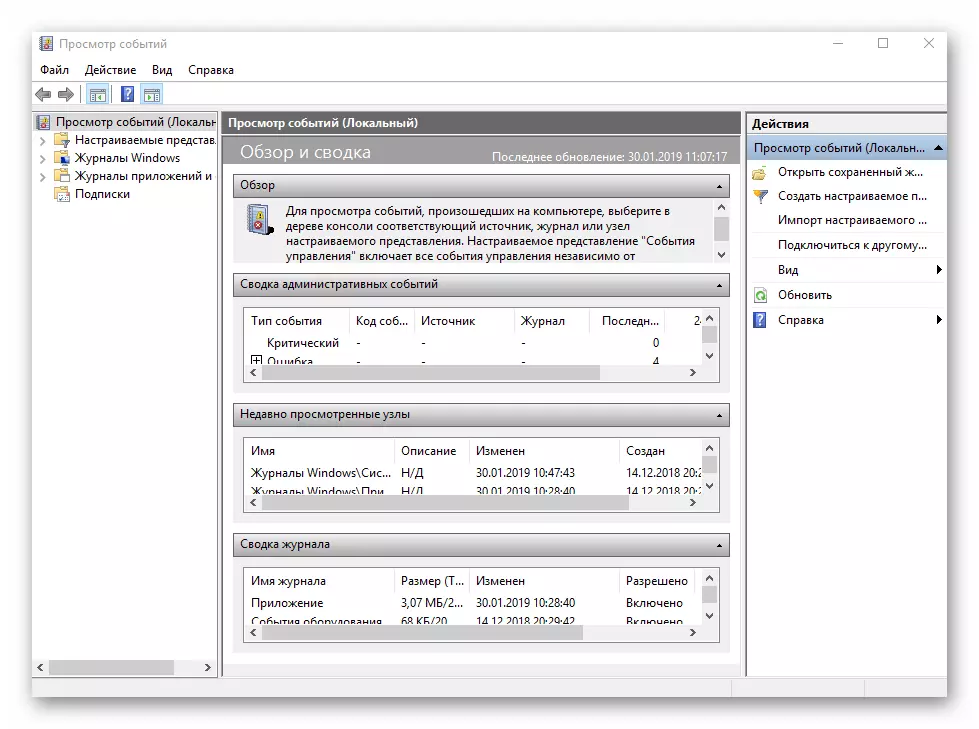
I den venstre delen er det et tresystem med seksjoner. Vi er interessert i kategorien Windows Magazines. Klikk på navnet hans en gang LKM. Som et resultat vil du se en liste over undervirksomhet og generell statistikk i den sentrale delen av vinduet.
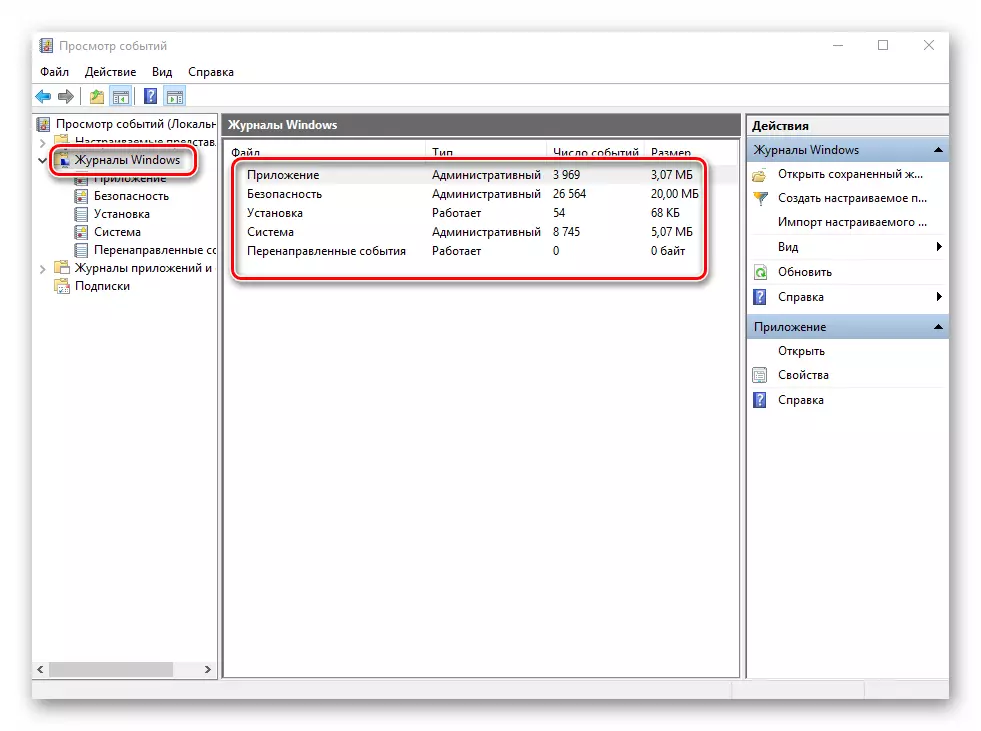
For ytterligere analyse er det nødvendig å gå til "System" -avsnittet. Den inneholder en stor liste over hendelser som tidligere skjedde på datamaskinen. Du kan tildele fire typer hendelser: kritisk, feil, advarsel og informasjon. Vi vil kort fortelle deg om hver av dem. Vær oppmerksom på at du ikke kan beskrive alle mulige feil, vi kan ikke fysisk. Det er mange av dem, og de er alle avhengige av ulike faktorer. Derfor, hvis du ikke klarer å løse noe selv, kan du beskrive problemet i kommentarene.
Kritisk begivenhet
Denne hendelsen er merket i magasinet med en rød sirkel med et kryss inne og tilhørende anslag. Jeg klikker på navnet på en slik feil fra listen, litt nedenfor Du kan se den generelle informasjonen til hendelsen.
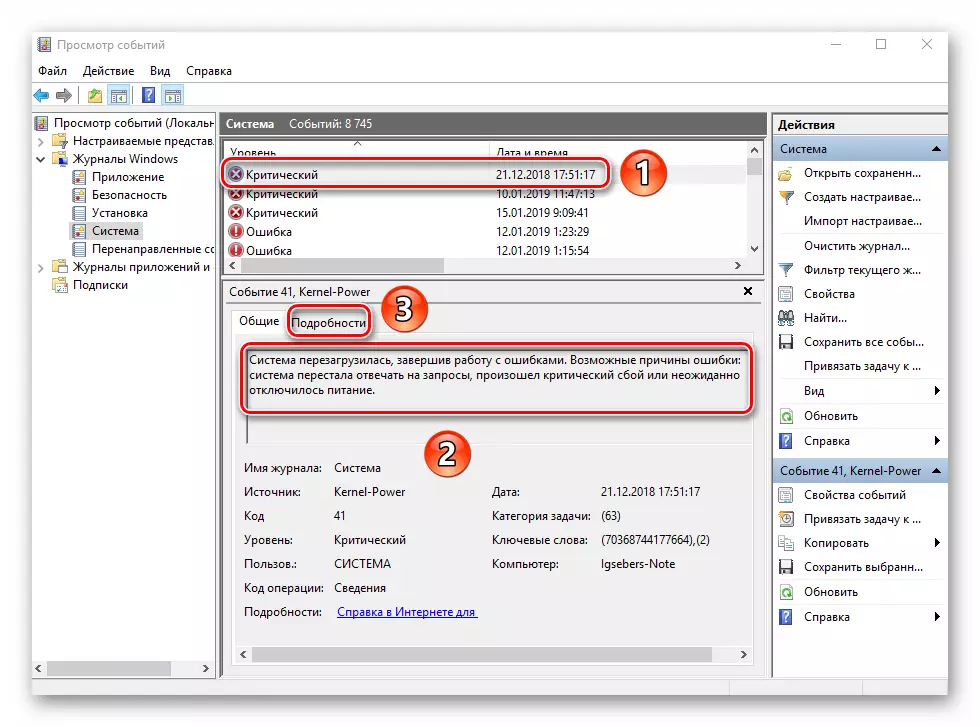
Ofte er informasjonen som er oppgitt nok for å finne en løsning på problemet. I dette eksemplet rapporterer systemet at datamaskinen ble dramatisk slått av. For at feilen ikke vises igjen, er den nok bare for å slå av PCen riktig.
Les mer: Deaktiver Windows 10-systemet
For en mer avansert bruker, er det en spesiell fane "detaljer", hvor alt arrangementet presenteres med feilkoder og er konsekvent malt.
Feil
Denne typen hendelser er den nest viktigste. Hver feil er merket i magasinet med en rød sirkel med et utropstegn. Som i tilfelle en kritisk hendelse, er det nok å trykke på LKM med navnet på feilen for å vise detaljene.
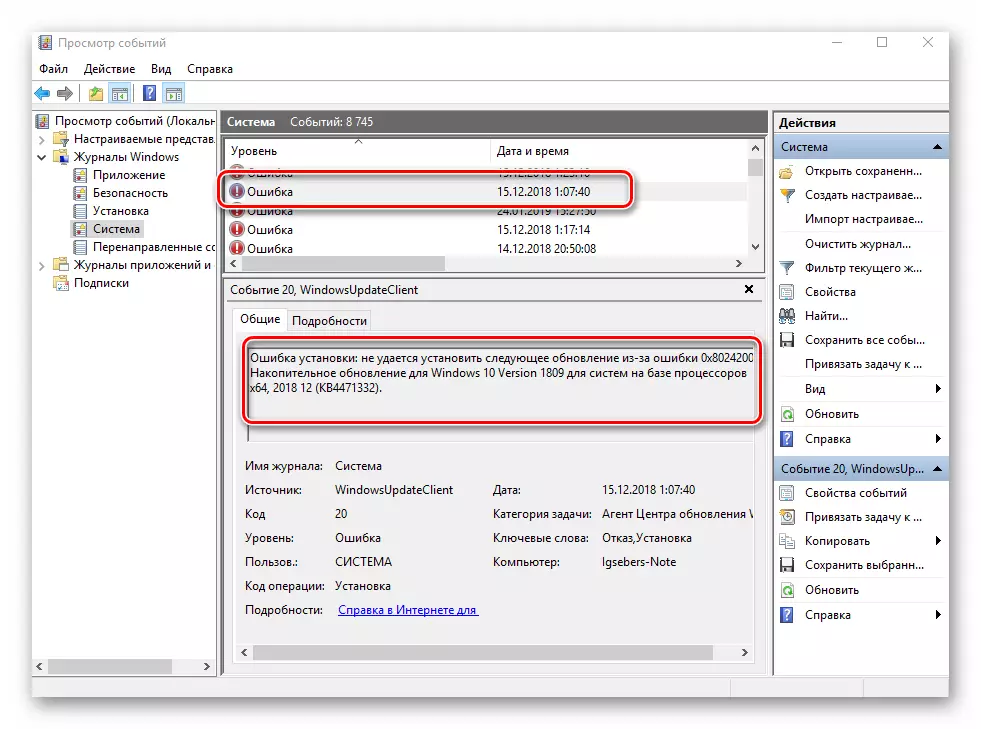
Hvis du ikke forstår noe fra meldingen i det generelle feltet, kan du prøve å finne informasjon om nettverksfeilen. For å gjøre dette, bruk kildenavn og hendelseskode. De er angitt i de tilsvarende grafene motsatt navnet på feilen selv. For å løse problemet, i vårt tilfelle er det nødvendig å bare installere oppdateringen med ønsket nummer.
Les mer: Installer oppdateringer for Windows 10 manuelt
En advarsel
Meldinger av denne typen forekommer i disse situasjonene der problemet ikke er alvorlig. I de fleste tilfeller kan de ignoreres, men hvis arrangementet gjentas en gang på en gang, er det verdt å ta hensyn til ham.
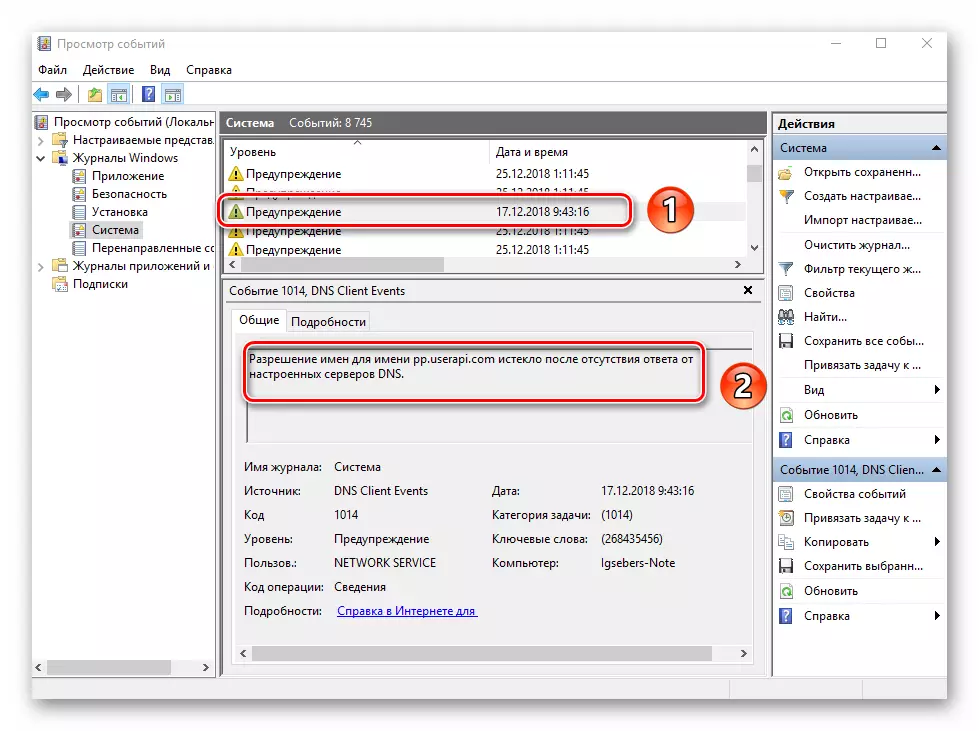
Ofte er årsaken til utseendet på advarselen DNS-serveren, eller heller, et mislykket forsøk på å koble til den. I slike situasjoner løser programvaren eller verktøyet bare reserveadressen.
Intelligens
Denne typen hendelser er den mest ufarlige og skapt bare slik at du kan være oppmerksom på alt som skjer. Som det er klart fra hans navn, inneholder meldingen oppsummeringsdata på alle installerte oppdateringer og programmer som er opprettet av gjenopprettingspunktene, etc.
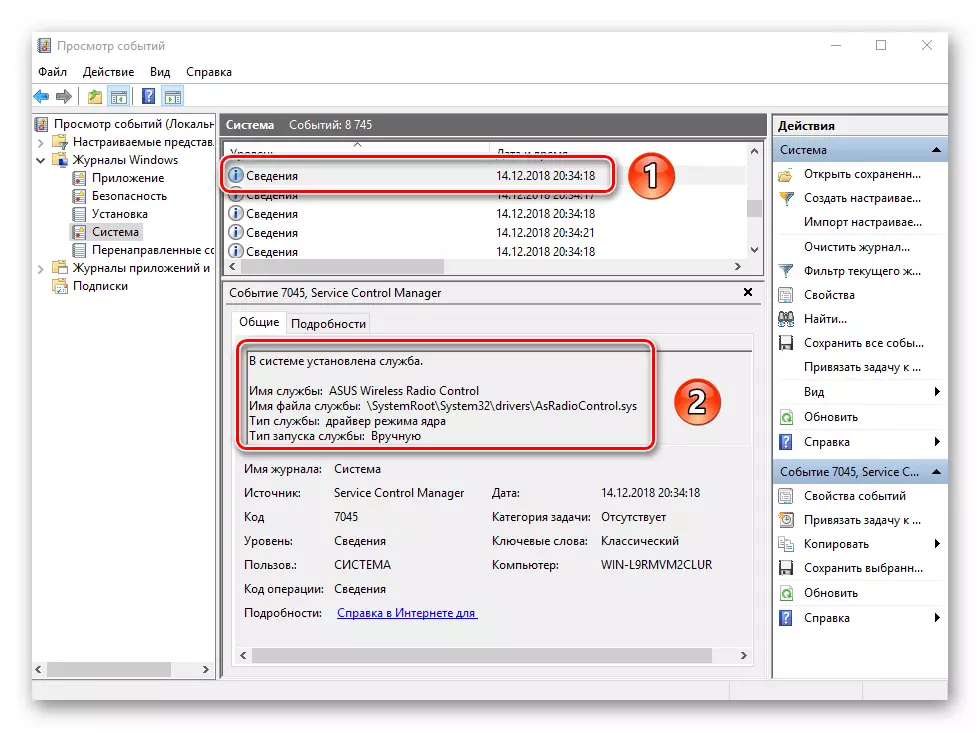
Slike opplysninger vil være svært nyttig for de brukerne som ikke vil sette tredjeparts programvare for å vise de nyeste Windows 10-handlingene.
Som du kan se, er prosessen med aktivering, start og analyse av feilloggen veldig enkel og krever ikke dyp kunnskap om PC. Husk at du på denne måten kan finne ut informasjon ikke bare om systemet, men også om de andre komponentene. For å gjøre dette, er det nok i verktøyet "View event" for å velge en annen seksjon.
