
Dødsskjermer i Windows er de mest alvorlige problemene i systemet som må umiddelbart elimineres for å unngå alvorlige konsekvenser og bare fordi arbeidet for PCen slutter å være komfortabel. I denne artikkelen vil vi snakke om årsakene til BSOD, som inneholder informasjon om filen nvlddmkm.sys.
Eliminer feilen nvlddmkm.sys
Fra filnavnet blir det klart at det er en av driverne som er inkludert i NVIDIA installasjonspakken. Hvis det er en blå skjerm med slik informasjon på PCen, betyr det at driften av denne filen av en eller annen grunn ble stoppet. Deretter opphørte skjermkortet å fungere normalt, og systemet gikk for å starte på nytt. Deretter definerer vi faktorene som påvirker fremveksten av denne feilen, og vi vil gi måter å rette opp på.Metode 1: Tilbakestilling av drivere
Denne metoden vil fungere (med høy sannsynlighet) hvis du setter inn en ny driver for et skjermkort eller oppdatert det. Det vil si at vi allerede har installert "brensel", og vi setter ny manuelt eller gjennom enhetsbehandling. I dette tilfellet er det nødvendig å returnere de gamle versjonene av filer ved hjelp av den innebygde funksjonen til "Dispatcher".
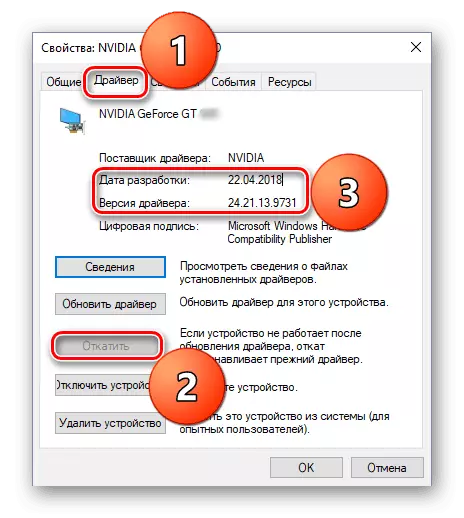
Les mer: Hvordan rulle du tilbake Nvidia Video Card Driver
Metode 2: Installer den forrige versjonen av driveren
Dette alternativet er egnet hvis NVIDIA-driverne ennå ikke er installert på datamaskinen. Eksempel: Vi kjøpte et kart, koblet til PCen og installerte den nyeste versjonen av "Brewood". Ikke alltid "frisk" betyr "bra". Oppdaterte pakker er noen ganger ikke egnet for tidligere generasjoner av adaptere. Spesielt hvis en ny linje nylig ble utgitt. Du kan løse problemet ved å laste ned en av de forrige versjonene fra arkivet på den offisielle nettsiden.
- Vi går til nedlastingssiden til driverne, i delen "Ekstra programvare og drivere" finner linken "Beta-drivere og arkiv" og gå gjennom det.
Gå til stedet NVIDIA
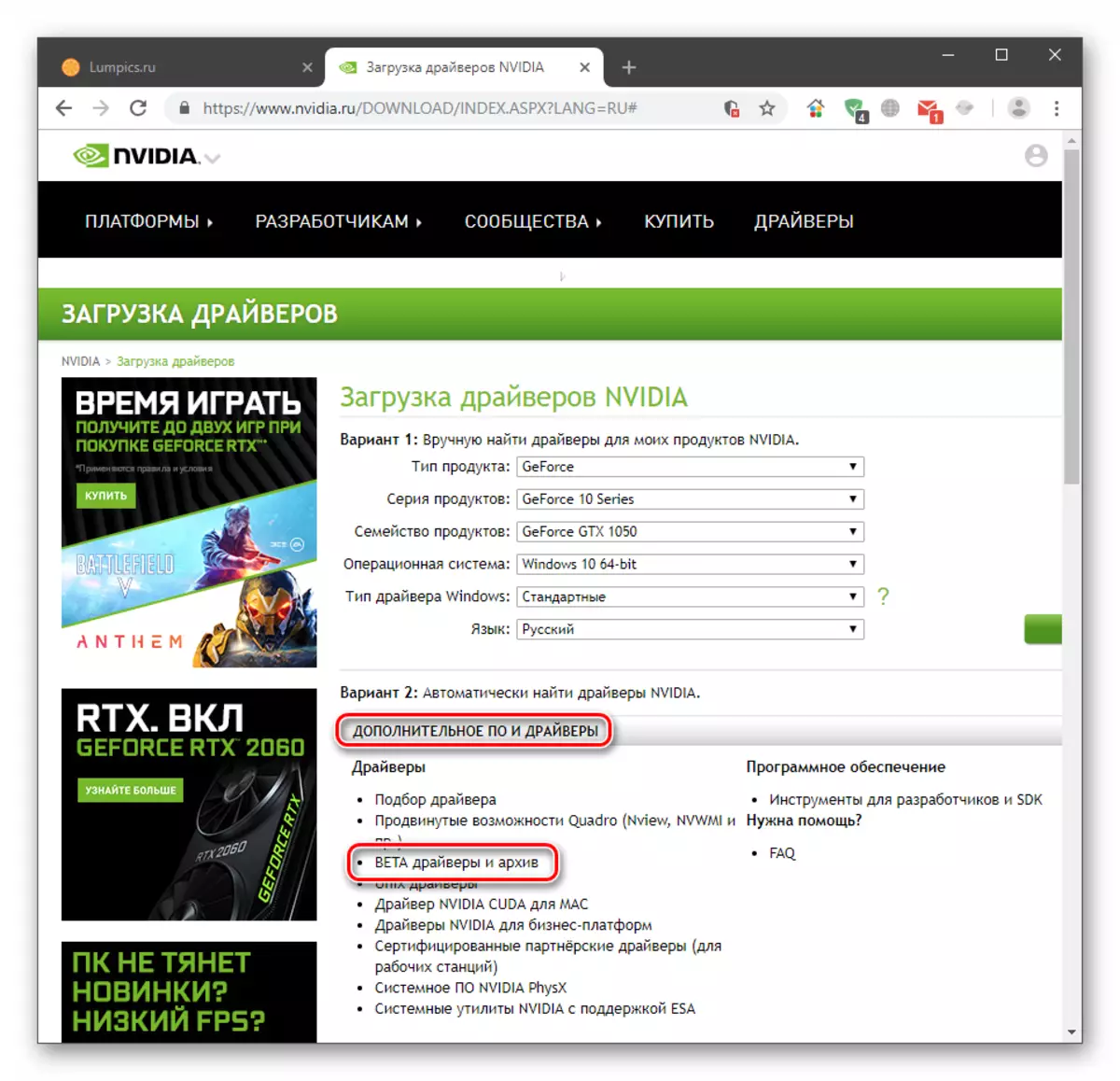
- I rullegardinlistene velger du parametrene på kortet ditt og systemet, og klikker deretter på "Søk".
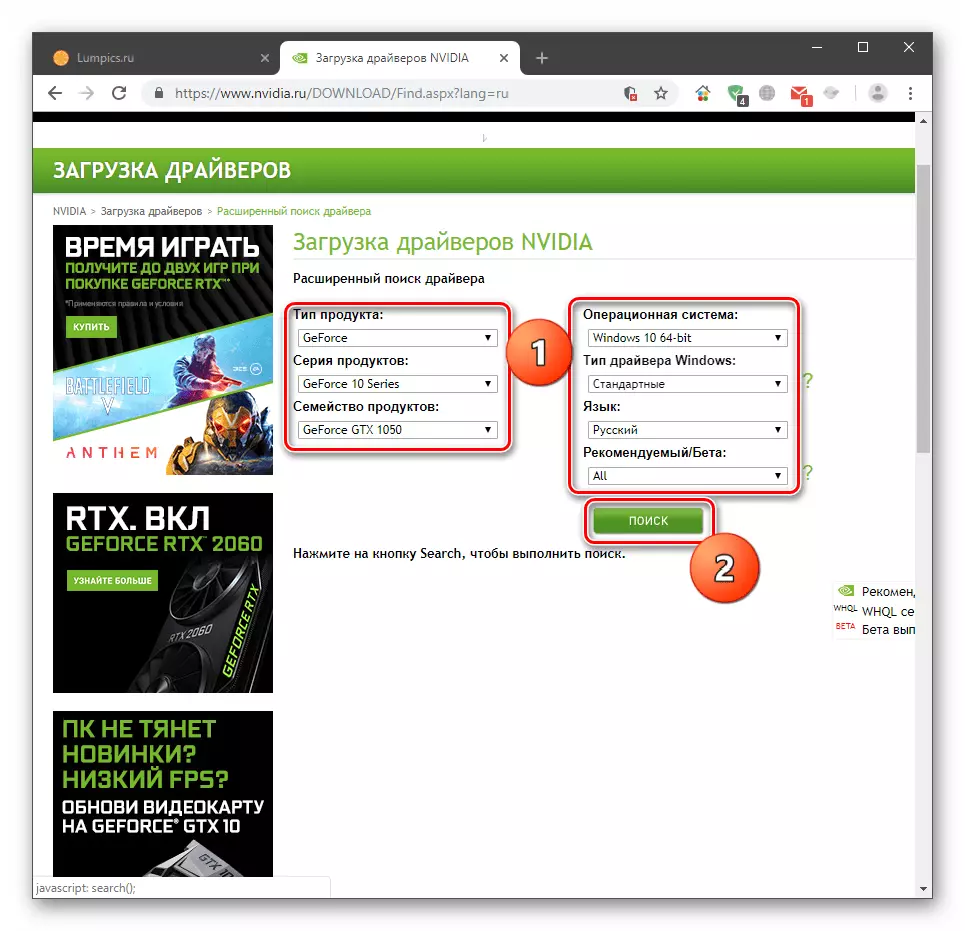
Den resulterende pakken må installeres på en PC som det vanlige programmet. Husk at du kanskje må bryte gjennom flere alternativer (den tredje toppen og så videre) for å oppnå resultatet. Hvis dette er ditt tilfelle, så etter den første installasjonen, fortsett til neste avsnitt.
Metode 3: Sett på nytt driveren
Denne prosedyren innebærer full fjerning av alle filer i den installerte driveren og installerer en ny. For å gjøre dette, kan du bruke både systemverktøy og tilleggsprogramvare.
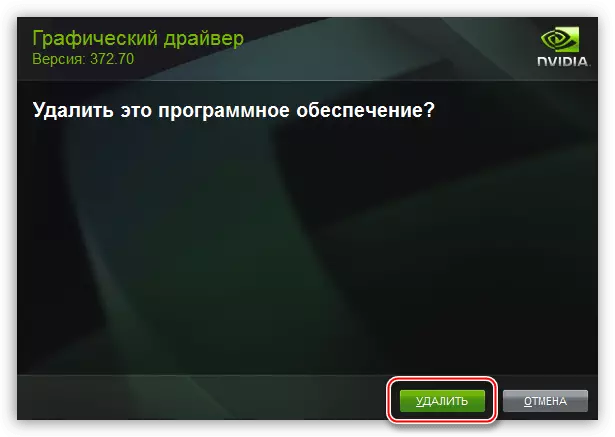
MER: Sett på nytt Video Card Drivers
Artikkelen på lenken ovenfor er skrevet med handling for Windows 7. For "Dozens" -forskjellen består bare av tilgang til det klassiske "kontrollpanelet". Dette gjøres ved hjelp av systemsøket. Klikk på forstørrelsesglasset i nærheten av "Start" -knappen og skriv inn den tilsvarende forespørselen, hvorpå du åpner programmet i søkeresultatene.
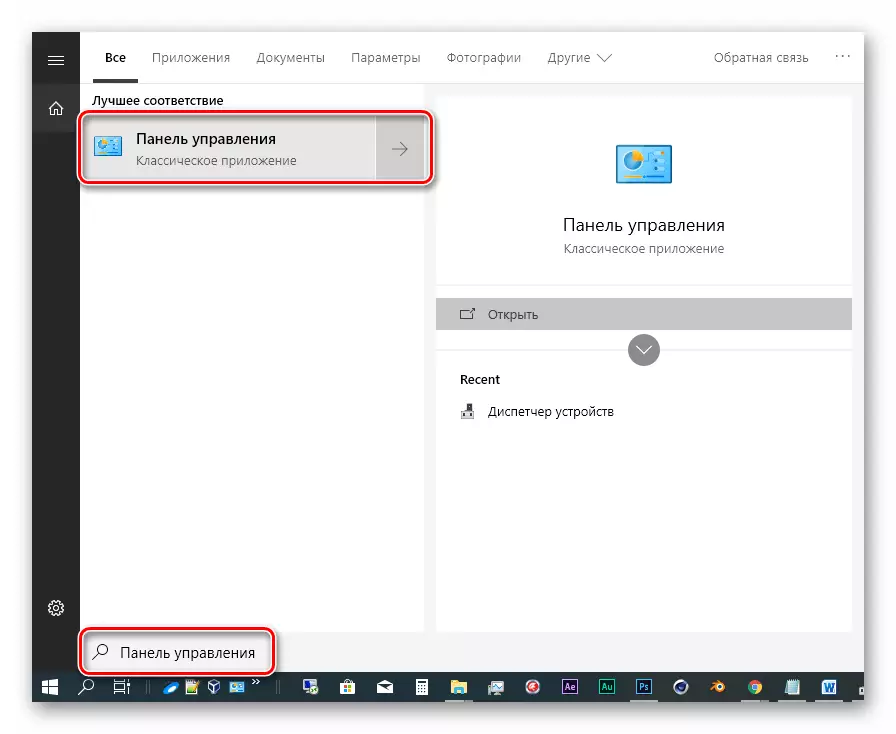
Metode 4: BIOS RESET
BIOS er den første lenken i deteksjons- og initialiseringskjedene. Hvis du endret komponenter eller installert nytt, kan denne fastvaren bestemme deres feil. Dette gjelder spesielt videokort. For å utelukke denne faktoren er det nødvendig å tilbakestille innstillingene.
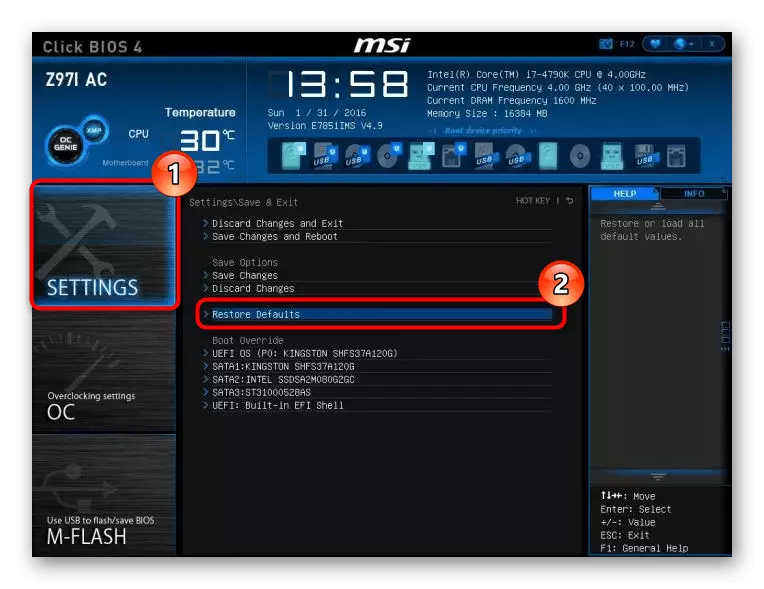
Les mer:
Tilbakestiller BIOS-innstillingene
Hva er gjenopprettingsstandarder i BIOS
Metode 5: PC-rengjøring fra virus
Hvis viruset avgjort på datamaskinen din, kan systemet oppføre seg utilstrekkelig, noe som utsteder ulike feil. Selv om det ikke er noen mistanke om infeksjon, er det nødvendig å skanne platene med et antivirusverktøy og med hjelpen, fjern skadedyret. Hvis du ikke kan gjøre det selv, kan du søke gratis hjelp for en spesiell ressurs på internett.
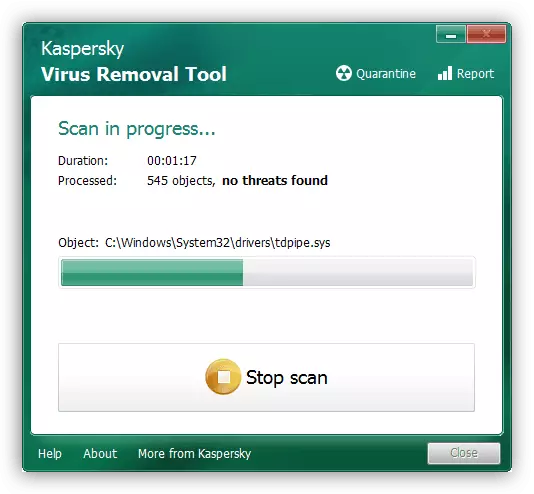
Les mer: Bekjempelse av datavirus
Om overklokking, økt belastning og overoppheting
Accelerere skjermkortet, vi forfølger bare ett mål - en økning i produktiviteten, samtidig som man glemmer at slike manipulasjoner har konsekvenser i form av overoppheting av komponentene. Hvis kontaktstedet til kjøleren alltid ødelegger grafikkprosessoren, så er det ikke så enkelt med videominne. I mange modeller er dens kjøling ikke gitt.
Når du øker frekvensene, kan sjetongene nå en kritisk temperatur, og systemet slår av enheten, og stopper føreren og mest sannsynlig, viser oss en blå skjerm. Dette er noen ganger observert med full minnebelastning (for eksempel spillet "tok" alle 2 GBS) eller en økt belastning på adapteren med sin parallell bruk. Det kan være et leketøy + gruvedrift eller andre ledbånd av programmer. I en slik situasjon bør du nekte å overklokke eller bruke GPU for noe en.
Hvis du er sikker på at "bankene" av minnet er avkjølt, er det verdt å tenke på den totale effektiviteten til kjøleren og produsere vedlikeholdet uavhengig eller i tjenesten.
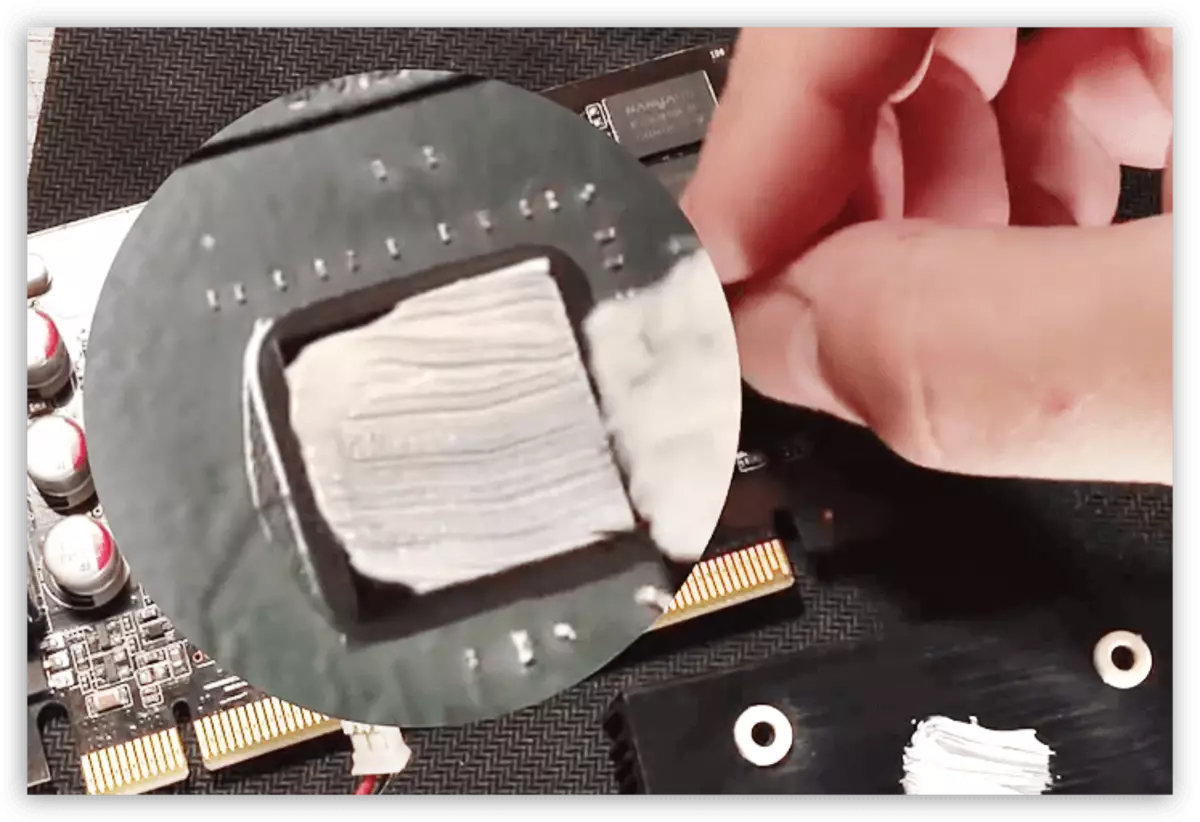
Les mer:
Slik avkjøler skjermkortet hvis det overopphetes
Slik endrer du termisk chaser på skjermkortet
Arbeidstemperaturer og overoppheting av skjermkort
Konklusjon
For å redusere muligheten til å vises NVLDDMKM.SYS-feilen, må du huske de tre reglene. Først: Unngå å komme inn i en datamaskin med virus, da de kan ødelegge systemfiler, og dermed forårsake forskjellige feil. For det andre: Hvis videokortet ligger bak mer enn to generasjoner fra den nåværende linjen, bruk de nyeste driverne med forsiktighet. Tredje: Når overklokking ikke streber etter å bruke adapteren i den mest ekstreme modusen, er det bedre å redusere frekvensene med 50 - 100 MHz, mens de ikke glemmer seg om temperaturer.
