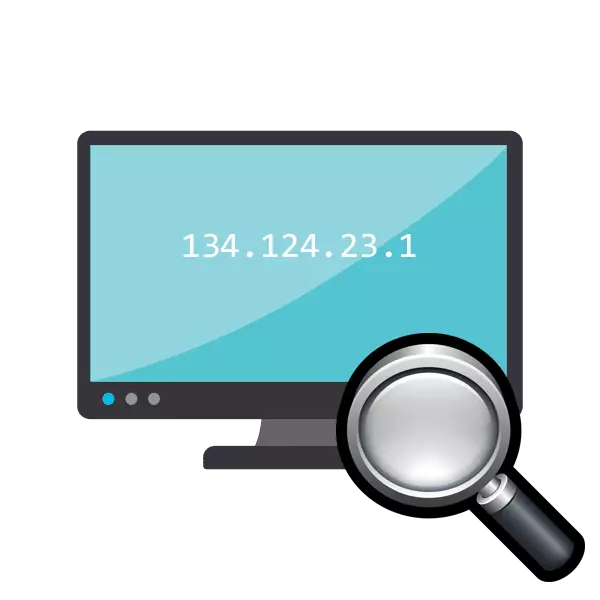
IP-adressen til den tilkoblede nettverksenheten er nødvendig for brukeren i situasjonen når en bestemt kommando sendes til den, for eksempel et utskriftsdokument til skriveren. I tillegg til dette eksemplet er det ganske mye, vi vil ikke liste alle dem. Noen ganger møter brukeren situasjonen når nettverksadressen til utstyret er ukjent for det, og det er bare en fysisk på hånden, det vil si MAC-adressen. Deretter finner du IP bare implementert ved hjelp av standard operativsystemverktøy.
Jeg definerer IP-enhetene for MAC-adressen
For å oppfylle dagens oppgave, vil vi bare bruke "Windows-kommandolinjen" og i et eget tilfelle i det integrerte Notisblokk-programmet. Du trenger ikke å vite noen protokoller, parametere eller lag, i dag vil vi introdusere deg til alle. Fra brukeren er det bare nødvendig med tilstedeværelsen av den riktige MAC-adressen til det tilkoblede apparatet for produktet av videre søk.Instruksjonene i denne artikkelen vil være maksimalt bare nyttige for de som leter etter IP av andre enheter, og ikke deres lokale datamaskin. Bestem MAC på den opprinnelige PCen er mulig. Vi inviterer deg til å gjøre deg kjent med en annen artikkel om dette emnet videre.
Her er en enkel guide for å hjelpe deg med å bestemme IP-adressen til nettverksenheten ved hjelp av den eksisterende Mac. Den vurderte metoden krever brukerhåndbokinngangen til hver kommando, som ikke alltid er praktisk. Derfor, de som ikke trenger å produsere slike prosedyrer, anbefaler vi deg å bli kjent med følgende metode.
Metode 2: Opprette og starte skriptet
For å forenkle prosessen med å finne, tilbyr vi å bruke et spesialskript - et sett med kommandoer som automatisk lanseres i konsollen. Du trenger bare å lage dette skriptet manuelt, kjøre det og gå inn i MAC-adressen.
- Høyreklikk og opprett et nytt tekstdokument på skrivebordet på skrivebordet.
- Åpne den og lim inn følgende linjer der:
@echo off.
Hvis "% 1" == "" ECHO NO MAC ADRESS & EXIT / B 1
for / l %% A i (1,254) gjør @start / b ping 192.168.1. %% A -N 2> NUL
Ping 127.0.0.1 -N 3> NUL
ARP -A |. Finn / jeg "% 1"
- Vi vil ikke forklare betydningen av alle linjer som du kan gjøre deg kjent med dem på den første måten. Ingenting nytt her er lagt til her, bare prosessen er optimalisert, og den videre oppføringen av den fysiske adressen er konfigurert. Etter at du har skrevet inn skriptet via Fil-menyen, velger du "Lagre som".
- Sett filen et vilkårlig navn, for eksempel Find_MAC, og etter navnet, legg til .CMD ved å velge filen "Alle filer" i feltet under. Som et resultat bør det være final_mac.cmd. Lagre skriptet på skrivebordet.
- Den lagrede filen på skrivebordet vil se slik ut:
- Kjør "kommandolinjen" og dra skriptet der.
- Hans adresse vil bli lagt til strengen, noe som betyr at objektet er lastet inn.
- Trykk på plassen og skriv inn MAC-adressen i et slikt format som angitt på skjermbildet nedenfor, og trykk deretter på Enter-tasten.
- Det vil ta flere sekunder, og du vil se resultatet.
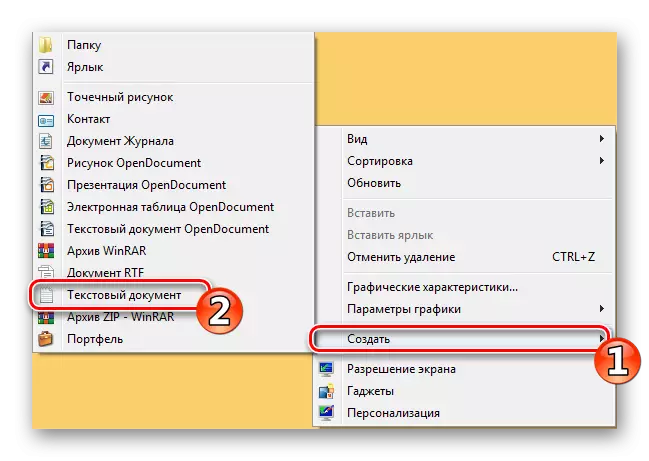
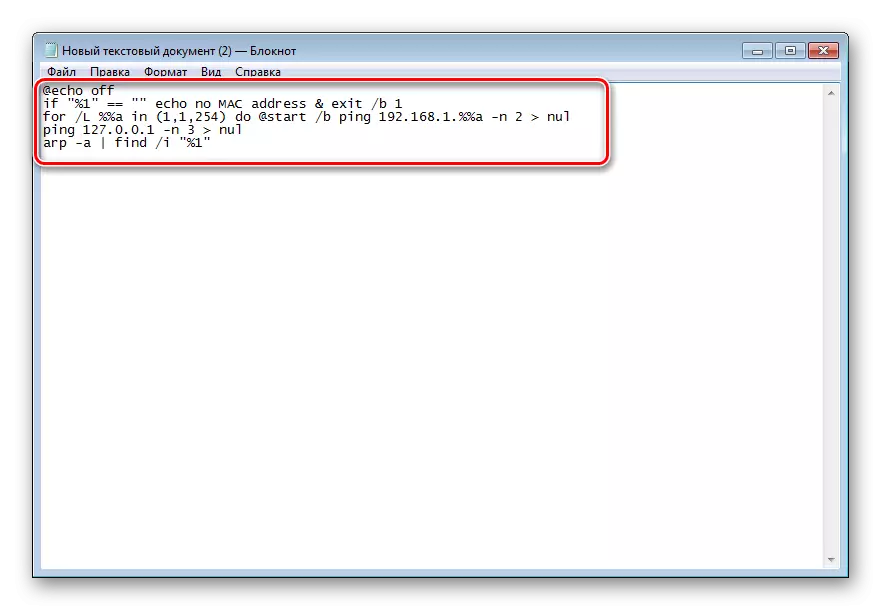
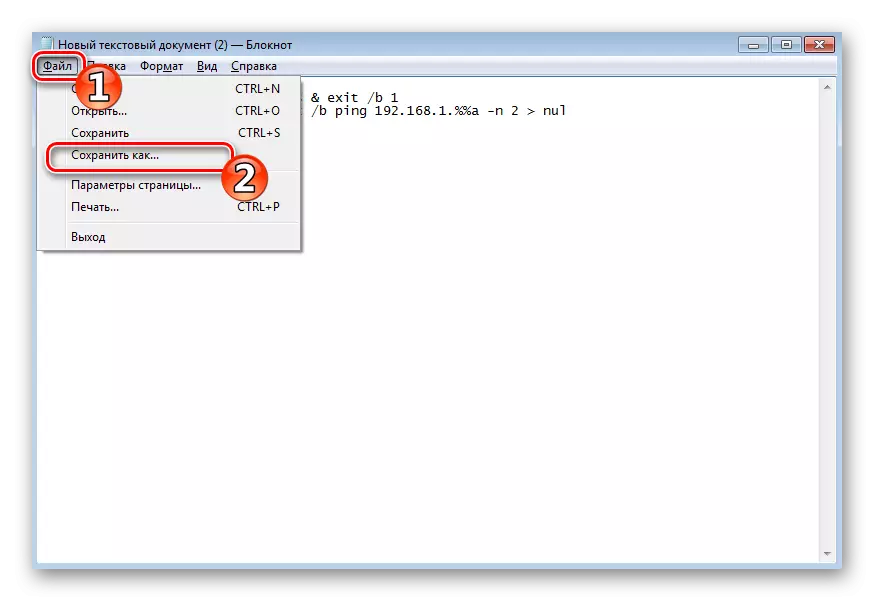
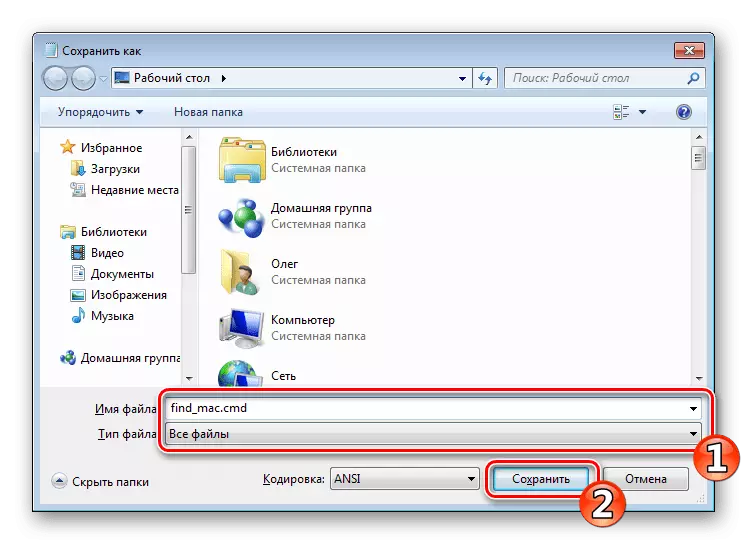
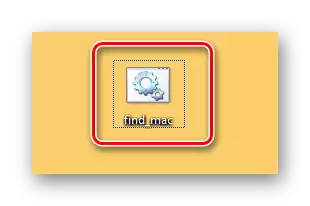
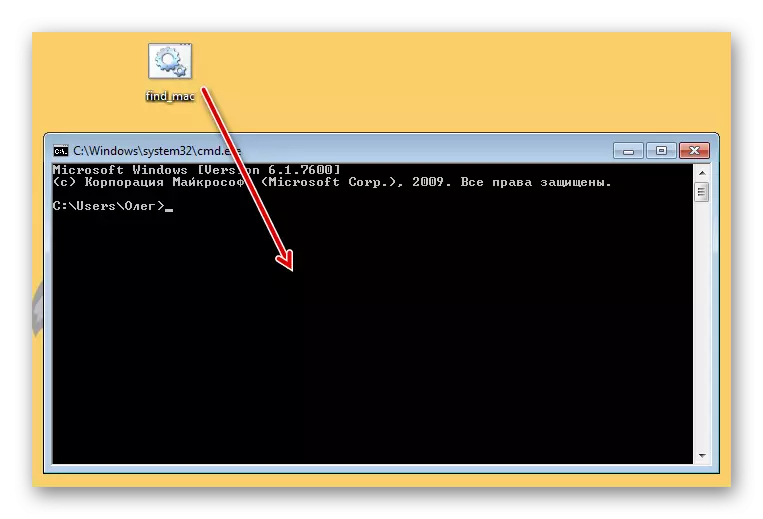
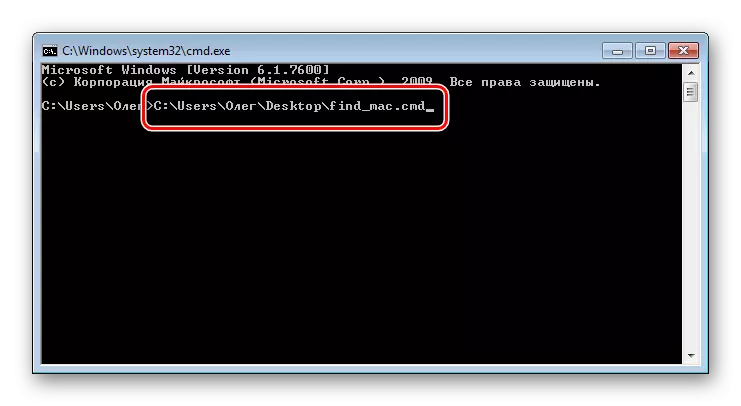
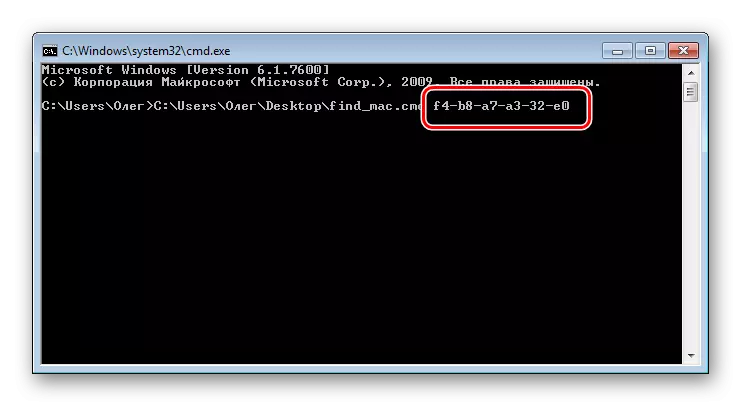
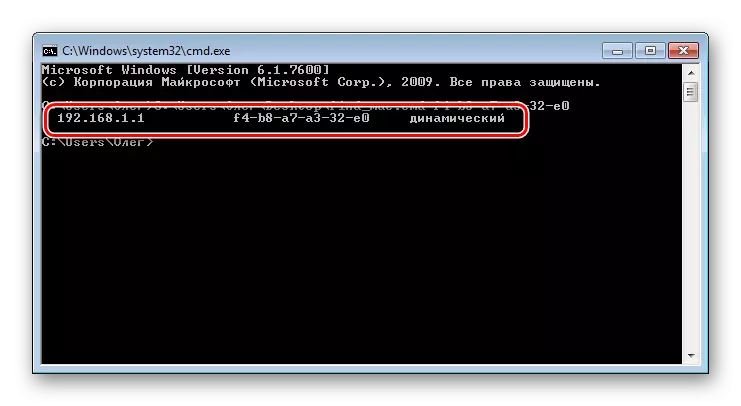
Vi inviterer deg til å gjøre deg kjent med andre metoder for å finne IP-adresser til ulike nettverksenheter i individuelle materialer på følgende lenker. Det er bare de metodene som ikke krever kunnskap om den fysiske adressen eller tilleggsinformasjonen.
Se også: Hvordan finne ut en IP-adresse til andres datamaskin / skriver / ruteren
Hvis søkene etter følgende alternativer ikke bringer noe, må du nøye sjekke Mac-en angitt, og når du bruker den første metoden, ikke glem at noen oppføringer i hurtigbufferen ikke lagres mer enn 15 sekunder.
