
Miljøvariabelen (Miljøvariabel) er en kort lenke til ethvert objekt i systemet. Ved hjelp av slike kutt, kan du for eksempel lage universelle baner for applikasjoner som vil fungere på en hvilken som helst PC, uavhengig av brukernavn og andre parametere.
Windows-variabler
Du kan få informasjon om eksisterende variabler i systemegenskapene. For å gjøre dette, klikk på datamaskinens snarvei på skrivebordet høyreklikk og velg det tilsvarende elementet.

Gå til "Advanced Parametre".

I vinduet som åpnes, trykk på knappen "Avansert", trykk på knappen som er angitt i skjermbildet nedenfor.

Her ser vi to blokker. Den første inneholder egendefinerte variabler, og det andre systemet.

Hvis du vil vise hele listen, kjør "Kommandolinjen" på vegne av administratoren og utfør kommandoen (Enter og trykk Enter).
Sett>% HomePath% \ Desktop \ Set.txt

Les mer: Slik åpner du en "kommandolinje" i Windows 10
En fil med navnet "Set.txt" vises på skrivebordet, der alle miljøvariabler vil bli angitt i systemet.

Alle av dem kan brukes i konsollen eller skriptene for å starte programmer eller søke etter objekter ved å legge inn navnet på prosentandelen. For eksempel, i teamet ovenfor i stedet for banen
C: \ Brukere \ Brukernavn
vi brukte
% HomePath%
Merk: Registeret når du skriver variabler er ikke viktig. PATH = PATH = PATH
Variables sti og vei
Hvis alt er klart med konvensjonelle variabler (en kobling er en verdi), så er disse to et herregård. Med et detaljert hensyn kan det ses at de refererer til flere objekter umiddelbart. La oss håndtere hvordan det fungerer.
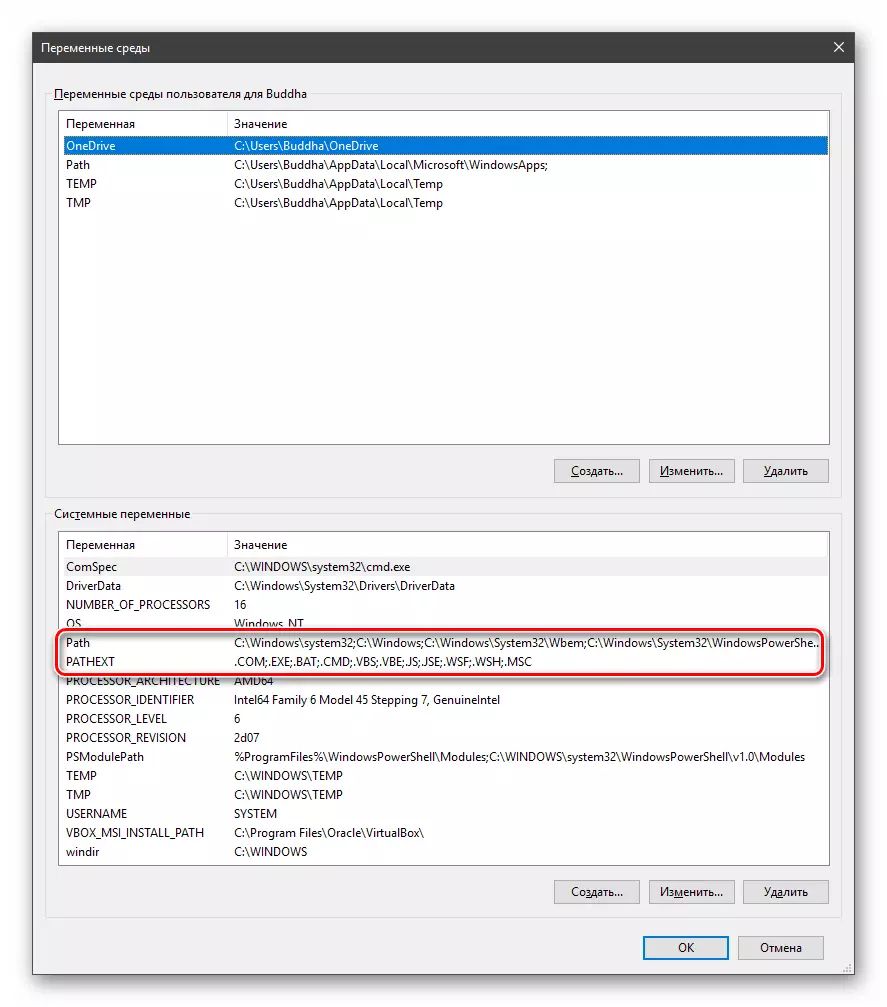
"PATH" lar deg kjøre kjørbare filer og skript, "ligge" i enkelte kataloger, uten å spesifisere deres nøyaktige plassering. For eksempel, hvis du går inn i "kommandolinjen"
Explorer.exe.
Systemet vil søke etter mapper som er angitt i verdien av variabelen, vil finne og starte det aktuelle programmet. Dette kan brukes på to måter:
- Plasser ønsket fil i en av den angitte katalogen. Du kan få en komplett liste ved å markere variabelen og klikke på "Endre".

- Opprett mappen din hvor som helst og registrer banen til den. For å gjøre dette (etter at du har opprettet katalogen på disken), klikker du på "Opprett", skriv inn adressen og ca.

% Systemroot% Bestemmer banen til mappen "Windows" Uavhengig av brevet på disken.
Klikk deretter OK i Windows "Variables" og "System Properties" Windows.

Hvis du vil bruke innstillinger, må du kanskje starte "Utforsker". Du kan gjøre det raskt som dette:
Åpne "kommandolinjen" og skriv et lag
TaskKill / F / IM explorer.exe
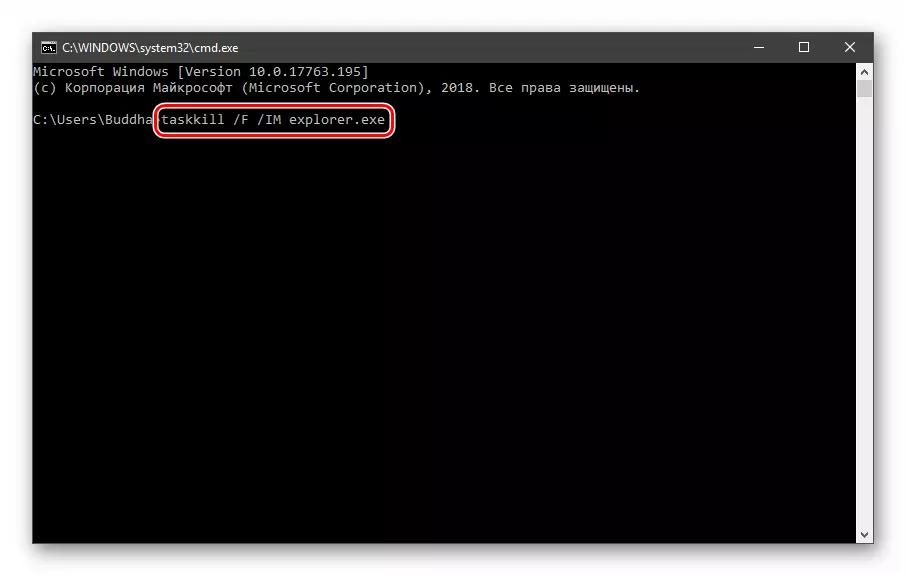
Alle mapper og "oppgavelinjen" vil forsvinne. Deretter starter du "Explorer" igjen.
Explorer

Et annet poeng: Hvis du jobbet med en "kommandolinje", bør den også startes på nytt, det vil si at konsollen ikke "vet" at innstillingene har endret seg. Det samme gjelder rammene der du feilsøk koden din. Du kan også starte datamaskinen på nytt eller gå ut og logge på igjen.
Nå kan alle filene plassert i "C: \ script" åpnes (kjøre) ved å skrive inn bare navnet sitt.

"PATHEXT", i sin tur gjør det mulig å ikke indikere selv utvidelsen av filen hvis den er skrevet i sine verdier.

Operasjonsprinsippet er som følger: Systemet går gjennom utvidelsene i sin tur til det tilsvarende objektet er funnet, og det gjør det i katalogene som er angitt i banen.

Skape miljøvariabler
Opprettede variabler bare:
- Trykk på "Opprett" -knappen. Du kan gjøre dette i brukeravsnittet og i systemet.

- Vi skriver inn et navn, for eksempel "skrivebord". Vær oppmerksom på at dette navnet ikke brukes (visningslister).

- I feltet "Betydning" angir du banen til skrivebordsmappen.
C: \ Brukere \ user_name \ desktop

- Klikk på OK. Vi gjentar denne handlingen i alle åpne vinduer (se ovenfor).

- Start på nytt "Utforsker" og konsoll eller hele systemet.
- Ferdig, en ny variabel er opprettet, du kan se den i den aktuelle listen.
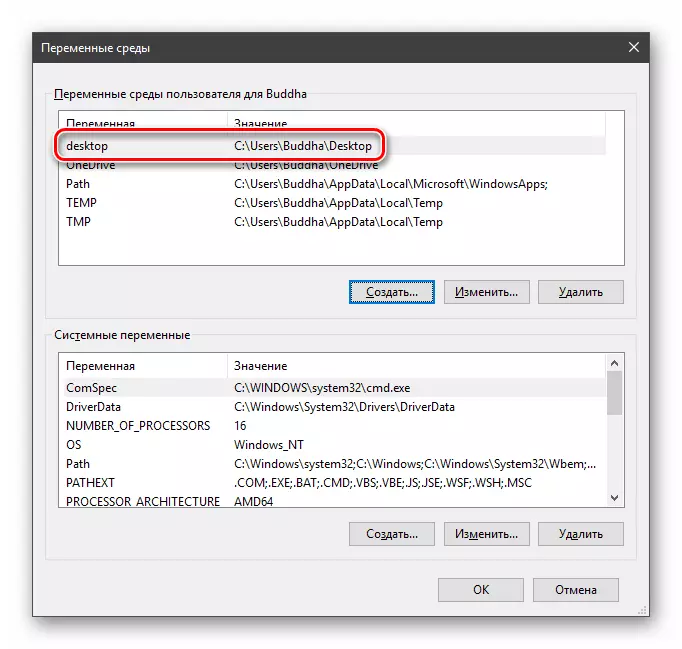
For et eksempel, svar-kommandoen vi pleide å få listen (den første i artikkelen). Nå er vi i stedet for
Sett>% HomePath% \ Desktop \ Set.txt
Vi må bare skrive inn
Sett>% desktop% \ set.txt
Konklusjon
Bruken av miljøvariabler kan betydelig spare tid når man skriver skript eller samhandling med systemkonsollen. En annen fordel er optimalisering av koden som opprettes. Husk at variabelen du opprettet er fraværende på andre datamaskiner, og skriptene (skript, applikasjoner) vil ikke fungere med deres bruk, så før du overfører filer til en annen bruker, må du varsle om det og foreslå å skape et passende element i systemet ditt..
