
I denne instruksjonen, vurder i detaljens evne til ressursskjermen og på spesifikke eksempler, la oss se hvilken informasjon du kan få. Se også: Windows innebygde systemverktøy, som er nyttige å vite.
Andre artikler på Windows Administration Theme
- Windows Administration for nybegynnere
- Registerredigering
- Lokal gruppepolicy redaktør
- Arbeid med Windows-tjenester
- Diskbehandling
- Oppgavebehandling
- Se hendelser
- Oppgaveplanlegger
- Systemstabilitetsmonitor
- System Monitor.
- Ressurs Monitor (denne artikkelen)
- Windows-brannmur i økt sikkerhetsmodus
Running Resource Monitor.
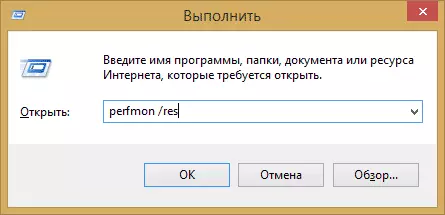
Lanseringsmetoden som vil like fungere i Windows 10 og i Windows 7, 8 (8.1): Trykk på Win + R-tastene på tastaturet og skriv inn kommandoen permon / res
En annen måte som også er egnet for alle de nyeste OS-versjonene - gå til kontrollpanelet - Administrasjon, og velg det "Ressursmonitor" der.
I Windows 8 og 8.1 kan du bruke søket på startskjermbildet for å starte verktøyet.
Se aktivitet på en datamaskin ved hjelp av en ressursmonitor
Mange, selv nybegynnere, er trygt fokusert på Windows Task Manager og vet hvordan du finner en prosess som senker systemet, eller som ser mistenkelig ut. Windows Resource Monitor lar deg se enda flere detaljer som kan være nødvendig for å løse problemer som har oppstått med datamaskinen.
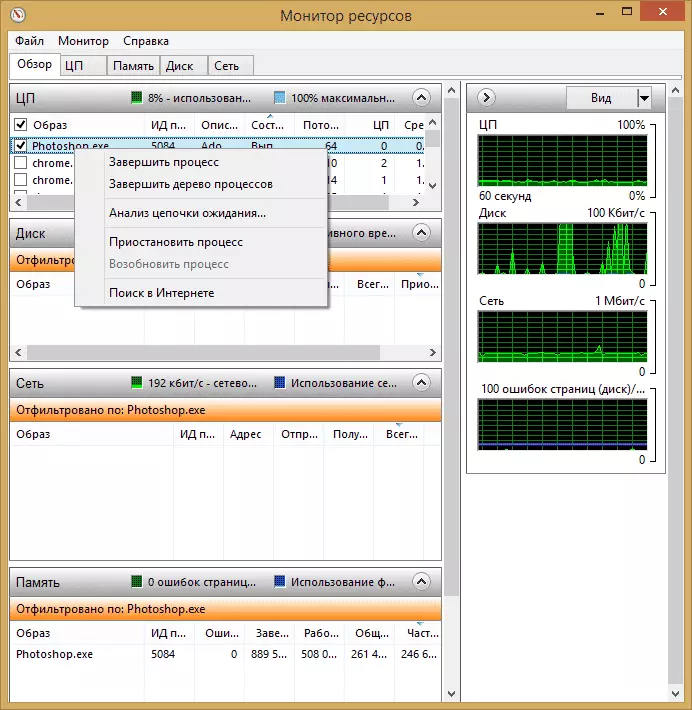
På hovedskjermbildet ser du en liste over løpende prosesser. Hvis du merker noen av dem, nedenfor, i delen "Disk", "Nettverk" og "Memory", vil du vise aktiviteten til bare valgte prosesser (bruk knappen med en pil for å åpne eller rulle noen av panelene i nytte). Den rette delen inneholder en grafisk visning av bruk av datamaskinressurser, men etter min mening er det bedre å rulle denne grafikken og stole på tallene i tabellene.
Hvis du trykker på høyre museknapp på en hvilken som helst prosess, kan du fullføre den, så vel som alle relaterte prosesser, suspendere eller finne informasjon om denne filen på Internett.
Bruker en sentral prosessor
På CPU-fanen kan du få mer detaljert informasjon om bruk av datamaskinprosessoren.
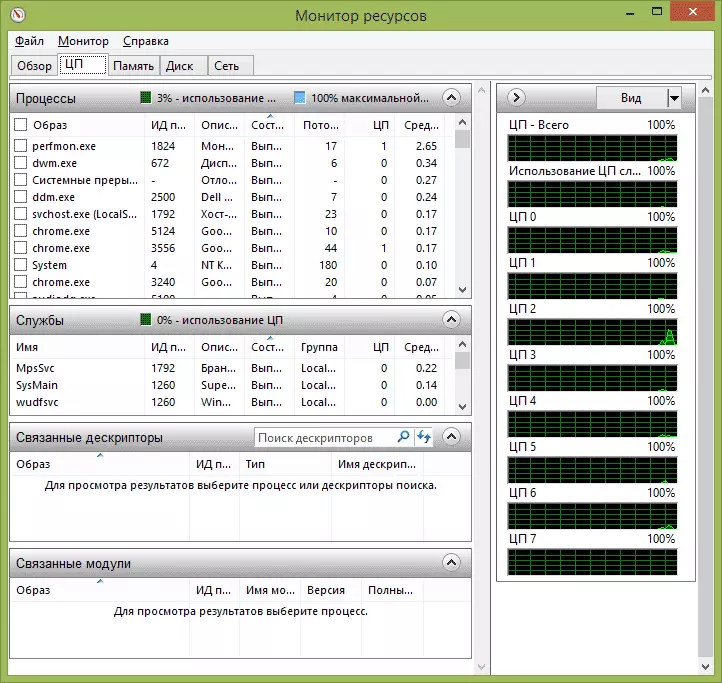
Også, som i hovedvinduet, kan du få fullstendig informasjon om det løpende programmet du er interessert i - for eksempel i delen "Relaterte beskrivelser" viser informasjon om elementene i systemet som bruker den valgte prosessen. Og hvis for eksempel filen på datamaskinen ikke er slettet, siden den er opptatt av en hvilken som helst prosess, kan du markere alle prosesser i ressursskjermen, skriv inn filnavnet i feltet "Søkeskonkurranser" og finn ut hvilken som behandler den bruker det.
Bruker datamaskinen RAM.
På minnet-fanen nederst vil du se et diagram som viser bruken av RAM RAM på datamaskinen. Vær oppmerksom på at hvis du ser "gratis 0 megabyte", bør du ikke bekymre deg for dette - dette er en vanlig situasjon, og i virkeligheten vises minnet som vises på grafen i tellingen "Venter", er også en slags fri minne.
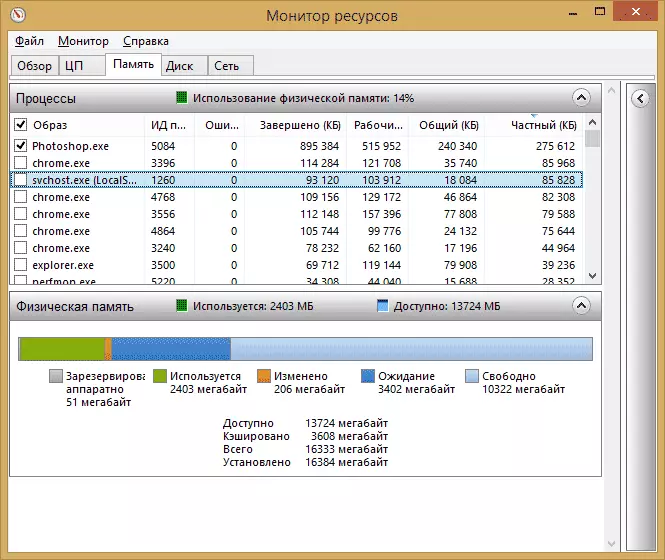
På toppen - All samme liste over prosesser med detaljert informasjon om bruk av minne:
- Feil - Feilene er forstått under dem når prosessen refererer til RAM, men finner ikke noe som trengs, siden informasjonen er flyttet til personsøkingsfilen på grunn av mangel på RAM. Det er ikke skummelt, men hvis du ser mange slike feil, bør du tenke på å øke antall RAM på datamaskinen din, det vil bidra til å optimalisere arbeidshastigheten.
- Fullført - Denne kolonnen viser hvordan volumet på personsøkingsfilen ble brukt av prosessen for hele tiden for operasjonen etter den nåværende starten. Tallene der vil være store nok med et hvilket som helst antall minnesett.
- Arbeidssett - Antall minne som brukes av prosessen på øyeblikket.
- Privat sett og delt sett - Under det totale volumet menes det som kan frigjøres for en annen prosess, hvis det blir manglende RAM. Privat sett - minne, strengt reservert av en bestemt prosess, og som ikke vil bli overført til en annen.
Disc-fanen
På denne kategorien kan du se hastigheten på leseoperasjoner av hver prosess (og total strøm), samt se en liste over alle lagringsenheter, samt ledig plass på dem.
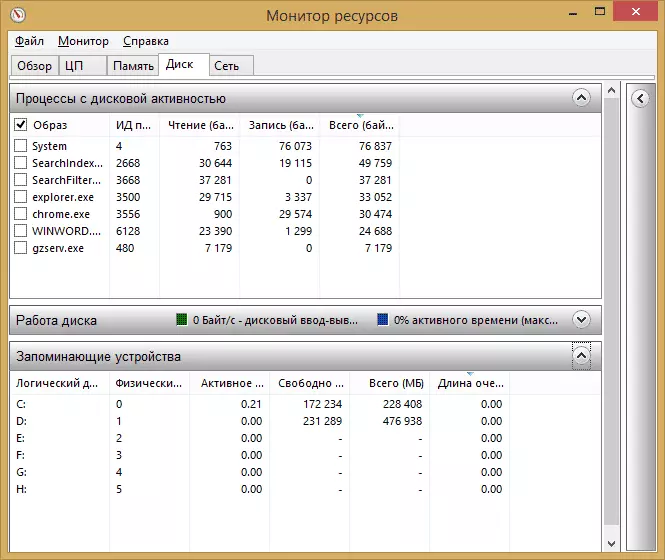
Bruker nettverk
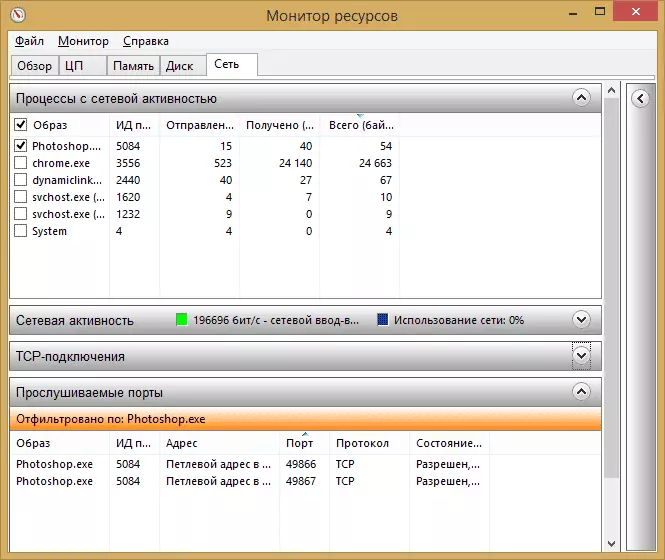
Ved hjelp av "Nettverk" -fanen på ressursskjermen, kan du se de åpne portene til ulike prosesser og programmer, adressene som de appellerer, og også finne ut om denne forbindelsen er tillatt av brannmuren. Hvis det ser ut til at noe program forårsaker mistenkelig nettverksaktivitet, kan noen nyttige opplysninger tegnes på denne kategorien.
Video på bruk av ressursmaskinen
Jeg fullfører denne artikkelen. Jeg håper på de som ikke visste om eksistensen av dette verktøyet i Windows, vil artikkelen være nyttig.
