
Som kjent er ikke alle programmer som er laget for operativsystemet Windows er kompatible med distribusjoner på Linux-kjernen. Denne situasjonen noen ganger fører til problemer i enkelte brukere på grunn av manglende evne til å etablere innfødte analoger. Programmet heter Wine vil løse dette problemet, fordi det er designet spesielt for å sikre ytelsen til applikasjoner som er opprettet under Windows. I dag ønsker vi å demonstrere alle tilgjengelige metoder for å installere nevnte programvare i Ubuntu.
Installere Wine i Ubuntu
For å utføre oppgaven, vil vi bruke standard "terminal", men ikke bekymre deg, trenger du ikke å studere alle kommandoer til selvstendig, fordi vi ikke vil bare fortelle om installasjonen selv, men også beskrive alle handlinger i sving. Du trenger bare å velge den mest hensiktsmessige metoden, og følg instruksjonene.Metode 1: Installasjon fra den offisielle register
Den enkleste metoden for installasjon av den siste stabile versjonen er bruk av offisielle depotet. Hele prosessen er produsert ved å legge inn kun én kommando og ser slik ut:
- Gå til menyen og åpne Terminal-programmet. Du kan også starte den ved å klikke på PCM på en tom plass på skrivebordet og velge det aktuelle elementet.
- Etter å ha åpnet et nytt vindu, skriv sudo apt Installer Wine-Stabil kommando der og klikk på Enter.
- Skriv ut passordet for å gi tilgang (tegn vil bli lagt inn, men vil forbli usynlig).
- Du vil bli varslet om økten av diskplass, for å fortsette å lære bokstaven D.
- Installasjonsprosedyren vil bli fullført når en ny tom streng synes å spesifisere kommandoer.
- Skriv inn Wine --version å sørge for installasjonsprosedyrer utført på riktig måte.
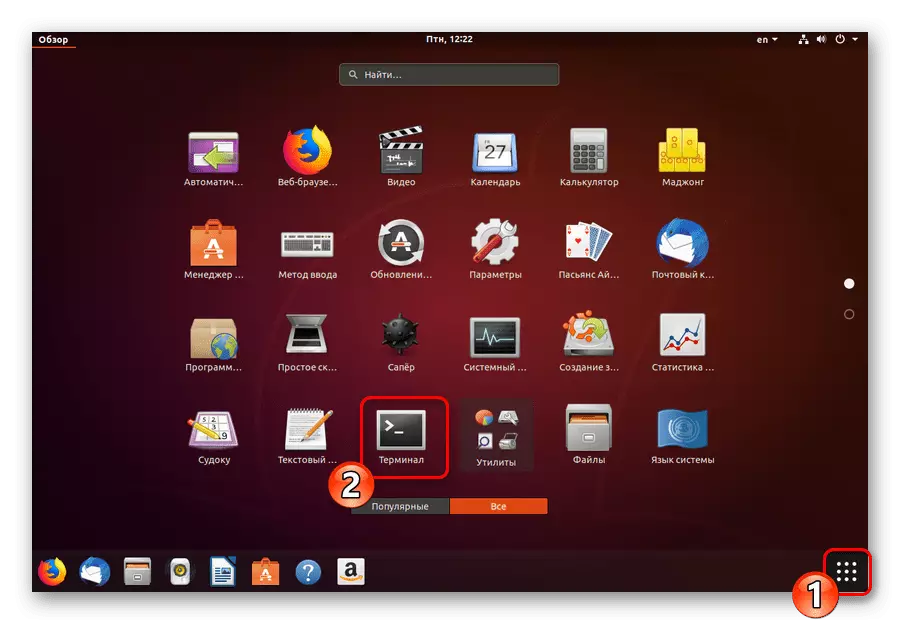
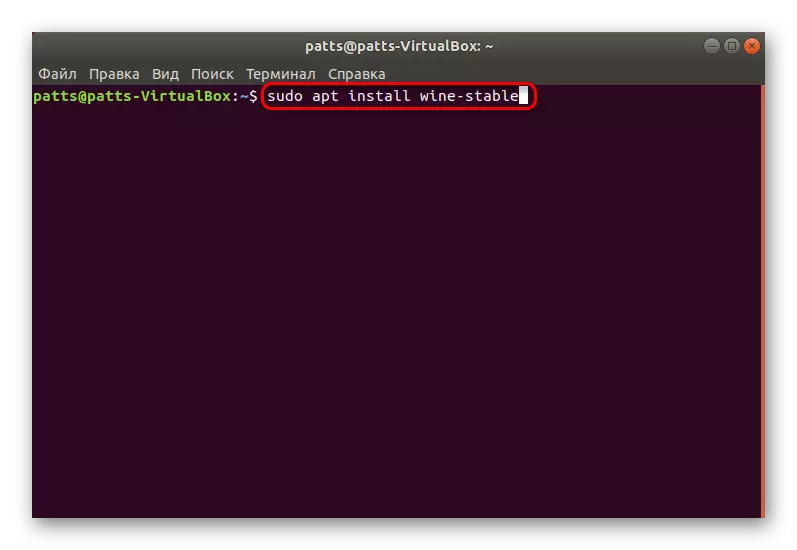

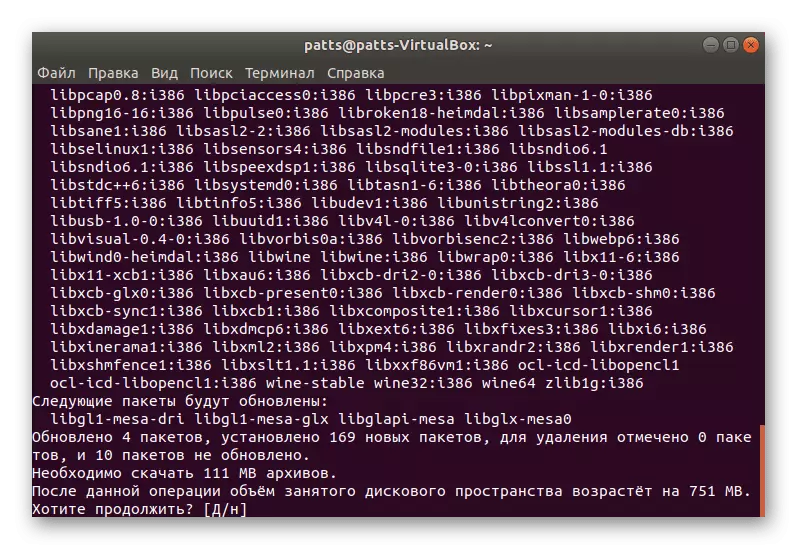
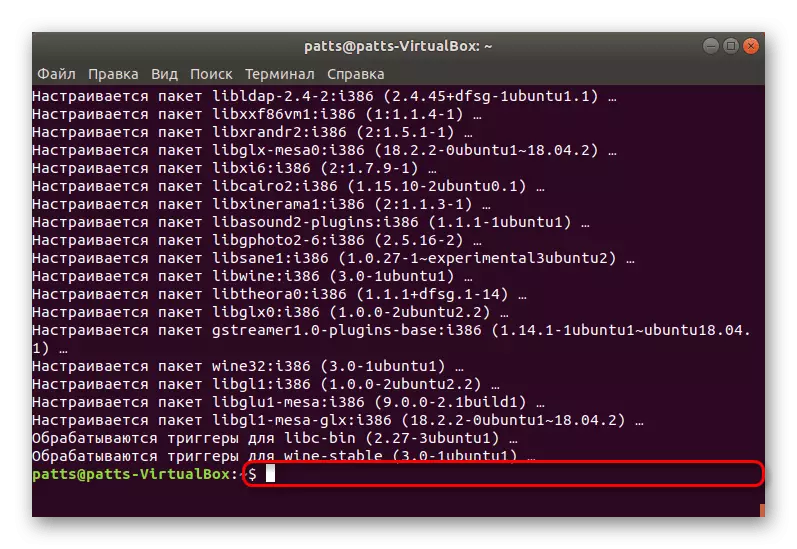
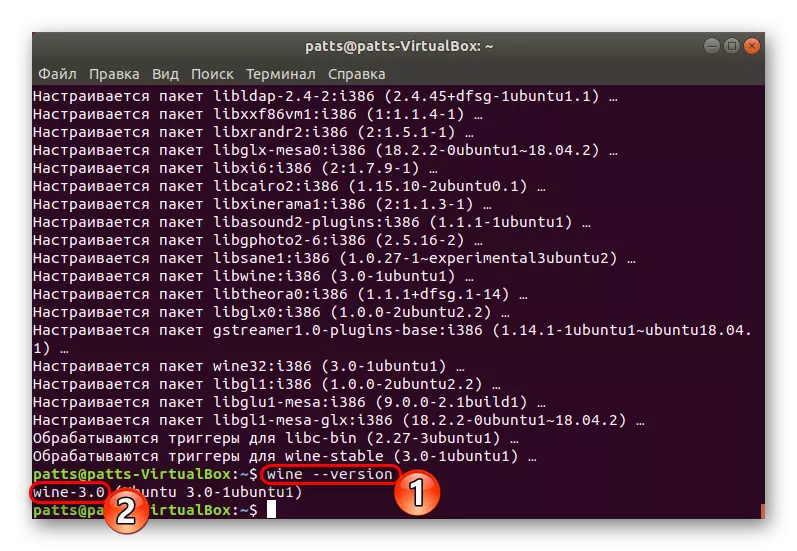
Dette er en ganske enkel måte å legge den siste stabile versjonen av Wine 3,0 til Ubuntu operativsystem, men dette alternativet er ikke egnet for alle brukere, så vi foreslår å gjøre deg kjent med følgende.
Metode 2: Bruke PPA
Dessverre har ikke alle utviklere muligheten til å laste opp de siste programvareversjonene i den offisielle registeret (lagring). Det er derfor spesielle bibliotekene har blitt utviklet for å lagre tilpassede arkiver. Når Wine 4.0-versjonen slippes, vil bruk av PPA være mest hensiktsmessig.
- Åpne konsollen og sett sudo dpkg -Legg-arkitektur i386 kommando der, som er nødvendig for å legge prosessor støtte til i386 arkitektur. Ubuntu 32-bits possessors dette trinnet kan utelates.
- Nå bør du legge depot til datamaskinen. Dette gjøres først ved wget -qo -qo- https://dl.winehq.org/wine-builds/winehq.key | Sudo apt-tast add -.
- Deretter skriver sudo apt-add-repository 'deboard http://dl.winehq.org/wine-builds/ubuntu/ Bionic Hoved'.
- Ikke slå av "Terminal" fordi det vil bli innhentet og lagt pakker.
- Etter vellykket legge lagringsfiler, er selve installasjonen utføres ved å skrive inn sudo apt installere WineHQ-Stabil.
- Sørg for å bekrefte operasjonen.
- Bruk WineCFG kommandoen for å sjekke ytelsen til programvaren.
- For å starte, må du kanskje installere flere komponenter. Det vil automatisk bli henrettet, etter som Vin Settings vinduet vil starte, noe som betyr at alt fungerer som det skal.
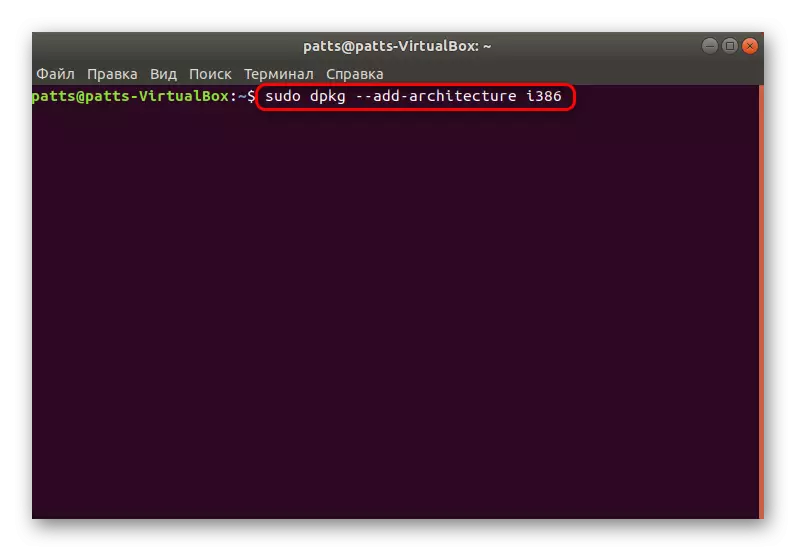
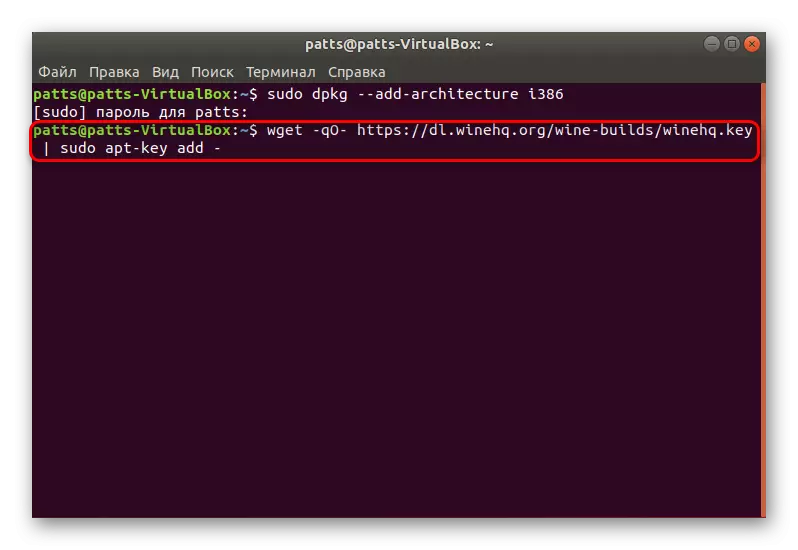
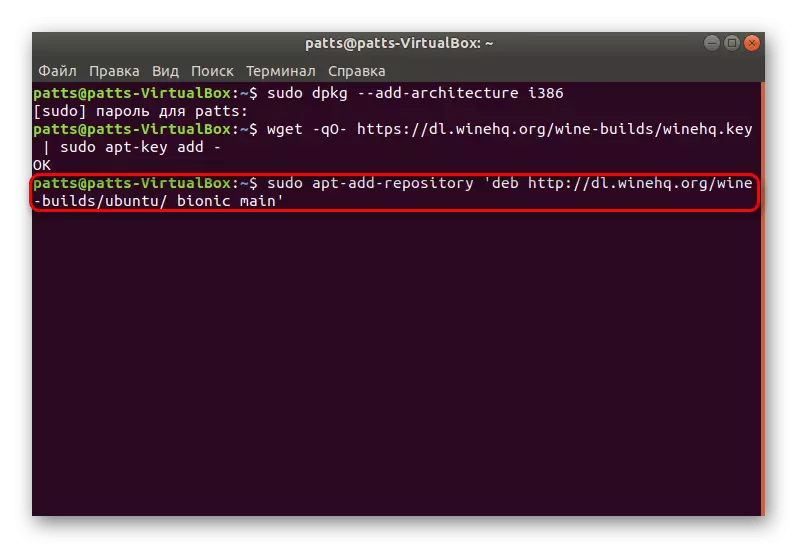
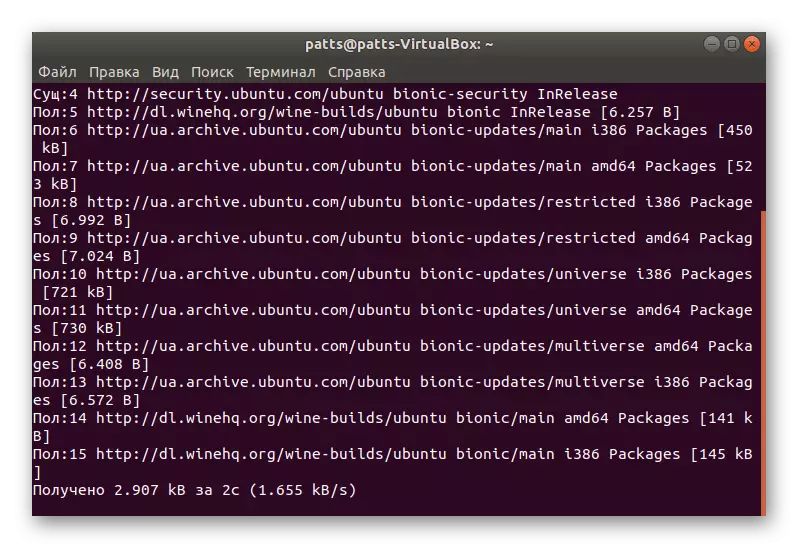
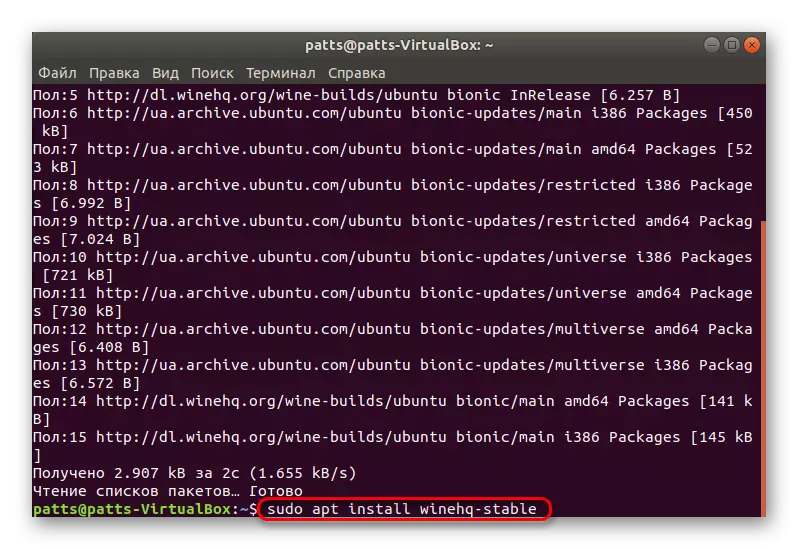

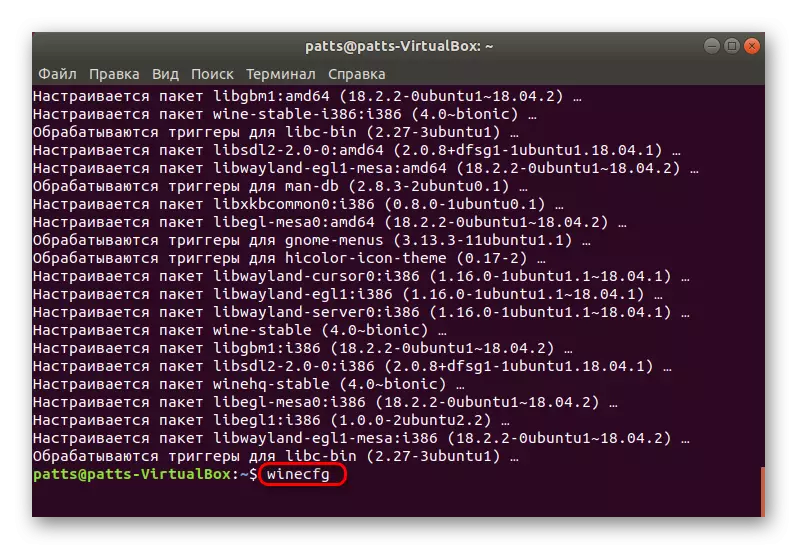
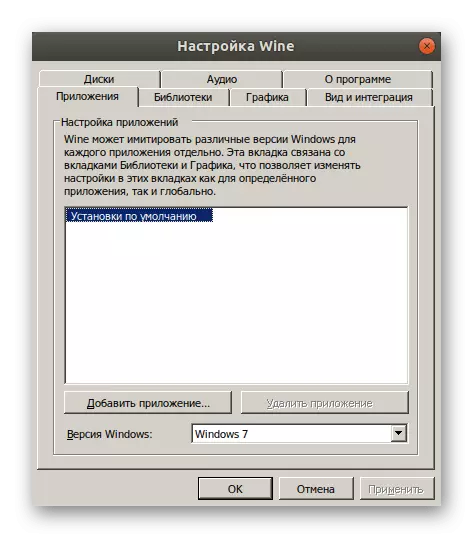
Metode 3: Installere beta
Som du lærte fra informasjonen ovenfor, har Wine en stabil versjon, er en beta utviklet med det, aktivt testet av brukere før du går ut for utbredt bruk. Installasjon av denne versjonen på en datamaskin er utført nesten det samme som stabil:
- Kjør "terminal" på noen enkel måte og bruke sudo apt-get install kommandoen --install-Anbefaler Wine-Staging.
- Bekreft tillegg av filer og forventer Installasjonen er fullført.
- Hvis den eksperimentelle forsamlingen ikke passer deg, uansett grunn, fjerne det gjennom sudo apt-get Purge Wine-Staging.
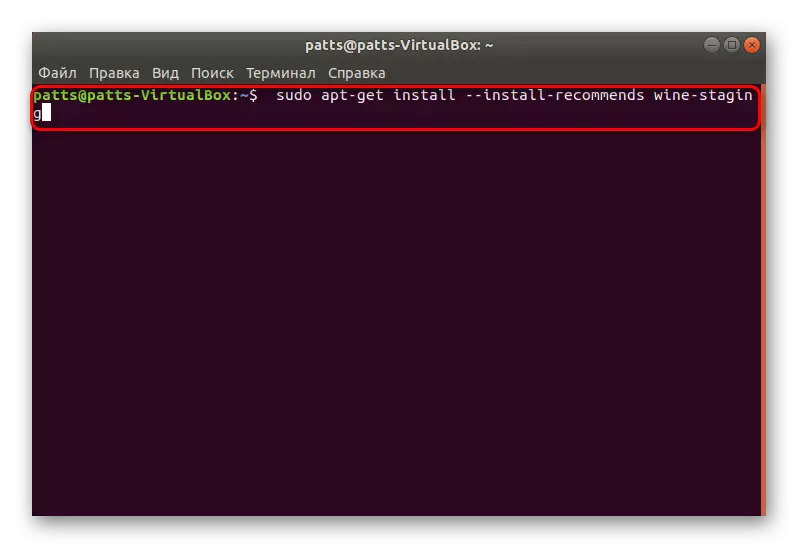
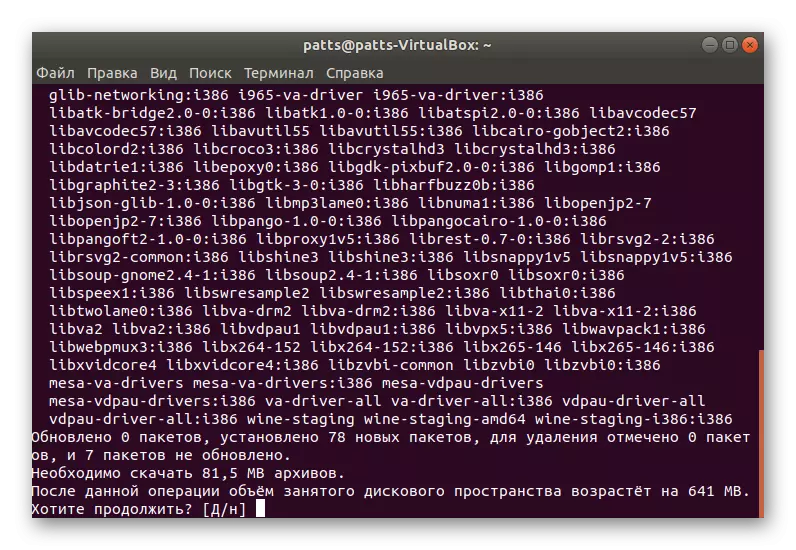
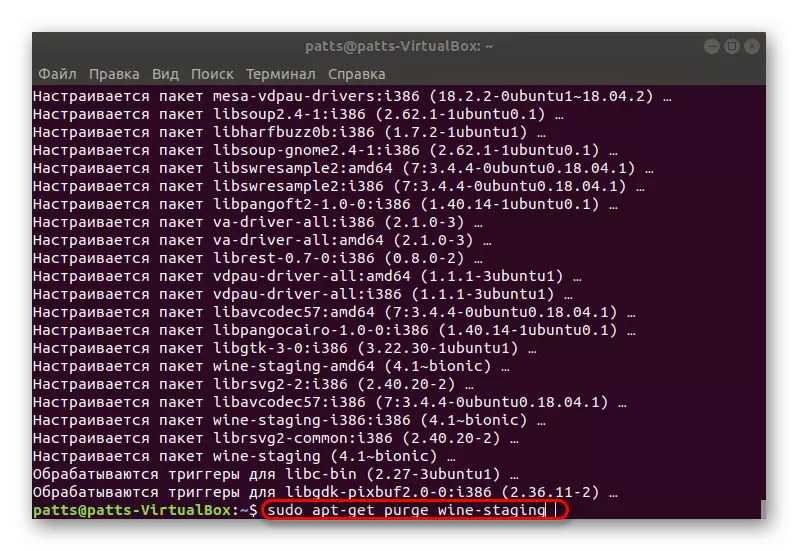
Metode 4: Uavhengig enheten fra kildekoden
Tidligere metoder satt to forskjellige versjoner av Wine nærheten, men noen brukere trenger tilstedeværelse av to programmer samtidig, eller de ønsker å legge til patcher selvstendig og andre endringer. I dette tilfellet vil det beste alternativet være en selvstendig menighet Vin fra tilgjengelig kildekode.
- Prioriter menyen og gå til "Programmer og oppdateringer".
- Her må du sette en hake foran "Source Code" element, slik at ytterligere endringer med programvaren har blitt mulig.
- Hvis du vil bruke endringene, må du skrive inn et passord.
- Nå gjennom "Terminal" last ned og installere alt du trenger gjennom sudo apt build-dep of Wine-stabil.
- Legg kildekoden til den nødvendige versjonen ved hjelp av et spesielt verktøy. Sett inn Sudo WGET-kommandoen https://dl.winehq.org/wine/source/4.0/wine-4.0-rc7.tar.xz og klikk på Enter. Hvis du trenger å sette en annen versjon, finn det tilsvarende arkivet på Internett og sett inn adressen i stedet for https://dl.winehq.org/wine/source/4.0/wine-4.0-rc7.tar.xz.
- Pakke ut innholdet i det nedlastede arkivet med Sudo Tar XF-vin *.
- Deretter går du til den opprettede plasseringen av CD-vin-4.0-RC7.
- Legg de ønskede distribusjonsfilene for å bygge et program. I 32-biters versjoner, bruk Sudo ./Configure-kommandoen, og i 64-biters sudo ./Configure --Enable-Win64.
- Kjør monteringsprosessen gjennom kommandoen. Hvis du får en feil med teksten "nektet tilgang", bruk Sudo-kommandoen for å kjøre prosessen med rotrettigheter. I tillegg er det verdt å vurdere at prosessen med å kompilere tar mye tid, det er ikke nødvendig å vende konsollen med tvang.
- Samle installasjonsprogrammet gjennom Sudo CheckInstall.
- Det siste trinnet vil være å installere den ferdige forsamlingen gjennom verktøyet ved å skrive inn DPKG -I-vinen.

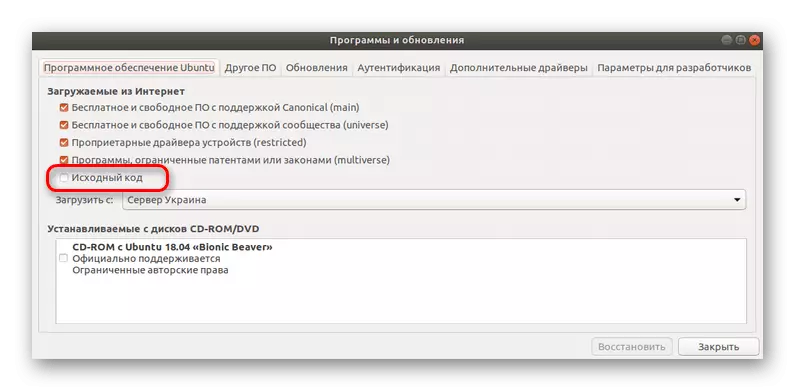
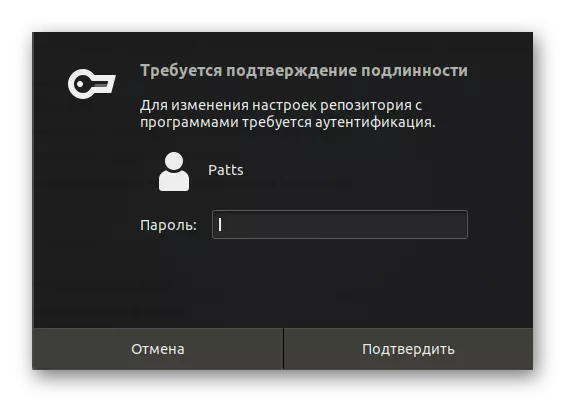
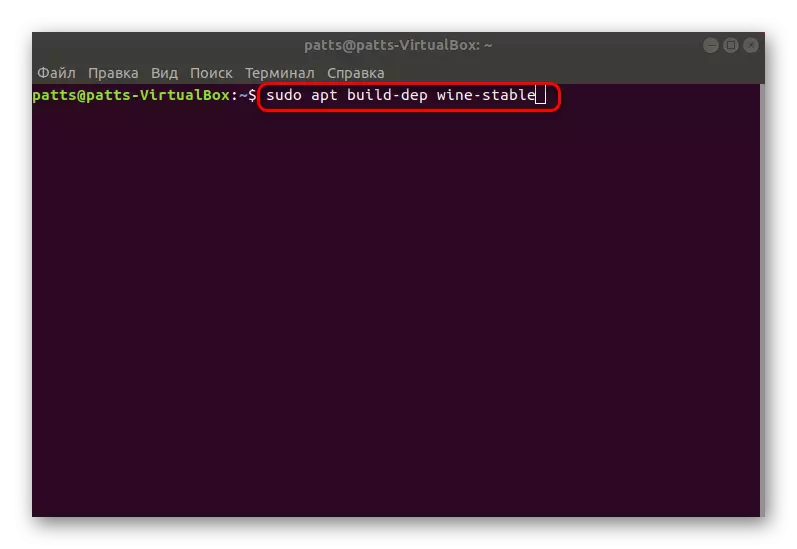
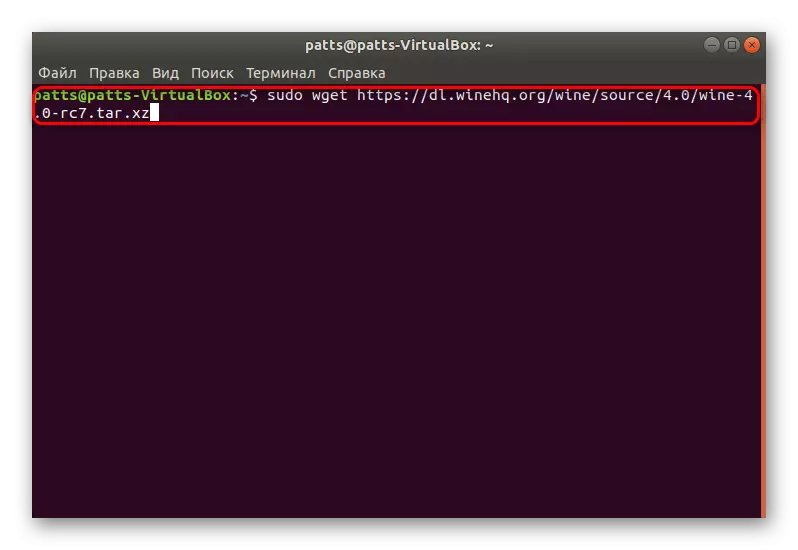
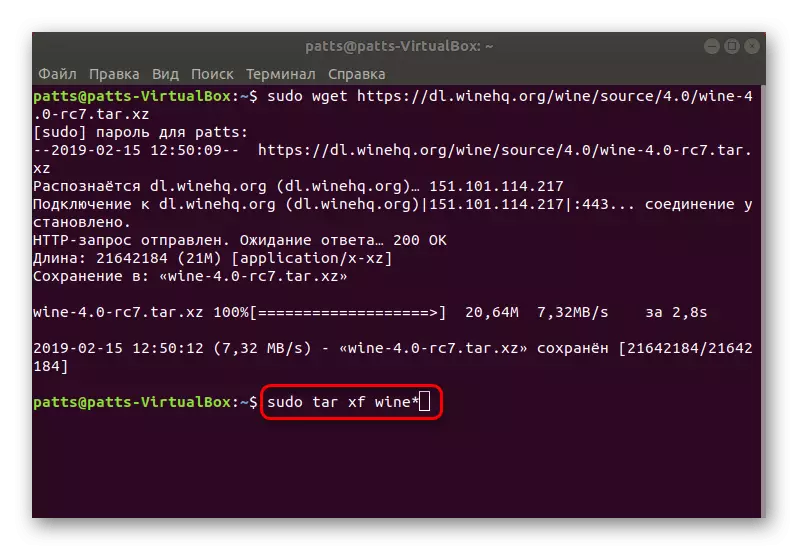
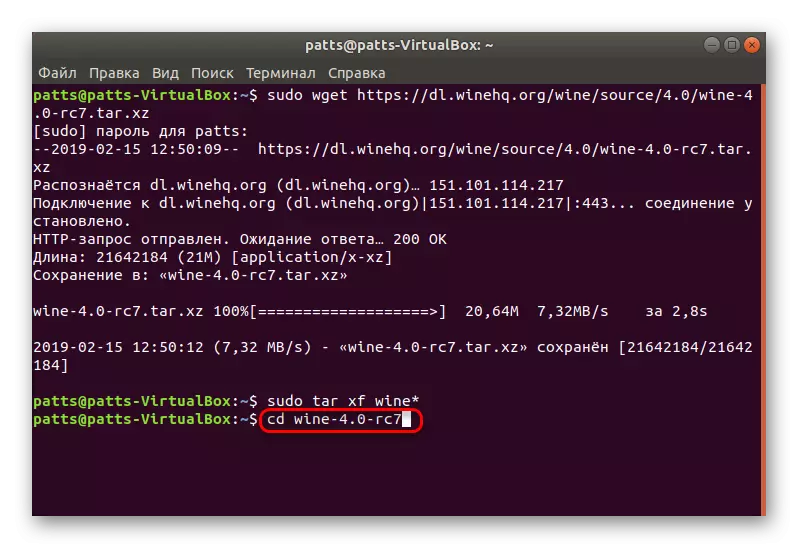


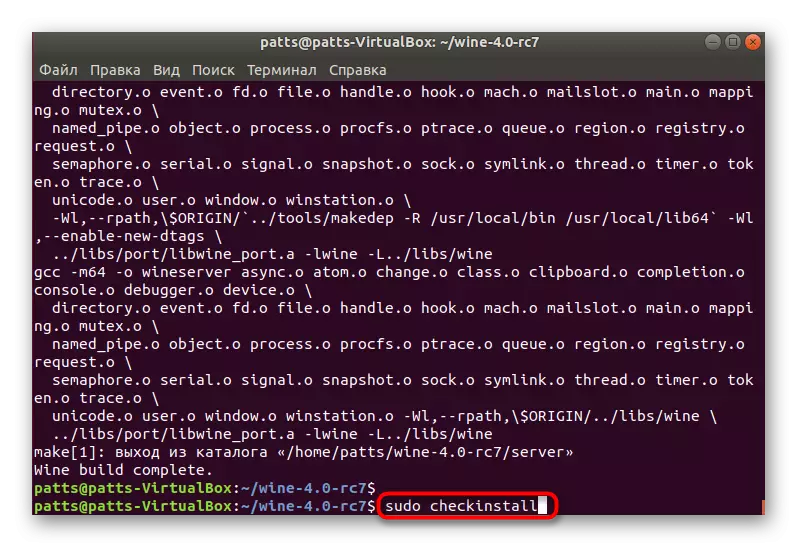

Vi har vurdert fire aktuelle installasjonsmetoder for vin, som opererer på den nyeste versjonen av Ubuntu 18.04.2. Det bør ikke være noen problemer med installasjonen hvis du nettopp følger instruksjonene og skriver inn de riktige kommandoene. Vi anbefaler også å være oppmerksom på advarslene som vises i konsollen, de vil bidra til å avgjøre feilen i tilfelle forekomsten.
