
Tjenester (tjenester) er spesielle applikasjoner som kjører i bakgrunnen og utfører ulike funksjoner - oppdatering, og sikrer sikkerheten og driften av nettverket, inkludert multimediefunksjoner og mange andre. Tjenester brukes som innebygd OS, og kan installeres fra eksterne drivere eller programvarepakker, og i noen tilfeller virus. I denne artikkelen vil vi fortelle deg hvordan du sletter tjenesten i "dusin".
Slett tjenester
Behovet for å oppfylle denne prosedyren oppstår vanligvis med feil avinstallering av noen programmer som legger til sine tjenester til systemet. En slik "hale" kan skape konflikter, ringe ulike feil eller fortsette sitt arbeid, og produsere handlinger som fører til endringer i parametere eller OS-filer. Ofte vises slike tjenester under et viraltangrep, og etter fjerning av skadedyret forblir på disken. Deretter vil vi se på to måter å fjerne dem.Metode 1: "Kommandolinje"
Under normale forhold er det mulig å løse oppgaven ved hjelp av SC.EXE-konsollverktøyet, som er designet for å administrere systemtjenester. For å gi henne den riktige kommandoen, må du først finne ut navnet på tjenesten.
- Søk på systemsøken ved å klikke på det forstørrelsesglassikonet i nærheten av "Start" -knappen. Vi begynner å skrive ordet "Service", og etter utstedelsen vises, gå til den klassiske applikasjonen med riktig navn.
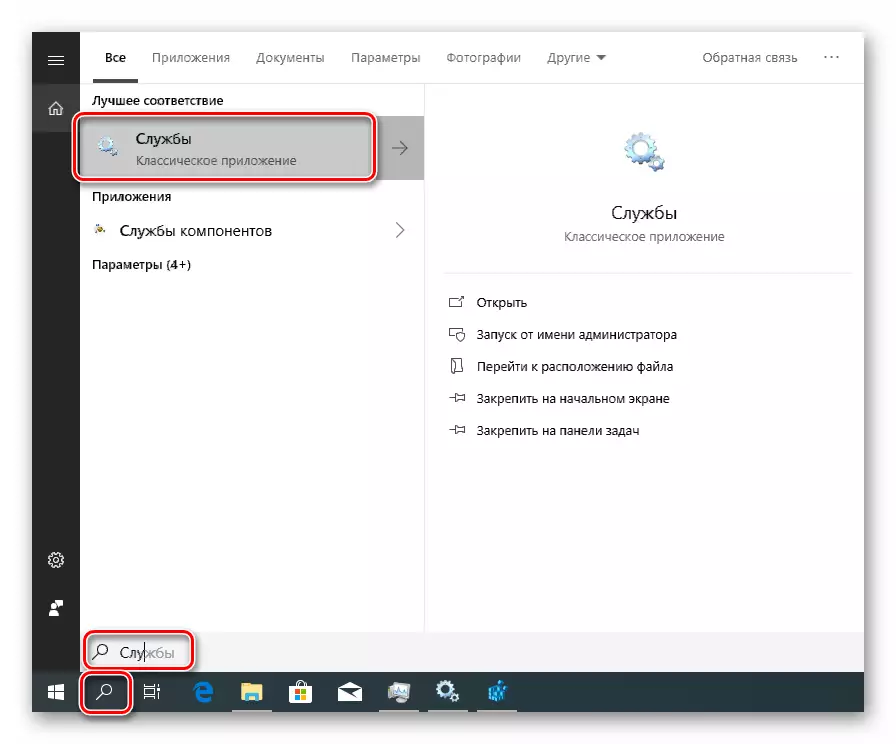
- Vi leter etter en målservice i listen og klikker to ganger etter hans navn.
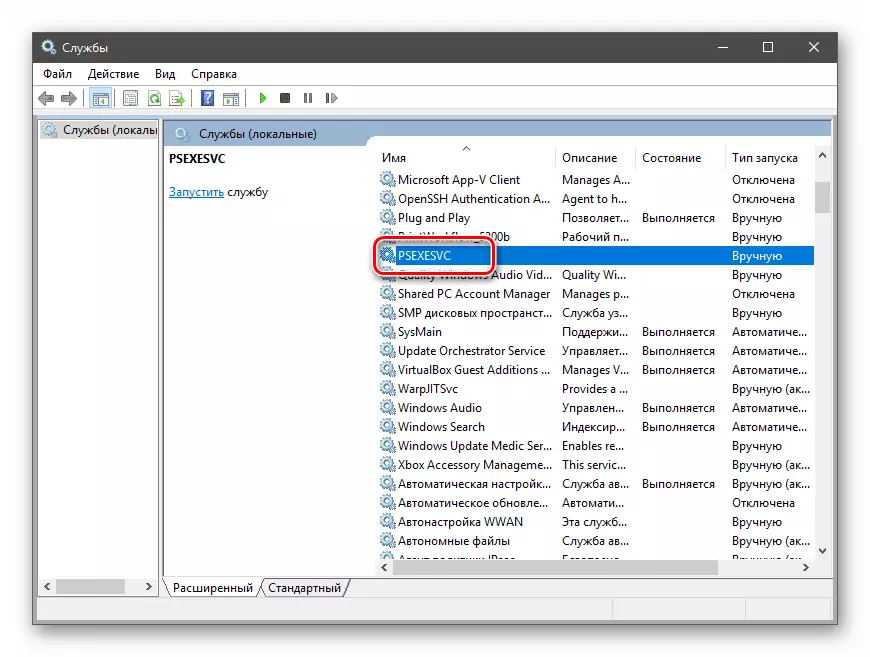
- Navnet er plassert i toppen av vinduet. Den er allerede tildelt, så du kan bare kopiere strengen til utklippstavlen.

- Hvis tjenesten kjører, må den stoppes. Noen ganger er det umulig å gjøre det, i så fall bare gå til neste trinn.

- Lukk alle vinduer og kjør "kommandolinjen" på vegne av administratoren.
Les mer: Åpne kommandolinjen i Windows 10
- Skriv inn kommandoen for å slette ved hjelp av SC.EXE og trykk ENTER.
SC Slett PSEXESVC.
PSEXESVC er navnet på tjenesten som vi kopierte i punkt 3. Sett den inn i konsollen, ved å trykke på høyre museknapp i den. En vellykket utførelse av operasjonen vil fortelle oss den tilsvarende meldingen i konsollen.

Denne slette prosedyren fullført. Endringer vil tre i kraft etter at du har startet systemet på nytt.
Metode 2: Register og tjenester Filer
Det er situasjoner når det er umulig å slette tjenesten i fremgangsmåten ovenfor: fraværet av slik i "tjenesten" eller fiasko når du utfører en operasjon i konsollen. Her vil vi hjelpe manuelt å fjerne både filen selv og dens omtale i systemregisteret.
- Vi vender oss til systemsøket igjen, men denne gangen skriver vi "Registry" og åpner redaktøren.

- Gå til grenen
HKEY_LOCAL_MACHINE \ SYSTEM \ CurrentControlset \ Services
Vi leter etter en mappe med samme navn som vår tjeneste.

- Vi ser på parameteren
Imagepath.
Den inneholder banen til servicefilen (% SystemRoot% er et variabelt miljø som angir banen til "Windows" -mappen, det vil si, "C: \ windows". I ditt tilfelle kan diskbrevet være annerledes).
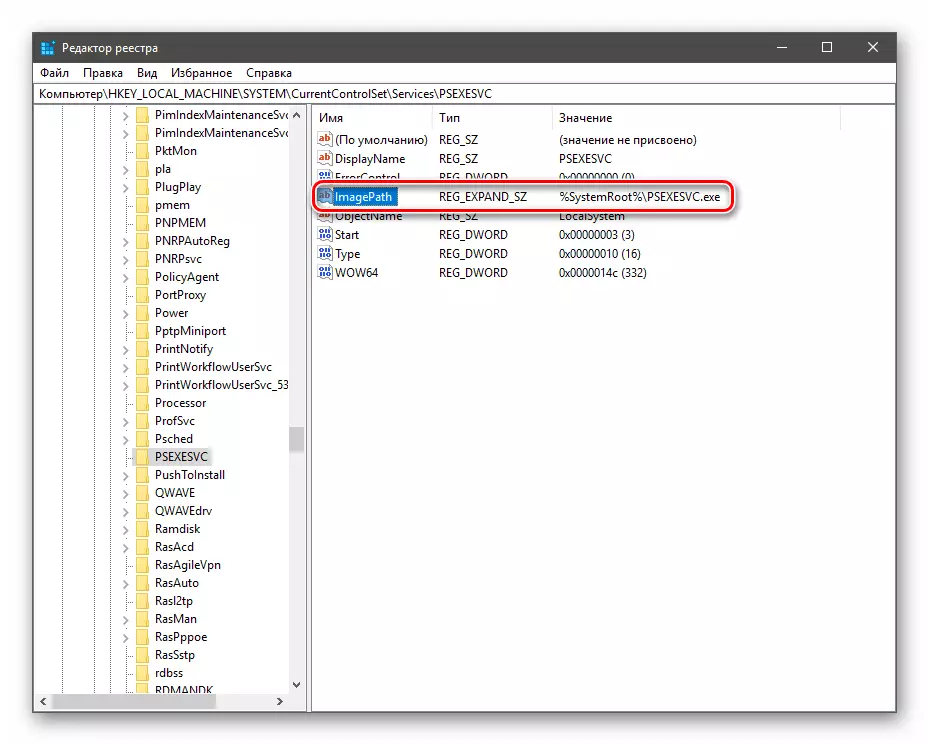
Konklusjon
Noen tjenester og deres filer etter å ha slettet og omstart, vises igjen. Dette sier om deres automatiske opprettelse av systemet selv, eller om virkningen av viruset. Hvis det er en mistanke om infeksjon, sjekk PCen med spesielle antivirusverktøy, og bedre kontakt spesialistene på profilressurser.
Les mer: Bekjempelse av datavirus
Før du sletter tjenesten, må du kontrollere at den ikke er systemisk, siden fraværet kan påvirke Windows eller føre til full fiasko betydelig.
